Știți cu toții că este normal ca un laptop să producă căldură. Dar când scot mai multă căldură din cauza sarcinii grele, aceasta afectează performanța și încetinește computerul. Uneori, supraîncălzirea poate provoca daune permanente componente precum GPU, CPU, module de memorie și alte componente hardware. PC-ul are un mecanism de siguranță numit throttling termic pentru PC-ul Windows pentru a-l proteja de căldura excesivă, proiectat de Microsoft. Dacă sunteți îngrijorat cu privire la limitarea termică a laptopurilor, citiți acest ghid pentru a efectua un test de accelerare termică și pentru a remedia accelerarea termică a laptopului.

Cuprins
Cum să remediați accelerarea termică a laptopului
The Procesor are o temperatură critică de aproape 80 de grade Celsius. Când un PC cu Windows atinge o temperatură ridicată, performanța sa este redusă pentru a opri acumularea excesivă a căldurii și pentru a începe răcirea.
- În general, optimizează consumul de energie prin ajustarea automată a vitezei unui microprocesor și prevenirea căldurii interne și deteriorarea componentelor.
- Se datorează în primul rând supraîncălzirii generate de CPU sau GPU, ori de câte ori este nevoie de o mulțime de încărcări și de utilizare intensă, ceea ce se întâmplă atunci când jucați un joc intens, fluxul de aer slab, utilizarea prelungită a laptopului și overclockarea.
- Dacă treceți cu vederea problema de accelerare termică și o remediați, laptopul dvs. se poate deteriora permanent.
Prin urmare, este foarte important să verificați frecvent utilizarea acestuia și să o rezolvați într-un stadiu mai devreme.
Notă: Temperatura critică variază în funcție de producătorul și modelul procesorului.
Etape preliminare
Mai jos sunt remediile de bază pentru a preveni accelerarea termică.
- Asigurați-vă că nu aveți praf în componentele interne ale laptopului, deoarece acestea ar putea bloca fluxul de aer și îl pot înfunda datorită naturii sale compacte și nu lasă spațiu pentru o răcire adecvată, ceea ce la rândul său provoacă supraîncălzirea.
- Încercați să minimizați utilizarea laptopului, deoarece accelerarea termică se poate întâmpla atunci când computerul este utilizat pentru o perioadă lungă de timp cu o sarcină mare de lucru.
-
Reduceți setările de calitate grafică în timp ce jucați jocuri.
- Efectuați în mod regulat verificări ale software-ului de monitorizare, ceea ce ajută la detectarea accelerației termice a laptopului.
- Creșterea frecvenței de ceas face ca procesorul să funcționeze mai repede decât viteza obișnuită, ridicând semnificativ temperatura. Încercați să reduceți viteza de ceas.
- Un tampon de răcire sau chiar un covoraș de răcire vă pot ajuta să mențineți temperatura generală scăzută a laptopului. Prin urmare, plasați un tampon sau covoraș sub laptop și utilizați-l.
Metoda 1: Activați modul Cea mai bună performanță
Uneori, modul de economisire a bateriei ar putea fi motivul din spatele problemei de accelerare termică. Aici, economisirea energiei este scopul care ar putea crește temperatura în timpul consumului continuu al laptopului. Pentru a vă schimba modul de performanță, implementați pașii de mai jos.
1. Introduceți Control Panel în bara de căutare Windows și selectați Open așa cum se arată.
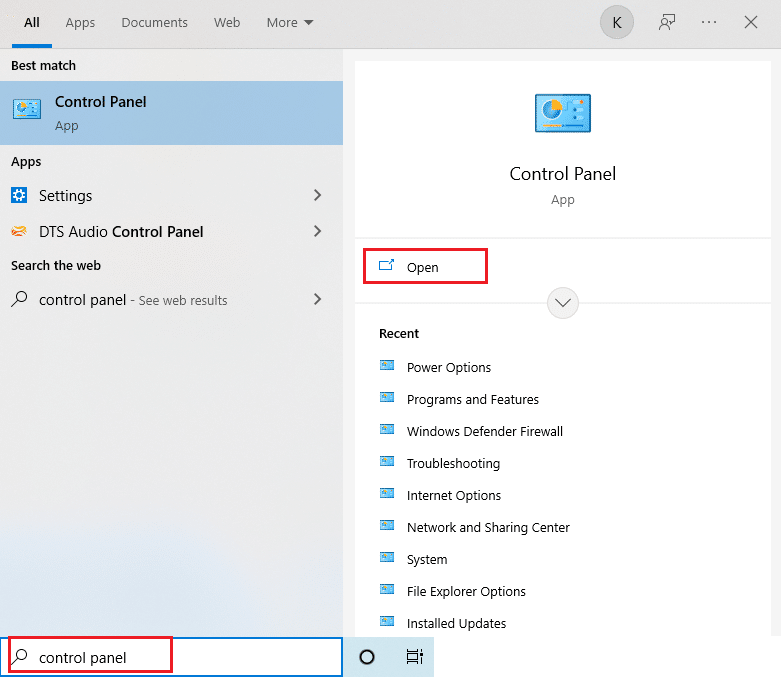
2. Setați Vizualizare după ca pictograme mari. Apoi, localizați butonul Opțiuni de alimentare și selectați-l.
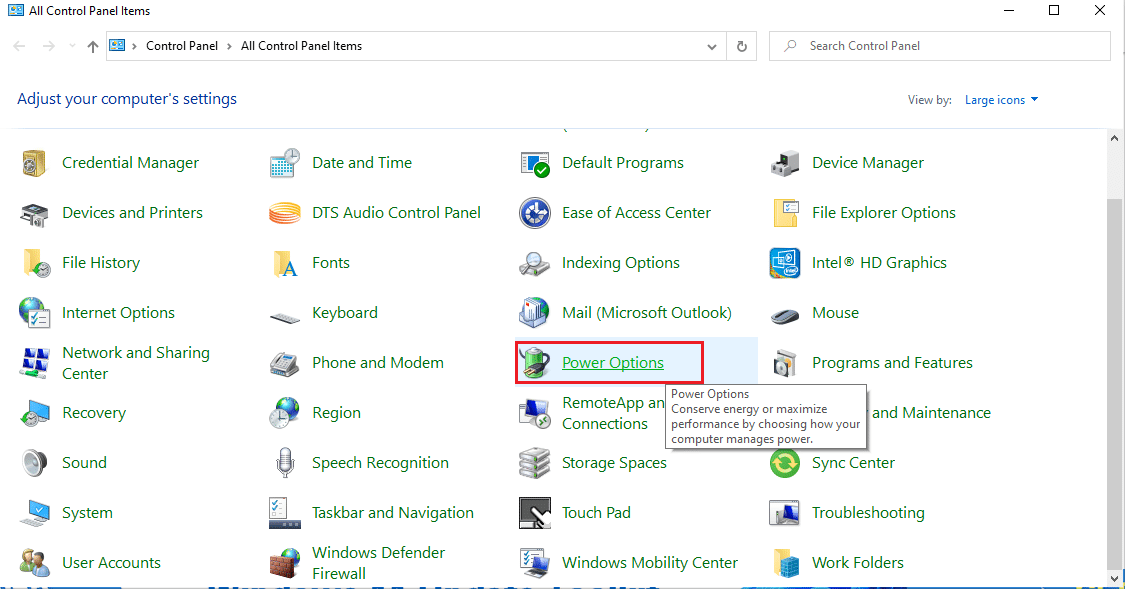
3. Apoi, schimbați planul de alimentare în modul High Performance, așa cum se arată.
Notă: Dacă nu aveți opțiunea, faceți clic pe Creare un plan de alimentare în panoul din stânga și selectați opțiunea de înaltă performanță.
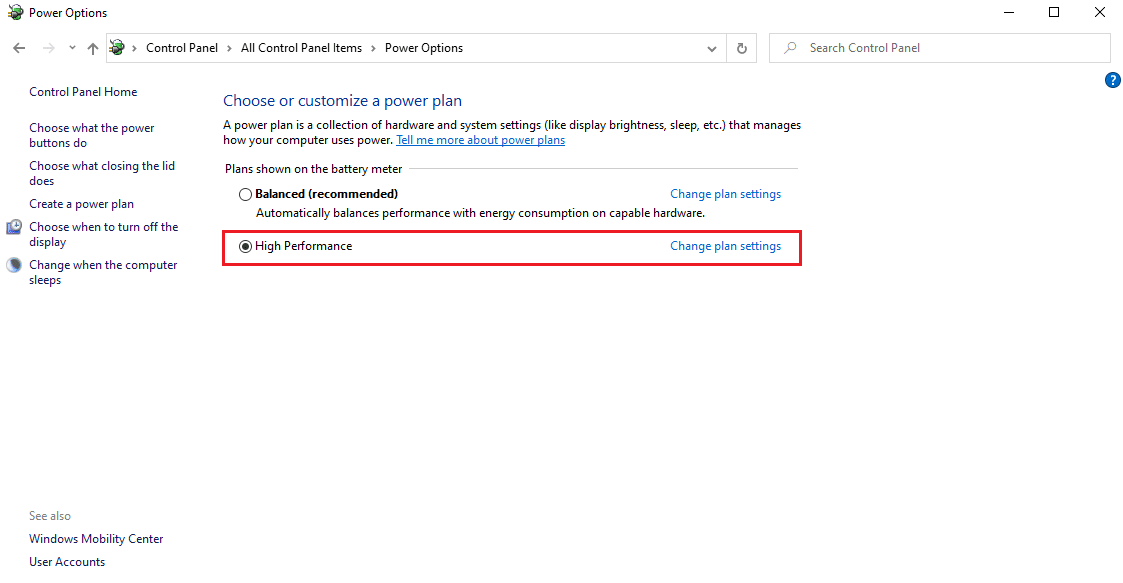
Notă: Dacă nu găsiți această opțiune. Apoi, faceți clic pe pictograma bateriei din bara de sistem. Mutați glisorul la Cea mai bună performanță.
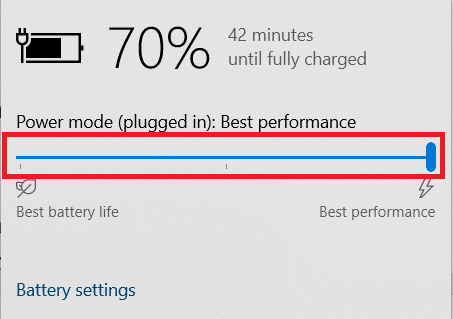
Păstrați întotdeauna planul de alimentare al laptopului dvs. ca mod de înaltă sau de cea mai bună performanță pentru a preveni problemele de accelerare termică în viitor. Această metodă poate rezolva problema de throttling termic și poate fi considerată o măsură preventivă.
Metoda 2: Editați setările planului de alimentare
O altă modalitate de a controla accelerarea termică este să editați planurile de alimentare și să le schimbați. Aici, trebuie să păstrați procesoarele minime și maxime la 100. Dacă este sub 100, acesta afectează laptopul să se clateze în condiții de utilizare ridicată. Pentru a menține aceste stări la 100, urmați pașii de mai jos.
1. Introduceți Control Panel în bara de căutare Windows și selectați Open așa cum se arată.
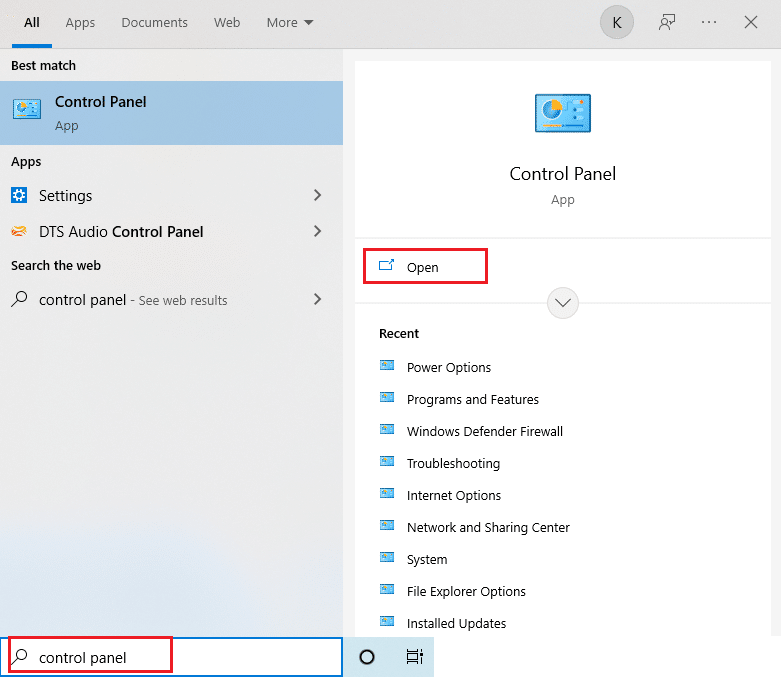
2. Setați Vizualizare după ca pictograme mari. Apoi, localizați butonul Opțiuni de alimentare și selectați-l.
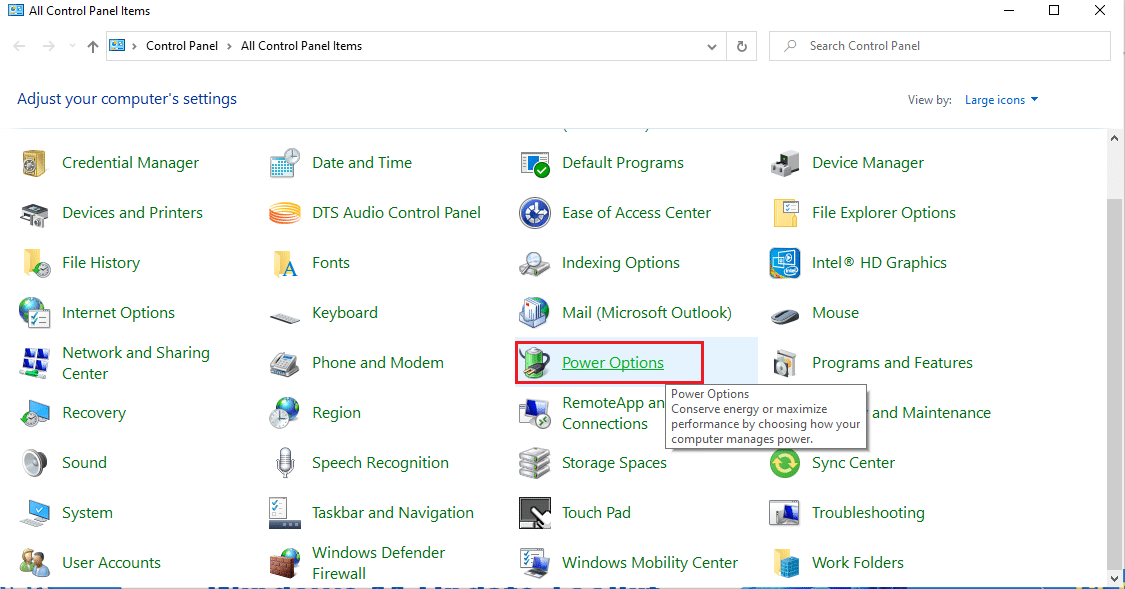
3. Aici, selectați Schimbați setările planului, așa cum se arată.
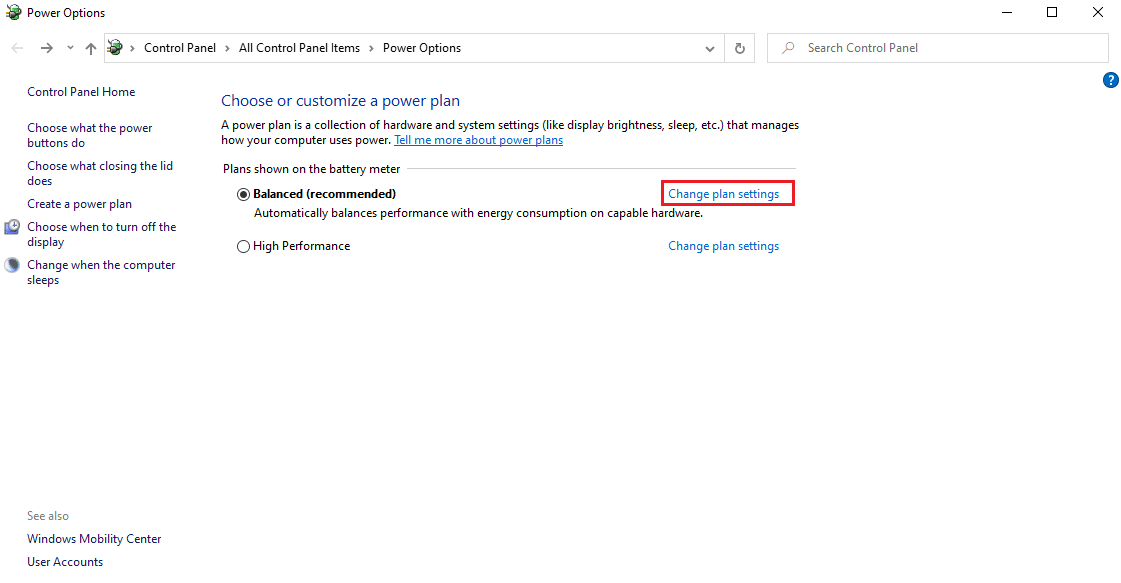
4. Apoi, faceți clic pe Modificați setările avansate de alimentare din pagina Editați setările planului, așa cum este evidențiat.
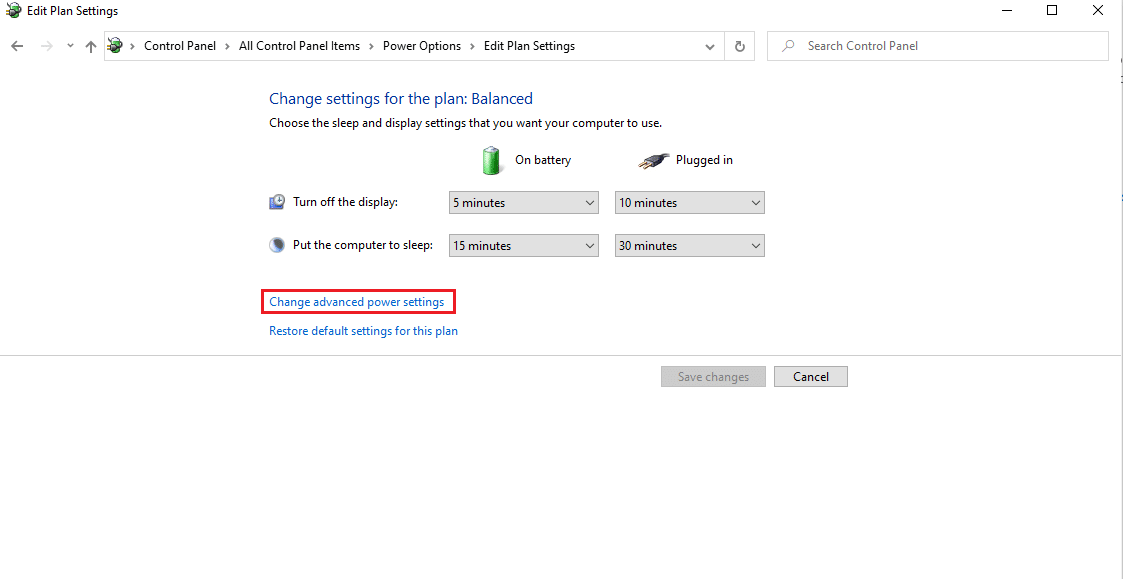
5. În fereastra Opțiuni de alimentare, localizați opțiunea de gestionare a alimentării procesorului și extindeți-o așa cum se arată.
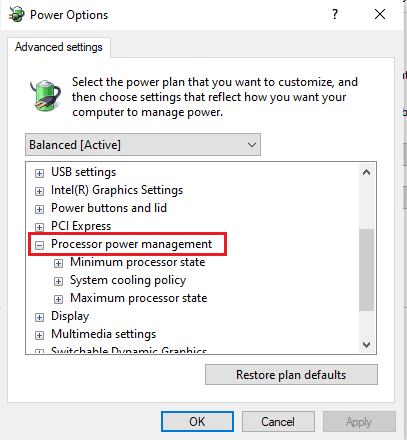
6. Selectați și extindeți opțiunea Maximum processor rate, așa cum se arată. Schimbați opțiunile pe baterie și conectat la 100%.
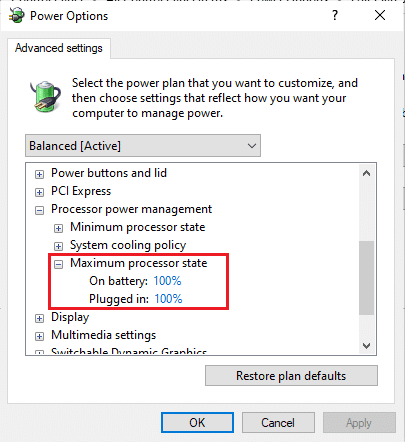
7. Acum, selectați opțiunea Stare minimă a procesorului și setați opțiunile Pe baterie și Conectat la 100%, așa cum se arată.
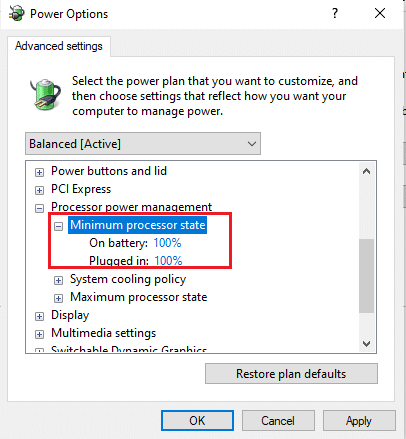
8. În cele din urmă, selectați Aplicare și apoi faceți clic pe OK pentru a salva modificările.
9. Reporniți computerul o dată pentru ca modificările să fie efective asupra setărilor.
Metoda 3: Modificați Editorul Registrului
Dezactivarea accelerației termice prin Editorul de registru poate fi nesigură și este posibil să pierdeți toate datele de pe computer. Prin urmare, asigurați-vă că faceți o copie de rezervă pentru întregul laptop. De asemenea, această metodă va preveni accelerarea termică a laptopului. Pentru a-l dezactiva, urmați pașii de mai jos.
1. Apăsați simultan tastele Windows + R și deschideți caseta de dialog Run.
2. Tastați regedit în caseta de dialog așa cum se arată și apăsați tasta Enter.
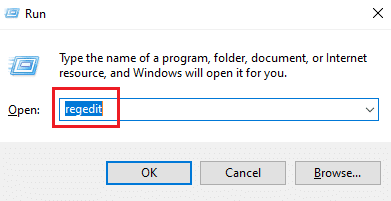
3. Faceți clic pe Da în promptul User Account Control.
4. În fereastra Registry Editor, navigați la calea:
ComputerHKEY_LOCAL_MACHINESYSTEMCurrentControlSetControl
5. Localizați folderul Power în panoul din stânga și faceți clic dreapta pe el.
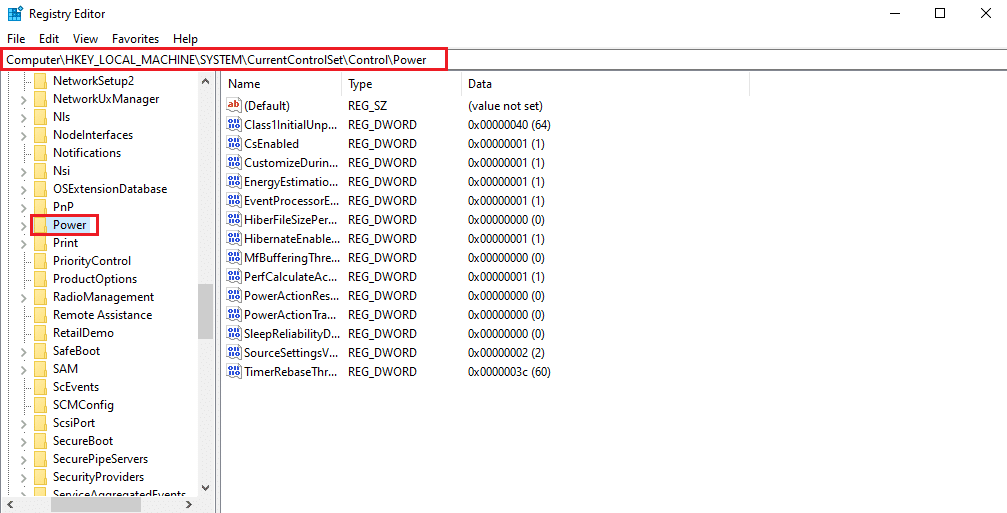
6. Selectați Nou și apoi faceți clic pe opțiunea Cheie din submeniu așa cum este descris.
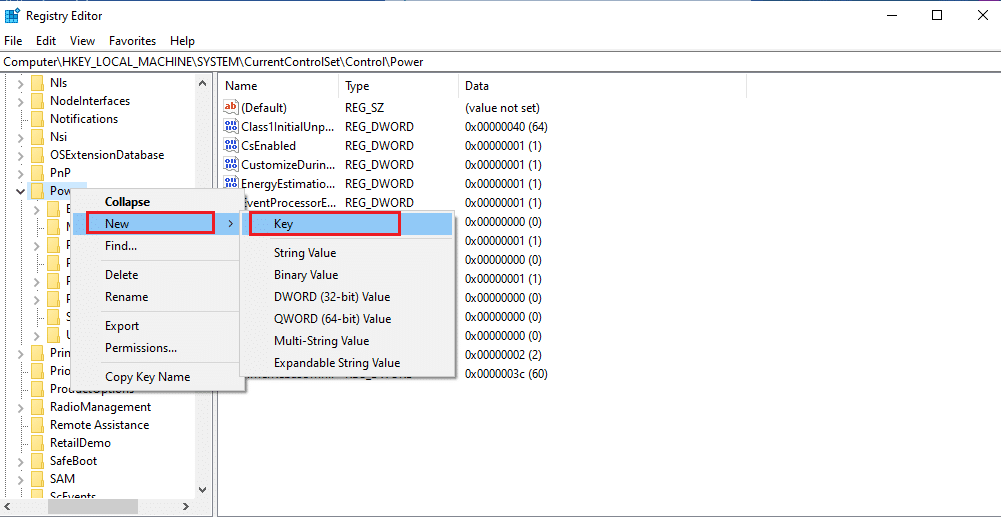
7. Numiți noul folder Key ca PowerThrottling, după cum se arată.
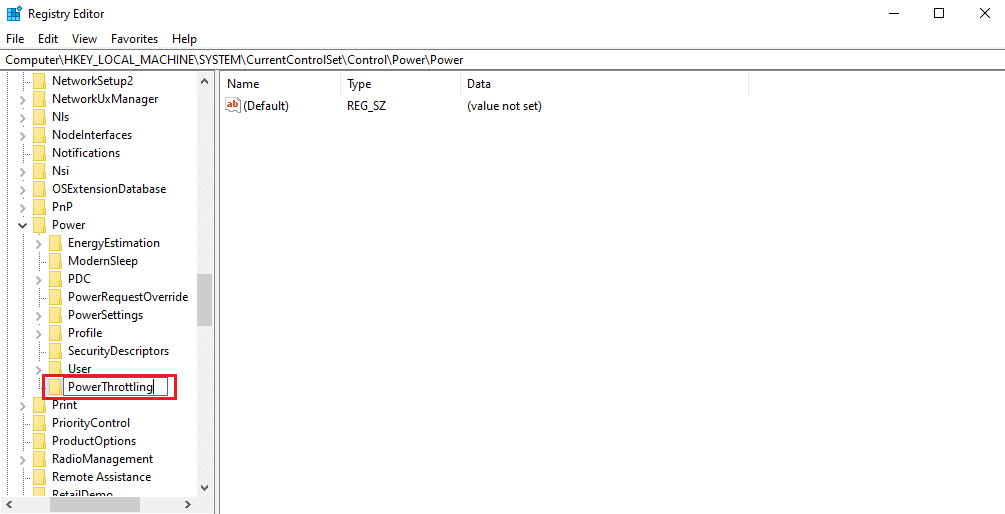
8. Faceți clic dreapta pe zona goală din panoul din dreapta. Selectați Nou și apoi Valoare DWORD (32 de biți).
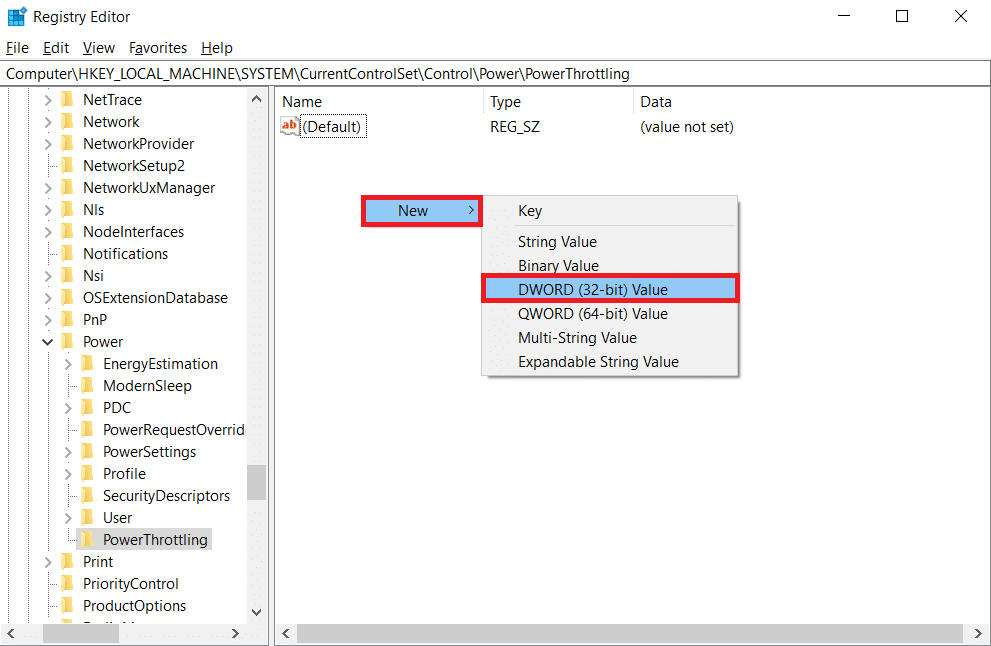
9. Denumiți cheia nou creată ca PowerThrottlingOff și apăsați Enter.
10. Faceți dublu clic pe șirul PowerThrottlingoff.
11. Setați datele Valoare la 1 de la 0 și faceți clic pe OK pentru a finaliza modificările.
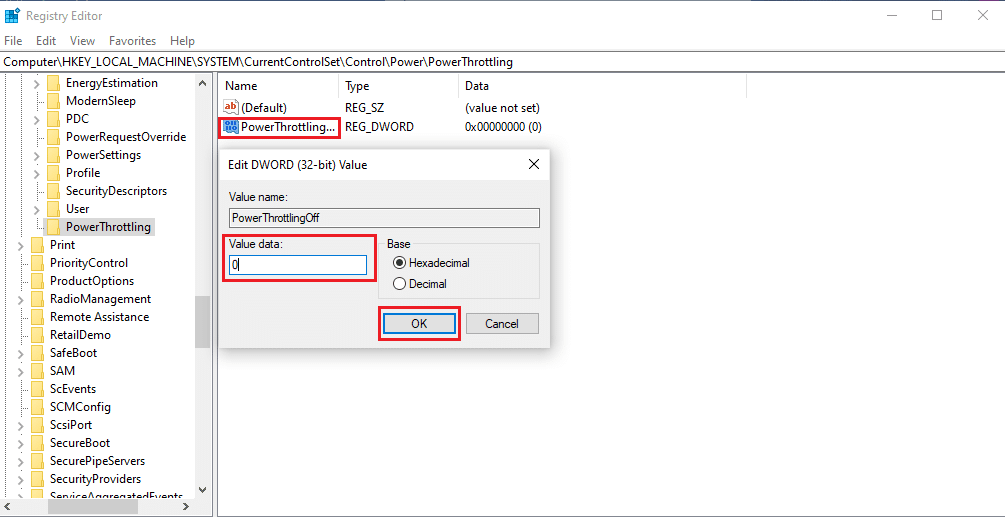
Notă: Dacă doriți să o activați mai târziu, urmați pașii 1–4 din această metodă. Găsiți cheia PowerThrottling în folderul Power și faceți clic dreapta pe ea. Apoi, selectați opțiunea Ștergere pentru a activa limitarea puterii.
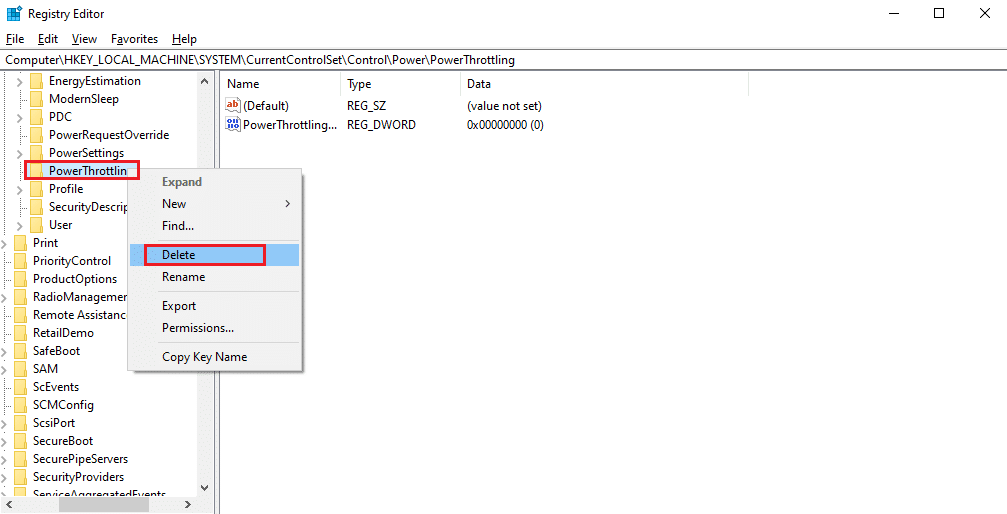
Metoda 4: Utilizați pastă termică
Aplicarea pastei termice ar putea fi o soluție pentru laptop-urile cu limitare termică. Toate computerele au un sistem termic mic care conectează procesorul. Datorită naturii sale compacte, nu există aer între ele. Totuși, puțin aer poate intra între aceste goluri.
- Știți bine că aerul este un prost conductor de căldură. Deci, atunci când procesorul se încălzește, conductivitatea termică scade din cauza aerului prezent, ceea ce nu permite excesul de căldură al procesorului în exterior.
- De asemenea, previne procesul de răcire al procesorului și, astfel, duce la throttling termic.
- Aplicarea pastei termice pe gol blochează aerul și permite răcirea sistemului termic cu o conductivitate termică mai bună.

Cum se efectuează testul de accelerare termică
Dacă aveți suspiciuni că computerul dvs. este accelerat, asigurați-vă că efectuați des testul de accelerare termică a laptopului. Acest test va supraveghea procesorul laptopului, care ar putea proteja împotriva deteriorării componentelor hardware.
Opțiunea 1: Prin Instrumentul de monitorizare a resurselor
1. Apăsați simultan tastele Windows + R și deschideți caseta de dialog Run.
2. Tastați perfmon.exe /res și apăsați tasta Enter.
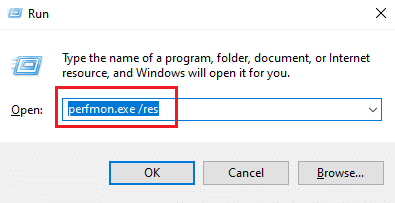
3. Puteți găsi instrumentul Resource Monitor pe afișajul dvs., așa cum este ilustrat.
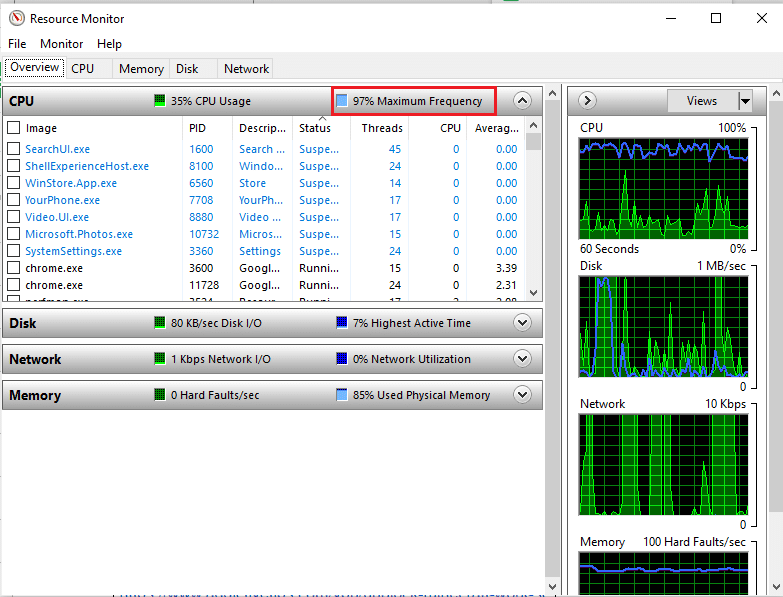
4. Utilizați laptopul în același mod ca mai devreme. Valoarea Frecvenței maxime, așa cum este evidențiată, explică consumul curent de energie al procesorului. Aici, dacă valoarea nu depășește un anumit punct, înseamnă că laptopul tău este accelerat.
Opțiunea 2: Prin Task Manager
De asemenea, puteți efectua un test de accelerare termică a laptopului folosind Managerul de activități. Urmați pașii de mai jos.
1. Apăsați simultan tastele Ctrl + Shift + Esc pentru a deschide Task Manager.
2. Accesați fila Detalii.
3. Faceți clic dreapta pe oricare dintre anteturile de coloană.
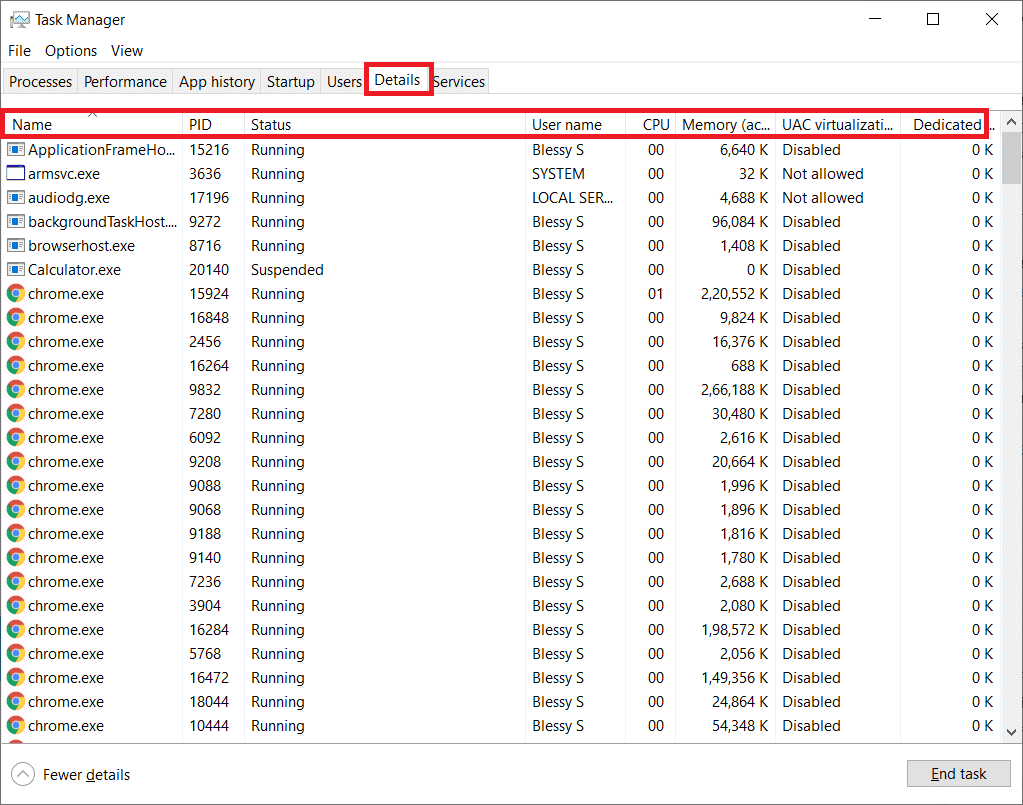
4. Alegeți opțiunea Select columns.
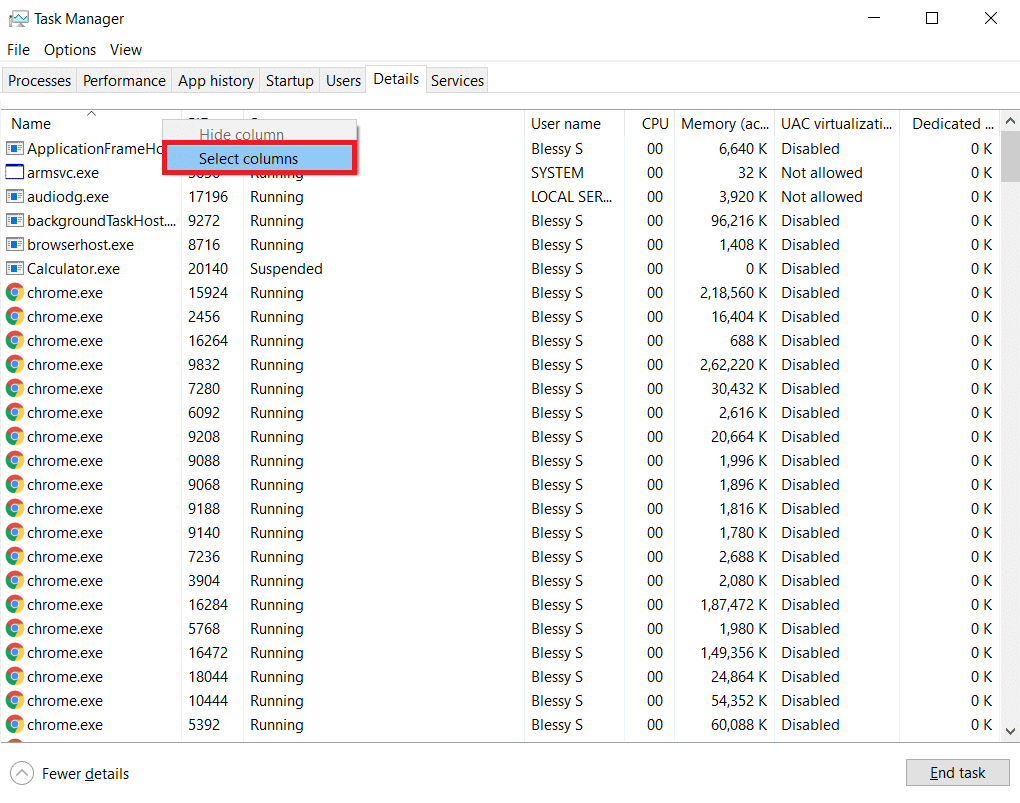
5. Derulați în jos și selectați Power throttling. Faceți clic pe OK.
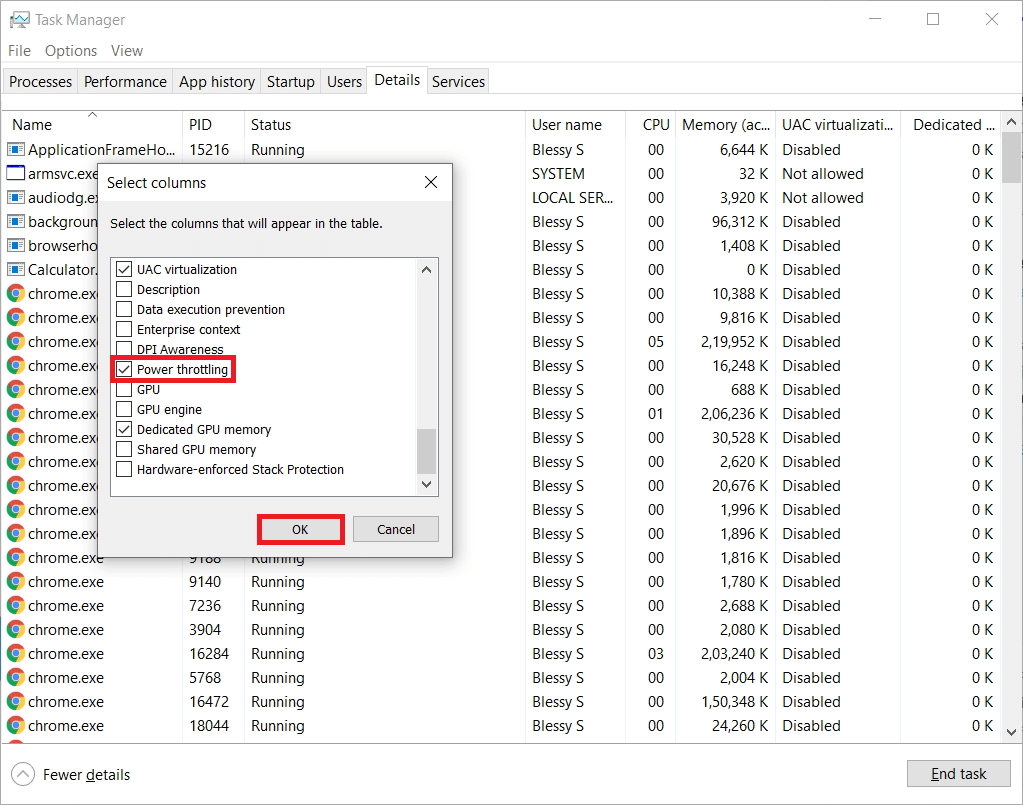
Dacă toate procesele sunt Dezactivate, sistemul dumneavoastră are cea mai bună performanță.
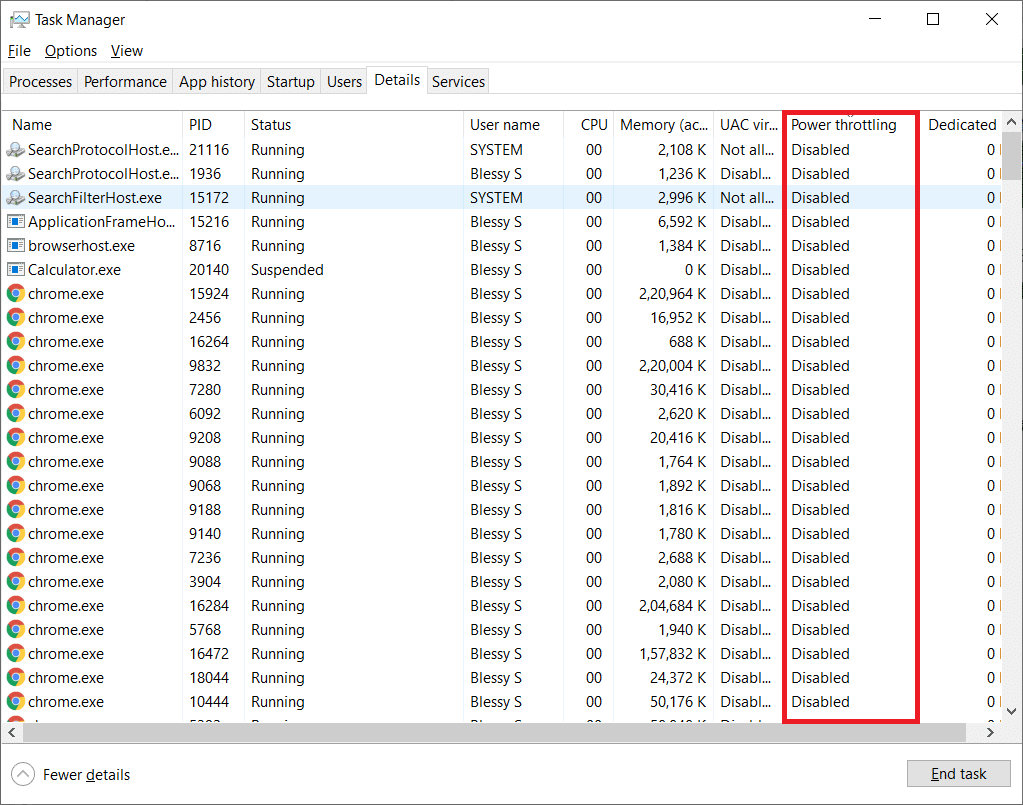
Opțiunea 3: Prin Instrumentul terță parte-HWiNFO
Pentru a efectua testul de accelerare termică a acestui laptop printr-un instrument terță parte, instalați o aplicație HWiNFO pe laptop. Pentru a face acest lucru, implementați pașii de mai jos.
1. Descărcați HWiNFO aplicație pe sistemul dumneavoastră.
2. Faceți clic pe Descărcare pentru a instala [v7.16] Versiunea beta HWiNFO.
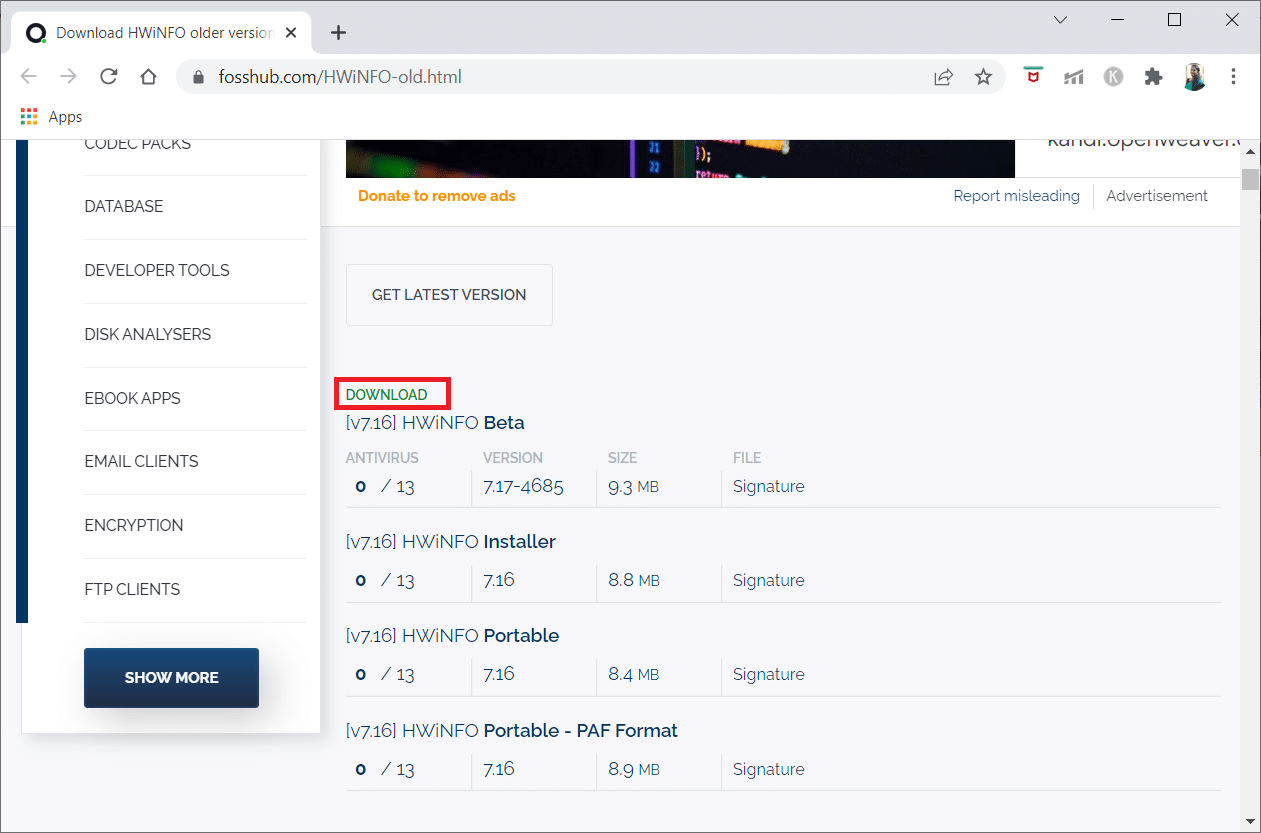
3. Faceți clic pe fișierul de instalare descărcat.
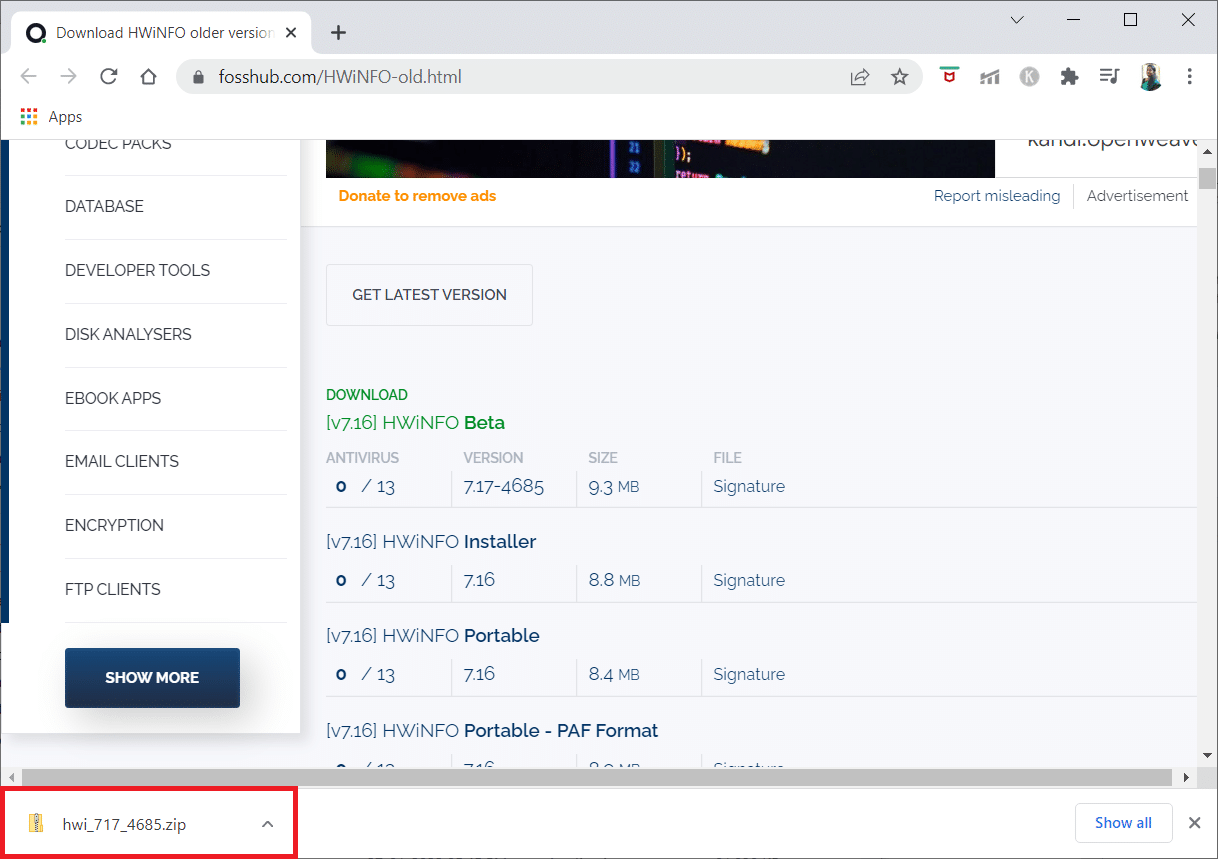
4. Faceți dublu clic pe fișierul de configurare. Faceți clic pe Extrage tot în fereastra pop-up.
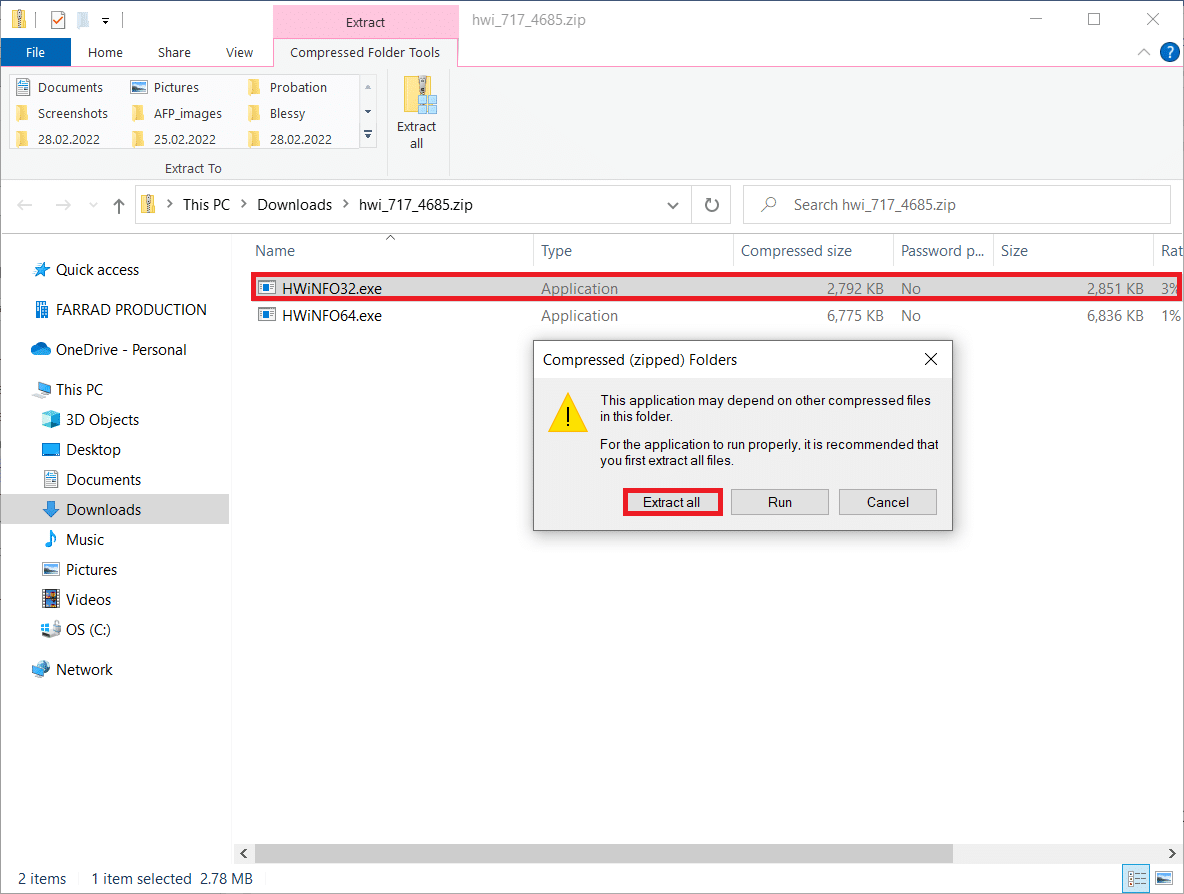
5. Selectați locația și faceți clic pe Extragere.
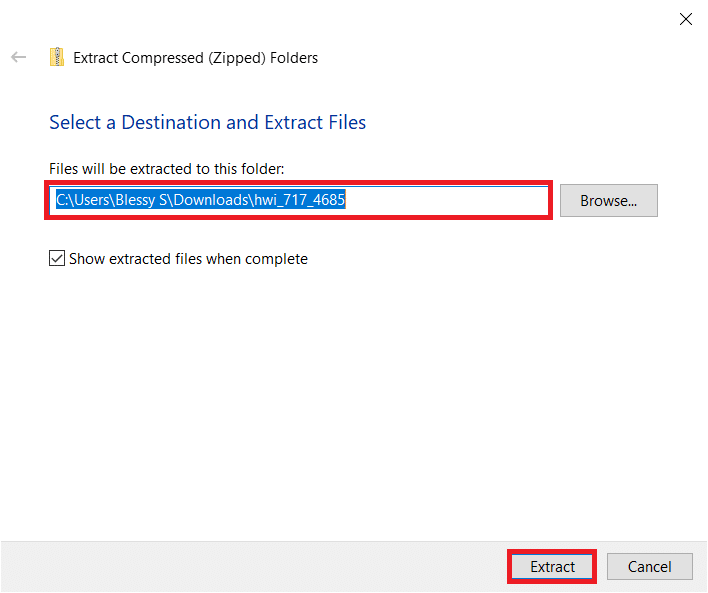
6. Acum, faceți dublu clic pe aplicație pentru a o lansa.
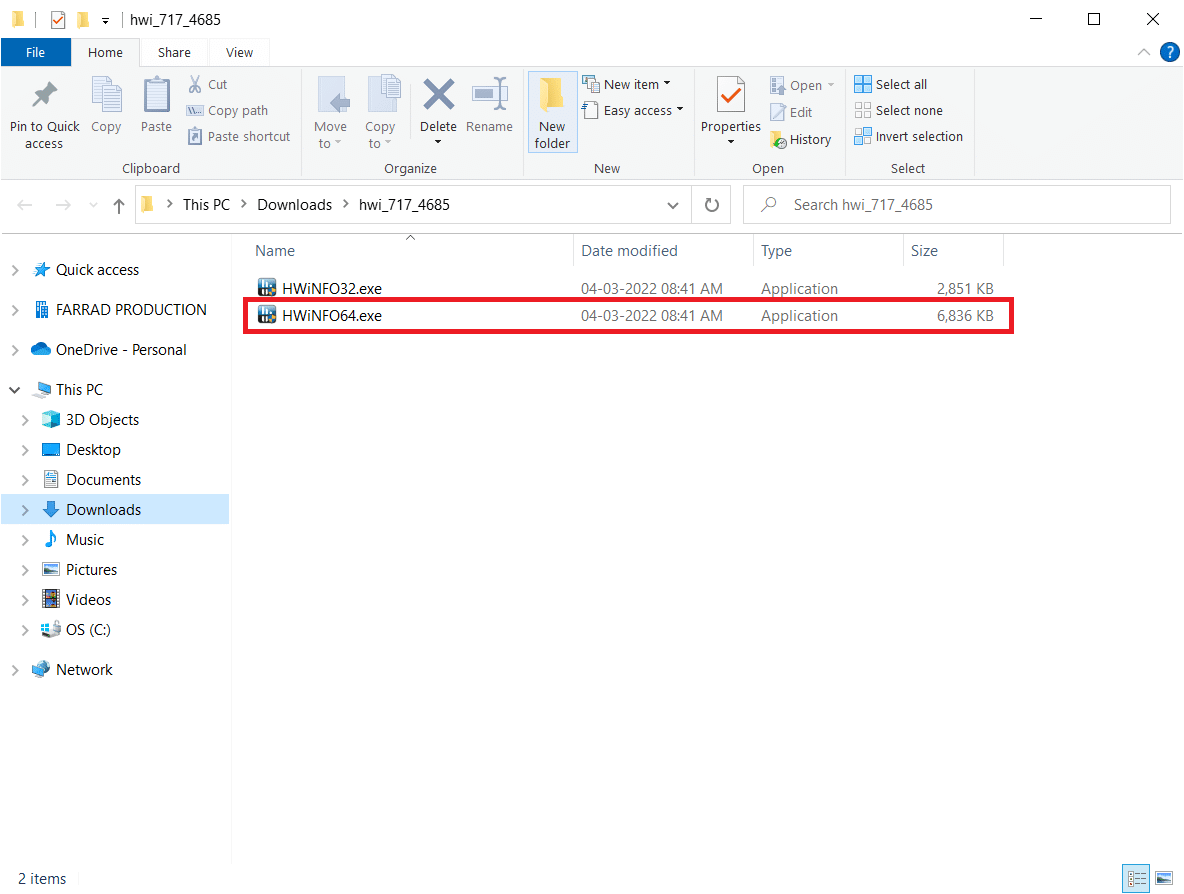
7. Faceți clic pe Da în promptul Control cont utilizator.
8. Selectați opțiunea Numai senzori și faceți clic pe butonul Start așa cum se arată pentru a începe procesul de instalare.
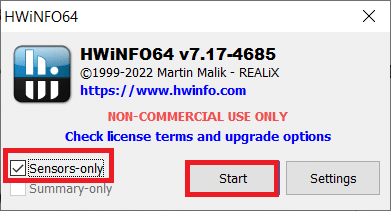
9. Derulați în jos și verificați valoarea temperaturii secțiunii DTS a procesorului.
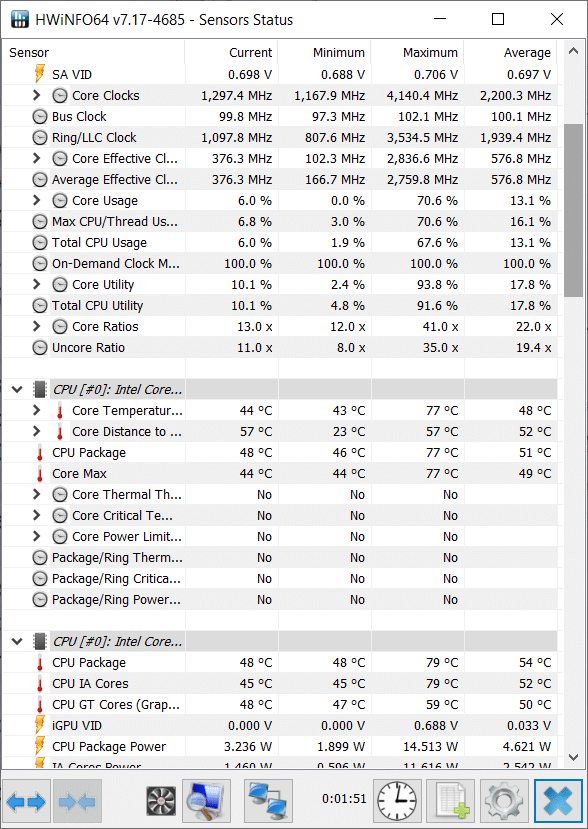
Aici notați valorile temperaturii. Dacă valorile sunt foarte mari decât de obicei și procesorul din laptopul tău funcționează prea fierbinte, se va accelera.
***
Sperăm că acest ghid a fost util și că ați putut învăța să remediați limitarea termică a laptopului. Dacă aveți întrebări sau sugestii, trimiteți-le în secțiunea de comentarii. Spune-ne ce vrei să înveți în continuare.

