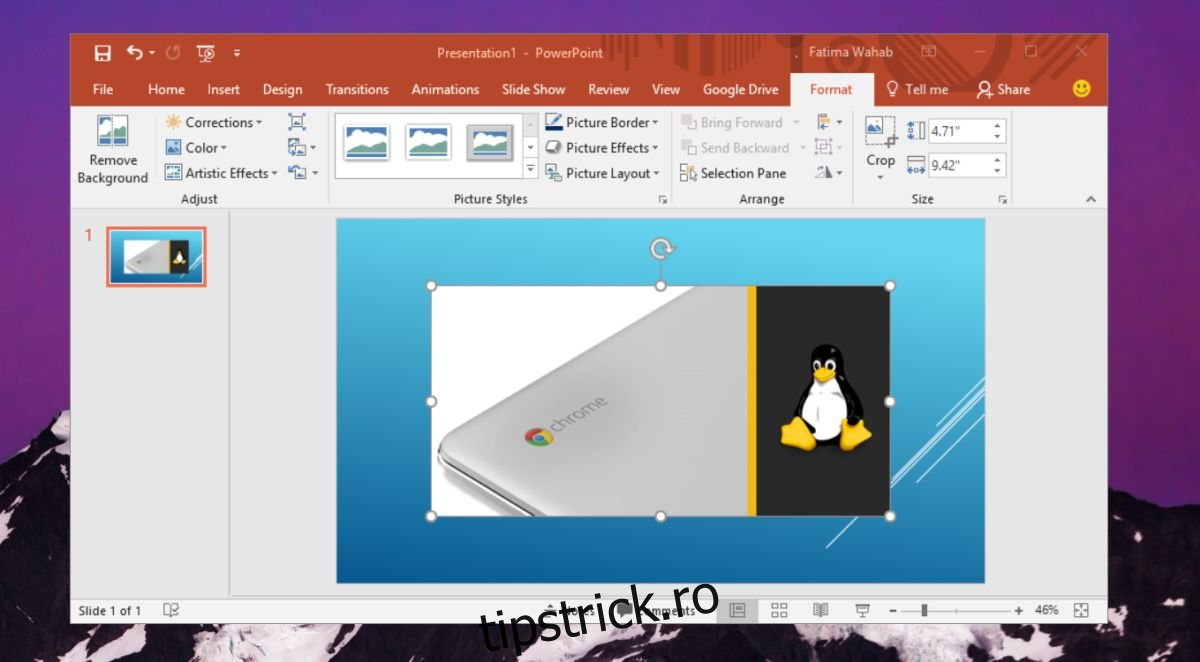Eliminarea fundalului din orice imagine este o sarcină plictisitoare. Cu cât fundalul este mai aglomerat, cu atât va dura mai mult pentru a-l curăța. Dacă aveți Photoshop și știți să îl folosiți puțin, probabil că puteți elimina fundalul unei imagini cu mai puțin efort, dar nu toată lumea are Photoshop. Dacă aveți suita Office de aplicații, puteți utiliza PowerPoint pentru a elimina fundalul unei imagini. Există un instrument încorporat care poate face asta, dar va dura timp pentru a curăța imaginea.
Deschideți PowerPoint și accesați fila Inserare pentru a insera o imagine în prezentarea de diapozitive. Alternativ, puteți doar să glisați și să plasați o imagine în PowerPoint. Pentru a ușura lucrurile, asigurați-vă că fundalul diapozitivului nu este de aceeași culoare cu fundalul imaginii. Alegeți un design de diapozitiv care are un contrast puternic față de imagine pentru a face lucrul cu acesta mai ușor. Îl poți schimba oricând înapoi mai târziu.
După inserarea imaginii, selectați-o astfel încât fila Format să apară pe panglică. Accesați fila format. În partea stângă, veți vedea un buton mare numit „Eliminați fundalul”. Apasă-l.
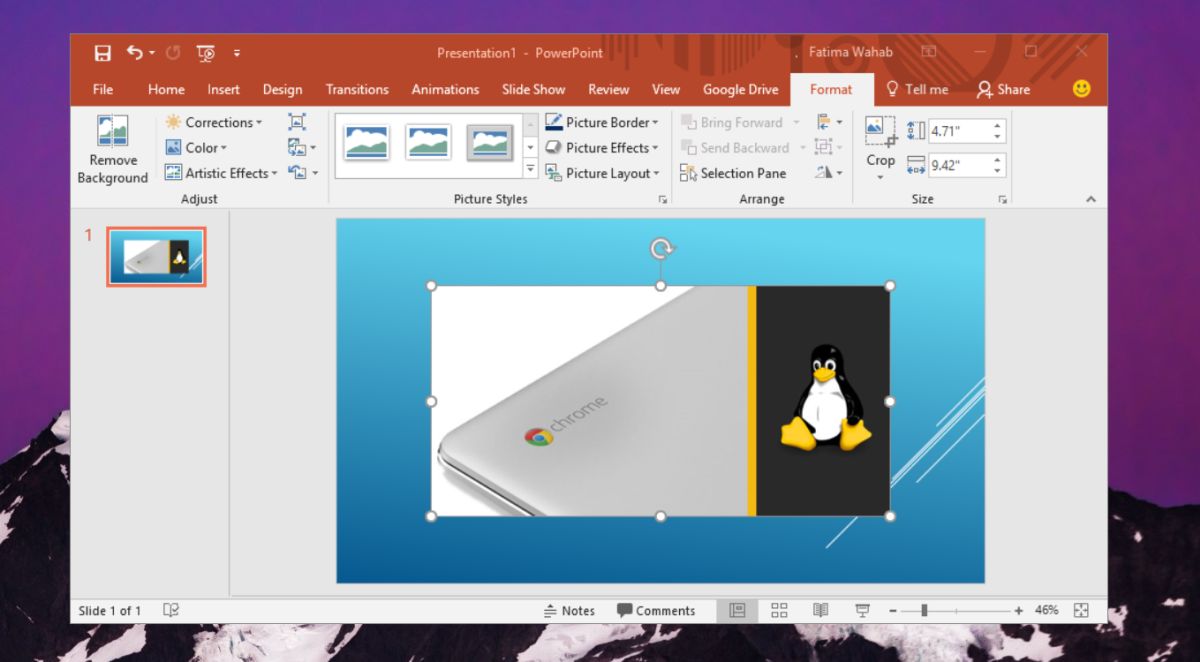
Instrumentul îi va aplica o mască automată și chiar și pentru o imagine simplă, am constatat că nu este foarte bună. Extindeți-l sau micșorați-l pentru a se potrivi nevoilor dvs. Orice din afara măștii va fi îndepărtat. Acum, folosiți instrumentele de mascare, marcați zonele pe care doriți să le eliminați sau să le păstrați. Trageți instrumentul afară pentru a marca zona cu o linie. Faceți clic pentru a adăuga un punct. După ce ați terminat, faceți clic pe butonul „Păstrați modificările” pentru a aplica modificarea.
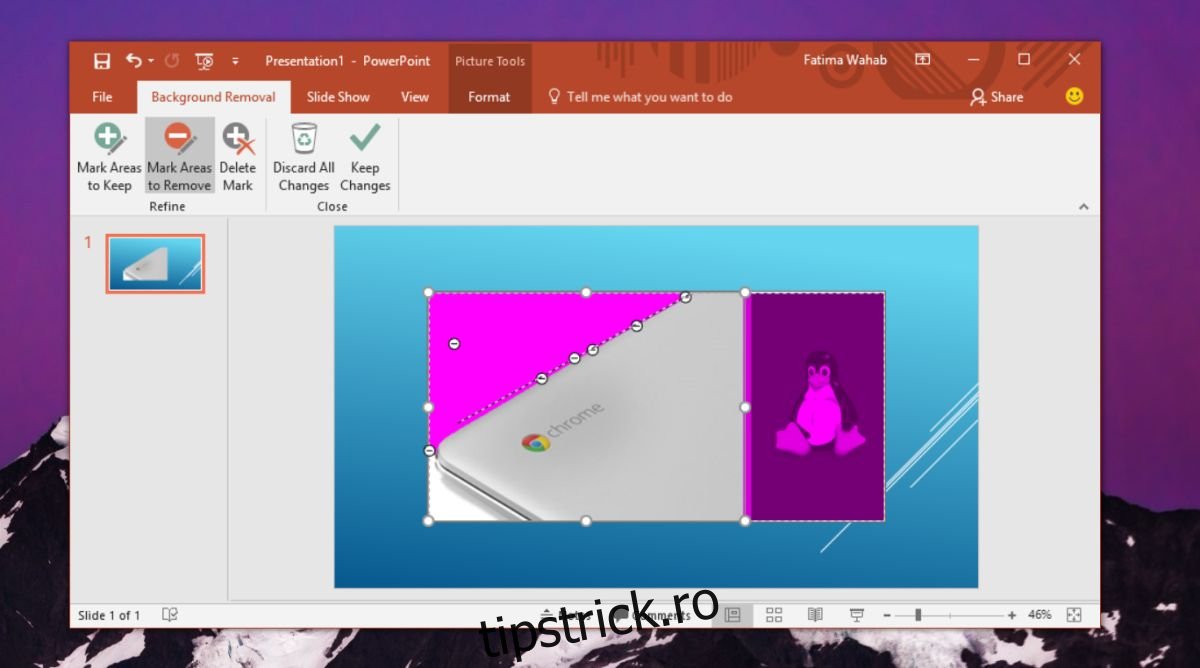
Rezultatele, dacă petreci timp cu ele, sunt destul de bune. Depinde și de imaginile pe care trebuie să le curățați. Un fundal mai aglomerat necesită mai multă muncă, iar masca automată a PowerPoint va fi de mai puțin ajutor.
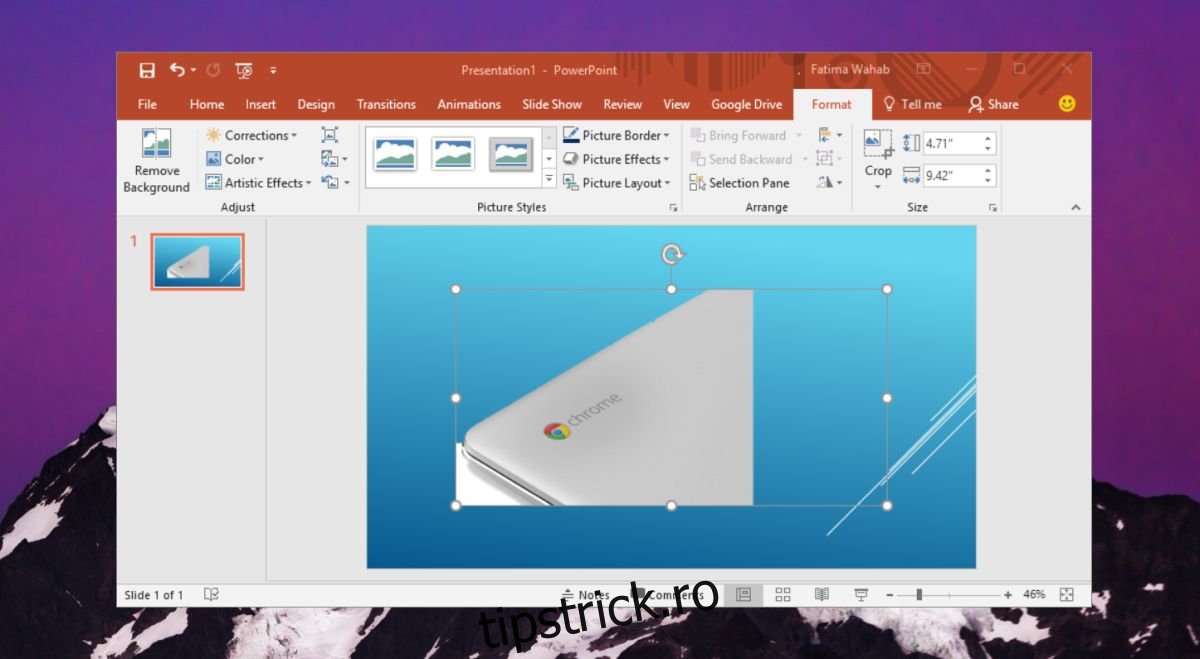
Dacă imaginea dvs. este deosebit de densă, ar trebui să încercați să utilizați o aplicație precum Paint.Net. Are un instrument de baghetă drăguț care facilitează selectarea unor părți mari ale unei imagini și ștergerea acesteia. Instrumentul baghetă este același instrument pe care l-ați utiliza în Photoshop și este destul de ușor de utilizat. Nu vă va oferi același instrument de mascare pe care îl are PowerPoint, dar îl puteți folosi pentru a face cea mai mare parte a sarcinilor grele și apoi reveniți la PowerPoint pentru a curăța marginile.
Ar trebui să salvați prezentarea PowerPoint pentru a salva modificările aduse imaginii. Puteți extrage ulterior imaginea prin arhivarea fișierului și apoi extragerea acestuia.