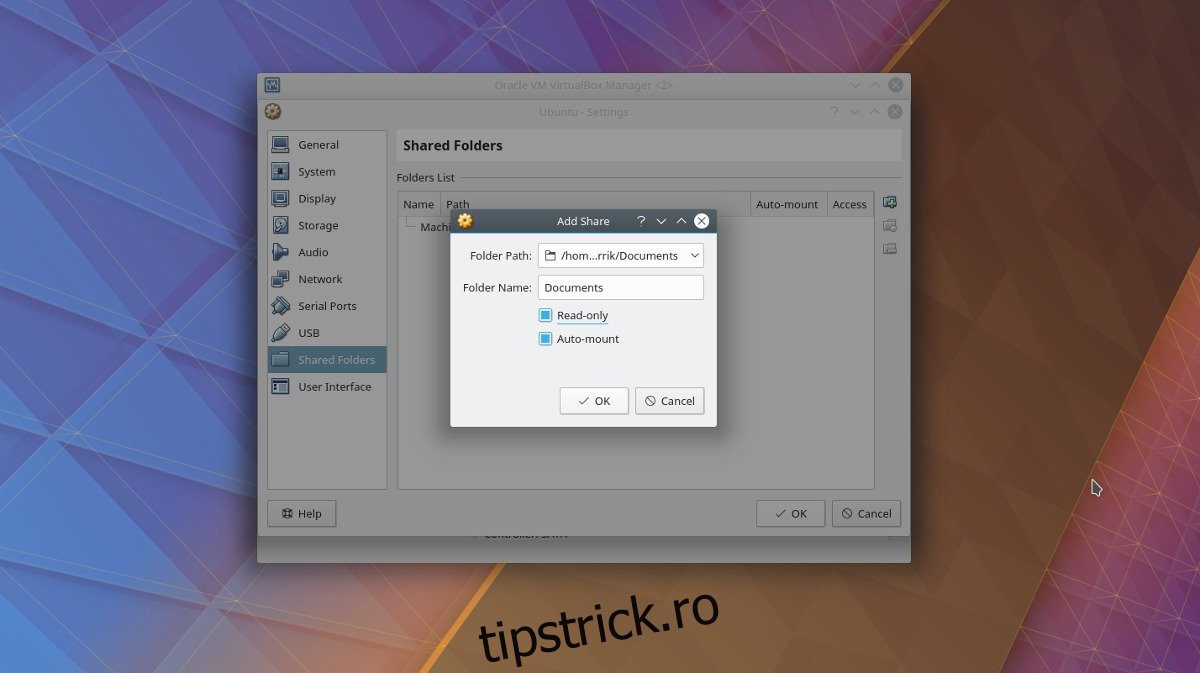Configurarea unei mașini virtuale în Oracle VM VirtualBox este ușoară, dar partajarea fișierelor cu ea? Nu atat de mult. Din cauza cât de enervantă și dificilă este partajarea fișierelor între mașinile oaspeți și cele gazdă (în special pe Linux), vom trata asta astăzi. Vom analiza cum să partajăm fișiere în VirtualBox de la o mașină gazdă la o mașină oaspete prin USB, rețea și direct de la PC-ul gazdă la PC-ul invitat, dar mai întâi va trebui să instalăm Additions-ul pentru oaspeți.
Cuprins
Adăugări pentru oaspeți
Asigurați-vă că aveți deja instalată și configurată o mașină virtuală sub Linux. Nu sunteți sigur cum să faceți asta? Consultați ghidul nostru despre utilizarea VirtualBox pe Linux. După ce aveți o mașină în funcțiune, căutați meniul „Dispozitiv” și faceți clic pe el. În meniul de introducere, găsiți „inserați adăugări pentru invitați”. Acest lucru îi va spune lui VirtualBox să iasă, să descarce și să insereze cea mai recentă versiune de „adăugiri pentru oaspeți”, ceva care permite mașinilor gazdă să interacționeze mai ușor cu mașinile oaspeților.
Urmați dialogul de solicitare de rulare automată și instalați Addițiile pentru invitați pe mașina dvs. virtuală. Acest lucru este esențial deoarece fără Additions pentru oaspeți, interacțiunea dintre mașina gazdă și mașina oaspete devine foarte dificilă.
Când instalarea este finalizată, reporniți mașina virtuală.
Partajați fișiere în VirtualBox
Cea mai simplă și mai rapidă modalitate de a partaja fișiere de pe computerul care găzduiește VM-ul în VM în sine este de a expune VM-ul la sistemul de fișiere de pe care rulează. Pentru a face acest lucru, mai întâi, asigurați-vă că VM-ul este oprit. Acest lucru nu este necesar, dar acest lucru facilitează modificarea setărilor.
În fereastra principală VirtualBox, faceți clic dreapta pe VM și selectați „Setări”. Priviți în partea de jos a ferestrei de setări VBox pentru „Foldere partajate” și selectați-o. În fereastra folderelor partajate, este posibil să creați foldere partajate pe care VM-ul invitat să le citească. Faceți clic pe folderul albastru cu pictograma verde + pentru a face o nouă partajare.
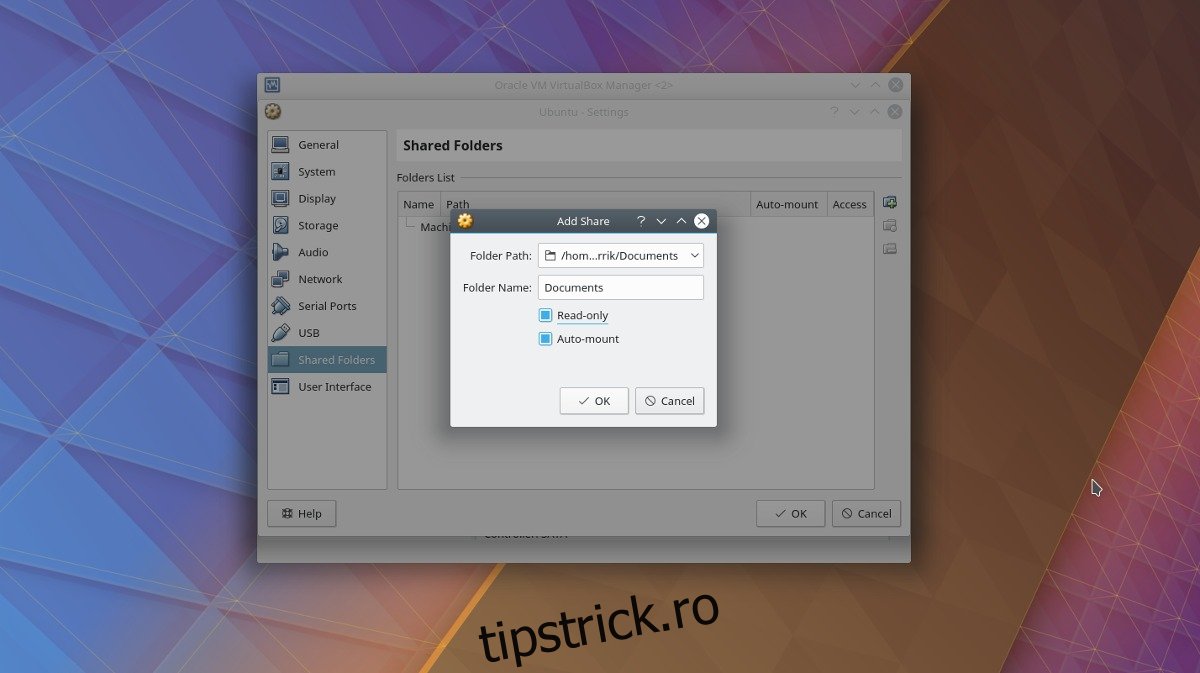
Mai întâi, accesați „Calea folderului” și faceți clic pe săgeată. Aceasta expune un meniu derulant, cu „Altele”. Selectați-l pentru a afișa un browser de fișiere și utilizați-l pentru a naviga la locația folderului de pe computerul Linux pe care doriți să o partajați.
Bifați butonul „Montare automată” pentru ca VM să monteze automat partajarea la pornire. În plus, selectați caseta „Numai citire” dacă doriți să împiedicați VM-ul invitat să modifice orice fișiere sau foldere din partajare.
Pentru a accesa folderul partajat în managerul de fișiere, accesați /media/sharename
De exemplu, pentru a accesa Personal, ați face: /media/Personal și etc.
Vrei să-l accesezi în terminal? Folosiți CD-ul și navigați la /media/sharename.
Chiar dacă VirtualBox montează automat folderele partajate la pornire, este posibil ca fișierele dvs. să nu fie acolo. Cel mai bun mod de a vă asigura că sunt este să alergați:
sudo mount -t vboxsf -o uid=$UID,gid=$(id -g) share-name /home/username/vbox/desired/share/mount/folder
Partajarea fișierelor prin USB
Pe lângă partajarea fișierelor direct de pe computerul gazdă la computerul virtual invitat, este posibil să transferați fișiere prin intermediul dispozitivelor USB conectate. Pentru a activa suportul pentru această funcție, accesați mai întâi site-ul web oficial VirtualBox și descărcați pachetul de extensii. Acest pachet, când este instalat, adaugă suport pentru dispozitive USB, precum și RDP, criptare disc, suport pentru SSD-uri NVMe și etc.
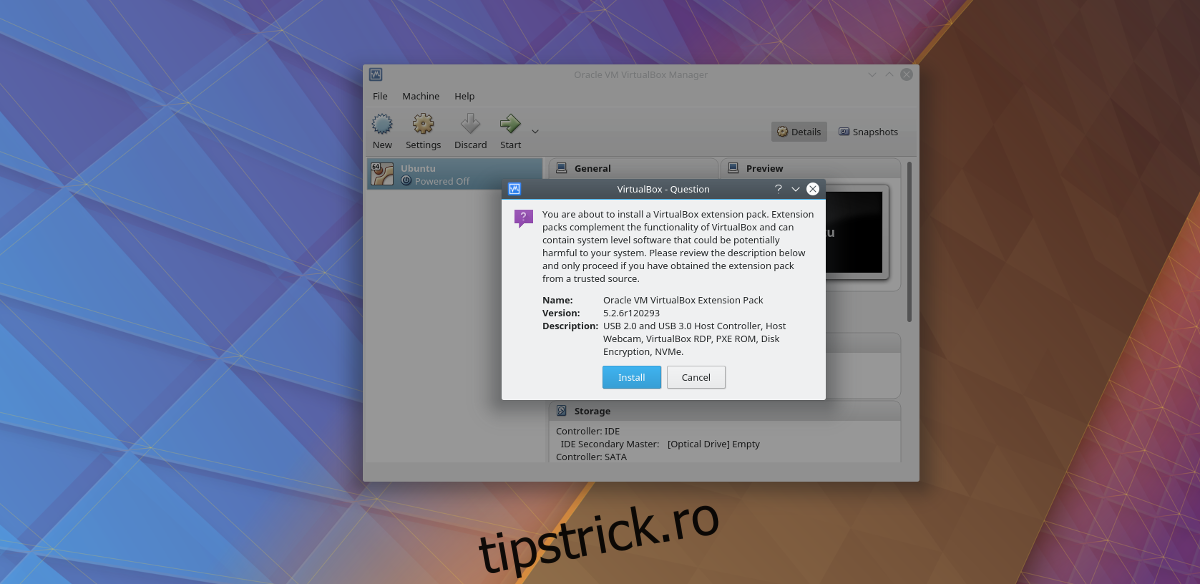
Pe pagina de descărcări, derulați în jos și căutați „Oracle VM VirtualBox Extension Pack”. VirtualBox nu distribuie acest pachet de extensii specific unui sistem de operare, așa că poate fi instalat pe Linux, precum și pe orice alt sistem de operare pe care VirtualBox poate rula.
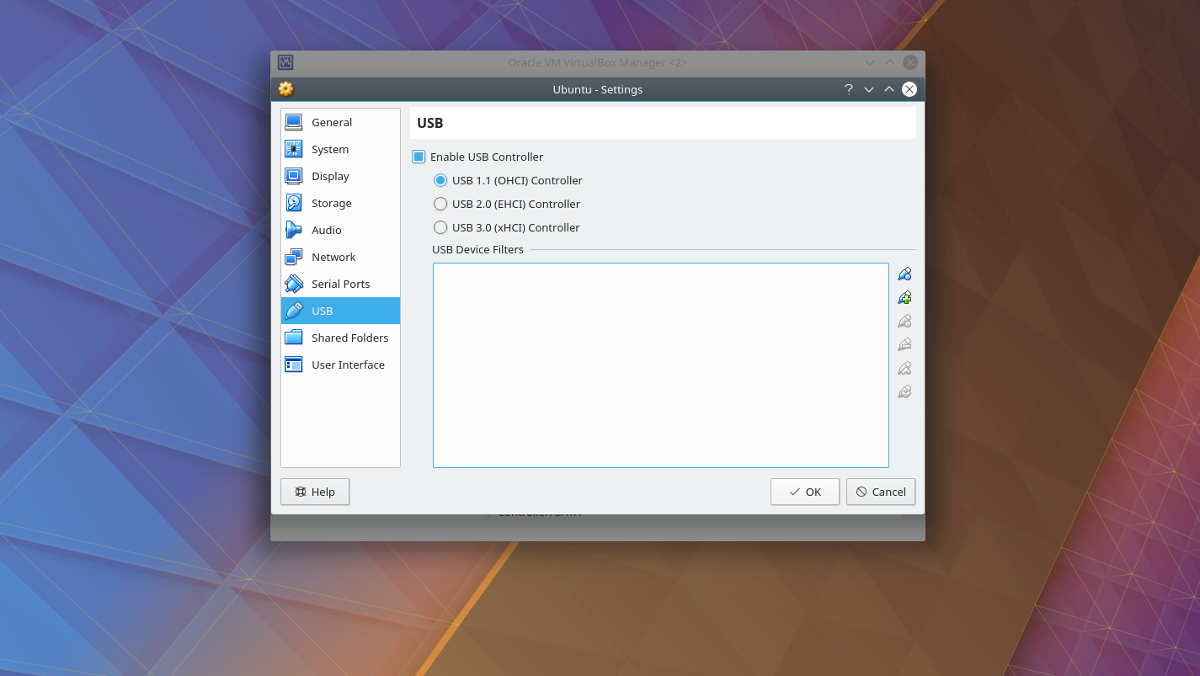
Pentru a instala pachetul, deschideți managerul de fișiere și faceți dublu clic pe fișier. Procedând astfel, se va lansa instantaneu un dialog de instalare în interiorul VirtualBox. Urmați instrucțiunile care apar pentru a finaliza instalarea pachetului. Când ați terminat, faceți clic dreapta pe VM pe care doriți să adăugați dispozitive USB și selectați butonul „Setări”.
Sub fereastra de setări, selectați pictograma „USB” pentru a trece la setările controlerului USB. În zona de setări USB, este posibil să acordați mașinii virtuale acces direct la controlerul USB. Selectați dintre „USB 1.0, 2.0 sau 3.0”, în funcție de hub-ul USB de pe computer, apoi treceți la pictograma USB albastră cu semnul verde + pentru a adăuga manual un dispozitiv USB.
Adăugarea de dispozitive în zbor
De multe ori, este mai rapid să conectați dispozitivele USB, apoi să adăugați manual fiecare dintre ele la sistem. Vă este mai ușor să le accesați imediat. Cu toate acestea, dacă schimbați în mod constant dispozitivele de stocare USB cu mașina virtuală invitată, poate fi mai bine să adăugați dispozitive într-un alt mod.
Mai întâi, porniți mașina virtuală invitată și porniți-o în mod normal. De aici, conectați orice dispozitiv USB pe care doriți să îl conectați la sistem. Apoi, căutați în partea dreaptă jos a ferestrei VM pentru o pictogramă USB. Faceți clic dreapta pe pictogramă pentru a afișa toate dispozitivele USB conectate. Faceți clic pe orice dispozitiv care apare în meniu pentru a-l conecta la aparat.
Când dispozitivul este conectat direct la aparatul Guest, totul ar trebui să fie utilizabil. Accesați fișierele prin managerul de fișiere (sau fereastra Explorer dacă rulați o versiune de Windows).