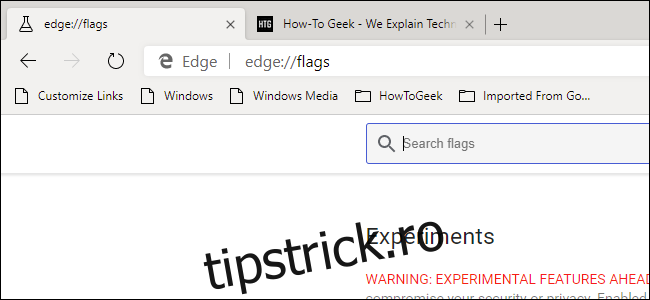Microsoft a lansat ieri versiuni de testare ale Edge Chromium și include un număr surprinzător de caracteristici pentru o versiune atât de timpurie. Microsoft spune că unele funcții, cum ar fi modul întunecat, vor veni mai târziu, dar le puteți încerca acum. Iată cum.
Cuprins
La fel ca paginile Chrome, dar sunt pagini Edge
Decizia Microsoft de a moderniza browserul Edge folosind Chromium a venit cu multe promisiuni. Suportul pentru extensiile Chrome, suportul tactil mai bun și durata de viață a bateriei pentru Chromium sunt doar câteva exemple. Unul care pare evident retrospectiv este că Edge câștigă steaguri experimentale.
Semnalele experimentale ale Chrome sunt un subset al funcțiilor paginilor pe care le puteți folosi pentru a încerca funcțiile nefinalizate viitoare. Și cu Edge Chromium de la Microsoft, veți vedea același concept în joc. Singura diferență este că în loc să tastați chrome:// pentru a începe, veți folosi edge://.
Pagina de experimente conține trei setări deosebit de interesante de activat: modul întunecat, file grupate și derulare lină.
Cum să activați modul întunecat
Presupunem că ați instalat deja și ați rulat configurarea Edge Chromium. Pentru a începe, veți deschide o nouă filă și veți tasta edge://flags, apoi apăsați Enter.

Apoi, puteți fie să căutați steagul dorit (dacă cunoașteți numele), fie să derulați la el. Pentru a activa modul întunecat, căutați opțiunea „Temă Microsoft Edge” și schimbați meniul drop-down de la Implicit la Activat.

Vi se va solicita să relansați browserul. Puteți fie să faceți asta acum, fie să așteptați până când setați alte semnalizări.
Dacă nu vedeți tema întunecată, probabil că ați activat tema de lumină Windows. Această setare Edge va respecta setările de culoare Windows, așa că faceți clic dreapta pe desktop și alegeți opțiunea de personalizare. Apoi faceți clic pe Culori în partea dreaptă a casetei de dialog de setare și schimbați meniul derulant de culori la întunecat.
Actualizare: Dacă doriți să activați tema întunecată a Edge fără a activa modul întunecat la nivel de sistem, trebuie doar să adăugați opțiunea –force-dark-mode la comanda rapidă a Edge în același mod în care ați face-o pentru Chrome.

Alte steaguri cool: file grupate și derulare lină
Dacă doriți să încercați filele grupate, reveniți la ecranul edge://flags și găsiți Grupuri de file. Schimbați această opțiune de la Implicit la Activat.

Acum, când aveți file deschise, puteți face clic dreapta pe ele și puteți alege să le adăugați la un grup nou sau la un grup existent. Din păcate, nu puteți redenumi grupurile, așa că se vor completa cu nume generice precum Grupul 0, Grupul 1 și așa mai departe. Dar adăugarea unei file la un grup o va muta imediat lângă celelalte file din același grup. Grupurile vă vor permite să separați munca și redarea (sau filele după subiect) fără a fi nevoie să fie deschise atâtea ferestre.

În cele din urmă, puteți repeta acest proces pentru a activa Smooth Scrolling, care sincer… nu a făcut nimic la testarea noastră. Cel puțin nu încă — Microsoft lucrează din greu la această funcție și ne așteptăm ca derularea lină să înceapă să funcționeze în curând. Totuși, este acolo dacă vrei să încerci.
Găsiți opțiunea de defilare fluidă și schimbați Implicit la activat.

Sperăm că, pe măsură ce vin actualizări, acest lucru se va îmbunătăți. În prezent, putem face diferența dintre derularea în browserul Edge standard, Chrome și Edge Chromium (cu Edge standard având cele mai bune performanțe). Așteptăm cu nerăbdare o defilare mai bună în browserele Chromium.
Veți găsi alte câteva steaguri care pot fi activate, cele mai multe dintre ele sunt de natură mai tehnică (cum ar fi rasterizatorul Zero-copy), așa că jucați cu acestea pe propriul risc.