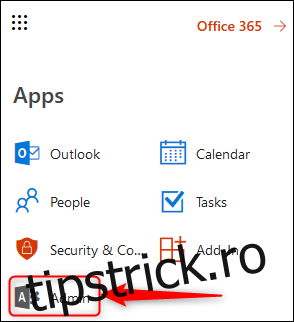Multi-Factor Authentication (MFA) este un instrument de securitate excelent și îl recomandăm întotdeauna. Administratorii Office 365 pot impune MFA pentru utilizatori, ceea ce înseamnă că puteți ajuta la protejarea oricui vă partajează abonamentul Office 365 business.
Pentru a face acest lucru, va trebui să fiți administrator Office 365, ceea ce se întâmplă doar cu un plan de afaceri. Dacă abonamentul dvs. Office 365 face parte dintr-un pachet de găzduire de domeniu, atunci veți avea acces la consola de administrare. Cu toate acestea, dacă tocmai ați achiziționat un abonament personal (sau un abonament de acasă pentru familia dvs.), atunci nu veți avea acces la consola de administrare și puteți activa MFA doar pentru dvs. Dacă nu sunteți sigur, faceți clic pe lansatorul de aplicații Office 365 și căutați tigla Administrator.
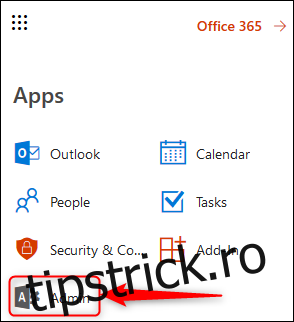
Dacă este acolo, aveți acces la consola de administrare. Faceți clic pe tigla Administrator, iar în meniul din partea stângă faceți clic pe Setări > Servicii și suplimente.
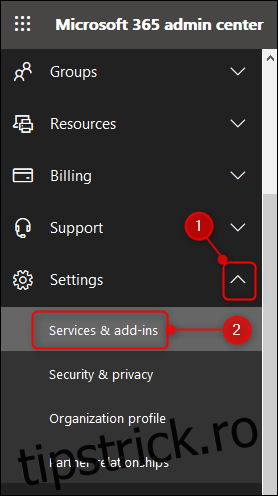
Aceasta deschide pagina Servicii și suplimente, unde puteți face diferite modificări la nivel de chiriaș. Unul dintre elementele de top va fi „Autentificarea cu mai mulți factori Azure”.
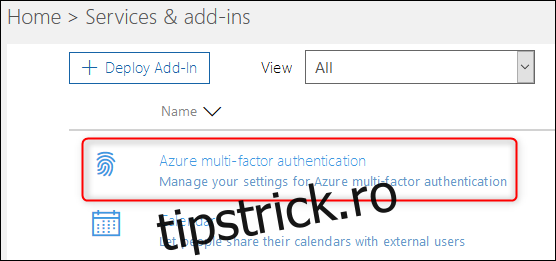
Faceți clic pe acesta și, în panoul care se deschide în dreapta, faceți clic pe „Gestionați autentificarea cu mai mulți factori”.
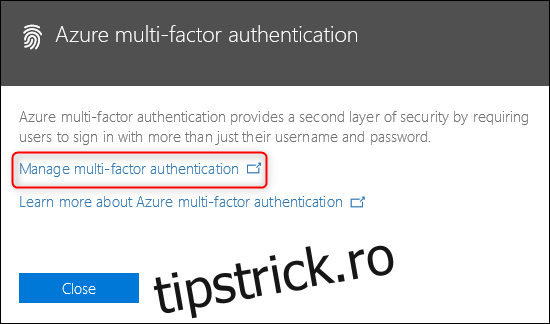
Aceasta vă va duce la pagina de autentificare cu mai mulți factori. Puteți activa imediat MFA pentru oricine care vă folosește abonamentul Office 365, dar înainte de aceasta este mai bine să vă familiarizați cu setările implicite. Pentru a face acest lucru, faceți clic pe „Setări serviciu”.
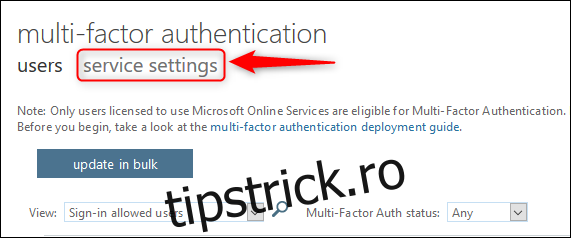
Puteți modifica orice setări doriți sau le puteți lăsa ca implicite. O setare potențială pentru a analiza schimbarea este dacă MFA poate fi reținut sau nu pe un dispozitiv. În mod implicit, aceasta este dezactivată, dar activarea acesteia înseamnă că familia dvs. nu va trebui să treacă prin procesul MFA de fiecare dată când dorește să își verifice e-mailul sau să editeze un document.
Dacă activați această opțiune, numărul prestabilit de zile pe care un dispozitiv poate trece înainte de a fi nevoit să se re-autentifice este de 14, ceea ce înseamnă că un telefon/tabletă/computer va fi de încredere timp de 14 zile înainte ca utilizatorul să treacă din nou prin procesul MFA. Trebuie să treceți prin procesul MFA este simplu, dar să faceți acest lucru la fiecare 2 săptămâni pe fiecare dispozitiv pe care familia dvs. îl folosește ar putea fi încă puțin prea mult și aveți opțiunea de a seta acest lucru până la 60 de zile.
Dacă faceți modificări la aceasta sau la oricare alte setări, faceți clic pe „Salvați” în partea de jos a panoului pentru a salva modificările, apoi faceți clic pe „utilizatori” pentru a reveni la activarea MFA.
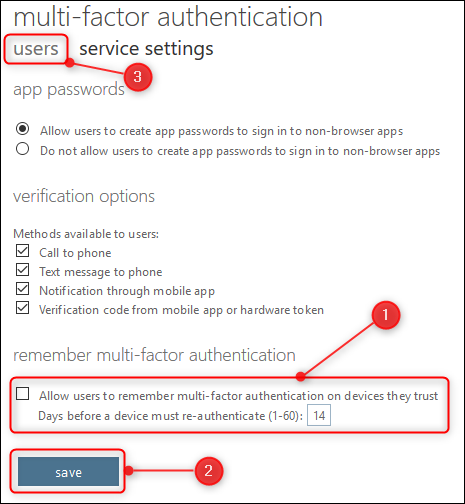
Acum că v-ați asigurat că setările sunt corecte, puteți activa MFA pentru fiecare utilizator. Selectați utilizatorii pentru care doriți să transformați MFA.
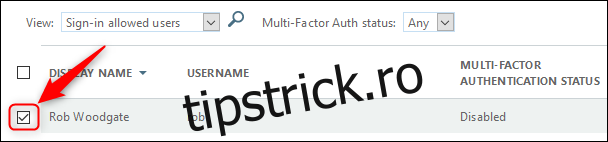
În dreapta tabelului de utilizatori, faceți clic pe opțiunea „Activați” care apare.
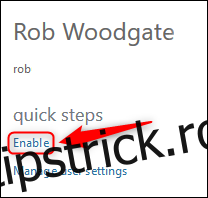
Pe ecranul de confirmare, faceți clic pe „Activați autentificarea cu mai mulți factori”.
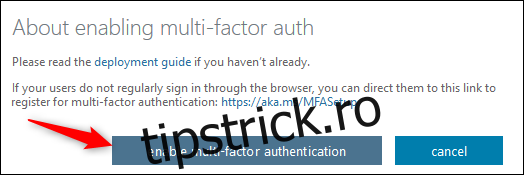
Acest lucru va activa MFA pentru utilizator, iar data viitoare când se va conecta la Office 365 pe web, va trebui să treacă printr-un proces de configurare a MFA. Dacă nu se conectează foarte des (sau doriți să vă asigurați că sunteți în preajmă pentru a-i ajuta pe parcursul procesului), le puteți trimite și linkul din ecranul de confirmare, astfel încât să poată configura MFA la un moment dat. le convine. Link-ul este https://aka.ms/MFASetup, care este același pentru toți cei care configurează MFA.
După ce ați făcut clic pe „Activați autentificarea cu mai mulți factori”, veți vedea un mesaj de succes, pe care îl puteți închide.
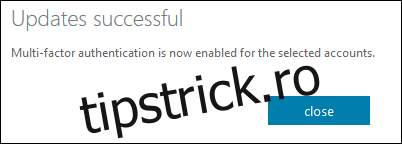
MFA este acum activat pentru utilizator; acum, trebuie să-l configureze. Fie că așteaptă până la următoarea autentificare, fie că folosesc linkul pe care l-am menționat mai sus, procesul de configurare a MFA este exact același.
Conectați-vă la contul Office 365 ca de obicei și va fi afișat un ecran care vă va spune că „organizația dvs. are nevoie de mai multe informații pentru a vă păstra contul în siguranță”.
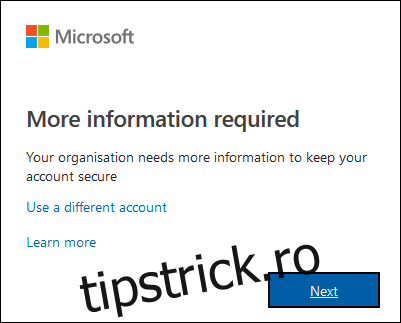
Faceți clic pe „Următorul” pentru a fi dus la panoul „Verificare suplimentară de securitate”, unde puteți alege metoda MFA. Vă recomandăm întotdeauna să utilizați o aplicație de autentificare și va trebui să utilizați Microsoft Authenticator cu Office 365. Chiar și utilizarea MFA prin SMS este mai bine decât să nu aveți deloc MFA, așa că alegeți metoda care funcționează cel mai bine pentru dvs. în primul drop-down.
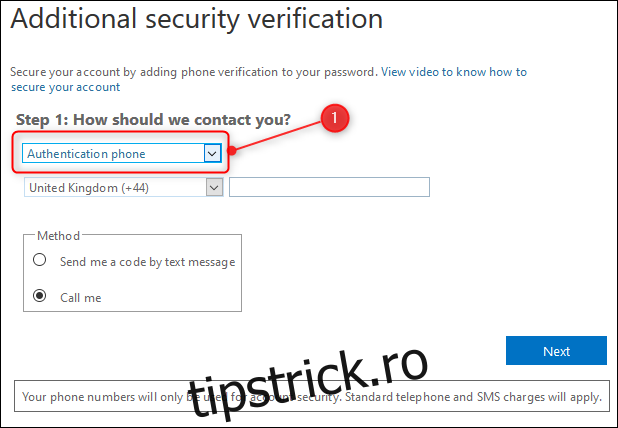
Vom folosi o aplicație mobilă, care va schimba opțiunile de configurare disponibile. Mai întâi trebuie să alegeți dacă să „Primiți notificări pentru verificare” (ceea ce înseamnă că va apărea un mesaj în aplicația Microsoft Authenticator de pe telefon care vă va cere să aprobați sau să refuzați conectarea la contul dvs.) sau dacă să „Utilizați codul de verificare” ( ceea ce înseamnă că va trebui să introduceți un cod generat de aplicația Microsoft Authenticator pe telefon atunci când vă conectați la Office 365). Oricare funcționează bine și depinde de tine ce alegi. După aceasta, trebuie să faceți clic pe butonul „Configurare” pentru a configura aplicația.
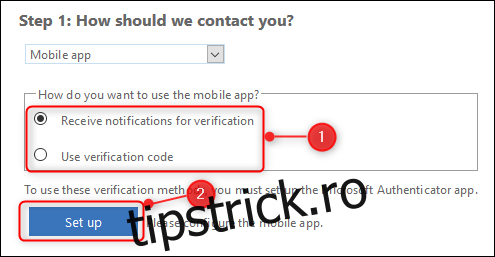
În acest moment, va apărea un panou care vă spune să instalați aplicația Microsoft Authenticator pe telefon și apoi fie să scanați un cod QR, fie, dacă nu puteți scana codul QR, introduceți un cod și o adresă URL. După ce ați făcut acest lucru, faceți clic pe „Următorul” pentru a reveni la fereastra de verificare suplimentară a securității, care va arăta că starea activării este verificată.
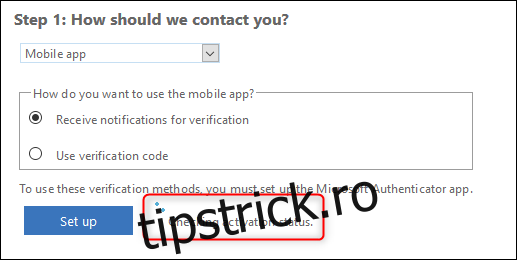
Acest lucru poate dura câteva secunde și, odată ce este terminat, mesajul se va schimba pentru a arăta că MFA a fost configurat.
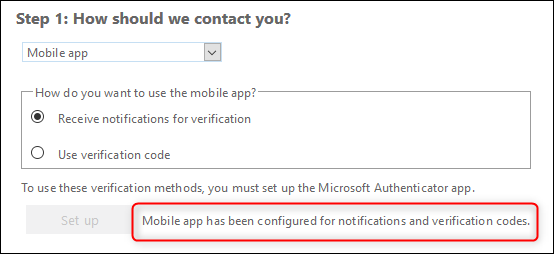
Faceți clic pe Următorul și Office 365 va verifica dacă totul funcționează. În funcție de opțiunea pe care ați selectat-o pentru verificare, acesta va trimite fie un mesaj de respingere sau de aprobare către aplicația dvs., fie vă va cere să introduceți un cod din aplicație. În acest exemplu, a trimis un mesaj Resping sau Aproba și așteaptă un răspuns.

După ce ați verificat că MFA funcționează, vi se va cere un număr de telefon în cazul în care pierdeți accesul la aplicație.
Acest număr de telefon va fi folosit ca rezervă pentru a utiliza SMS-uri sau apeluri vocale în cazul în care nu puteți utiliza aplicația Microsoft Authenticator, cum ar fi atunci când nu aveți Wi-Fi (sau ați rămas fără date de pe dvs. plan lunar și ești în călătorie). Poate fi folosit și dacă ți-ai pierdut telefonul, așa că s-ar putea să vrei să alegi numărul unui membru al familiei în loc de al tău. După ce ați introdus un număr, faceți clic pe „Următorul” pentru a vedea ecranul final.
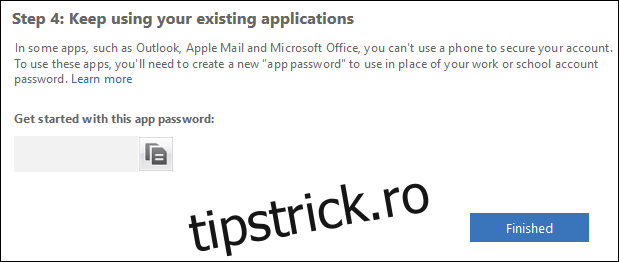
Această pagină include o parolă generată de Microsoft pe care o va recunoaște ca fiind creată pentru utilizarea MFA. Va trebui să utilizați această parolă acum, mai degrabă decât cea pe care o utilizați în mod normal, în toate următoarele aplicații:
Aplicația desktop Outlook pentru computer sau Mac
Aplicații de e-mail (cu excepția aplicației Outlook) pe un dispozitiv iOS, Android sau BlackBerry
Office 2010, Office pentru Mac 2011 sau o versiune anterioară
Windows Essentials (Galerie foto, Movie Maker, Mail)
Aplicația desktop Zune
Xbox 360
Windows Phone 8 sau o versiune anterioară
Data viitoare când încercați să deschideți oricare dintre aceste aplicații, vă vor cere parola, așa că copiați-o de aici și folosiți-o când vi se va cere. Putem verifica că Outlook de pe computerul dvs. trebuie să folosească parola generată, dar aplicația Outlook de pe telefonul dvs. nu o face și da, ni se pare că este ciudat, dar nu este o mare dificultate.
Faceți clic pe „Terminat” și veți fi dus înapoi la ecranul de conectare pentru a vă conecta în mod normal, dar de data aceasta folosind MFA. Este un proces simplu și rapid care oferă un strat valoros de securitate suplimentară și unul pe care noi, cei de la How-To Geek, îl recomandăm cu tărie.