Recomandări Principale
- Poți dezactiva modul întunecat în Microsoft Word selectând o temă diferită de cea neagră în setările Temă Office din Windows. Pe Mac, accesează Word > Preferințe > General și bifează opțiunea Dezactivare mod întunecat.
- Dacă problema persistă, verifică setările de afișare ale dispozitivului și ajustează nivelul luminozității ecranului.
- În timp ce singura metodă de a actualiza driverul grafic pe Mac este prin actualizarea sistemului de operare, pe Windows poți face acest lucru manual, utilizând Managerul de dispozitive.
Te-ai trezit scriind un document în Microsoft Word și ai observat că acesta este afișat pe un fundal negru? S-ar putea să fi activat accidental modul întunecat în Microsoft Word, sau poate driverul tău grafic este învechit. Indiferent de cauza problemei, iată un ghid rapid pentru a remedia situația și a readuce Word la aspectul său normal.
Dezactivarea modului întunecat în Microsoft Word
Microsoft Word include atât un mod întunecat, cât și unul luminos. Dacă documentul tău apare cu un fundal negru, este posibil să fi intrat în modul întunecat. Începe cu verificarea acestui aspect de bază. Iată cum poți dezactiva modul întunecat în Microsoft Word:
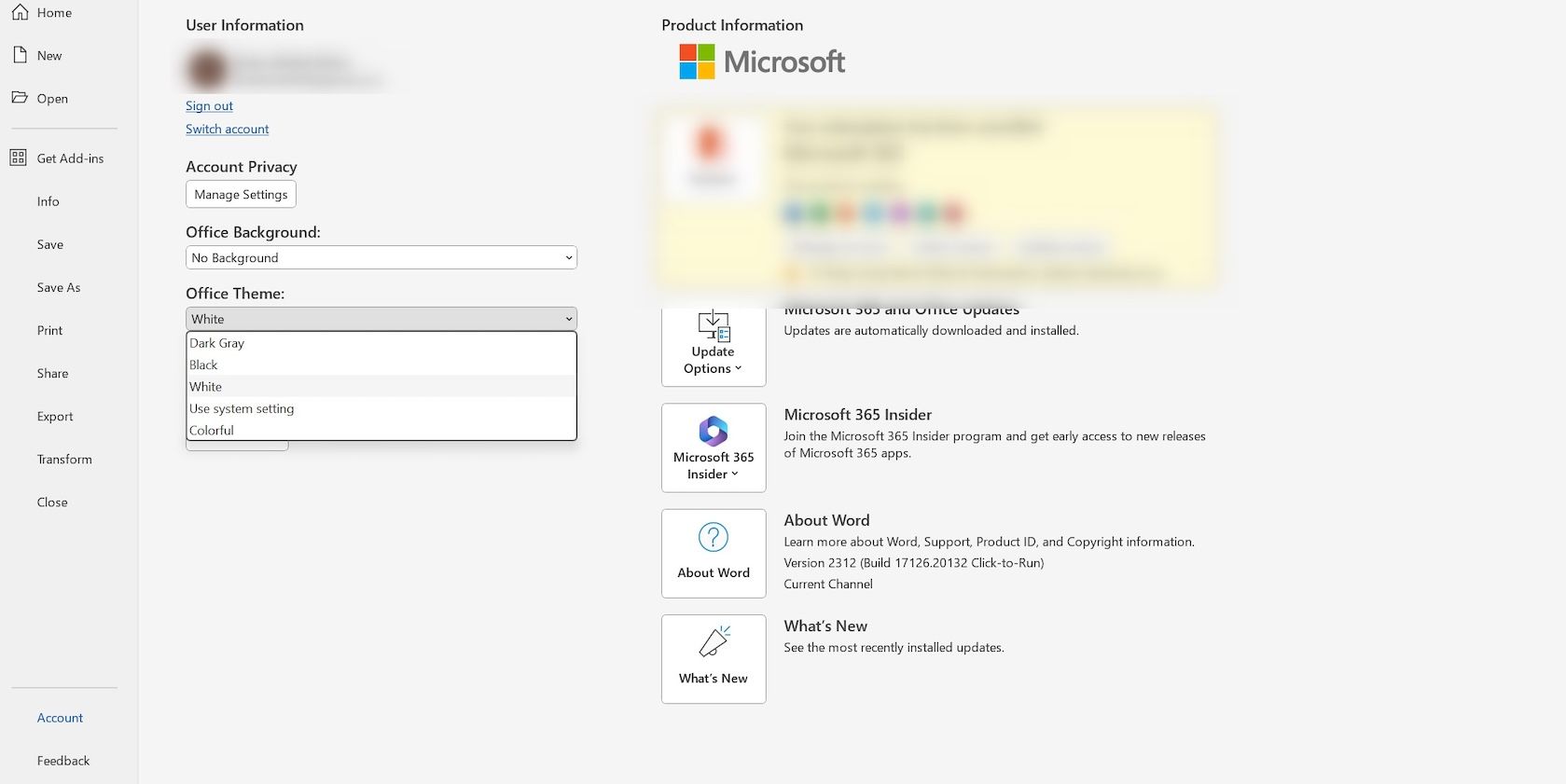
Dacă utilizezi un Mac, apasă pe Word, în colțul din stânga sus al barei de meniu. Selectează Preferințe din meniul derulant, apoi apasă pe General, sub Instrumente de creație și verificare.
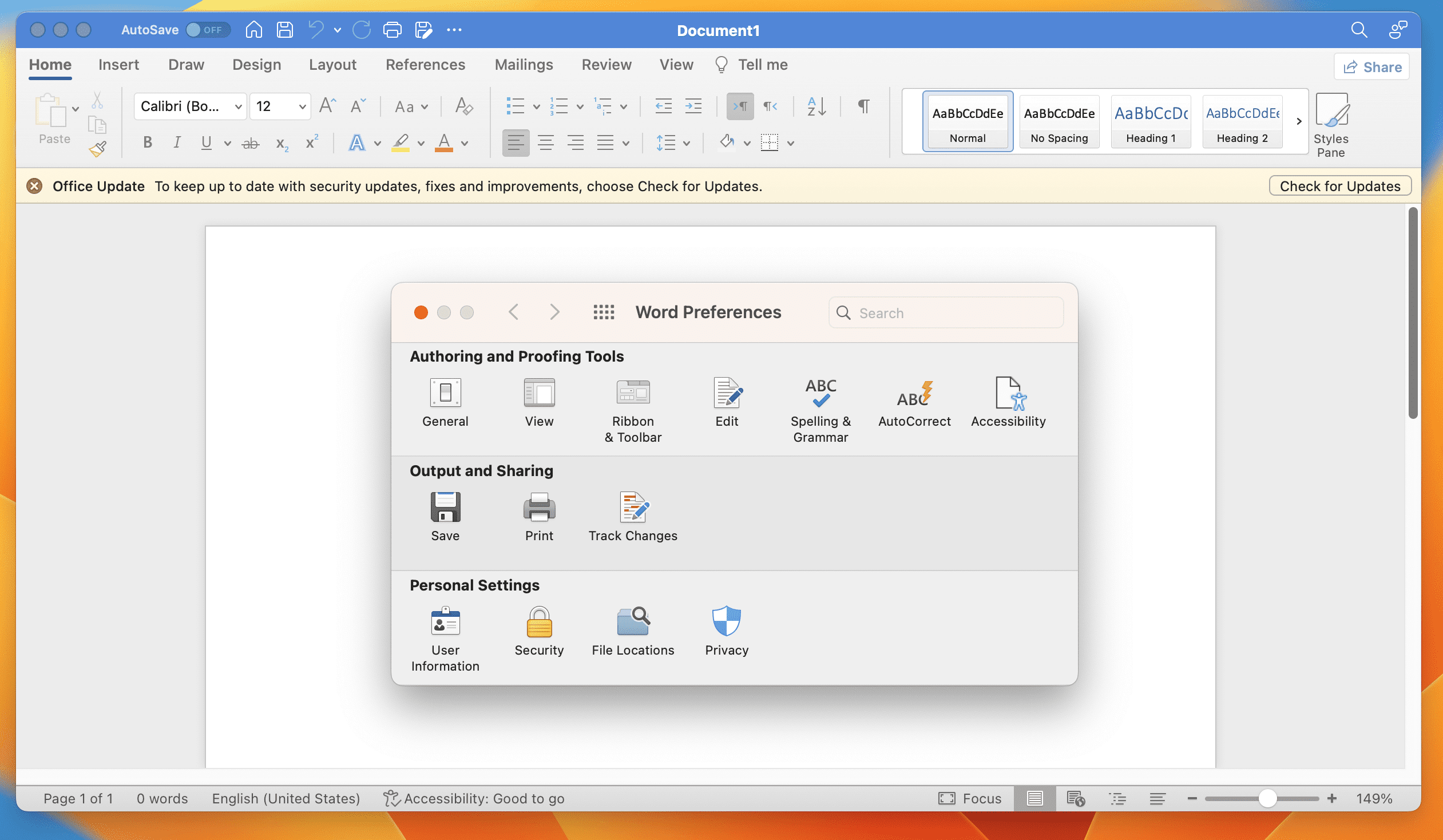
Apoi, bifează caseta de selectare de lângă Dezactivare mod întunecat.
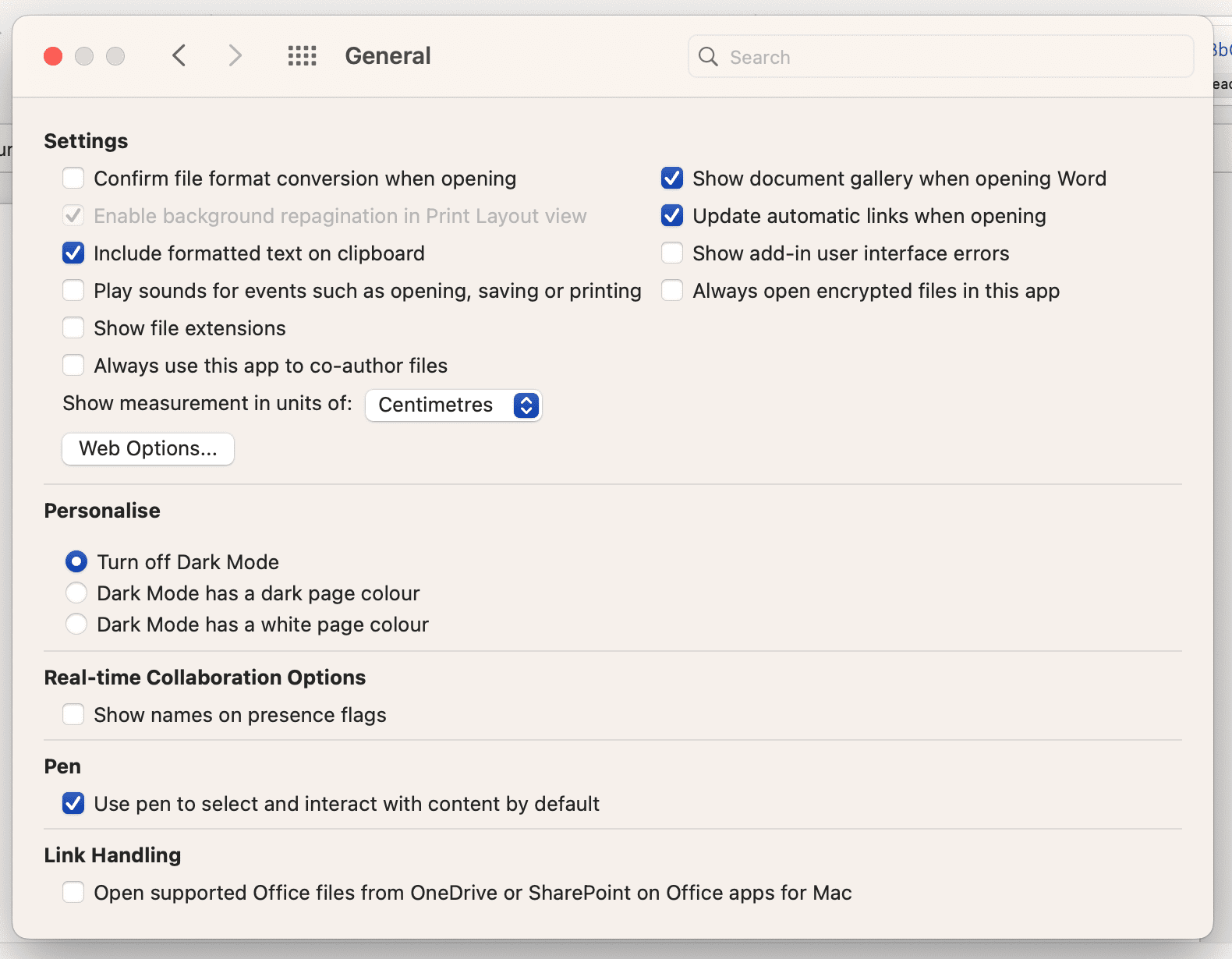
Dacă dezactivarea modului întunecat încorporat în Microsoft Word nu a avut efect, ar trebui să verifici dacă modul întunecat este activat la nivelul sistemului de operare. Dacă este activat, toate aplicațiile vor fi afectate și afișate în modul întunecat. Consultă ghidurile noastre despre Modul întunecat pe Mac și Modul întunecat pe Windows pentru a învăța cum să îl activezi, dezactivezi și personalizezi.
Dezactivarea modului întunecat doar pentru spațiul documentului în Word
Dacă doar spațiul documentului este afișat în modul întunecat, poți dezactiva acest mod separat. Pe Windows, accesează fila Vizualizare din panglică și apasă pe Comutare moduri pentru a alterna între modul întunecat și modul luminos.
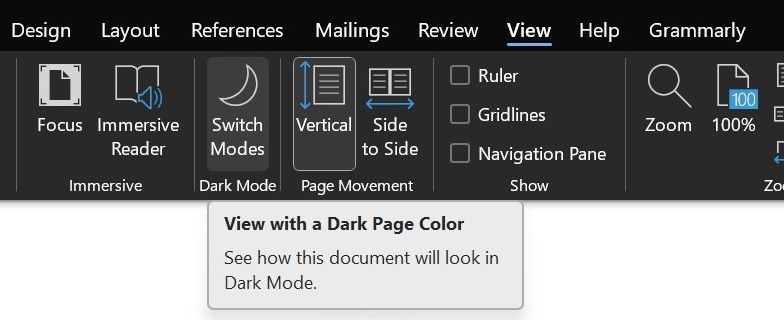
Pe Mac, apasă pe Word în bara de meniu și selectează Preferințe. Apoi, apasă pe General și bifează caseta de lângă Modul întunecat are culoarea paginii albe.
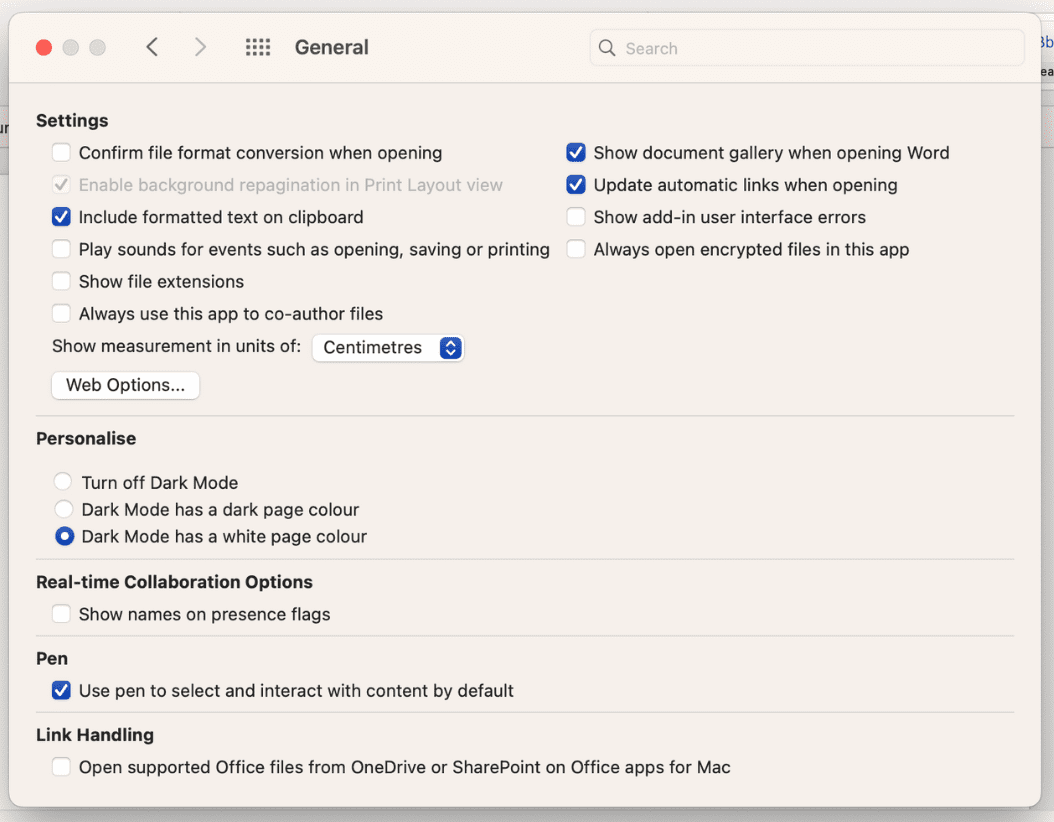
Ecranul tău este prea întunecat? Verifică dacă este o problemă de afișare
Dacă problema nu este legată de modul întunecat, verifică dacă problema nu este cauzată de o setare de afișare. De multe ori, modificăm setările laptopului și uităm de acest lucru.
Începe prin a ajusta luminozitatea ecranului. Pe Windows, mergi la Setări > Sistem > Afișare. Aici vei vedea un glisor sub antetul Luminozitate și culoare. Trage glisorul spre stânga (pentru un ecran mai deschis) sau spre dreapta (pentru un ecran mai întunecat). Alternativ, poți folosi și tastele fizice de pe tastatură pentru a modifica luminozitatea.
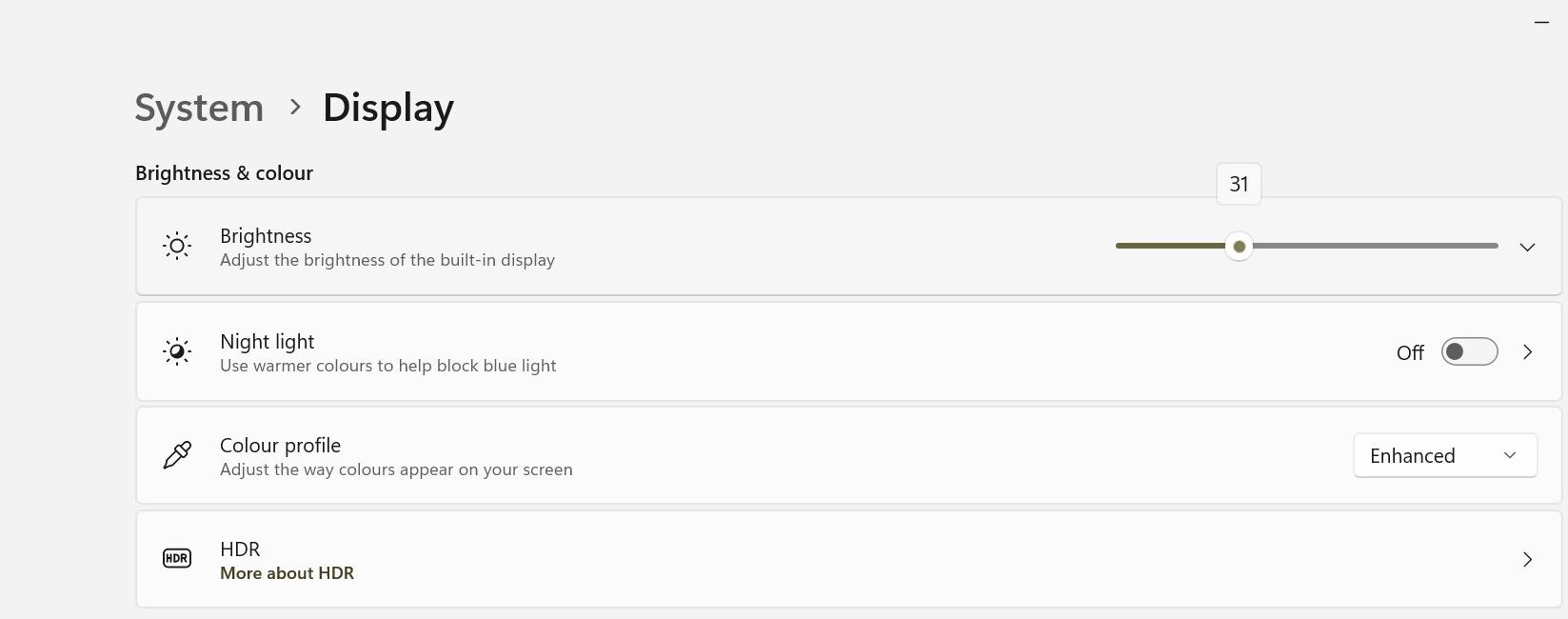
Pe macOS, apasă pe sigla Apple din colțul din stânga sus al barei de meniu și alege Setări sistem. Selectează Afișaje din bara laterală și folosește glisorul de lângă Luminozitate pentru a regla nivelul de luminozitate.
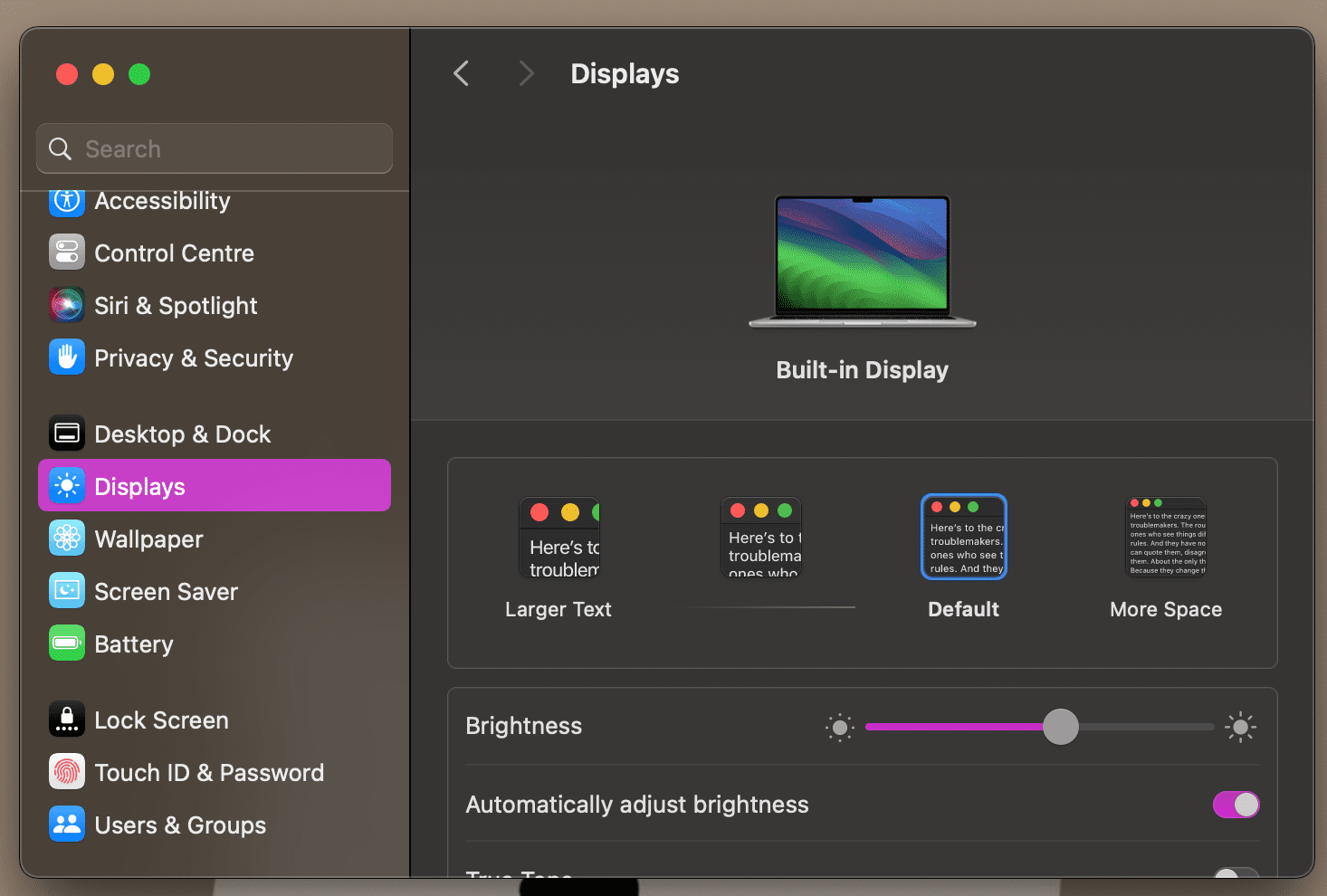
Pentru o lizibilitate mai bună, Windows 11 oferă posibilitatea de a activa teme cu contrast ridicat. Dacă ai această setare activată, este indicat să o dezactivezi și să verifici dacă problema persistă. Iată cum poți face asta:
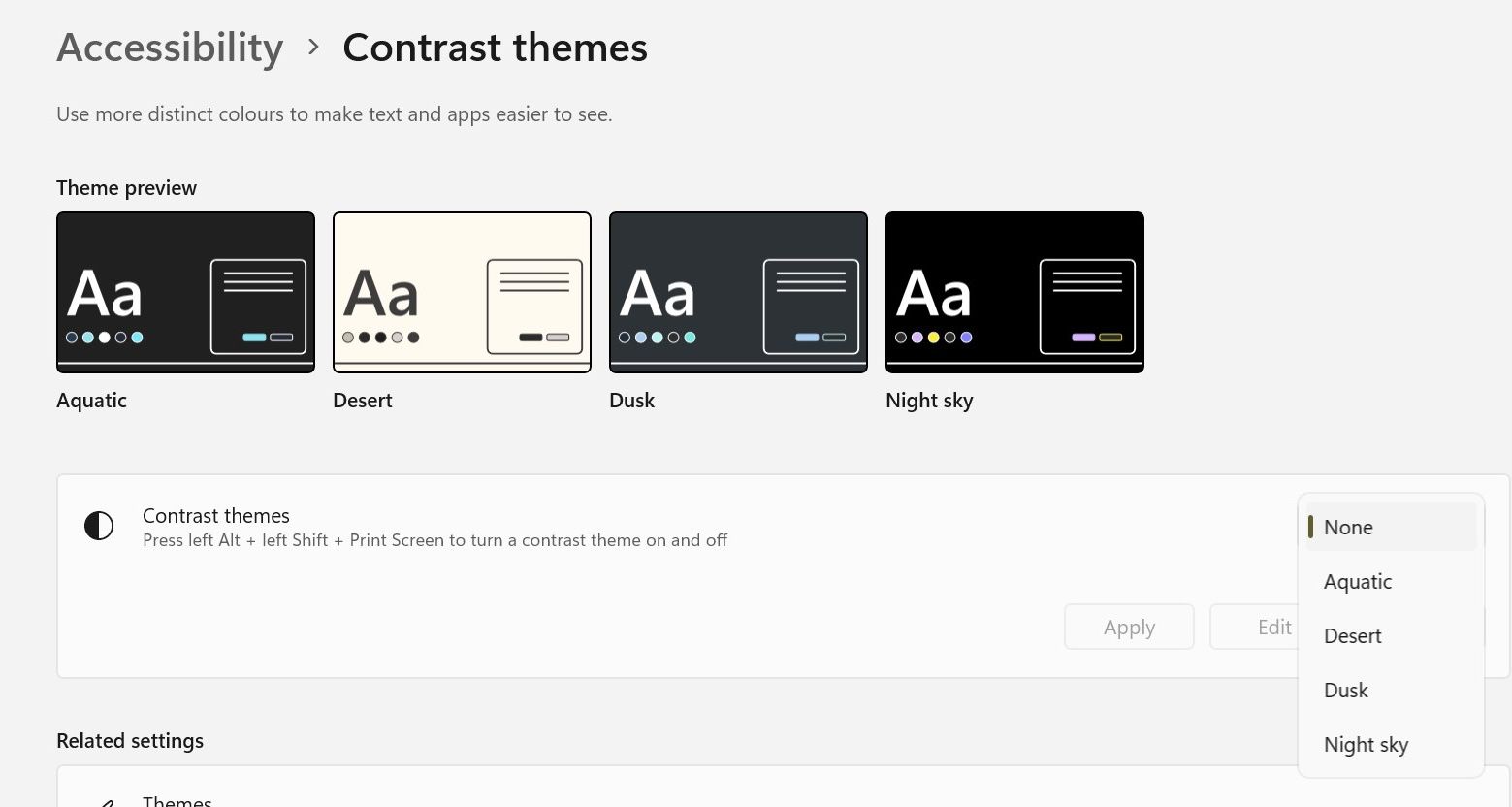
De asemenea, poți activa și dezactiva aceste teme apăsând simultan tastele Alt stânga + Shift stânga + Imprimare ecran. Apasă pe Da în solicitarea care va apărea pe ecran, confirmând că dorești să activezi sau să dezactivezi Modul de contrast ridicat.
Actualizarea driverelor grafice pentru a remedia documentul negru din Word
O altă cauză posibilă pentru un document negru în Microsoft Word este legată de drivere grafice învechite sau defectuoase. Din fericire, actualizarea driverelor grafice este un proces simplu, care durează doar câteva minute.
În timp ce singura modalitate de a actualiza driverul grafic pe macOS este să actualizezi software-ul Mac, pe Windows poți actualiza driverele grafice descărcând cele mai recente versiuni de pe site-ul web al producătorului și instalându-le manual prin Managerul de dispozitive. Vizitează paginile de descărcare ale NVIDIA, AMD sau Intel, caută cele mai recente drivere grafice și instalează-le.
Dacă fișierul driverului este executabil, fă dublu clic pe el și urmează instrucțiunile de instalare. Dacă instalarea manuală este necesară, folosește Managerul de dispozitive. Iată cum poți face asta:
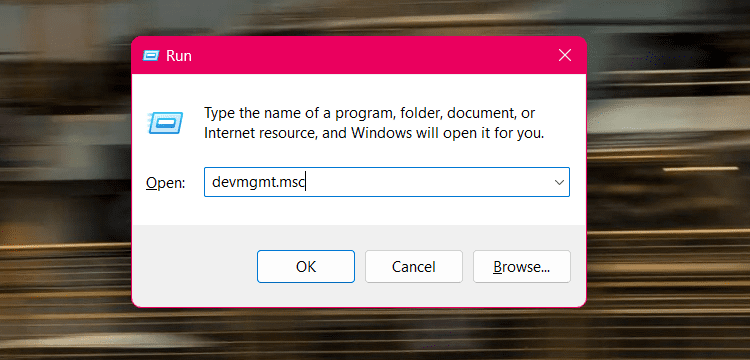
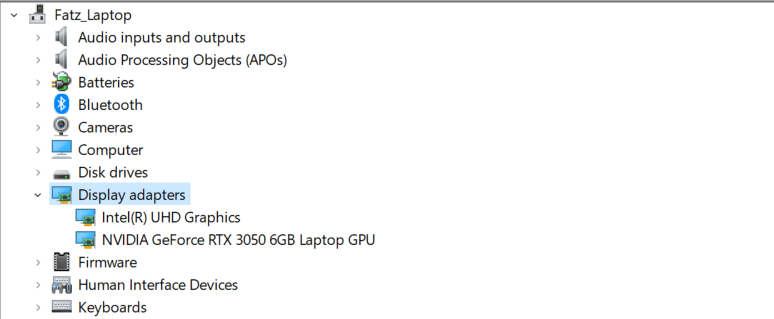
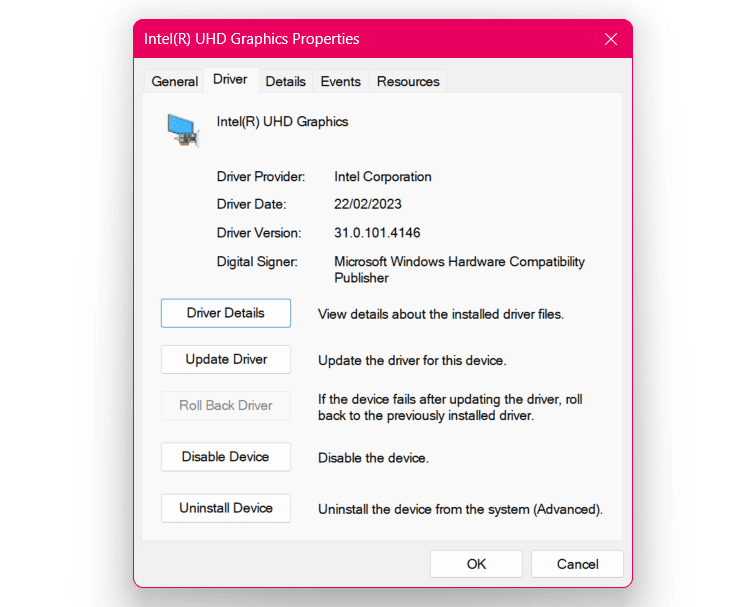
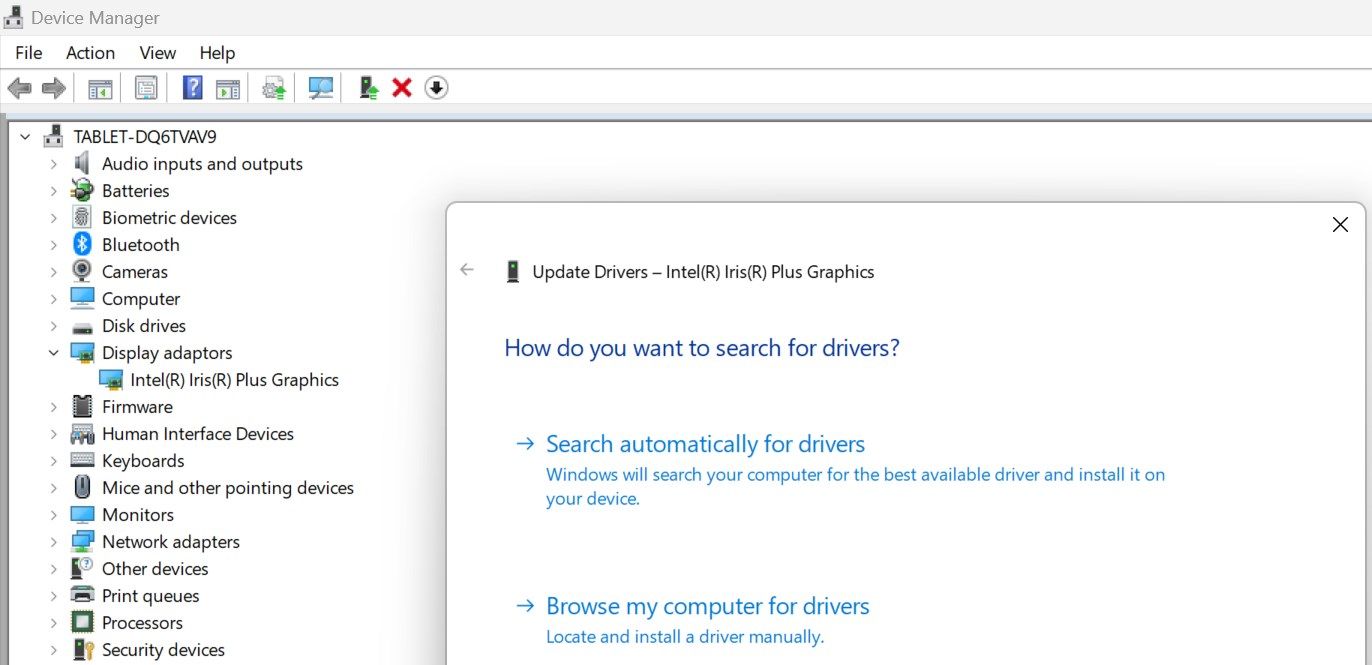
De cele mai multe ori, problemele de acest gen sunt simple erori de software. O soluție rapidă poate fi instalarea actualizărilor în așteptare. Dacă nicio metodă de depanare de mai sus nu a funcționat, încearcă să instalezi actualizările Office. De asemenea, este recomandat să actualizezi sistemul de operare la cea mai recentă versiune de macOS sau Windows.