Să vezi ceva în rețeaua de PC-uri pe care nu ai văzut înainte poate fi suspect și înspăimântător. RalinkLinuxClient este o astfel de intrare care vă poate forța să vă întrebați cum s-a alăturat Ralink rețelei mele? Dacă aveți și această întrebare în minte și doriți să remediați RalinkLinuxClient care apare în problema Windows 10, citiți articolul până la sfârșit. Veți găsi răspunsurile la întrebarea dvs. cu metodele de lucru care vă vor ajuta să scăpați de problema în cauză.
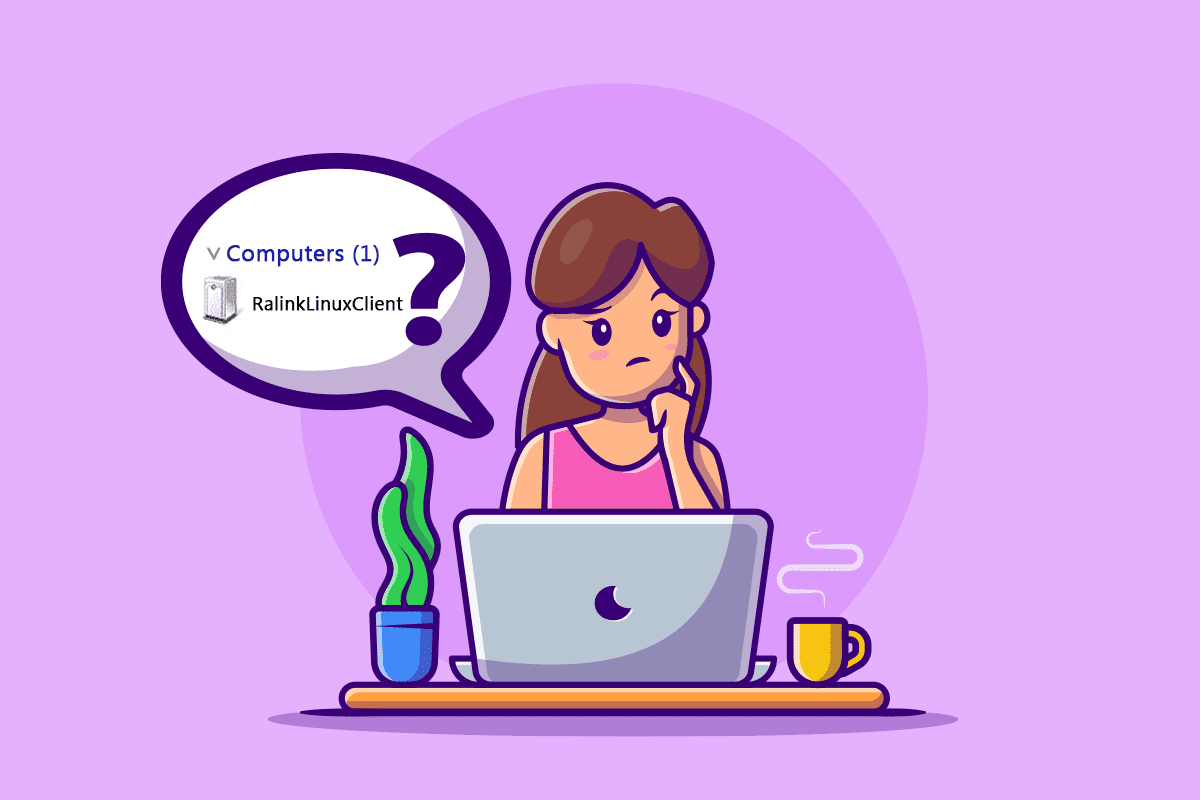
Cuprins
De ce apare RalinkLinuxClient în Windows 10?
RalinkLinuxClient este unul dintre chipset-urile interne comune utilizate de mai multe routere cu companii mari precum Netgear, HP, D-Link etc. Și motivele pentru care acest dispozitiv să apară în rețeaua de computere sunt:
- O altă configurație de rețea fără fir care folosește același interval de adrese ca și routerul dvs. Wi-Fi
- Routere cu intervalul de adrese IP implicit
- Smart TV, camere CCTV și alte dispozitive care utilizează aceeași rețea Wi-Fi
- Computer cu mai multe plăci de rețea activate
Acum, să ne întoarcem către posibilele soluții care pot rezolva această problemă pe computerul dvs. Citiți și urmați cu atenție fiecare pas pe computer pentru a remedia problema RalinkLinuxClient care apare în Windows 10.
Metoda 1: Schimbați numele de utilizator și parola rețelei Wi-Fi
Dacă credeți că RalinkLinuxClient de pe computerul dvs. este o amenințare, puteți scăpa de ea schimbând numele de utilizator și parola rețelei dvs. Wi-Fi. Nu este o metodă absolută pentru a vă schimba numele de utilizator și parola Wi-Fi, dar vă va ajuta în acest proces. În primul rând, veți avea nevoie de adresa IP a routerului pentru a accesa setările routerului.
Notă: Aspectul setărilor routerului diferă pentru diferite companii și modele de router. Vă rugăm să verificați pașii de mai jos înainte de a modifica setările routerului.
1. Apăsați tasta Windows, introduceți promptul de comandă și faceți clic pe Executare ca administrator.
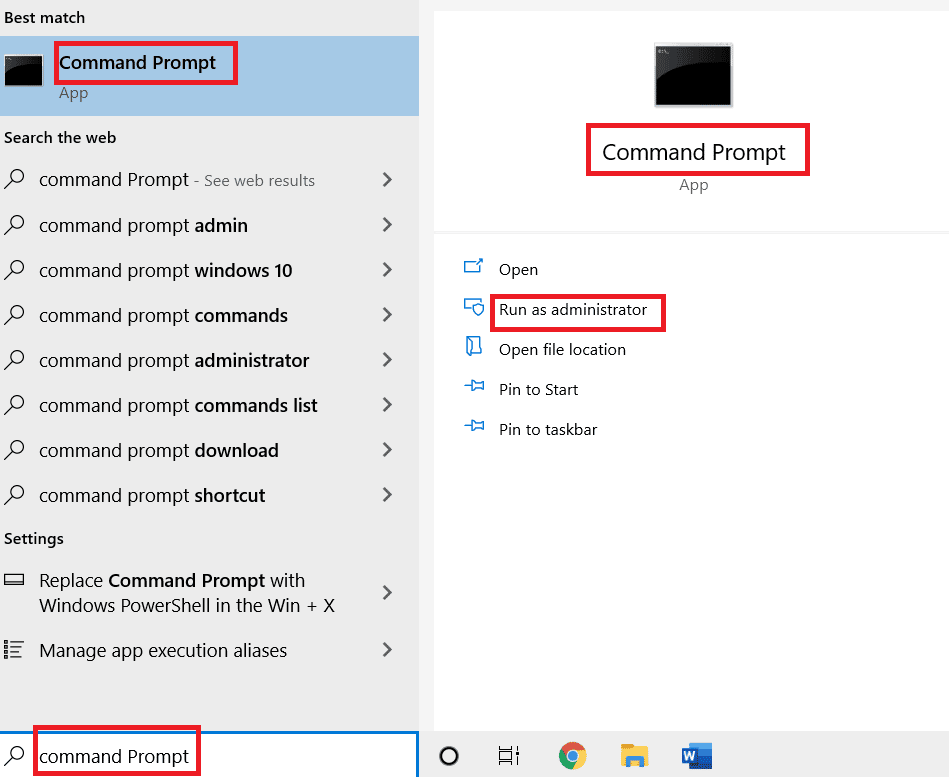
2. Acum, tastați comanda ipconfig/all și apăsați tasta Enter.
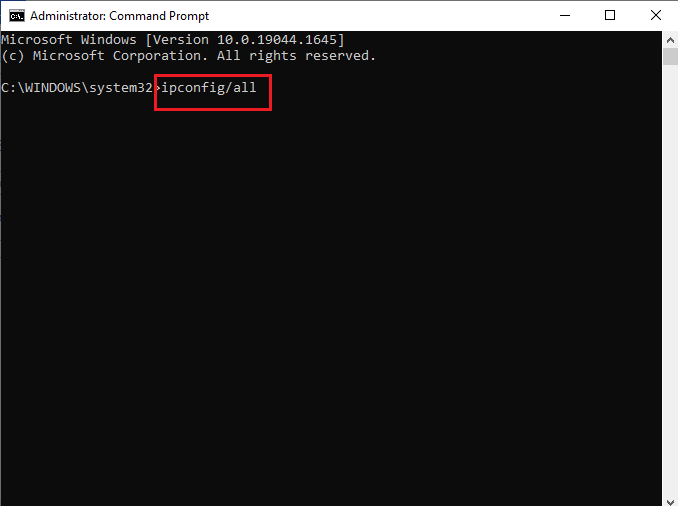
3. Găsiți Gateway implicit din listă și copiați adresa de lângă ea, așa cum se arată mai jos.
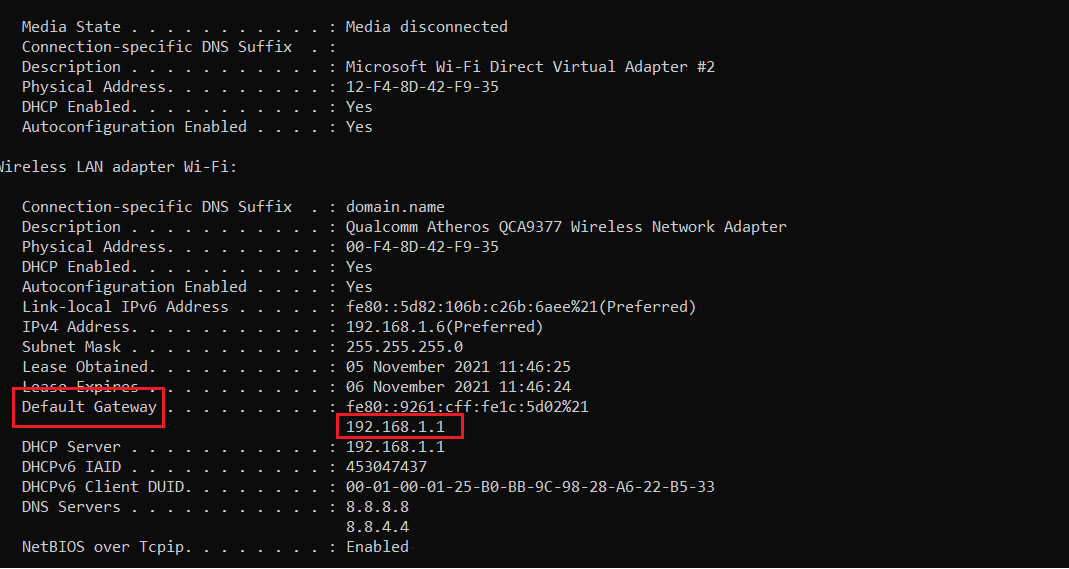
4. Apoi, deschideți browserul desktop și inserați adresa copiată în bara de adrese și apăsați tasta Enter.
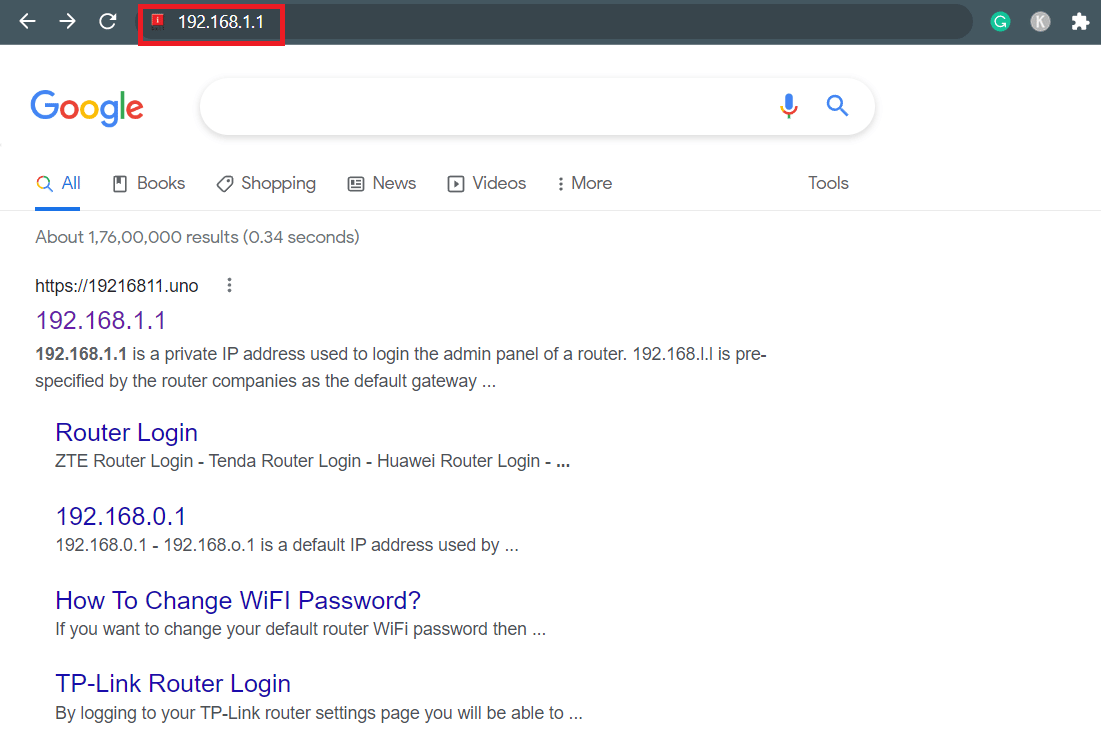
5. Pagina de conectare a routerului se va încărca. Introduceți parola de conectare în câmpul dat, așa cum se arată mai jos.
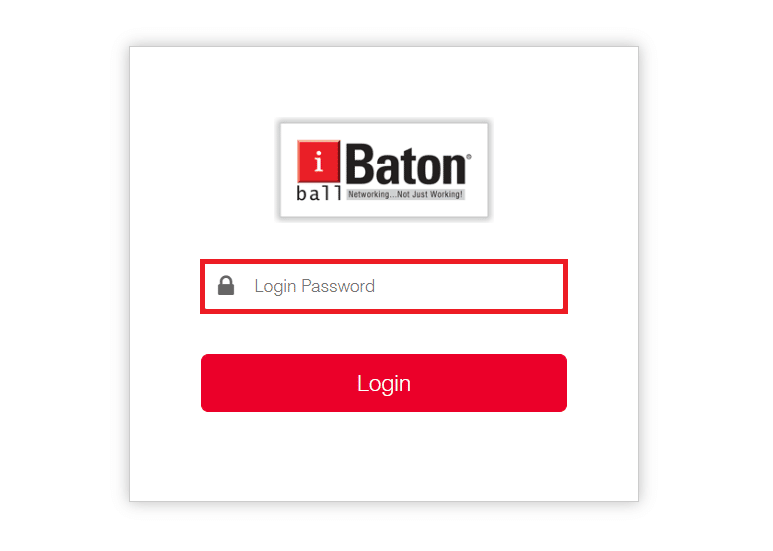
6. Faceți clic pe Setări WAN din pagina de pornire, așa cum se arată.
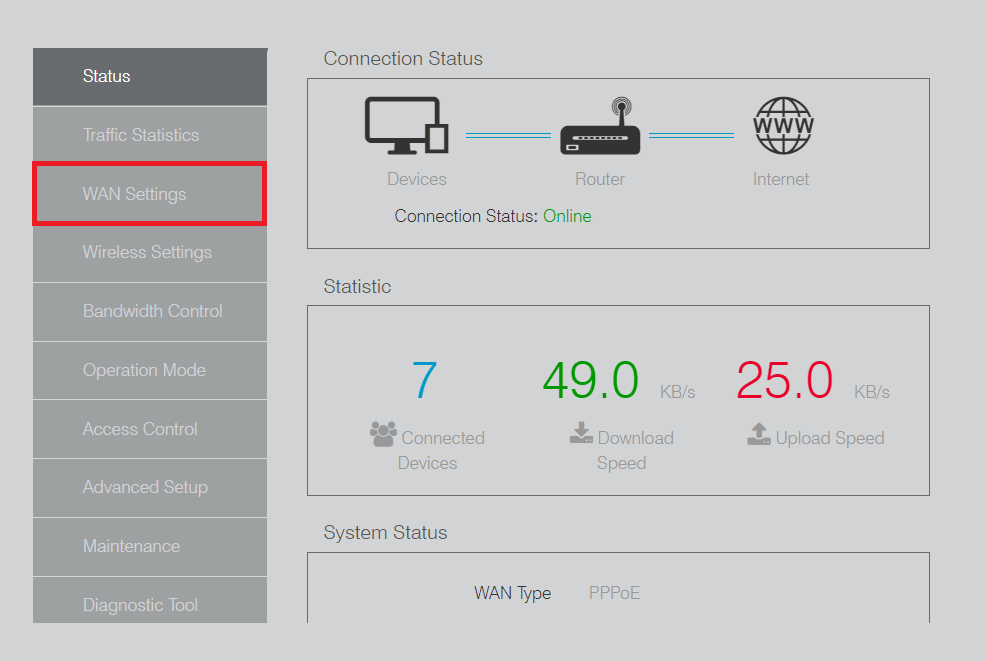
7. De aici, schimbați câmpurile Nume utilizator și Parolă și faceți clic pe opțiunea Salvare.
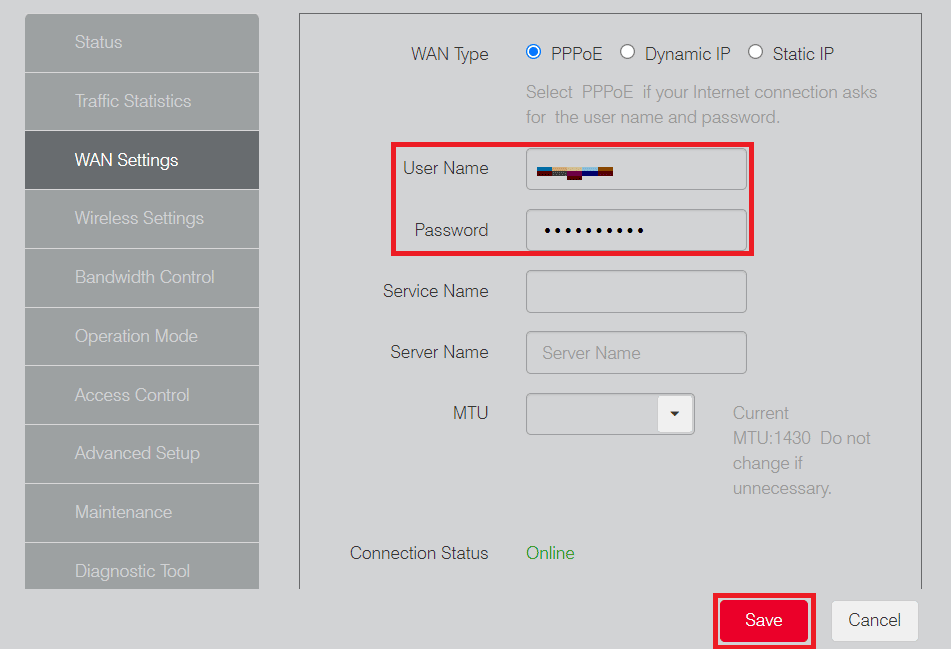
După ce ați schimbat numele de utilizator și parola rețelei dvs. Wi-Fi, verificați dacă Ralink s-a alăturat problemei rețelei mele este rezolvată sau nu.
Metoda 2: Dezactivați serviciul Windows Connect Now
Dacă schimbarea numelui de utilizator și a parolei Wi-Fi nu a ajutat să scăpați de apariția RalinkLinuxClient în eroarea Windows 10, puteți încerca și să dezactivați serviciul Windows Connect Now, așa cum este demonstrat mai jos.
1. Faceți clic dreapta pe această comandă rapidă PC de pe desktop și selectați opțiunea Gestionare.
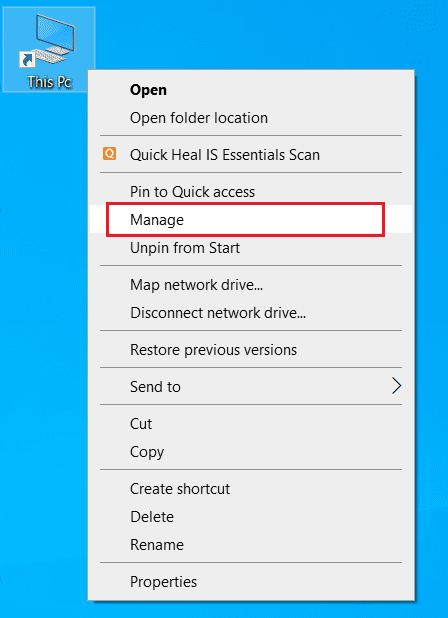
2. Faceți clic pe Da pentru promptul User Account Control, dacă vi se solicită.
3. În fereastra Computer Management, faceți clic pe opțiunea Servicii și aplicații din panoul din stânga, așa cum se arată mai jos.
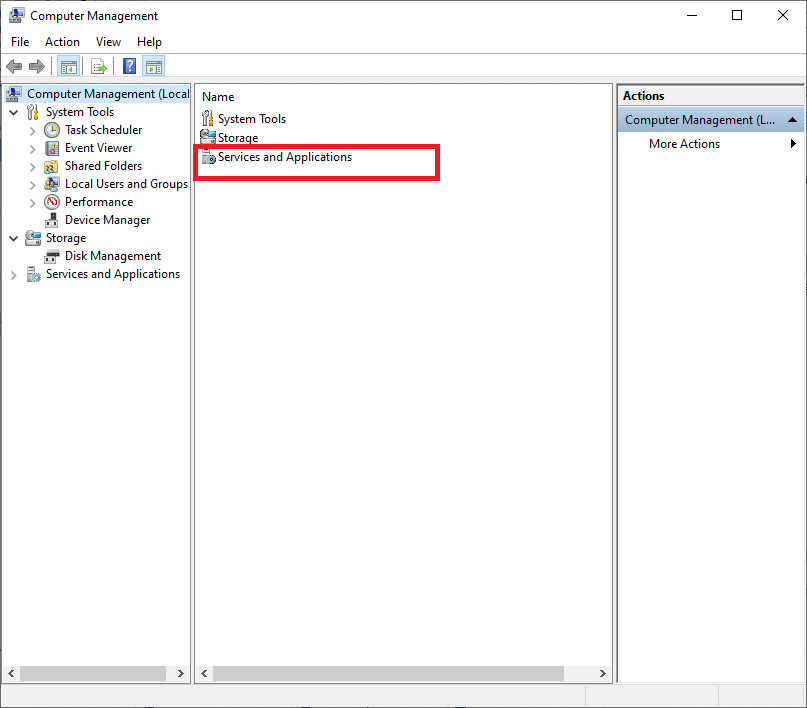
4. Acum, faceți dublu clic pe opțiunea Servicii.
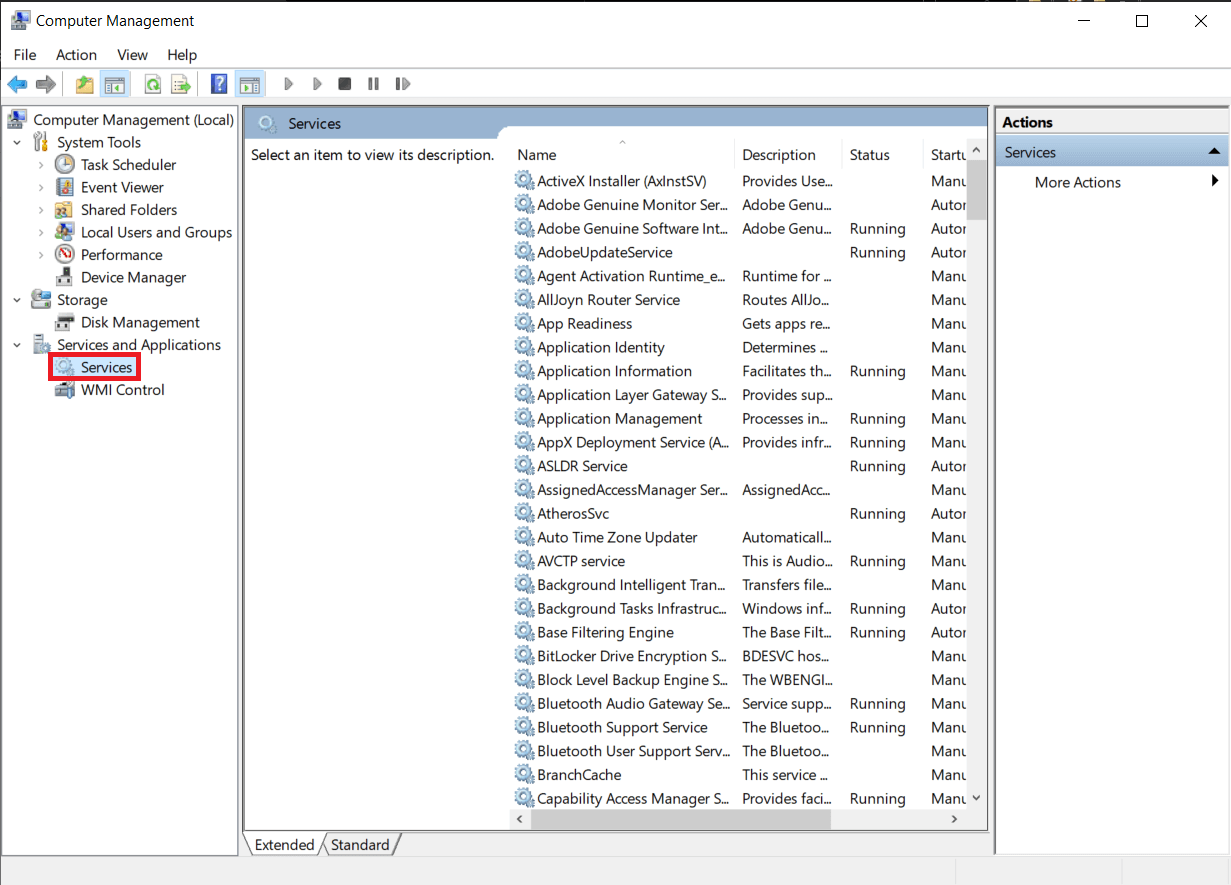
5. Derulați în jos pentru a găsi și faceți dublu clic pe opțiunea Windows Connect Now din listă. Se va deschide fereastra Proprietăți.
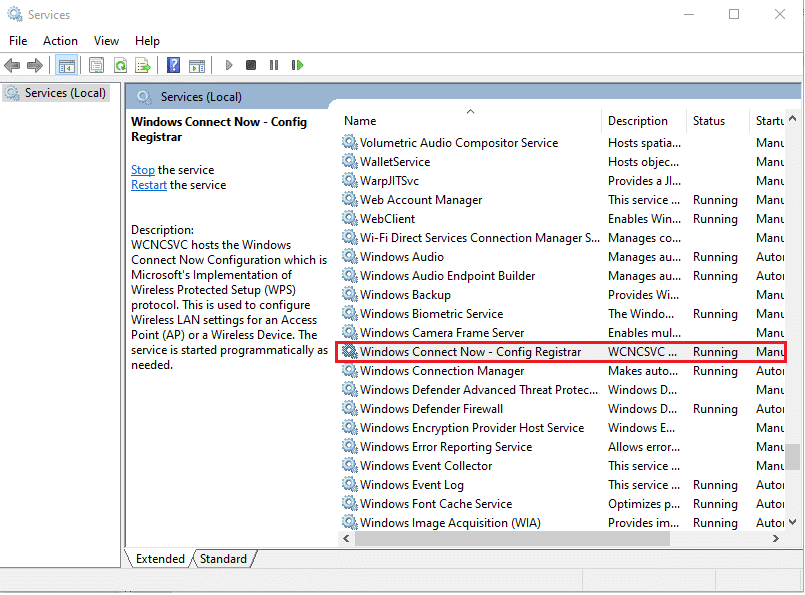
6. În fila General, selectați opțiunea Dezactivat din câmpul drop-down Tip de pornire, așa cum se arată mai jos.
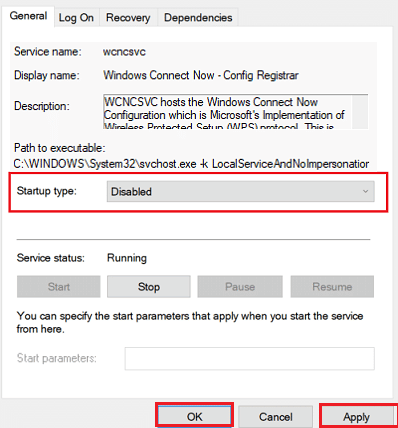
7. Faceți clic pe Aplicare > OK pentru a salva modificările.
8. În cele din urmă, reporniți computerul și vedeți dacă RalinkLinuxClient din rețeaua dvs. a dispărut sau nu.
***
Așadar, sperăm că ați înțeles ce este RalinkLinuxClient și de ce apare în rețeaua dvs. De asemenea, ați învățat să îl eliminați de pe computer cu ajutorul pașilor detaliați în ajutor. Ne puteți transmite orice întrebări despre acest articol sau sugestii despre orice alt subiect despre care doriți să facem un articol. Trimite-le în secțiunea de comentarii de mai jos pentru ca noi să știm.

