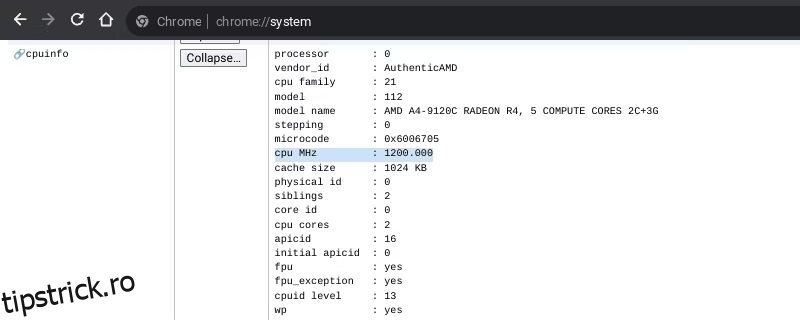Cuprins
Recomandări cheie
- Instalarea Windows pe un Chromebook vă oferă acces la o gamă mai largă de aplicații, dar aveți grijă la potențialele limitări hardware.
- Asigurați-vă că Chromebookul dvs. îndeplinește cerințele de sistem necesare înainte de a încerca să descărcați Windows.
- După instalarea Windows, asigurați-vă că instalați driverele necesare pentru a vă personaliza și optimiza configurația.
Windows 10 este un concurent versatil și puternic pentru ChromeOS. Deși este posibil ca Chromebookul să nu fie împachetat cu Windows, puteți instala sistemul de operare urmând un proces simplu.
Cum instalarea Windows vă va schimba Chromebookul
Instalarea Windows pe Chromebook vă va elibera dispozitivul de constrângerile ChromeOS și vă va oferi acces la o selecție fantastic de vastă de aplicații Windows. Din păcate, nu este lipsită de dezavantaje.
Windows este un sistem de operare solicitant, așa că este posibil să descoperiți că hardware-ul suficient anterior al Chromebookului nu este suficient de puternic pentru a face deloc multe pe Windows. Chiar și după ce ați creat cu succes ceea ce unii numesc „Chrultrabook”, ați putea ajunge să preferați ChromeOS.
Fiți avertizat că va trebui să scăpați de sistemul de operare Chrome, cu excepția cazului în care aveți două unități — nu este posibilă pornirea dublă ChromeOS și Windows pe aceeași unitate.
Înainte de a descărca Windows 10, ar trebui să verificați și pe chrome://system că Chromebookul are cel puțin 20 GB spațiu pe hard disk, 2 GB RAM și 1 GHz putere de procesare, deși este recomandabil mai mult.
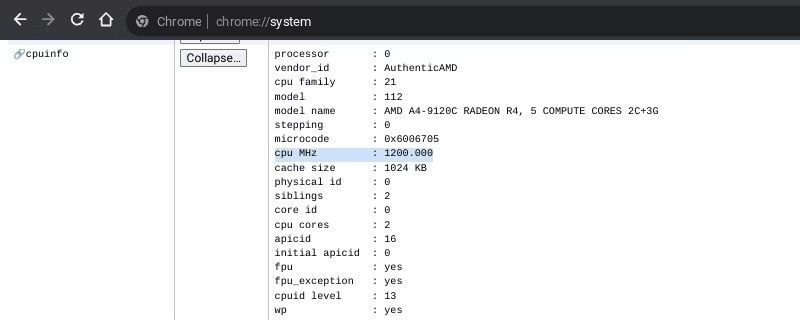
Descărcarea Windows pe un Chromebook este riscantă, iar reinstalarea ChromeOS este complicată. Cântăriți riscurile potențiale pentru Chromebook și garanția dvs. și instalați Windows 10 cu precauție.
Descărcați Windows și pregătiți un USB bootabil
Pentru a instala Windows pe Chromebook, va trebui să descărcați versiunea oficială Windows 10 ISO fișier și pregătiți o unitate USB bootabilă pentru ao rula. Ar trebui să creați acest program de instalare folosind un dispozitiv separat Windows sau Linux.
Deși puteți crea unități de pornire cu Chromebook Recovery Tool, această metodă pare să funcționeze cel mai bine pentru distribuțiile Linux. De obicei, nu funcționează cu ISO-uri Windows și, mai rău încă, utilitarul de recuperare Chromebook pune unitățile USB într-o stare de doar citire, care este frustrant de inversat. În schimb, ar trebui să creați un program de instalare Windows 10 folosind Rufus sau un program similar.
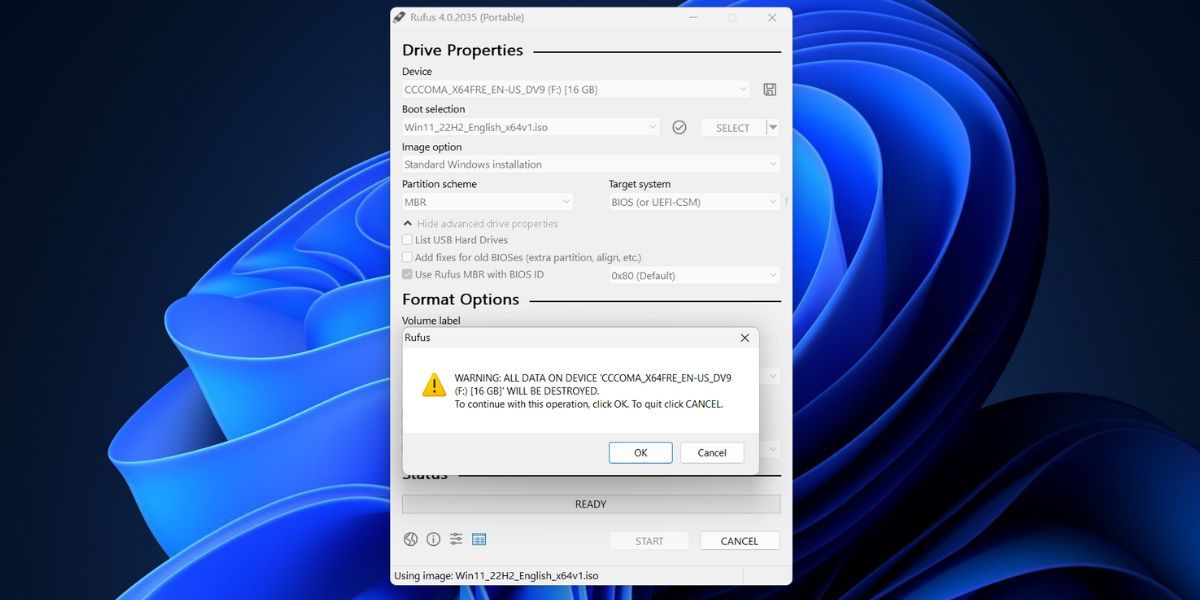
Accesați modul Dezvoltator și instalați firmware-ul UEFI
După ce ați pregătit un USB bootabil, va trebui să dezactivați protecția la scriere pe Chromebook. Metoda pe care ar trebui să o utilizați pentru a face acest lucru depinde de modelul dvs. de Chromebook, dar o puteți determina verificând MrChromebox.tech wiki. Urmați sfaturile furnizate în linkul de lângă modelul dvs. specific de Chromebook.
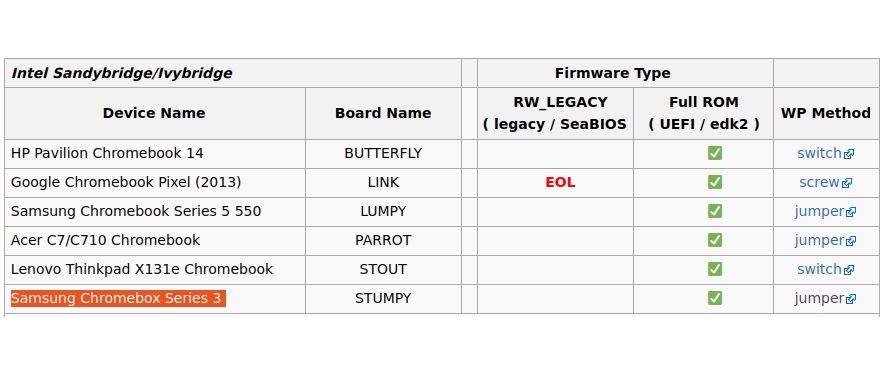
Continuați să instalați firmware-ul UEFI:
cd; curl -LO mrchromebox.tech/firmware-util.sh && sudo bash firmware-util.sh
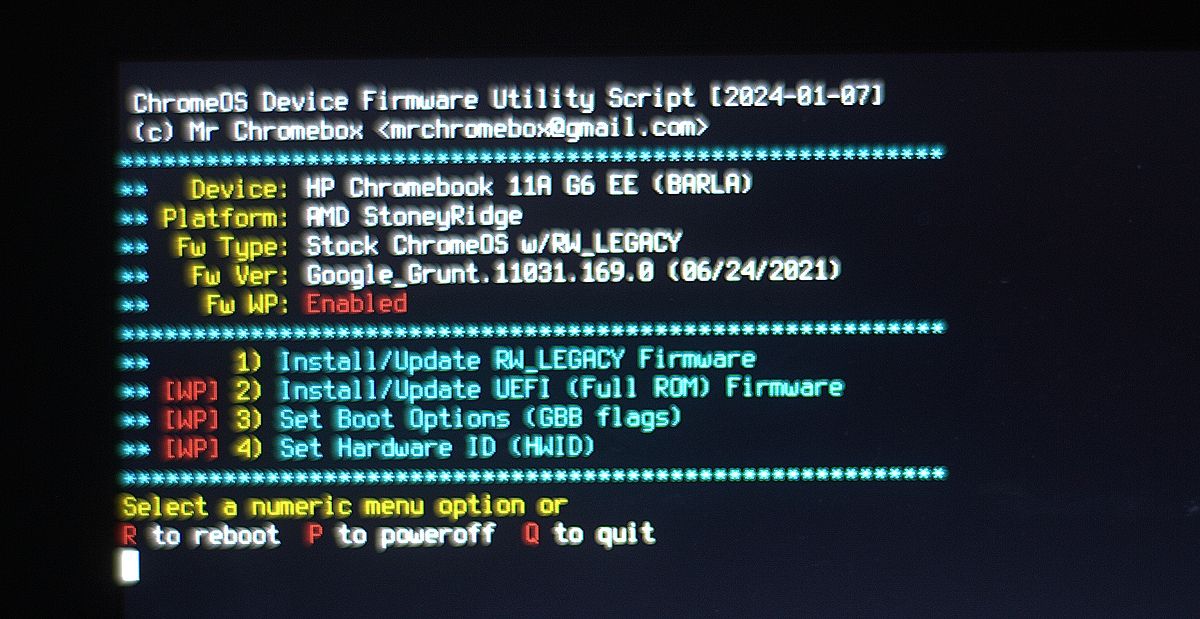
În cele din urmă, va apărea o solicitare care vă va întreba dacă doriți să creați o copie de rezervă a firmware-ului dumneavoastră stoc. Acest lucru este vital, deoarece vă permite să reveniți la ChromeOS dacă decideți că o configurare Chultrabook nu este pentru dvs.
După ce ați terminat de instalat noul firmware UEFI și ați făcut o copie de rezervă a vechiului firmware ChromeOS, sunteți gata să începeți instalarea Windows pe Chromebook. De asemenea, puteți anula modificările pe care le-ați făcut pentru a dezactiva protecția la scriere; de exemplu, puteți reinstala șurubul de protecție la scriere dacă Chromebookul are unul.
Rulați Windows Installer pe Chromebookul dvs
În cele din urmă, sunteți gata să instalați Windows.
Continuați cu programul de instalare Windows:
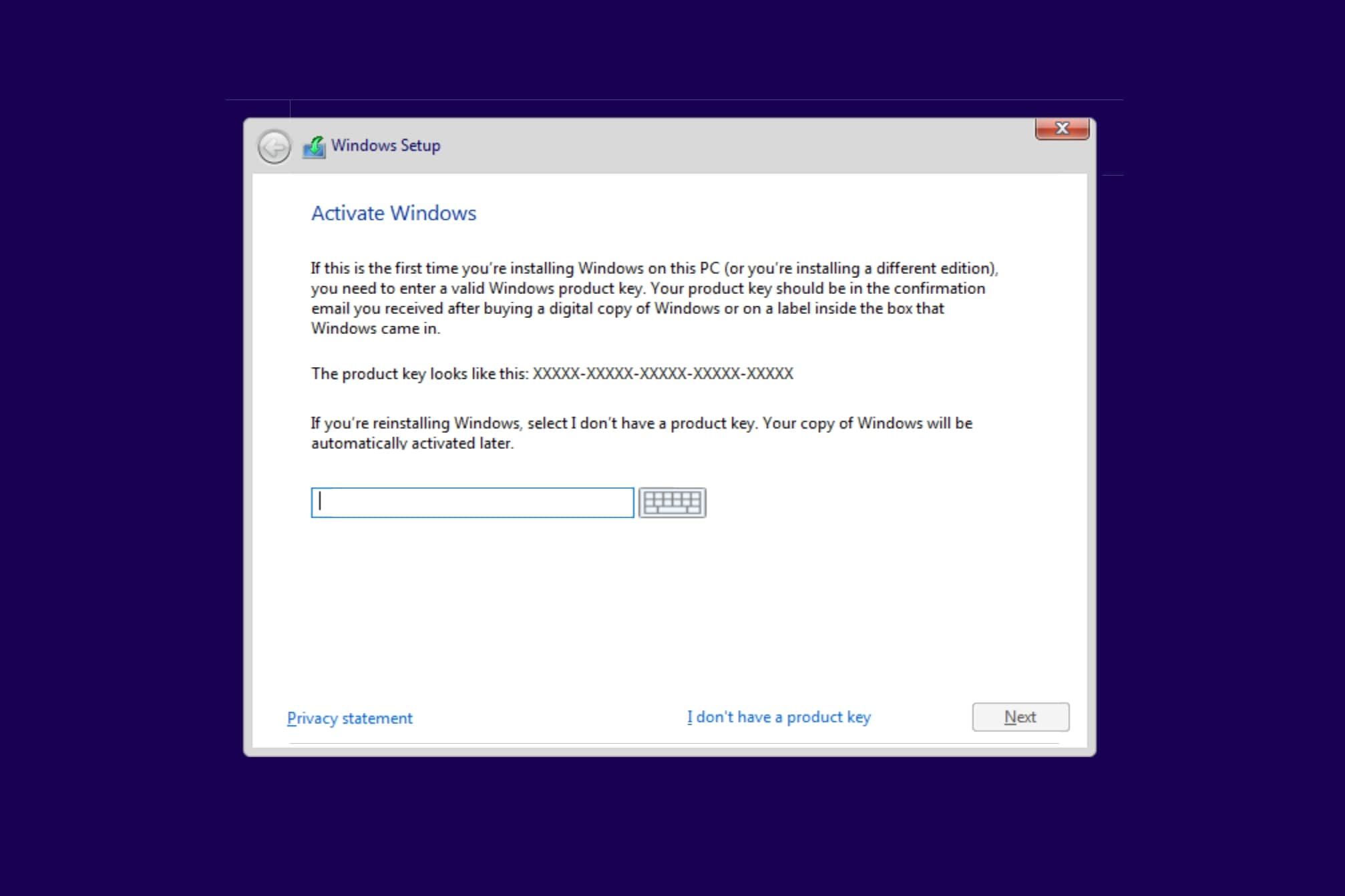
Când Chromebookul repornește sau revine la începutul programului de instalare, eliminați programul de instalare USB și reporniți dispozitivul. Dacă instalarea a reușit, Chromebookul ar trebui să pornească la promptul final de configurare Windows.
Descărcați driverele Windows și personalizați-vă configurația
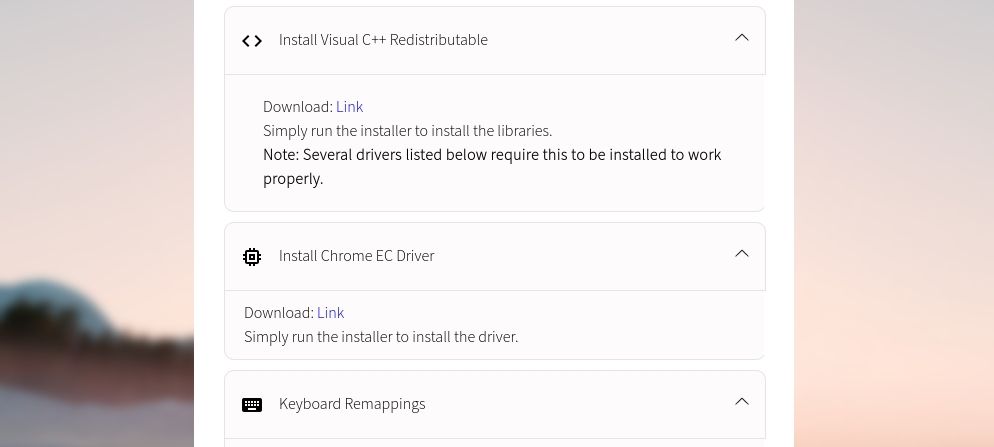
Deși s-ar putea să ai trecut de etapa dificilă a instalării Windows pe Chromebook, mai ai câteva drivere de instalat înainte ca noul tău sistem de operare să fie gata de utilizare. Cea mai simplă metodă de a găsi driverele potrivite pentru Chromebookul dvs. implică Coolstar Ajutor pentru instalarea Chromebookului Windows.
Driverele pe care va trebui să le descărcați sunt specifice dispozitivului, așa că este recomandabil să aveți încredere în tutorialele pe care vi le oferă Coolstar. Dincolo de asta, puteți face pași de bază pentru a personaliza Windows 10 și a instala câteva aplicații suplimentare de personalizare Windows dacă nu sunteți mulțumit de opțiunile de bază oferite.