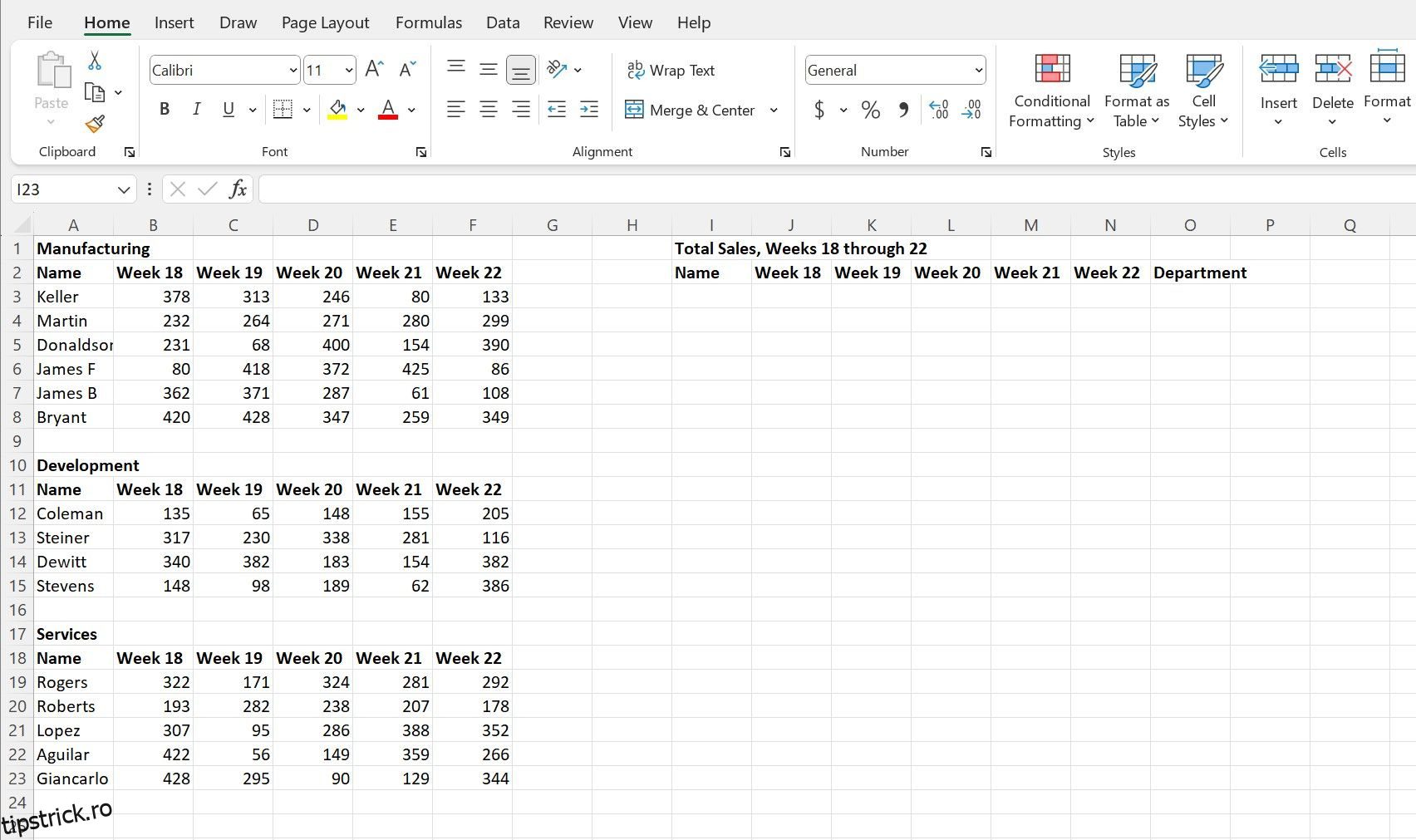Există o mulțime de funcții incluse în Microsoft Excel pentru a vă ajuta să profitați la maximum de datele din foaia de calcul. Varietatea de instrumente și funcții disponibile poate rezolva problemele în moduri creative la care poate nu te așteptai.
Una dintre funcțiile mai neobișnuite este funcția EXPAND, care vă poate ajuta să atașați noi date la matrice rapid și eficient. Citiți în continuare pentru a afla de ce ar putea fi util și cum să îl utilizați în foaia de calcul.
Cuprins
Ce este funcția EXPAND în Microsoft Excel?
Scopul principal al funcției EXPAND este de a utiliza o valoare de date pentru a extinde sau a completa o matrice la dimensiuni mai mari specificate. Acest lucru poate fi util într-o serie de cazuri, cum ar fi completarea unei foi de calcul în scopuri de vizualizare, atunci când există date incomplete.
Poate fi folosit și pentru adăugarea de informații suplimentare la o matrice existentă fără a fi nevoie să faceți clic și să trageți sau să reintroduceți aceleași date în fiecare celulă relevantă. Cu toate acestea, puteți adăuga o singură valoare funcției EXPAND, astfel încât versatilitatea acesteia este limitată în acest sens.
Înțelegerea sintaxei funcției EXPAND în Excel
Funcția EXPAND constă din patru argumente:
=EXPAND(array, rows, [columns], [pad_with])
Argumentul matrice definește setul de date care va fi utilizat pentru funcție. Argumentul rows determină câte rânduri va fi noul tablou. De asemenea, argumentul coloane specifică câte coloane lățime va avea noua matrice.
Dimensiunile listate în interiorul argumentelor „rânduri” și „coloane” trebuie să fie mai mari decât dimensiunea matricei inițiale sau, altfel, o #VALOARE! eroarea va fi returnată. Deci, de exemplu, dacă setul de date inițial conține 6 rânduri și 3 coloane, puteți introduce „8” în argumentul „rânduri” și puteți rezolva corect, dar nu „4”.
Dacă argumentele „rânduri” sau „coloane” (sau ambele) sunt goale, formula va fi implicit la dimensiunea matricei originale și nu vor fi adăugate rânduri sau coloane suplimentare la rezultat.
Argumentul pad_with definește valoarea pe care celulele suplimentare o vor conține în noua matrice. Argumentul este implicit „#N/A”, dar puteți adăuga orice valoare de text sau număr.
Cum se utilizează funcția EXPAND în Excel
Pentru exemplul nostru, să presupunem că avem trei tabele cu date de vânzări aduse de la fiecare departament. Șeful de vânzări dorește să vadă o privire de ansamblu asupra vânzărilor totale pentru fiecare din toate departamentele, așa că va trebui să îmbinăm aceste trei tabele într-un singur set mare de date.
(Dacă am fi mai realiști, acestea ar putea fi fișiere separate, dar pentru comoditate, sunt toate în același loc aici).
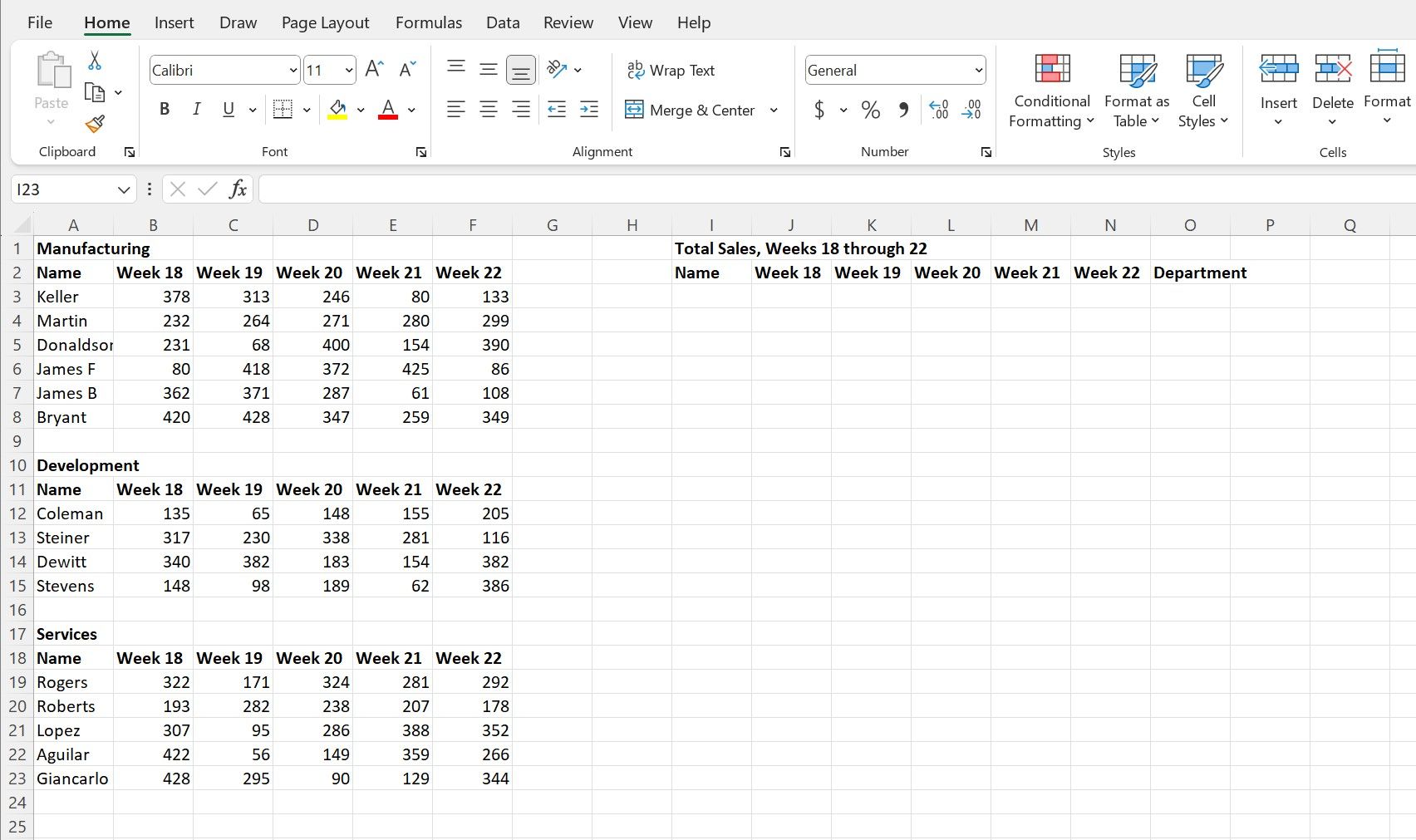
Vedem că majoritatea coloanelor din tabele sunt transferate direct, dar există și o nouă coloană „Departament” pe care trebuie să o completăm. Putem folosi cu ușurință funcția EXPAND pentru a transfera datele din toate cele trei tabele și pentru a adăuga date pentru noua coloană fără a introduce multe.
Să mutăm datele din tabelul „Producție” tastând sau lipind următoarele în celula I3 și apăsând Enter.
=EXPAND(A3:F8,6,7,A1)
Această formulă cere funcției să folosească setul de date din rubricile „Producție” din celulele A3 până la F8 ca bază. Există șase rânduri de date, așa că am introdus acel număr în argumentul „rânduri”. Alternativ, am fi putut lăsa acel argument gol și am fi obținut același rezultat.
Există și șase coloane, dar trebuie să mai adăugăm una pentru a permite noua coloană „Departament” în noul tabel, astfel încât acel argument să conțină în schimb valoarea „7”. În ceea ce privește cu ce să umplem noua coloană, se întâmplă ca titlurile de deasupra tabelelor individuale să conțină nume de departamente individuale, așa că putem face referire la acele celule (în acest caz, A1) ca valoare pentru argumentul „pad_with” .
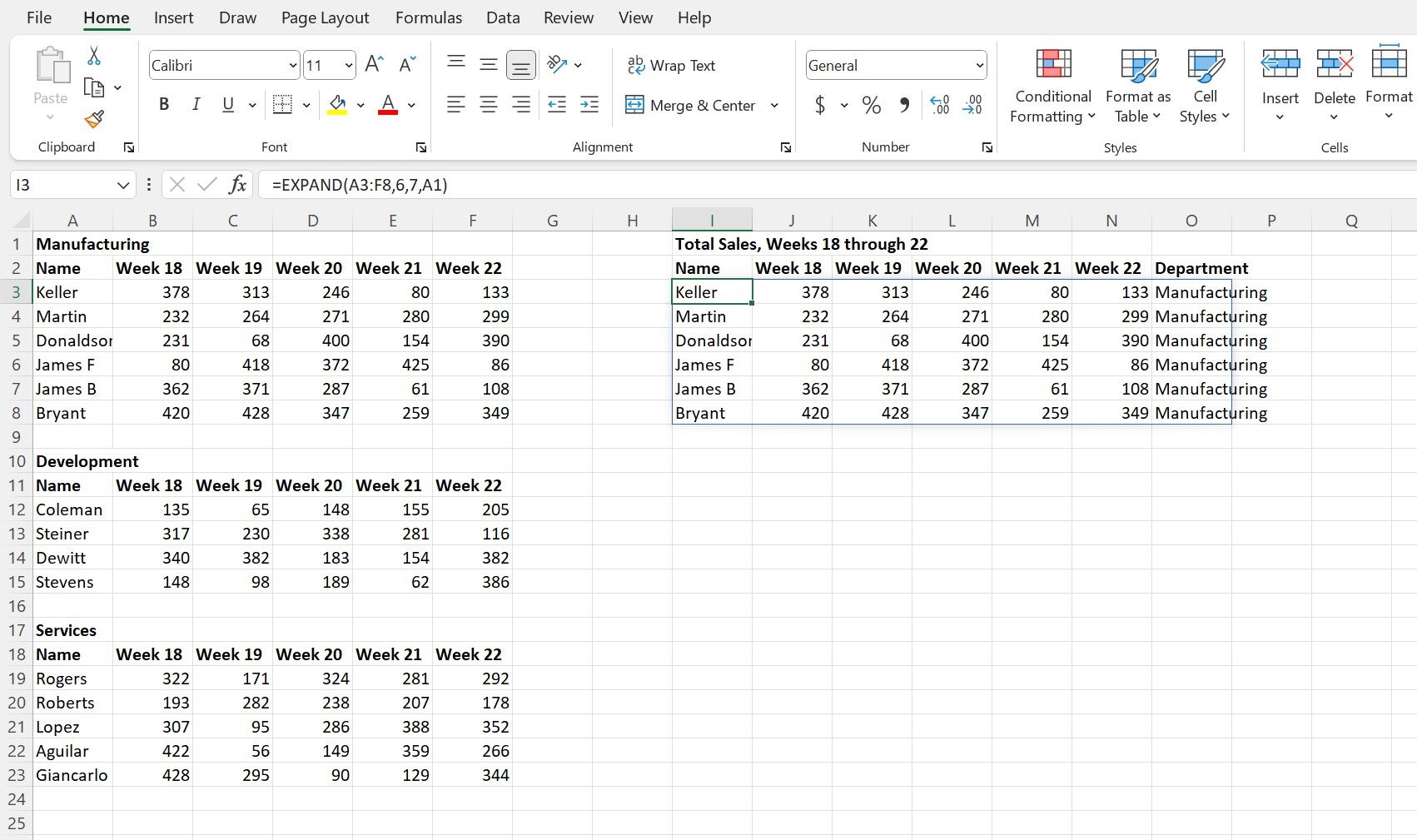
Acum că avem primul tabel mutat, putem folosi cu ușurință aceeași formulă, cu câteva ajustări ale referințelor de celule, pentru a aduce peste celelalte două tabele.
Pentru al doilea tabel, „Dezvoltare”, tastați sau copiați și lipiți următoarea formulă în celula I9 și apăsați Enter.
=EXPAND(A12:F15,4,7,A10)
Există doar patru membri ai personalului în acest departament, așa că argumentul „rândurilor” a fost schimbat pentru a reflecta acest lucru. Și pentru al treilea tabel „Servicii”, tastați sau copiați și lipiți următoarele în celula I13 și apăsați Enter.
=EXPAND(A19:F23,5,7,A17)
Noul set de date finalizat ar trebui să arate cam așa:
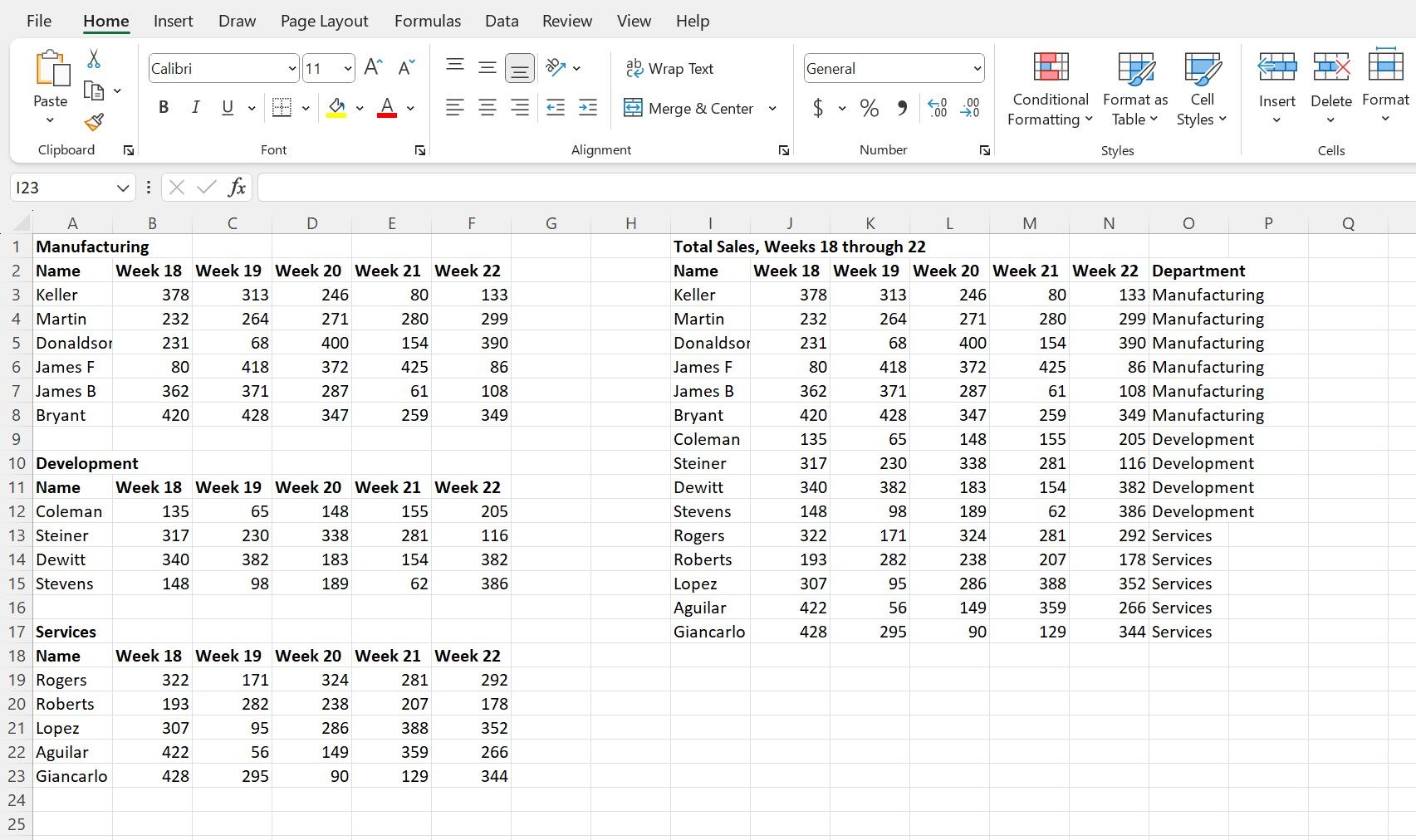
Creșteți-vă setul de abilități Excel cu funcția EXPAND
Există multe funcții neobișnuite și cazuri de utilizare unice pentru varietatea de funcții Excel. S-ar putea să nu pară evidente sau necesare până când nu se vor dovedi a fi instrumentul perfect de care aveți nevoie pentru datele dvs.
Învățarea și stăpânirea Excel nu înseamnă doar cunoașterea formulelor și argumentelor, ci și a găsi modalități creative de a folosi acele instrumente pentru a depăși orice provocare pe care o întâmpinați.
Există o mulțime de modalități interesante de a utiliza o foaie de calcul, iar funcții precum EXPAND ajută Excel să devină mai versatil și mai valoros atunci când survin ciudate și neașteptate în mediul tău de lucru.