Microsoft Word oferă o gamă variată de stiluri predefinite pentru titluri și subtitluri, precum Titlul 1, Titlul 2 și altele. Aceste stiluri includ informații despre font, dimensiune, culoare și alte proprietăți. Deși aveți posibilitatea de a crea stiluri personalizate sau de a ajusta formatarea titlurilor direct, puteți modifica și stilurile implicite.
Personalizarea Stilurilor de Titlu
În secțiunea „Acasă” din Word, veți găsi un grup numit „Stiluri” care include stiluri predefinite precum Titlul 1 și Titlul 2.
Pentru a începe personalizarea, dați clic dreapta pe oricare dintre aceste stiluri de titlu și selectați opțiunea „Modificați”.
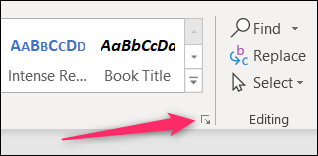
Word oferă mai multe niveluri de titlu, nouă în total. Pentru a le vizualiza, dați clic pe săgeata din colțul din dreapta jos al grupului „Stiluri”.
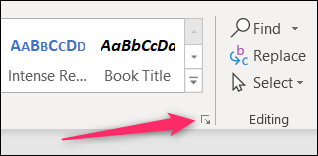
Inițial, panoul „Stiluri” afișează doar stilurile recomandate. Pentru a vedea toate stilurile disponibile, dați clic pe butonul „Opțiuni”.
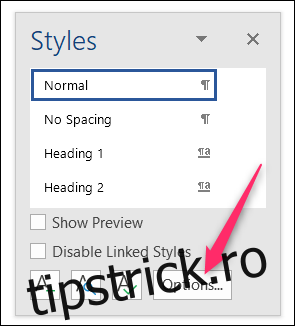
În fereastra „Opțiuni Panoul de stil”, deschideți meniul drop-down „Selectați stilurile de afișat” și schimbați opțiunea din „Recomandat” în „Toate stilurile”, apoi apăsați „OK”.
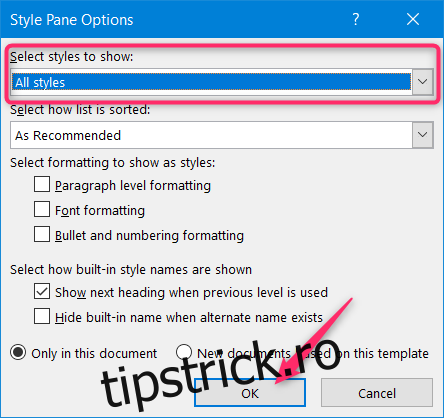
Acum, panoul „Stiluri” va afișa toate cele nouă niveluri de titlu.
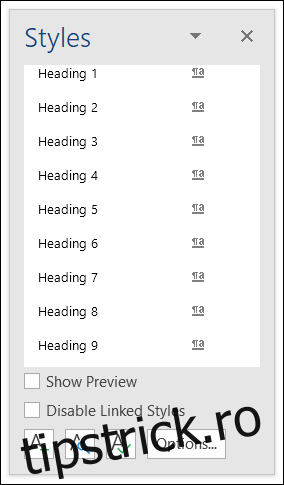
Pentru a personaliza un stil, dați clic dreapta pe el și selectați „Modificați”.
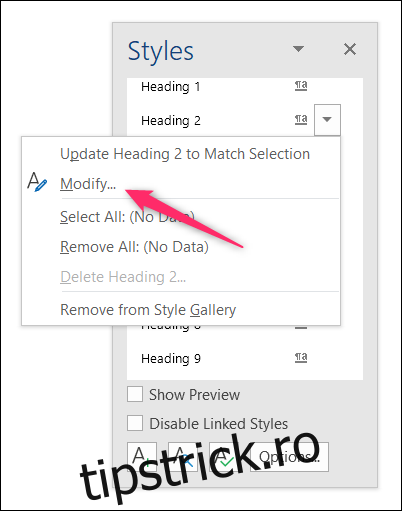
Indiferent de unde ați pornit, fie din panglică, fie din panoul „Stiluri”, se va deschide fereastra „Modificare stil”, iar procesul de personalizare este același.
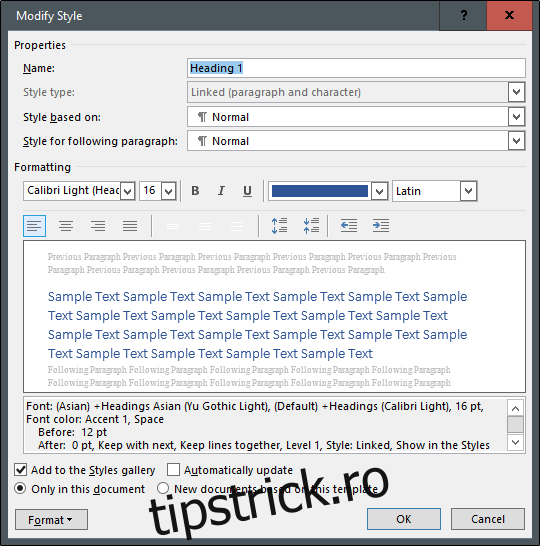
În secțiunea „Proprietăți”, puteți redenumi stilul, puteți selecta „Tipul de stil” (disponibil doar pentru anumite titluri), puteți alege stilul pe care se bazează cel editat și puteți modifica stilul paragrafului următor. Vom numi titlul nostru „Stil personalizat”, restul opțiunilor fiind deja adecvate pentru titluri.
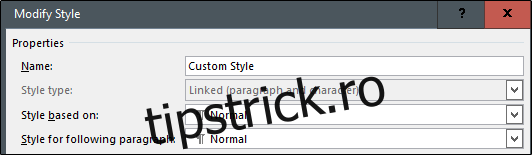
Secțiunea „Formatare” este împărțită în patru zone distincte:
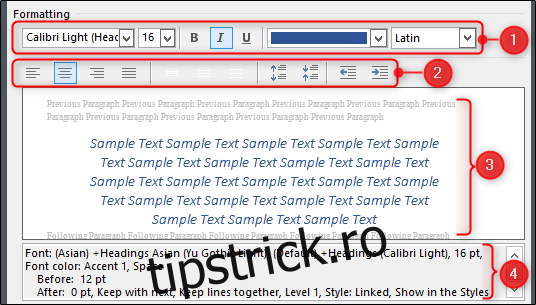
Această zonă permite schimbarea tipului fontului, dimensiunii și culorii, precum și aplicarea stilurilor aldine, cursive sau subliniate. Meniul din dreapta vă permite să selectați tipul de script (latin, asiatic etc.).
Această zonă este pentru setarea preferințelor de aliniere și indentare.
Aici, puteți vedea o previzualizare live a modificărilor efectuate.
Această zonă oferă o descriere textuală a stilului de titlu selectat.
În continuare, puteți alege dacă doriți să adăugați stilul în galeria de stiluri și dacă doriți să actualizați automat stilul dacă faceți modificări manuale unui paragraf cu acel stil. De obicei, nu este recomandat să activați actualizarea automată, deoarece poate crea confuzie. De asemenea, puteți alege dacă modificările se aplică doar documentului curent sau tuturor documentelor noi bazate pe șablon. Dacă optați pentru modificarea șablonului normal.dot, schimbările vor afecta toate documentele.
Dacă nu sunteți sigur de opțiunile prezentate, este recomandat să le lăsați la setările implicite. Pentru mai multe informații despre stiluri, consultați ghidul nostru dedicat stilurilor și temelor.
După ce ați terminat, selectați „OK” pentru a aplica modificările.

Dacă ați modificat numele titlului, veți vedea schimbarea atât în panglică, cât și în meniul „Stiluri”.
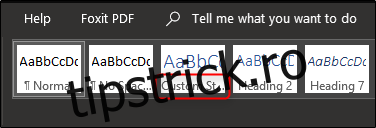
Selectați acum stilul modificat și începeți să scrieți!