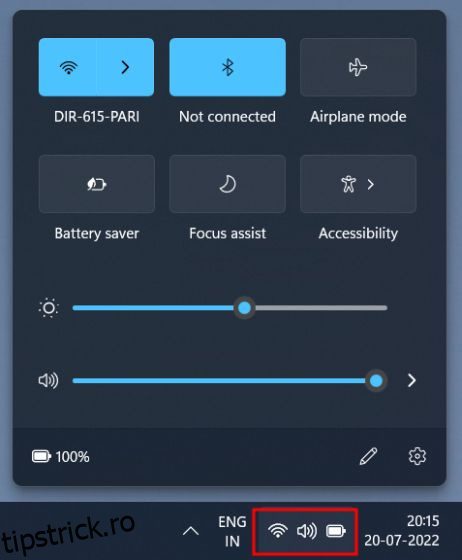Uneori, probleme aparent de bază apar pe computerele cu Windows 11, frustrând utilizatorul până la capăt. De exemplu – pot exista momente în care comutatorul Bluetooth să dispară în Windows 11 sau microfoanele să nu funcționeze deloc, indiferent de soluția pe care o încercați. Și recent, am auzit că glisorul de luminozitate lipsește din Windows 11 pentru mulți utilizatori. Nu puteți modifica luminozitatea în Windows 11 nici din panoul Setări rapide, nici din Setările Windows. Dacă vă confruntați și cu această problemă, am explicat cum să rezolvați problema „lipsă glisorul de luminozitate” în acest ghid. Așa că haideți să descoperim cum să reglam luminozitatea ecranului în Windows 11.
Cuprins
Schimbați luminozitatea în Windows 11 (2022)
În acest tutorial, am adăugat trei metode pentru a schimba nivelul de luminozitate în Windows 11. În afară de asta, am inclus mai multe remedieri în cazul în care glisorul de luminozitate lipsește pe computerul tău cu Windows 11. Extindeți tabelul de mai jos și treceți la orice secțiune doriți.
Schimbați luminozitatea în Windows 11 din Setări rapide
Cel mai simplu mod de a schimba luminozitatea în Windows 11 este prin panoul Setări rapide. Microsoft și-a îmbunătățit Centrul de acțiuni și a adus toate comutatoarele și glisoarele esențiale sub panoul Setări rapide. Deci, iată cum să reglați luminozitatea în Windows 11 din meniul reînnoit Setări rapide.
1. Faceți clic pe panoul Setări rapide din colțul din dreapta jos al barei de activități. De asemenea, puteți utiliza comanda rapidă de la tastatură Windows 11 „Windows + A” pentru a deschide instantaneu Setările rapide.
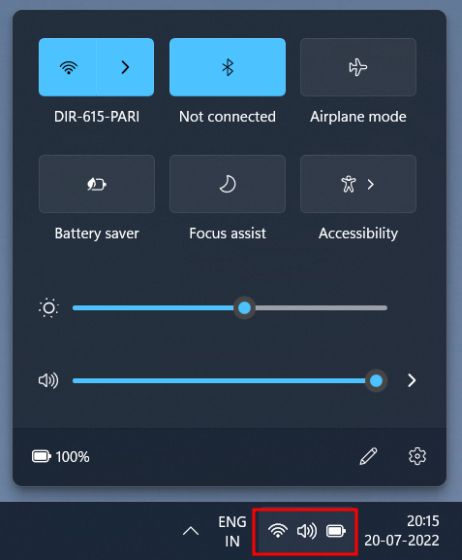
2. Acum, lângă pictograma soare, trageți glisorul pentru a schimba nivelul de luminozitate în Windows 11. Este destul de simplu, nu? În cazul în care glisorul de luminozitate lipsește pe computerul cu Windows 11, treceți la ultima secțiune pentru a remedia problema.
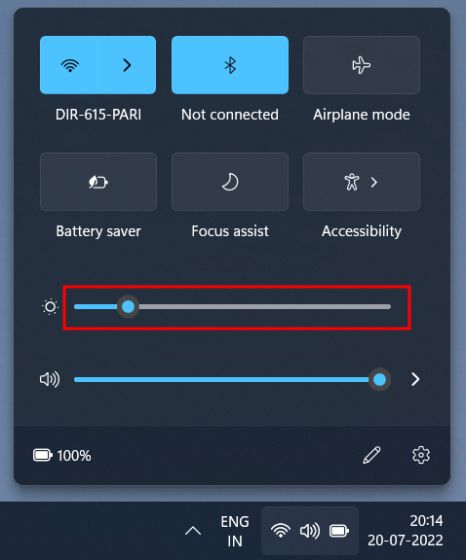
Schimbați luminozitatea în Windows 11 din Setările Windows
În afară de panoul Setări rapide, puteți trece la aplicația Setări și puteți regla luminozitatea de acolo. Iată calea pe care trebuie să o navigați pentru a schimba luminozitatea ecranului în Windows 11.
1. Apăsați „Windows + I” pentru a deschide instantaneu aplicația Setări.

2. Apoi, în meniul „Sistem”, deschideți „Afișare” în panoul din dreapta.

3. Aici, veți vedea glisorul de luminozitate în partea de sus. Trageți glisorul Luminozitate pentru a regla luminozitatea ecranului pe computerul dvs. cu Windows 11, în funcție de nevoile dvs.

4. În cazul în care doriți să dezactivați luminozitatea automată în Windows 11, extindeți meniul „Luminozitate” și debifați caseta de selectare „Ajută la îmbunătățirea bateriei prin optimizarea conținutului afișat și a luminozității”. Asta e.

Reglați luminozitatea ecranului în Windows 11 cu taste dedicate
Dacă rulați Windows 11 pe un laptop, există șanse ca laptopul să vină cu o cheie dedicată pentru a schimba nivelul de luminozitate a ecranului. Tastele de reglare a luminozității sunt în general amplasate cu taste funcționale pe rândul de sus al tastaturii sau tastele de navigare. Iată cum puteți schimba luminozitatea în Windows 11 cu o tastă rapidă.
1. Pe tastatură, căutați pictograma soare în rândul tastelor funcționale din partea de sus. Ar trebui să fie lângă F2, F3, F4, F5, F11 sau F12. Pe alte laptop-uri, tasta de luminozitate a ecranului ar putea fi situată lângă alte taste funcții sau lângă tastele săgeți, așa că verificați cu atenție. O tastă va avea o pictogramă de soare iluminată, care mărește luminozitatea ecranului, iar alta va avea o rază de soare mai scăzută, ceea ce vă permite să reduceți luminozitatea.

2. Veți găsi încă o tastă numită „Fn” (Funcție) în rândul din stânga jos, lângă „Ctrl”. Trebuie să apăsați și să țineți apăsată tasta Fn și apoi să apăsați pe tasta de luminozitate mai mare sau mai mică pentru a schimba nivelul de luminozitate pe computerul dvs. cu Windows 11. În acest fel, puteți regla rapid luminozitatea ecranului în Windows 11 cu o comandă rapidă de tastatură dedicată.
Notă: Pe unele laptopuri, nu trebuie să apăsați tasta „Fn”. Simpla apăsare a tastei dedicate schimbă nivelul de luminozitate.

Glisorul de luminozitate lipsește / Luminozitatea nu funcționează în Windows 11? Remediați aici!
Dacă glisorul de luminozitate lipsește în Setări rapide sau în aplicația Setări Windows, atunci înseamnă doar un lucru – driverele de afișare nu sunt instalate corect. Într-un astfel de scenariu, nu puteți modifica luminozitatea, iar luminozitatea ecranului este blocată la nivelul maxim. Deci, pentru a remedia problema luminozității care nu funcționează în Windows 11, urmați instrucțiunile noastre de mai jos.
1. Apăsați „Windows + X” pentru a deschide meniul Legături rapide. Aici, faceți clic pe „Manager dispozitive”.

2. Apoi, extindeți meniul „Adaptoare de afișare” și faceți clic dreapta pe placa grafică instalată pe computer și alegeți „Dezinstalare dispozitiv”. Continuați și dezinstalați adaptorul grafic. Dacă aveți mai multe plăci grafice, dezinstalați și celelalte. Nu vă faceți griji, driverele de afișare vor fi restaurate după un timp.

3. Acum, pur și simplu reporniți computerul. Odată ce computerul pornește, Windows 11 va încerca să găsească și să instaleze cele mai recente drivere pentru afișajul dvs. Asigurați-vă că sunteți conectat la internet și așteptați câteva minute.
4. În cazul în care glisorul de luminozitate încă lipsește în Windows 11, deschideți din nou Device Manager și faceți clic dreapta pe placa grafică. Aici, alegeți „Actualizare driver” din meniul contextual.

5. În fereastra următoare, alegeți „Căutați automat drivere“. Windows 11 va căuta cel mai bun driver de afișare de pe internet și îl va instala. Repetați acest proces și pentru alte plăci grafice, dacă aveți mai multe.

6. Dacă Managerul de dispozitive spune că driverele dumneavoastră sunt deja actualizate, faceți clic pe „Căutați drivere actualizate pe Windows Update“.

7. Aici, faceți clic pe „Verificați actualizări“. După aceea, instalați toate actualizările și reporniți computerul. Acest lucru va readuce cu siguranță glisorul de luminozitate pe computerul cu Windows 11.
Notă: Microsoft include acum chiar și actualizări ale driverelor cu Actualizări Windows, așa că trebuie să păstrați computerul actualizat pentru a avea cele mai recente drivere de afișare.

8. Dacă nimic nu a funcționat până acum, accesați articolul nostru despre cum să actualizați driverele pe Windows 11 și să actualizați driverul de afișare printr-un program terță parte sau prin site-ul web al producătorului. Am inclus suite de drivere pentru HP, Acer, Asus, Lenovo și multe altele.

Reglați luminozitatea ecranului în Windows 11
Deci, acestea sunt cele trei moduri de a schimba luminozitatea ecranului în Windows 11. Pe lângă aceasta, am menționat și o soluție completă în cazul în care luminozitatea nu funcționează pe computerul tău cu Windows 11. Oricum, asta e tot de la noi. Dacă doriți să vă verificați placa grafică pe Windows 11, consultați articolul nostru cu link. Și pentru a remedia problemele de sunet în Windows 11, avem un ghid la îndemână pentru tine. În cele din urmă, dacă aveți întrebări, spuneți-ne în secțiunea de comentarii de mai jos.