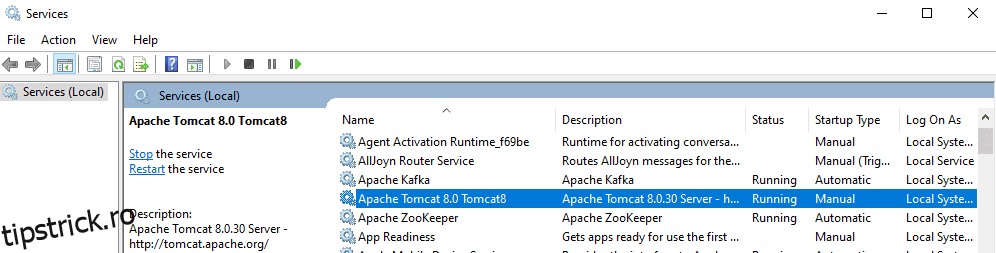Vă voi arăta câteva operațiuni pe care un administrator le poate efectua pe un sistem Windows la distanță folosind ansible-playbook.
Ansible este unul dintre cele mai utilizate instrumente DevOps de pe piață astăzi. Oferă o mulțime de module Windows care sunt utilizate pentru a configura și gestiona serverul Windows. Presupun că aveți deja instalat Ansible pe Windows de unde doriți să gestionați serverele Windows.
Următoarele sunt câteva dintre sarcinile frecvent utilizate efectuate de administratorii Windows în fiecare zi. Vei fi uimit să vezi cât de ușor este administrat Windows folosind Ansible.
Adresa IP a controlerului meu Ansible Windows este 192.168.0.106, iar adresa IP a sistemului meu Windows la distanță este 192.168.0.102. Înainte de a începe, asigurați-vă că rulați un modul win_ping pentru a verifica dacă vă puteți conecta la serverul de la distanță Windows sau nu.
[email protected] ~
$ ansible win -m win_ping
192.168.0.102 | SUCCESS => {
"changed": false,
"ping": "pong"
}
Conexiunea mea la o gazdă la distanță a reușit.
Deci, să începem cu Ansible Playbooks…
Cuprins
Copiere fișiere
win_copy este un modul ansible care copiază un fișier de pe serverul local pe o gazdă Windows la distanță. Voi folosi acest modul pentru a copia un singur PDF.
Utilizați codul YAML de mai jos, oferiți căile sursă și destinație.
[email protected] ~
$ vi copy.yml
---
- hosts: win
tasks:
- name: Copy File
win_copy:
src: C:output.pdf
dest: C:ansible_examples
remote_src: yes
Rulați ansible-playbook pentru win_copy.
[email protected] ~ $ ansible-playbook copy.yml PLAY [win] *********************************************************************************************************************************** TASK [Gathering Facts] *********************************************************************************************************************** ok: [192.168.0.102] TASK [Copy File] ***************************************************************************************************************************** changed: [192.168.0.102] PLAY RECAP *********************************************************************************************************************************** 192.168.0.102 : ok=2 changed=1 unreachable=0 failed=0 skipped=0 rescued=0 ignored=0
Fișierul a fost copiat cu succes în locația de destinație pe un sistem Windows la distanță.
Instalați/dezinstalați MSI
Pentru a instala o aplicație folosind fișierul MSI, trebuie să utilizați win_get_url pentru a menționa calea fișierului MSI de descărcat și apoi să utilizați modulul win_package pentru a o instala. Starea prezentă înseamnă că MSI va fi instalat pe mașină, iar aplicația este în starea actuală.
Aici, instalez Apache.
Cod YAML care trebuie utilizat:
[email protected] ~
$ vi msi.yml
---
- name: Installing Apache MSI
hosts: win
tasks:
- name: Download the Apache installer
win_get_url:
url: https://archive.apache.org/dist/httpd/binaries/win32/httpd-2.2.25-win32-x86-no_ssl.msi
dest: C:ansible_exampleshttpd-2.2.25-win32-x86-no_ssl.msi
- name: Install MSI
win_package:
path: C:ansible_exampleshttpd-2.2.25-win32-x86-no_ssl.msi
state: present
Rulați ansible-playbook pentru a instala folosind MSI.
[email protected] ~ $ ansible-playbook msi.yml PLAY [Installing Apache MSI] ***************************************************************************************************************** TASK [Gathering Facts] *********************************************************************************************************************** ok: [192.168.0.102] TASK [Download the Apache installer] ********************************************************************************************************* changed: [192.168.0.102] TASK [Install MSI] *************************************************************************************************************************** changed: [192.168.0.102] PLAY RECAP *********************************************************************************************************************************** 192.168.0.102 : ok=3 changed=2 unreachable=0 failed=0 skipped=0 rescued=0 ignored=0
Acum, accesați sistemul Windows și verificați dacă aplicația Apache a fost instalată cu succes.
C:Userstipstrick.ro>cd C:Program Files (x86)Apache Software FoundationApache2.2bin C:Program Files (x86)Apache Software FoundationApache2.2bin>httpd -v Server version: Apache/2.2.25 (Win32) Server built: Jul 10 2013 01:52:12
De asemenea, puteți instala aplicații folosind MSI cu argumente. Mai jos este același exemplu ca mai sus, dar în loc de o stare, folosim un argument de instalare pentru a instala apache.
Cod YAML care trebuie utilizat:
---
- name: Installing Apache MSI
hosts: win
tasks:
- name: Download the Apache installer
win_get_url:
url: https://archive.apache.org/dist/httpd/binaries/win32/httpd-2.2.25-win32-x86-no_ssl.msi
dest: C:ansible_exampleshttpd-2.2.25-win32-x86-no_ssl.msi
- name: Install MSI
win_package:
path: C:ansible_exampleshttpd-2.2.25-win32-x86-no_ssl.msi
arguments:
- /install
- /passive
- /norestart
Pentru a dezinstala o aplicație folosind fișierul MSI, trebuie să utilizați modulul win_package. Starea absentă înseamnă că aplicația va fi dezinstalată folosind fișierul MSI.
Aici, dezinstalez Apache.
[email protected] ~
$ vi uninstall_msi.yml
---
- name: UnInstalling Apache MSI
hosts: win
tasks:
- name: UnInstall MSI
win_package:
path: C:ansible_exampleshttpd-2.2.25-win32-x86-no_ssl.msi
state: absent
Rulați ansible-playbook pentru a dezinstala folosind MSI.
[email protected] ~ $ ansible-playbook uninstall_msi.yml PLAY [UnInstalling Apache MSI] ***************************************************************************************************************** TASK [Gathering Facts] *********************************************************************************************************************** ok: [192.168.0.102] TASK [UnInstall MSI] ************************************************************************************************************************* changed: [192.168.0.102] PLAY RECAP *********************************************************************************************************************************** 192.168.0.102 : ok=2 changed=1 unreachable=0 failed=0 skipped=0 rescued=0 ignored=0
Acum, dacă verific versiunea apache, voi obține rezultatul de mai jos pe măsură ce aplicația a fost dezinstalată.
C:Program Files (x86)Apache Software FoundationApache2.2bin>httpd -v 'httpd' is not recognized as an internal or external command, operable program or batch file.
Dezinstalați software-ul (.EXE)
De asemenea, puteți dezinstala software-ul cu fișierul .exe utilizând ID-ul produsului respectiv.
[email protected] ~
$ vi uninstall.yml
---
- hosts: win
tasks:
- name: Uninstall 7-Zip from the exe
win_package:
path: C:Program Files7-ZipUninstall.exe
product_id: 7-Zip
arguments: /S
state: absent
Rulați ansible-playbook pentru a dezinstala 7-Zip.
[email protected] ~ $ ansible-playbook uninstall.yml PLAY [win] ************************************************************************************************************************************************************************************* TASK [Gathering Facts] ************************************************************************************************************************************************************************* ok: [192.168.0.102] TASK [Uninstall 7-Zip from the exe] *********************************************************************************************************************************************************** changed: [192.168.0.102] PLAY RECAP ************************************************************************************************************************************************************************************* 192.168.0.102 : ok=2 changed=1 unreachable=0 failed=0 skipped=0 rescued=0 ignored=0
Opriți/Porniți/Reporniți Serviciile Windows
Modulul win_service ansible este utilizat pentru a porni, opri sau reporni un serviciu. Aici, vă voi arăta cum să opriți serviciul tomcat.
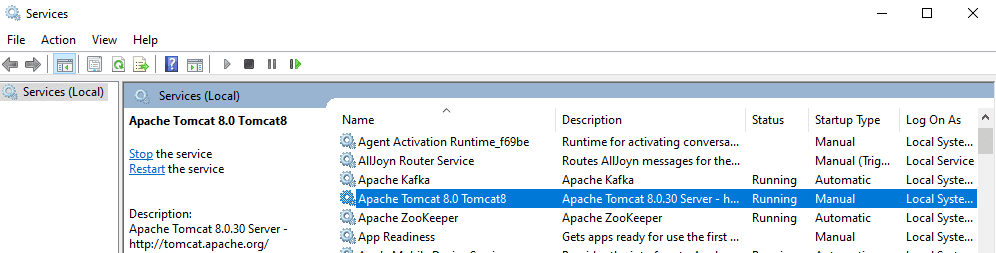
Trebuie să menționați numele serviciului în fișierul YAML și să setați starea să se oprească.
[email protected] ~
$ vi service.yml
---
- hosts: win
tasks:
- name: Stop service Tomcat
win_service:
name: Tomcat8
state: stopped
Rulați ansible-playbook pentru a opri serviciul tomcat.
[email protected] ~ $ ansible-playbook service.yml PLAY [win] *********************************************************************************************************************************** TASK [Gathering Facts] *********************************************************************************************************************** ok: [192.168.0.102] TASK [Stop service Tomcat] **************************************************************************************************************** changed: [192.168.0.102] PLAY RECAP *********************************************************************************************************************************** 192.168.0.102 : ok=2 changed=1 unreachable=0 failed=0 skipped=0 rescued=0 ignored=0
Dacă verificați serviciul tomcat pe sistemul Windows, acesta este acum în stare oprit.
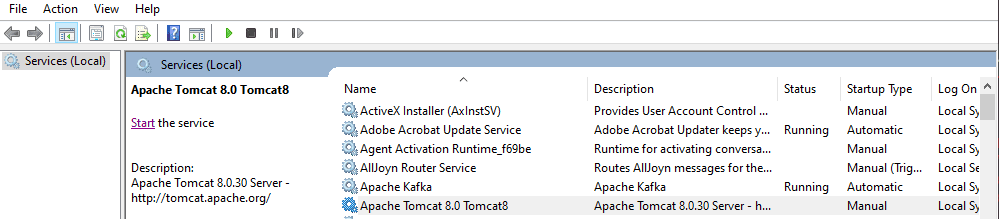
Puteți defini starea de pornit sau repornit sau întrerupt pentru a schimba starea serviciului.
Adunarea faptelor
Folosind modulul win_disk_facts ansible, puteți prelua toate informațiile de pe disc ale gazdei țintă.
[email protected] ~
$ vi disk.yml
---
- hosts: win
tasks:
- name: Get disk facts
win_disk_facts:
- name: Output first disk size
debug:
var: ansible_facts.disks[0].size
- name: Convert first system disk into various formats
debug:
msg: '{{ disksize_gib }} vs {{ disksize_gib_human }}'
vars:
# Get first system disk
disk: '{{ ansible_facts.disks|selectattr("system_disk")|first }}'
# Show disk size in Gibibytes
disksize_gib_human: '{{ disk.size|filesizeformat(true) }}'
disksize_gib: '{{ (disk.size/1024|pow(3))|round|int }} GiB'
Rulați ansible-playbook pentru a obține informațiile despre disc.
[email protected] ~
$ ansible-playbook disk.yml
PLAY [win] ***********************************************************************************************************************************
TASK [Gathering Facts] ***********************************************************************************************************************
ok: [192.168.0.102]
TASK [Get disk facts] ************************************************************************************************************************
ok: [192.168.0.102]
TASK [Output first disk size] ****************************************************************************************************************
ok: [192.168.0.102] => {
"ansible_facts.disks[0].size": "1000204886016"
}
TASK [Convert first system disk into various formats] ****************************************************************************************
ok: [192.168.0.102] => {
"msg": "932 GiB vs 931.5 GiB"
}
PLAY RECAP ***********************************************************************************************************************************
192.168.0.102
: ok=4 changed=0 unreachable=0 failed=0
skipped=0 rescued=0 ignored=0
Folosind modulul win_command ansible, puteți executa comenzi pe gazda la distanță și puteți obține informații despre CPU, detalii despre dispozitiv și multe altele.
[email protected] ~
$ vi check.yml
---
- hosts: win
tasks:
- name: Get disk facts
win_command: wmic cpu get caption, deviceid, name, numberofcores, maxclockspeed, status
register: usage
- debug: msg="{{ usage.stdout }}"
Rulați ansible-playbook pentru a obține informații despre sistem de la distanță.
[email protected] ~
$ ansible-playbook check.yml
PLAY [win] ***********************************************************************************************************************************
TASK [Gathering Facts] ***********************************************************************************************************************
ok: [192.168.0.102]
TASK [Get facts] ************************************************************************************************************************
changed: [192.168.0.102]
TASK [debug] *********************************************************************************************************************************
ok: [192.168.0.102] => {
"msg": "Caption DeviceID MaxClockSpeed
Name
NumberOfCores Status rrnIntel64 Family 6 Model 142 Stepping 9 CPU0 2712 Intel(R) Core(TM) i5-7200U CPU @ 2.50GHz 2 OK rrnrrn"
}
PLAY RECAP ***********************************************************************************************************************************
192.168.0.102
: ok=3 changed=1 unreachable=0 failed=0
skipped=0 rescued=0
ignored=0
Rularea comenzilor
Indiferent de comenzile pe care le executați într-o fereastră, acestea pot fi executate prin modulul ansible win_command. Trebuie doar să specificați comanda în fișierul YAML. Aici, doar creez un director.
[email protected] ~
$ vi commands.yml
---
- hosts: win
tasks:
- name: run an executable using win_command
win_command: whoami.exe
- name: run a cmd command
win_command: cmd.exe /c mkdir C:test
Rulați ansible-playbook pentru a efectua operația win_command.
[email protected] ~ $ ansible-playbook commands.yml PLAY [win] *********************************************************************************************************************************** TASK [Gathering Facts] *********************************************************************************************************************** ok: [192.168.0.102] TASK [run an executable using win_command] *************************************************************************************************** changed: [192.168.0.102] TASK [run a cmd command] ********************************************************************************************************************* changed: [192.168.0.102] PLAY RECAP *********************************************************************************************************************************** 192.168.0.102 : ok=3 changed=2 unreachable=0 failed=0 skipped=0 rescued=0 ignored=0
variabile de mediu
Un sistem Windows are mai multe variabile de mediu, de exemplu, JAVA_HOME. Folosind modulul win_environment ansible, puteți adăuga sau modifica variabile de mediu pe un sistem Windows. În acest exemplu, adaug o nouă variabilă la lista de variabile de mediu Windows.
[email protected] ~
$ vi env.yml
---
- hosts: win
tasks:
- name: Set an environment variable for all users
win_environment:
state: present
name: NewVariable
value: New Value
level: machine
Rulați ansible-playbook pentru a adăuga variabila de mediu pe o mașină Windows la distanță.
[email protected] ~ $ ansible-playbook env.yml PLAY [win] *********************************************************************************************************************************** TASK [Gathering Facts] *********************************************************************************************************************** ok: [192.168.0.102] TASK [Set an environment variable for all users] ********************************************************************************************* changed: [192.168.0.102] PLAY RECAP *********************************************************************************************************************************** 192.168.0.102 : ok=2 changed=1 unreachable=0 failed=0 skipped=0 rescued=0 ignored=0
Accesați fereastra variabilelor de mediu; veți vedea că noua variabilă pe care tocmai ați adăugat-o este prezentă aici.
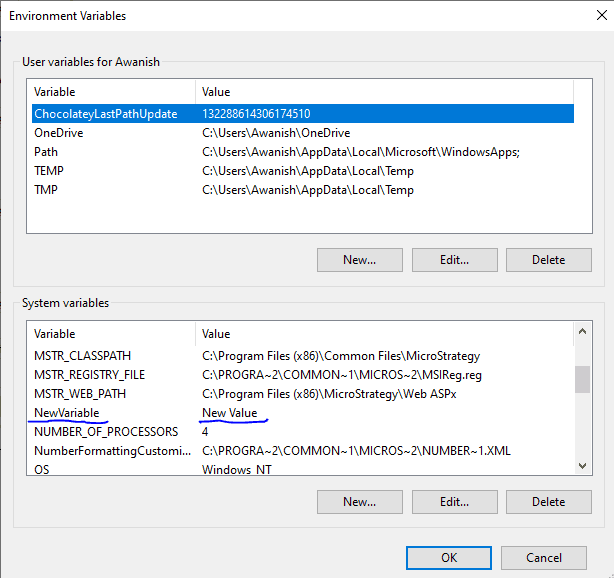
Adăugați/Editați registrul
Modulul win_regedit ansible este utilizat pentru a adăuga sau edita detalii de registru pe o mașină Windows la distanță. Trebuie să indicați calea registrului și conținutul care urmează să fie adăugat/actualizat. Aici creez o nouă intrare în registry tipstrick.ro în calea HKLM:SOFTWARE și apoi adaug numele și datele la acest registru.
[email protected] ~
$ vi registry.yml
---
- hosts: win
tasks:
- name: Creating a registry
win_regedit:
path: HKLM:SOFTWAREtipstrick.ro
- name: Modifying a registry, adding name and data
win_regedit:
path: HKLM:SOFTWAREtipstrick.ro
name: Geek
data: Flare
Rulați ansible-playbook pentru a adăuga registry.
[email protected] ~ $ ansible-playbook registry.yml PLAY [win] *********************************************************************************************************************************** TASK [Gathering Facts] *********************************************************************************************************************** ok: [192.168.0.102] TASK [Creating a registry] ******************************************************************************************************************* changed: [192.168.0.102] TASK [Modifying a registry, adding name and data] ******************************************************************************************** changed: [192.168.0.102] PLAY RECAP *********************************************************************************************************************************** 192.168.0.102 : ok=3 changed=2 unreachable=0 failed=0 skipped=0 rescued=0 ignored=0
Dacă accesați Editorul de registru pe sistemul de la distanță, puteți vedea că acest registry a fost adăugat cu succes cu parametrii Nume și Date.
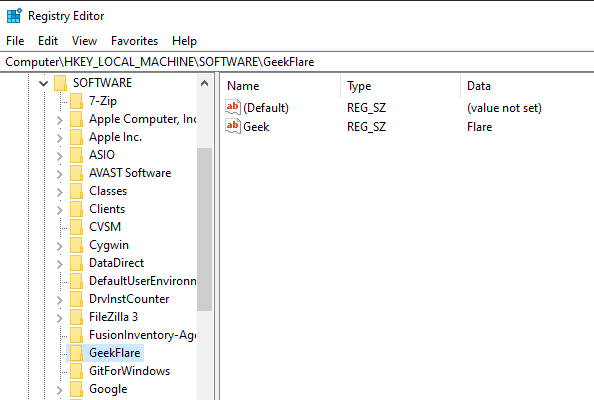
Ștergeți jurnalul
Modulul win_eventlog ansible este utilizat pentru a adăuga, șterge sau elimina jurnalele de evenimente Windows din sistemul Windows.
Accesați Windows Powershell și enumerați EventLog-urile prezente pe mașina Windows de la distanță.
PS C:Userstipstrick.ro> Get-EventLog -List
Max(K) Retain OverflowAction Entries Log
------ ------ -------------- ------- ---
20,480 0 OverwriteAsNeeded 33,549 Application
20,480 0 OverwriteAsNeeded 0 HardwareEvents
512 7 OverwriteOlder 20 Internet Explorer
20,480 0 OverwriteAsNeeded 0 Key Management Service
128 0 OverwriteAsNeeded 190 OAlerts
Security
20,480 0 OverwriteAsNeeded 44,828 System
15,360 0 OverwriteAsNeeded 3,662 Windows PowerShell
Acum, voi arăta cum să eliminați jurnalele din toate sursele pentru Internet Explorer.
[email protected] ~
$ vi log.yml
---
- hosts: win
tasks:
- name: Remove Internet Explorer Logs
win_eventlog:
name: Internet Explorer
state: absent
Rulați ansible-playbook pentru a elimina Internet Explorer din mașina Windows la distanță.
[email protected] ~ $ ansible-playbook log.yml PLAY [win] ************************************************************************************************************************************************************************************* TASK [Gathering Facts] ************************************************************************************************************************************************************************* ok: [192.168.0.102] TASK [Remove Internet Explorer Logs] ********************************************************************************************************************************************** changed: [192.168.0.102] PLAY RECAP ************************************************************************************************************************************************************************************* 192.168.0.102 : ok=2 changed=1 unreachable=0 failed=0 skipped=0 rescued=0 ignored=0
Acum, dacă listați din nou EventLogs, veți vedea că jurnalele Internet Explorer au fost eliminate.
PS C:Userstipstrick.ro> Get-EventLog -List
Max(K) Retain OverflowAction Entries Log
------ ------ -------------- ------- ---
20,480 0 OverwriteAsNeeded 33,549 Application
20,480 0 OverwriteAsNeeded 0 HardwareEvents
20,480 0 OverwriteAsNeeded 0 Key Management Service
128 0 OverwriteAsNeeded 190 OAlerts
Security
20,480 0 OverwriteAsNeeded 44,835 System
15,360 0 OverwriteAsNeeded 56 Windows PowerShell
Deci, asta a fost totul despre manualele Ansible, care pot fi folosite pentru administrarea Windows de la distanță. Continuați și încercați aceste manuale. Puteți încerca și altele Module Ansible Windows disponibil.