Dacă sistemul dvs. și alte dispozitive sunt conectate la Steam, puteți juca jocuri Steam pe ambele dispozitive prin opțiunea Steam Remote Play Together. Cu ajutorul acestei funcții, îți poți invita prietenii online să joace jocul tău preferat fără a instala sau lansa jocul pe dispozitivul lor. Ar putea fi posibil prin aplicația Steam Link. Cu toate acestea, este posibil să vă confruntați cu problema Steam Remote Play care nu funcționează și această problemă vă poate enerva atunci când vă aflați în mijlocul jocului. Așadar, continuați să citiți, deoarece acest articol vă va oferi o listă de metode pentru a remedia problema Steam Remote Play împreună care nu funcționează.

Cuprins
Cum să remediați jocul de la distanță Steam care nu funcționează în Windows 10
Există mai multe cauze pentru care Steam Remote Play Together nu funcționează, iar unele dintre ele sunt menționate mai jos pentru a le citi și înțelege.
- Versiune Steam Client/Beta învechită
- Alimentare inadecvată
- Setare incorectă pentru rețea (IPv6).
- Drivere învechite, Windows/jocuri
În aceste cazuri, vă veți confrunta cu un mesaj de eroare: Nu s-a putut conecta la computerul de la distanță. Puțini utilizatori au raportat că Remote Play împreună funcționează pentru gazdă și nu pentru oaspeți. Și, în cazuri rare, gazda primește un ecran negru/tranchiat în timp ce folosește funcția.
Pe de altă parte, atunci când se stabilește o conexiune, mouse-ul, tastatura sau controlerele nu funcționează sau, uneori, puteți alege automat caracterele greșite atunci când vă confruntați cu problema.
Atât utilizatorii Steam, cât și utilizatorii non-Steam se confruntă cu această problemă și este întâlnită pe toate sistemele de operare precum Windows, Linux, Mac etc. Urmați pașii de bază de depanare discutați mai jos pentru a remedia problema înainte de a vă îndrepta către cele majore.
Metoda 1: Pași de bază de depanare
Începeți cu acești pași simpli înainte de a trece la pașii mai complicati dacă nu obțineți o soluție.
1. Reporniți computerul: În primul rând, vi se recomandă să reporniți computerul. În cele mai multe cazuri, o simplă repornire va rezolva problema fără nici un aspect provocator. După ce ați terminat, verificați dacă problema este rezolvată.

2. Conectați-vă la o singură rețea: dacă utilizați mai multe conexiuni de rețea, rămâneți pe o singură rețea pentru a reduce complicațiile.

3. Deconectați Desktop la distanță: Ieșiți din alte sesiuni de desktop la distanță, cum ar fi Desktop la distanță Chrome, Remote etc.

4. Rulați Steam cu privilegii de administrator: puteți, de asemenea, să remediați această problemă cu Steam Remote Play care nu funcționează dacă rulați Steam ca administrator.

5. Rulați Speedtest: conexiunea la internet lentă sau instabilă va contribui la problema ca jocul de la distanță Steam să nu funcționeze. În primul rând, verificați-vă stabilitatea și viteza internetului rulând un Speedtest. Dacă vi se pare că conectivitatea la rețea este prea lentă și instabilă, atunci trebuie să o remediați. Până când viteza și stabilitatea dvs. de internet ajung la nivelul optim, veți întâmpina probleme de redare la distanță Steam care nu funcționează.

6. Compatibilitate cu jocul de la distanță: În sfârșit, verificați dacă jocul dvs. acceptă funcția de redare de la distanță. Fără această funcție, implementarea metodelor va fi o pierdere de timp. Urmați pașii conform instrucțiunilor de mai jos pentru a verifica dacă jocul dvs. acceptă Remote Play.
1. Lansați Steam și navigați la STORE.
2. Acum, căutați jocul dvs. în meniul de căutare, așa cum se arată mai jos. Aici, ARK: Survival Evolved este luat ca exemplu.

3. Acum, derulați în jos în meniul din dreapta și verificați funcțiile dacă acceptă opțiunea Remote Play sau nu. Consultați poza.

După ce sunteți sigur că jocul dvs. acceptă funcția Remote Play, urmați metodele discutate mai jos.
Acum, permiteți-ne să trecem la metodele mai complexe care ar putea rezolva problema jocului de la distanță Steam care nu funcționează pentru dvs. Citiți și urmați cu atenție fiecare metodă și pașii.
Notă: Vi se recomandă să implementați metodele de depanare atât în sistemele gazdă, cât și în cele pentru oaspeți, dacă este cazul.
Metoda 2: Verificați integritatea fișierelor de joc
Este esențial să verificați integritatea jocurilor și a memoriei cache a jocului pentru a vă asigura că jocul rulează pe cea mai recentă versiune și că toate programele sunt actualizate. În plus, fișierele corupte și datele corupte trebuie actualizate dacă este necesar pentru a asigura funcționalitatea normală a jocurilor. Pentru a verifica integritatea fișierelor de joc, urmați pașii menționați mai jos.
1. Lansați Steam și navigați la BIBLIOTECĂ.

2. Acum, faceți clic pe HOME și căutați jocul în care vă confruntați cu problema în bibliotecă.

3. Apoi, faceți clic dreapta pe joc și selectați opțiunea Proprietăți….

4. Acum, comutați la fila FIȘIERE LOCALĂ și faceți clic pe Verificați integritatea fișierelor de joc… așa cum este descris în imaginea de mai jos.

5. Așteptați ca Steam să finalizeze procesul de verificare și, odată terminat, descărcați fișierele necesare pentru încărcare.
Cu toate acestea, dacă tot nu puteți remedia problemele din jocul Steam, urmați metodele menționate mai jos.
Metoda 3: Renunțarea la clientul Steam Beta
Puține rapoarte confirmă că probabilitatea ca jocul de la distanță Steam să nu funcționeze este mai mare dacă utilizați o versiune beta a Steam. Cu toate acestea, mai mulți utilizatori afectați au declarat că ieșirea din versiunea Beta ar putea rezolva problema și nu au nicio idee despre modul în care aceasta rezolvă problema. Prin urmare, renunțați la Steam Beta. Iată cum să o faci.
1. Lansați Steam și accesați Setări așa cum se arată în metodele de mai sus.
2. Acum, comutați la fila Cont și selectați opțiunea MODIFICARE… sub Participare beta. Consultați poza.

3. Acum, faceți clic pe meniul derulant și alegeți NIMIC – Renunțați la toate programele beta.

4. Faceți clic pe OK pentru a salva modificările.
5. În acest pas, veți primi o solicitare care va afișa: Această setare nu va intra în vigoare până când nu veți reporni Steam. Faceți clic pe RESTART STEAM pentru a confirma solicitarea.

6. Lansați din nou aplicația Steam.
Metoda 4: reactivați redarea de la distanță
Este posibil să vă confruntați cu o problemă de joc de la distanță Steam împreună care nu funcționează dacă aveți probleme în setările de redare de la distanță. Prin urmare, pasul principal de depanare este modificarea setărilor și repornirea sistemului. Iată cum să faci asta.
1. Lansați Steam cu datele dvs. de conectare în sistemul client.
2. Acum, faceți clic pe fila Steam din colțul din stânga sus al ecranului, așa cum se arată.

3. Acum, selectați opțiunea Setări din meniul derulant.

4. Aici, în fereastra Setări, faceți clic pe fila Remote Play din panoul din stânga și debifați opțiunea Enable Remote Play pentru a dezactiva caracteristica.

5. Acum, repetați pașii pentru a dezactiva Redarea la distanță în sistemul invitat și restaurați-i odată ce ați terminat.
6. Din nou, lansați Steam în ambele sisteme și bifați opțiunea Enable Remote Play din fereastra Setări.
Verificați dacă ați rezolvat problema. Dezactivarea funcției și activarea acesteia din nou va rezolva eventualele erori din Setări, dacă acestea există.
Metoda 5: Dezactivați decodarea hardware
Funcția de decodare hardware din Steam va transfera încărcarea procesorului pentru procesarea video grafică pe GPU. Astfel, sistemul dumneavoastră va funcționa mai bine, iar GPU-ul va face o treabă mai bună decât procesorul. Dar, dacă GPU-ul dvs. este depășit sau incompatibil cu jocul, este posibil să vă confruntați cu mai multe conflicte în timp ce îl jucați. Prin urmare, vi se recomandă să dezactivați funcția din sistemul gazdă și, totuși, dacă aveți o problemă, să implementați pașii în sistemul oaspete sau invers.
1. Lansați Steam și navigați la Setări conform instrucțiunilor de mai sus.
2. Acum, în fila Setări, comutați la fila Remote Play urmată de OPȚIUNI AVANZATE DE GAZDĂ, așa cum se arată mai jos.

3. Acum, debifați opțiunea Activare opțiunea de codificare hardware și faceți clic pe OK așa cum se arată mai jos.

Metoda 6: Dezactivați IPV6
În ciuda faptului că IPv6 are avantaje adăugate față de IPv4, există câteva limitări în el. Cu toate acestea, atunci când sistemul dvs. nu adaptează protocolul IPv6, atunci vă veți confrunta cu problema Steam Remote Play care nu funcționează. Prin urmare, vi se recomandă să dezactivați IPv6 conform instrucțiunilor de mai jos.
Notă: Aici, pașii sunt demonstrați pentru o conexiune Wi-Fi. Dacă utilizați o conexiune Ethernet, alegeți setările în consecință.
1. Faceți clic dreapta pe pictograma Wi-Fi afișată în colțul cel mai din dreapta al ecranului și faceți clic pe Deschidere setări de rețea și Internet.

2. Acum, pe ecran va apărea fereastra Setări. Faceți clic pe Wi-Fi.

3. Când derulați în jos în meniul din dreapta, faceți dublu clic pe Centru de rețea și partajare sub Setări înrudite.
4. Din nou, faceți dublu clic pe Conexiuni.

5. Acum, faceți clic pe Proprietăți.

6. Acum, va apărea fereastra Proprietăți Wi-Fi. Acum, debifați opțiunea Internet Protocol Version 6 (TCP/IPv6), așa cum se arată mai jos.

7. În cele din urmă, faceți clic pe OK pentru a salva modificările și a verifica dacă problema este rezolvată.
Remediere suplimentară: dacă utilizați mai multe conexiuni de rețea, navigați la Centrul de rețea și partajare, apoi selectați Modificați setările adaptorului. Acum faceți clic dreapta pe adaptor și selectați opțiunea Dezactivare. De asemenea, dezactivați toate conexiunile suplimentare, cu excepția celei pe care o utilizați și verificați dacă problema este rezolvată.

Metoda 7: Eliberați sau reînnoiți IP-urile
Dacă utilizați un server DHCP și o reîmprospătare IP, gazda nu poate găsi sistemul oaspeților care să conducă la problema ca jocul de la distanță Steam să nu funcționeze. Astfel, implementați pașii indicați mai jos pentru a elibera și reînnoi IP-urile ambelor computere.
1. În primul rând, deconectați rețeaua (fie LAN, fie Wi-Fi) și încercați să utilizați opțiunea Remote Play în Steam, care nu reușește, deoarece nu există internet.
2. Apoi, ieșiți din Steam, conectați-vă din nou la rețea și verificați dacă problema persistă sau nu.
3. Totuși, dacă vă confruntați cu problema, apăsați tasta Windows, tastați Command Prompt și faceți clic pe Run as administrator.

3. Introduceți următoarea comandă și apăsați tasta Enter.
ipconfig /release ipconfig /renew

Notă: Vă sfătuiți să introduceți comenzile menționate mai sus una câte una și să apăsați enter după ce ați tastat fiecare comandă.
4. Apoi, reporniți computerul pentru a salva modificările în ambele sisteme.
5. Deschideți caseta de dialog Run și tastați steam://open/console apoi apăsați tasta Enter.

6. Aici, tastați următoarele în consola Steam. Vă rugăm să introduceți adresa IP a sistemului gazdă în partea evidențiată a comenzii.
connect_remote <IP address of the host system>:27036

Totuși, dacă vă confruntați cu problema, utilizați o adresă IP statică, așa cum se discută mai jos.
Metoda 8: Utilizați adresa IP statică
Multe dispozitive folosesc o adresă IP dinamică care se modifică în timp. Acest lucru este în contrast cu adresa IP statică unde nu o puteți modifica. Puține servicii de acces la distanță au încredere în IP-urile statice pentru funcția lor și, prin urmare, pentru a rezolva problema, atribuiți o adresă IP statică dispozitivului dvs., așa cum este discutat mai jos. Asigurați-vă că implementați această metodă atât în sistemele oaspeți, cât și în cele gazdă.
1. Lansați Command Prompt cu privilegii administrative.
2. Introduceți următoarele comenzi una câte una și apăsați tasta Enter după fiecare comandă.
ipconfig /release ipconfig /renew

3. Notați adresa IPv4, Masca de subrețea și adresa Gateway implicită, așa cum se arată mai sus.
4. Acum, lansați caseta de dialog Run și tastați ncpa.cpl și apăsați tasta Enter.

5. Aici, faceți clic dreapta pe rețea și selectați opțiunea Proprietăți.

6. Aici, selectați Internet Protocol Version 4 (TCP/IPv4) și faceți clic pe Proprietăți, după cum se arată.

7. Acum, tastați adresa IPv4, Masca de subrețea și adresa Gateway implicită pe care le-ați notat la Pasul 2.

8. În cele din urmă, faceți clic pe OK pentru a salva modificările.
Metoda 9: Actualizați clientul și jocul Steam
Dacă utilizați o aplicație Steam învechită, nu puteți accesa Remote Play. Prin urmare, asigurați-vă întotdeauna că utilizați o versiune actualizată a Steam și a jocului înainte de a solicita o invitație.
Opțiunea I: Actualizați clientul Steam
Urmați pașii următori pentru a actualiza clientul Steam pe sistemul dvs.
1. Lansați Steam și navigați la bara de meniu.
2. Acum, faceți clic pe Steam urmat de Verificați actualizările clientului Steam… așa cum este evidențiat mai jos.

3. Dacă aveți actualizări noi de descărcat, instalați-le și asigurați-vă că clientul Steam este actualizat.

4. Acum, relansați Steam.
Opțiunea II: Actualizați jocuri
Este întotdeauna esențial ca jocul să ruleze la cea mai recentă versiune pentru a evita orice conflicte. Până când jocul nu este actualizat, nu vă puteți conecta cu succes la servere. Actualizările sunt lansate pentru a remedia orice eroare din joc. Prin urmare, vă puteți îmbunătăți jocul și toate problemele tehnice vor fi rezolvate.
1. Lansați Steam și navigați la BIBLIOTECĂ.

2. Acum, faceți clic pe HOME și căutați jocul dvs.

3. Apoi, faceți clic dreapta pe joc și selectați opțiunea Proprietăți….

4. Acum, treceți la fila ACTUALIZĂRI și faceți clic pe butonul pentru a actualiza jocul, dacă este disponibil.
Metoda 10: Actualizați driverele plăcii grafice
Dacă driverele actuale din sistemul dvs. sunt incompatibile/învechite cu fișierele Steam, atunci vă veți confrunta cu problema de redare la distanță Steam care nu funcționează. Prin urmare, vi se recomandă să actualizați dispozitivul și driverele pentru a preveni această problemă.
1. Apăsați tasta Windows, tastați Manager dispozitive și faceți clic pe Deschidere.

2. Veți vedea adaptoarele de afișare pe panoul principal; faceți dublu clic pe el pentru a-l extinde.
3. Acum, faceți clic dreapta pe driverul plăcii video (să spunem Intel(R) HD Graphics Family) și faceți clic pe Actualizare driver. Consultați imaginea de mai sus.

4. Acum, faceți clic pe Căutați automat opțiunile de driver pentru a localiza și instala automat un driver.
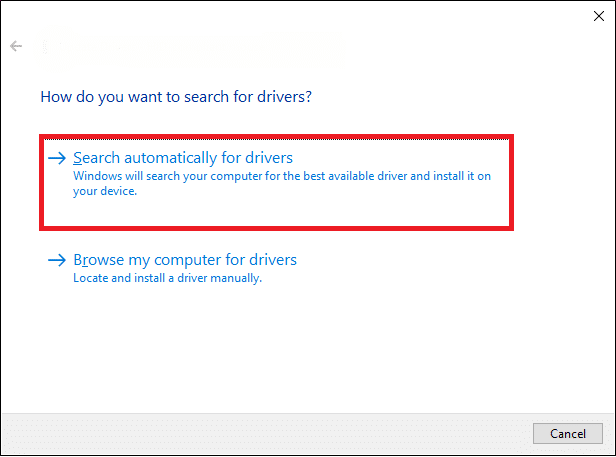
5A. Acum, driverele vor fi actualizate la cea mai recentă versiune dacă nu sunt actualizate.
5B. Dacă sunt deja într-o etapă de actualizare, ecranul afișează următorul mesaj, Cele mai bune drivere pentru dispozitivul dvs. sunt deja instalate.
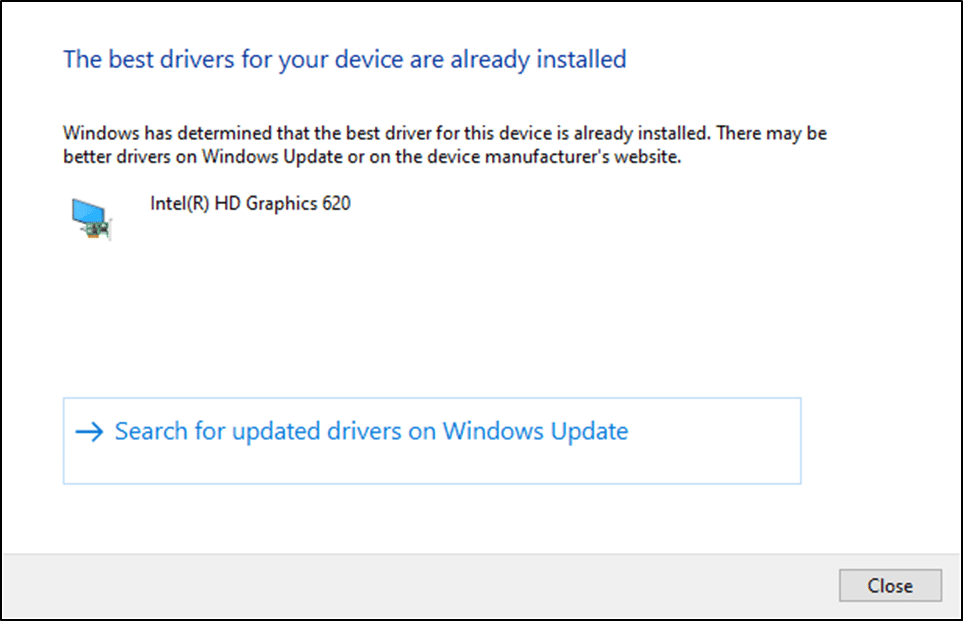
6. Faceți clic pe Închidere pentru a părăsi fereastra.
Reporniți computerul și verificați dacă aveți o redare de la distanță Steam fixă care nu funcționează în sistemul dvs.
Metoda 11: Actualizați Windows
Dacă nu ați obținut nicio remediere prin metodele de mai sus, atunci există puține șanse să aveți erori în sistemul dumneavoastră. Instalarea de noi actualizări vă va ajuta să remediați erorile din sistemul dvs. În caz contrar, fișierele din sistem nu vor fi compatibile cu fișierele Steam care duc la problema nefuncționării redării de la distanță Steam. Citiți ghidul nostru despre Cum să descărcați și să instalați cea mai recentă actualizare Windows 10 pentru a vă actualiza sistemul și a remedia problema care nu funcționează împreună cu Steam Remote Play.
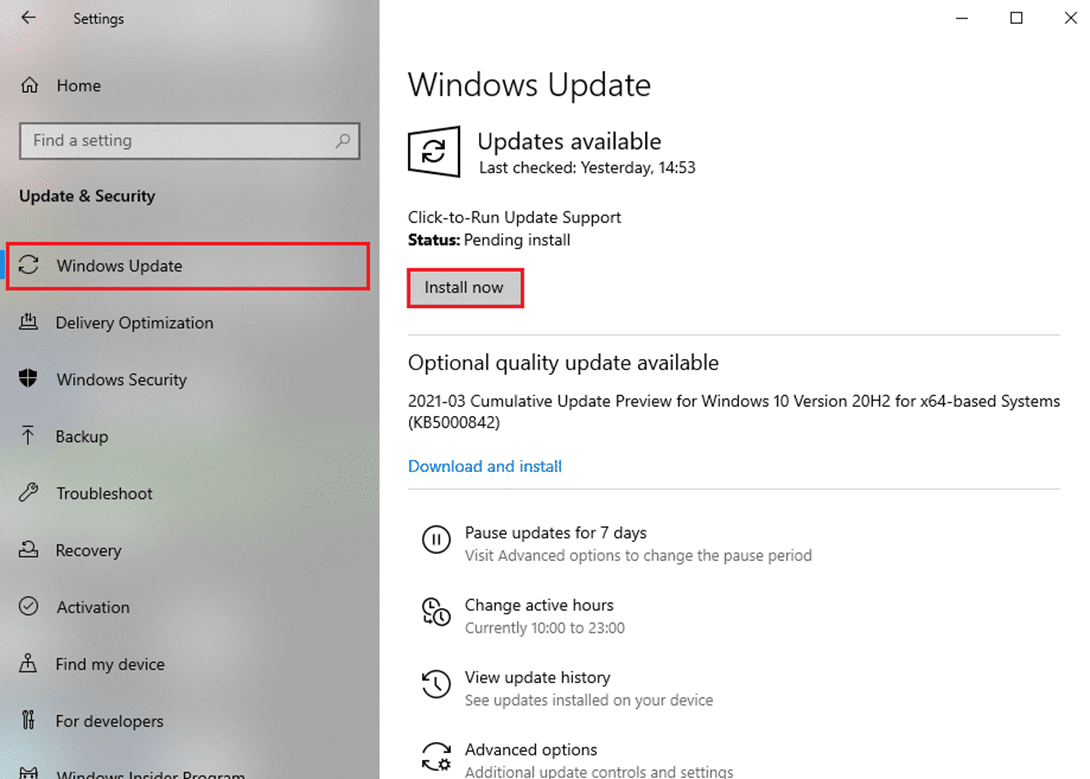
Metoda 12: Dezactivați temporar antivirusul (dacă este cazul)
Uneori, un program antivirus vă va împiedica să accesați orice caracteristică de acces de la distanță și să rezolvați această problemă care nu funcționează împreună cu Steam Remote Play. Deci, dezactivează-l temporar sau adaugă excepții la site-ul respectiv. Citiți ghidul nostru despre Cum să dezactivați temporar antivirusul pe Windows 10 pentru a rezolva problema menționată.
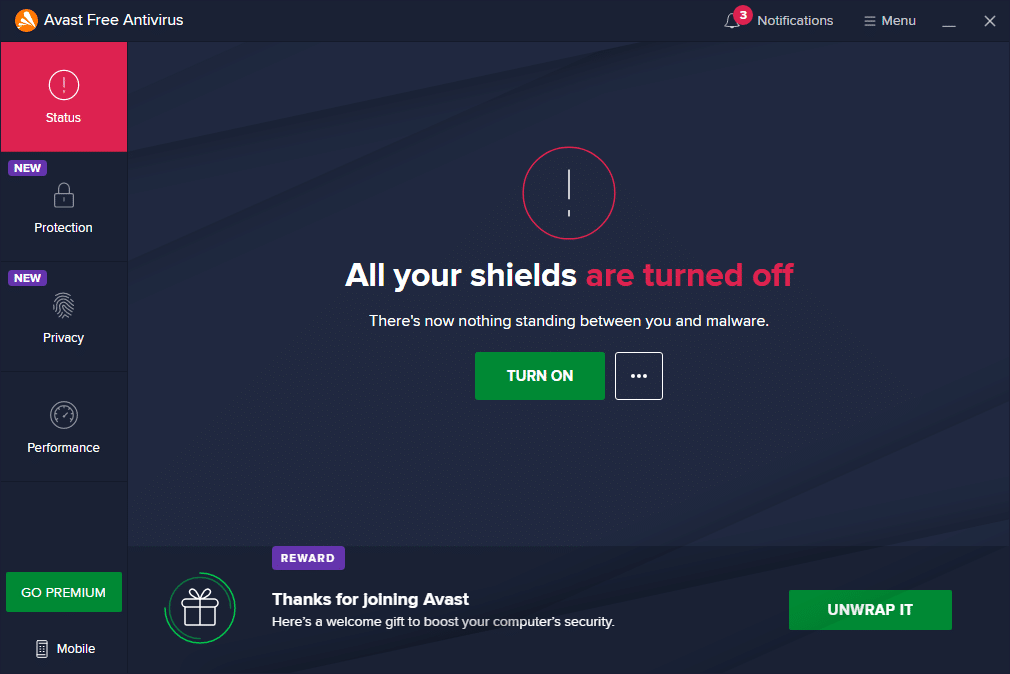
Metoda 13: Dezactivați paravanul de protecție Windows Defender (nu este recomandat)
Unii utilizatori au raportat că problema jocului de la distanță Steam care nu funcționează a dispărut atunci când Windows Defender Firewall a fost dezactivat. Urmați acești pași pentru a-l dezactiva:
Notă: Dezactivarea paravanului de protecție face sistemul dvs. mai vulnerabil la atacurile malware sau viruși. Prin urmare, dacă alegeți să faceți acest lucru, asigurați-vă că îl activați imediat după ce ați terminat de rezolvat problema.
1. Apăsați tasta Windows, tastați panoul de control și faceți clic pe Deschidere.
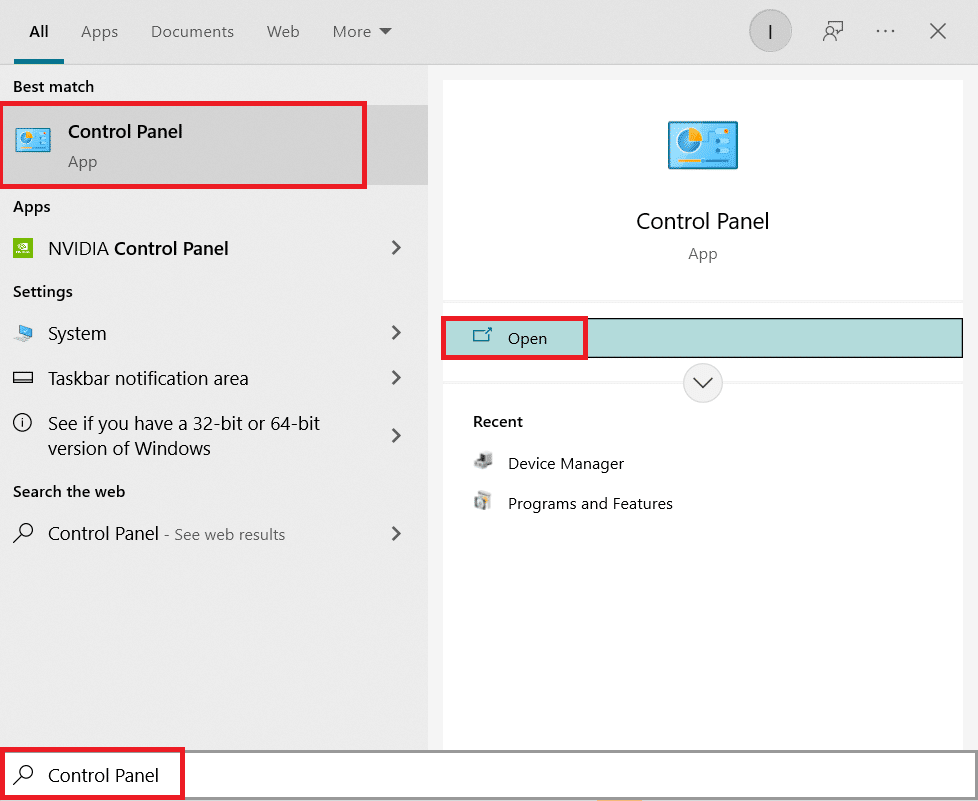
2. Aici, setați Vizualizare după: la Categorie, apoi selectați Sistem și securitate.
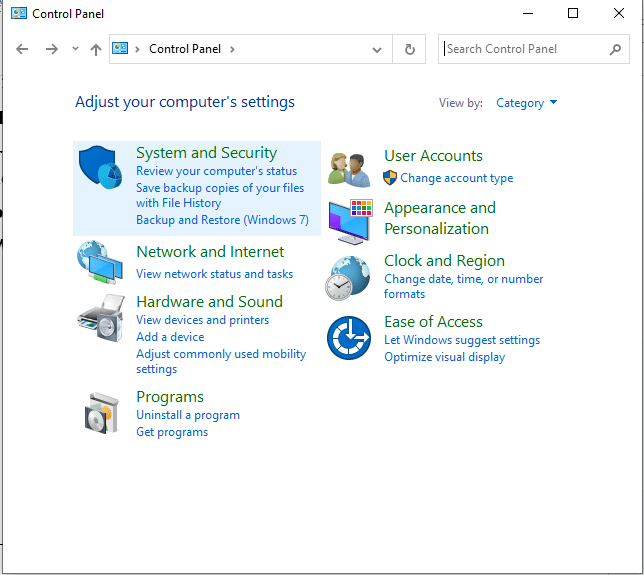
3. Acum, faceți clic pe Windows Defender Firewall, așa cum se arată aici.
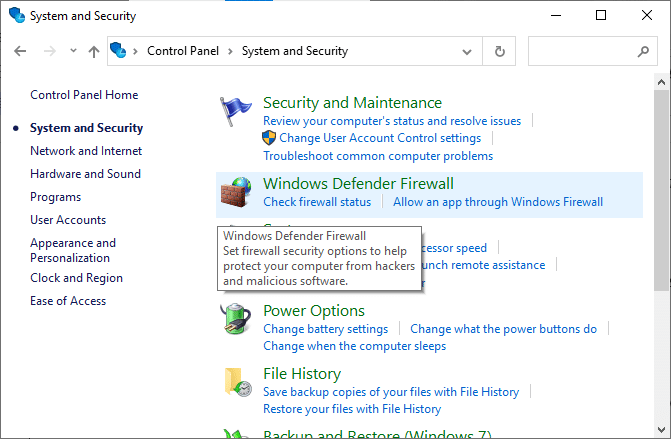
4. Selectați opțiunea Pornire sau dezactivare Windows Defender Firewall din meniul din stânga. Consultați imaginea de mai jos.
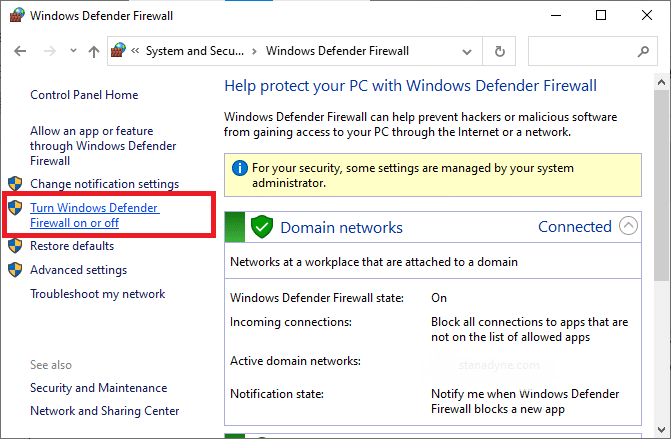
5. Acum, bifați casetele de lângă opțiunea Dezactivați paravanul de protecție Windows Defender (nerecomandat) oriunde este disponibilă pe acest ecran. Consultați imaginea dată.
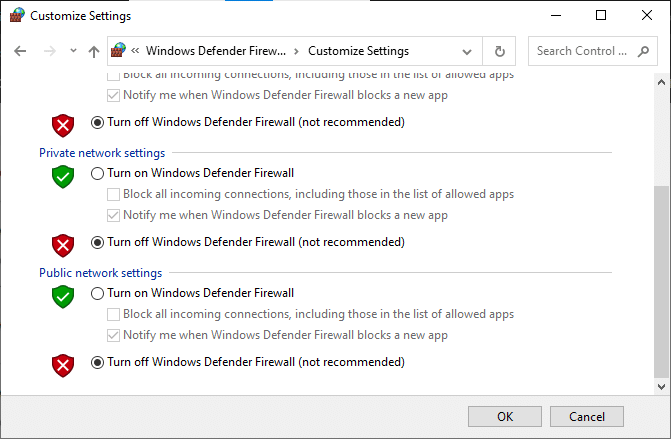
6. În cele din urmă, reporniți computerul și verificați dacă problema de descărcare a atelierului Steam este rezolvată acum.
***
Sperăm că acest ghid a fost util și că ați reușit să remediați problema jocului de la distanță Steam care nu funcționează pe Windows 10. Spuneți-ne care metodă a funcționat cel mai bine pentru dvs. De asemenea, dacă aveți întrebări/sugestii cu privire la acest articol, atunci nu ezitați să le trimiteți în secțiunea de comentarii.

