O adresă MAC este un identificator unic alocat fiecărui echipament conectat la o rețea. Deși adresa MAC este în general fixă, în anumite situații poate fi necesară modificarea ei. De exemplu, schimbarea adresei MAC a dispozitivului poate fi utilă pentru a vă proteja anonimatul sau pentru a remedia problemele de compatibilitate cu rețeaua. Acest ghid detaliază pașii necesari pentru a schimba adresa MAC pe un sistem Linux. Indiferent dacă sunteți un utilizator novice sau experimentat, veți putea modifica adresa MAC rapid și ușor urmând instrucțiunile de mai jos.
Modificarea adresei MAC în Linux (2023)
Ce reprezintă adresa MAC?
Așa cum am menționat, adresa MAC (Media Access Control) este un identificator individual utilizat pentru a identifica dispozitivele conectate la o rețea. Această adresă este folosită pentru a recunoaște și a comunica cu alte dispozitive dintr-o rețea, fie că este vorba de un computer, un telefon mobil sau o imprimantă.
Adresa MAC este o secvență hexazecimală de 48 de biți, formată din șase grupuri de două cifre sau caractere separate prin două puncte sau cratime. Mai este denumită și adresă fizică sau adresă hard-coded. Acesta deoarece adresa MAC este atribuită de producător și este integrată în hardware-ul dispozitivului. De obicei, aceasta nu poate fi schimbată, sau cel puțin nu se modifică automat, ca în cazul unei adrese IP.
Diferența dintre adresa MAC și adresa IP
Fiecare dispozitiv de rețea are nevoie de cel puțin două tipuri de adrese pentru a fi recunoscut de celelalte dispozitive și interfețe de rețea. Una este adresa MAC, iar cealaltă este adresa IP (Internet Protocol). În timp ce prima este folosită pentru a identifica unic dispozitivele dintr-o rețea, a doua ajută la localizarea conexiunii unui dispozitiv la rețea. Aceasta înseamnă că adresa IP facilitează identificarea dispozitivului, astfel încât rețeaua să știe unde să transmită datele. Adresa IP este alocată de furnizorul de servicii de internet (ISP), în timp ce adresa MAC este atribuită de producător.
Totuși, putem modifica adresa MAC utilizând câteva metode software. Spre deosebire de adresa IP, care poate fi schimbată în mod permanent, adresa MAC revine la cea originală atribuită de producător după ce dispozitivul este repornit.
De ce ați dori să schimbați adresa MAC?
Există diverse motive pentru care ați putea dori să schimbați adresa MAC a computerului dvs. Linux. Prin modificarea adresei MAC, dispozitivele din rețea vor considera computerul dvs. ca fiind un dispozitiv nou. Acest lucru vă poate oferi anonimat într-o rețea publică, protejându-vă de eventualele amenințări cibernetice. De asemenea, puteți obține acces la rețele Wi-Fi publice gratuite în aeroporturi, cafenele etc., schimbând adresa MAC a dispozitivului.
Modificarea adresei MAC poate fi folosită și în scopuri ilegale, cum ar fi uzurparea identității unui administrator dintr-o organizație. Prin schimbarea adresei MAC cu cea a administratorului, se poate obține acces neautorizat la rețele restricționate. Totuși, noi descurajăm orice astfel de activități ilegale.
Instalarea pachetului necesar pentru modificarea adresei MAC în Linux
Există mai multe utilitare Terminal, cum ar fi macchanger, net-tools etc., care vă pot ajuta să schimbați adresa MAC a computerului Linux. În continuare, prezentăm comenzile Linux pentru a instala ambele pachete.
Pentru a instala pachetele macchanger și net-tools pe un sistem bazat pe Debian, utilizați următoarea comandă:
sudo apt install macchanger net-tools
Pentru sistemele bazate pe CentOS, utilizați această comandă pentru a instala pachetele:
sudo yum install macchanger net-tools
Pentru a instala cele două pachete pe sisteme bazate pe Arch, folosiți următoarea comandă:
sudo pacman -S macchanger net-tools
În timpul instalării pachetului macchanger, veți fi întrebat dacă doriți să schimbați adresa MAC de fiecare dată când porniți sistemul. Utilizați tastele săgeată pentru a naviga printre opțiuni. Alegeți Da sau Nu, în funcție de preferințele dvs. Apoi, apăsați Enter pentru a confirma selecția.
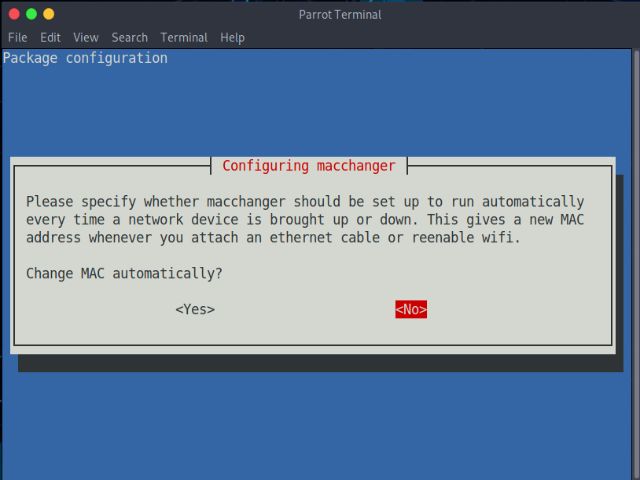
Cum se schimbă temporar adresa MAC
Pasul 1: Verificarea dispozitivelor de rețea
Înainte de a modifica adresa MAC, trebuie să aflați numele dispozitivului și adresa MAC actuală. Pentru a afișa toate dispozitivele de rețea disponibile pe sistemul dvs., utilizați această comandă:
ifconfig
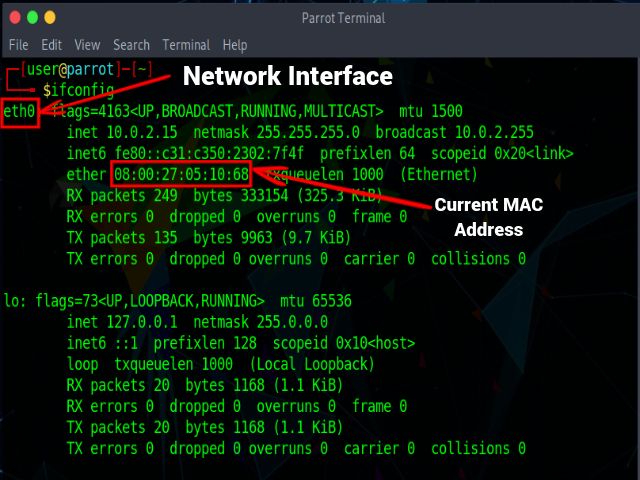
Pentru sisteme mai vechi sau în cazul unor erori, utilizați următoarea comandă:
ip addr show
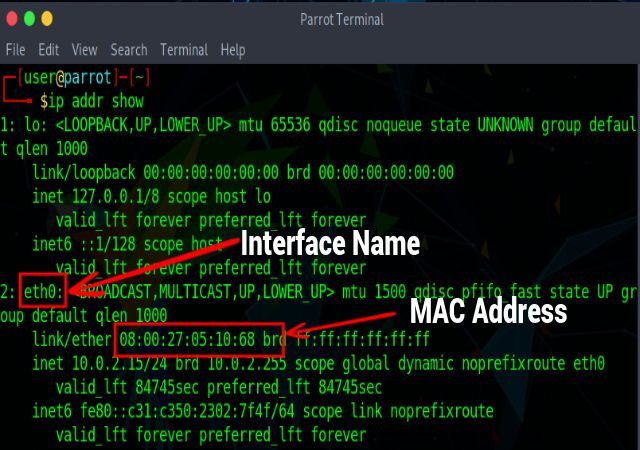
Când executați comanda, prima parte a rezultatului afișează informații despre adresa Loopback, care poate fi identificată prin eticheta lo și este utilizată pentru diagnosticarea eventualelor probleme de rețea.
A doua parte prezintă detalii despre interfața de rețea, care este eth0 în acest exemplu. Eticheta „ether” indică adresa hardware sau adresa MAC, care este 08:00:27:05:10:68 în acest caz. Eticheta „inet” specifică adresa IP IPv4, iar eticheta „inet6” specifică adresa IPv6.
Pasul 2: Dezactivarea dispozitivului de rețea
Acum că ați notat numele interfeței de rețea, trebuie să dezactivați conexiunea dispozitivului la rețea pentru a modifica adresa MAC în Linux. Dezactivați dispozitivul folosind următoarea comandă:
sudo ifconfig <nume_interfață> down
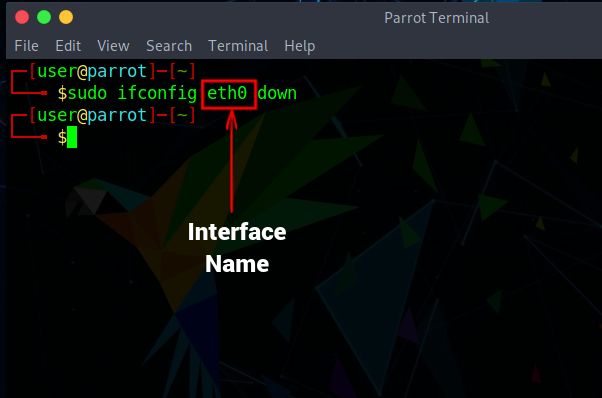
Când executați această comandă, conexiunea la internet va fi întreruptă. Dacă comanda de mai sus nu funcționează, puteți fie să reinstalați pachetul net-tools, fie să utilizați următoarea comandă:
sudo ip link set dev <nume_interfață> down
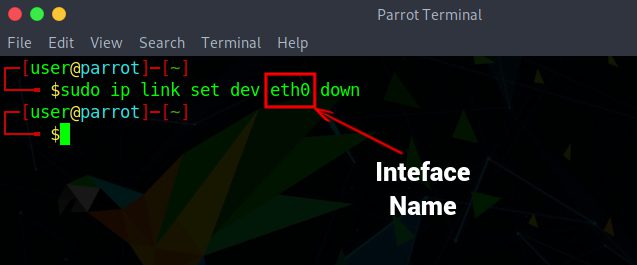
Pasul 3: Modificarea adresei MAC
După ce ați dezactivat conexiunea la rețea a dispozitivului, puteți modifica adresa MAC. Utilizați următoarea comandă pentru a schimba adresa MAC în Linux:
sudo ifconfig <nume_interfață> hw ether <noua_adresa_mac>
Apoi, puteți reactiva dispozitivul folosind această comandă. Executați comenzile pentru a obține rezultatul dorit.
sudo ifconfig <nume_interfață> up
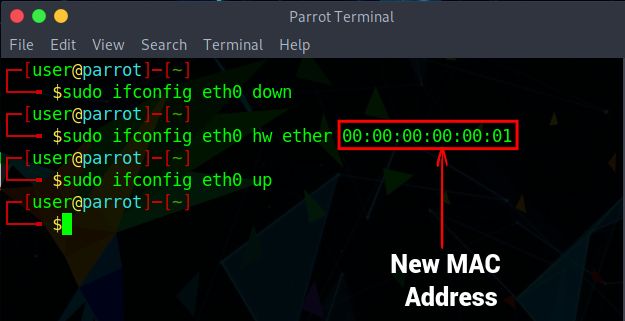
În cazul unor erori, utilizați următoarea comandă pentru a schimba adresa MAC și a reactiva conexiunea la rețea a dispozitivului:
sudo ip link set dev <nume_interfață> address <noua_adresa_mac>
sudo ip link set dev <nume_interfață> up
Pasul 4: Verificarea modificărilor efectuate
Pentru a confirma că adresa MAC a sistemului Linux a fost modificată cu succes, executați următoarea comandă:
ifconfig
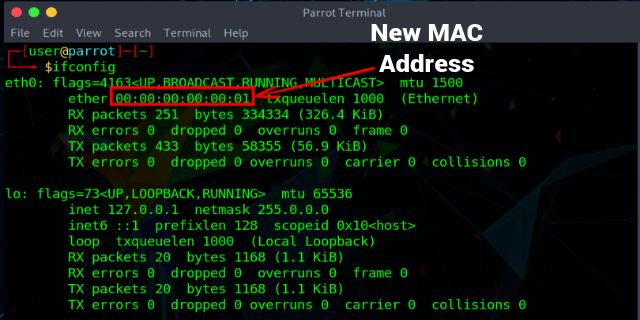
În cazul unor erori sau dacă sistemul dvs. este mai vechi, folosiți următoarea comandă:
ip addr show
Cum se modifică permanent adresa MAC
Pasul 1: Verificarea dispozitivului de rețea
Similar cu secțiunea anterioară, mai întâi trebuie să afișați toate dispozitivele de rețea din sistem și să notați numele interfeței, folosind această comandă:
ifconfig
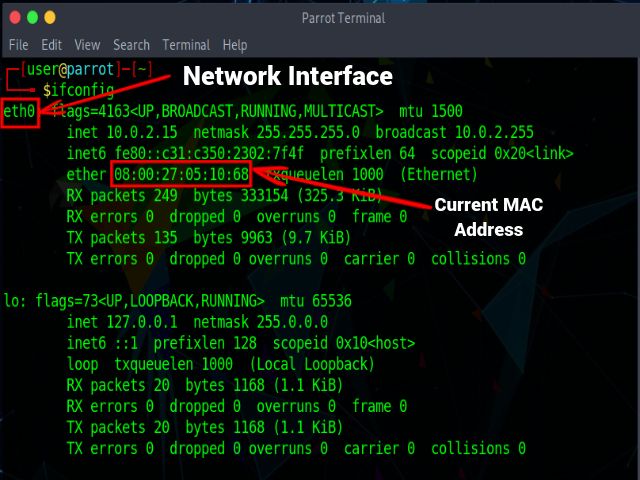
Pentru a vedea adresa MAC curentă a interfeței de rețea, utilizați această comandă:
sudo macchanger –show <nume_interfață>
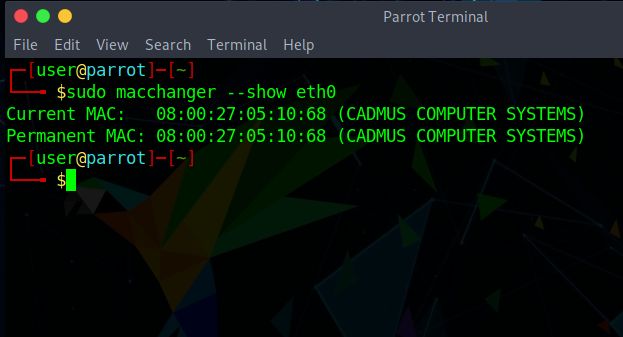
Pasul 2: Alocarea unei noi adrese MAC
Când utilizați instrumentul macchanger pentru a schimba permanent adresa MAC, nu este necesar să dezactivați și să reactivați conexiunea la rețea a dispozitivului. Puteți aloca direct o adresă MAC aleatorie computerului folosind următoarea comandă:
sudo macchanger -r <nume_interfață>
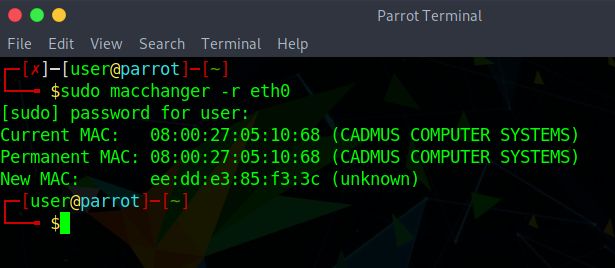
Pentru a aloca o adresă MAC specifică, utilizați comanda de mai jos. Va trebui să specificați adresa MAC (6 seturi de două cifre sau caractere separate prin două puncte) pe care doriți să o alocați sistemului Linux. Iată cum arată sintaxa:
sudo macchanger –mac=<adresa_mac> <nume_interfață>
De exemplu, am schimbat adresa MAC la 00:00:00:31:33:73 pentru interfața eth0 folosind comanda de mai jos.
sudo macchanger –mac=00:00:00:31:33:73 eth0
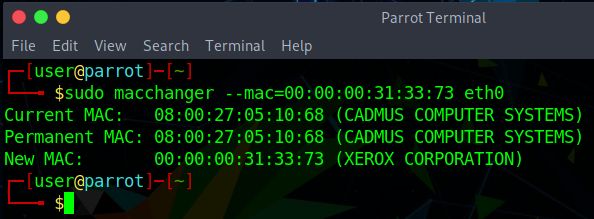
Pasul 3: Efectuarea modificărilor permanente
1. Pentru a obține o nouă adresă MAC de fiecare dată când porniți sistemul, puteți crea un fișier unitar systemd /etc/systemd/system/[email protected] folosind un editor de text Linux. Pentru a face acest lucru, tastați următoarea comandă în Terminal:
sudo vim /etc/systemd/system/[email protected]
2. Apoi, introduceți următorul text în interiorul fișierului [email protected]:
[Unit] Description=changes mac for %I Wants=network.target Before=network.target BindsTo=sys-subsystem-net-devices-%i.device After=sys-subsystem-net-devices-%i.device [Service] Type=oneshot ExecStart=/usr/bin/macchanger -r %I RemainAfterExit=yes [Install] WantedBy=multi-user.target
În codul de mai sus, o nouă adresă MAC este alocată interfeței de rețea de fiecare dată când porniți computerul Linux. Puteți adăuga o adresă MAC specifică utilizând opțiunea -m în locul lui -r în linia 10, așa cum se arată mai jos:
ExecStart=/usr/bin/macchanger -m XX:XX:XX:XX:XX:XX %I
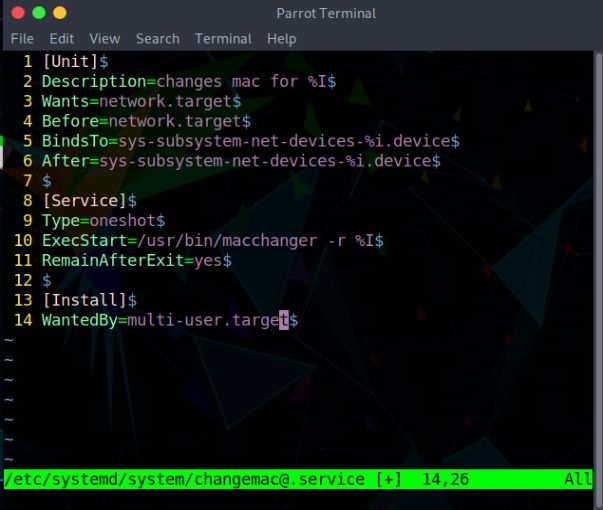
3. În continuare, activați serviciul creat anterior folosind această comandă:
sudo systemctl enable [email protected]<nume_interfață>.service
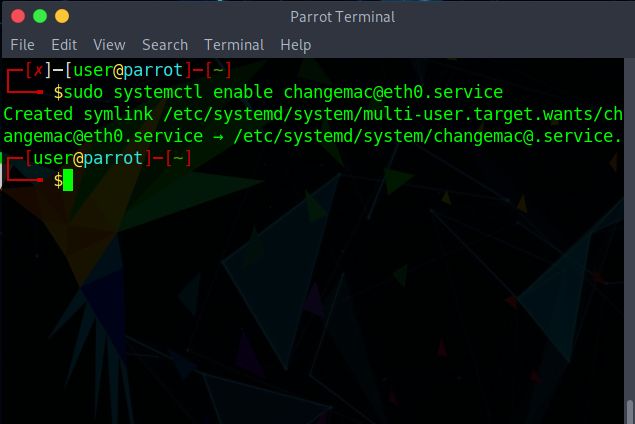
Acum totul este configurat. Computerul dvs. Linux va schimba automat adresa MAC (permanent) cu una nouă de fiecare dată când porniți sistemul.
Întrebări frecvente
Adresele MAC sunt permanente?
Da, adresele MAC sunt permanente și sunt alocate de producătorul dispozitivului de rețea. Dar ele pot fi modificate cu ajutorul unor metode în terminalul Linux, așa cum am descris mai sus.
Adresele MAC sunt reutilizate?
Deoarece numărul de adrese MAC disponibile este limitat, producătorii trebuie să refolosească adresele MAC.
Cât de lungă este o adresă MAC?
O adresă MAC include 48 de biți sau 6 octeți, unde fiecare octet este format din 2 cifre hexazecimale. Ele sunt afișate în seturi de câte două, separate prin două puncte sau cratimă.
Modificarea adresei MAC în Linux
Schimbarea adresei MAC în Linux este simplă și vă poate ajuta să vă îmbunătățiți confidențialitatea și securitatea în timp ce utilizați internetul. Deși modificarea permanentă a adresei MAC necesită utilizarea terminalului, rețineți că pașii pot varia ușor în funcție de distribuția Linux folosită. De asemenea, asigurați-vă că noua adresă MAC nu intră în conflict cu nicio altă adresă din rețea, altfel ambele adrese vor fi deconectate. Sperăm că acest articol v-a ajutat să modificați definitiv adresa MAC pe computerul dvs. Linux. Dacă aveți întrebări, nu ezitați să le adresați în comentariile de mai jos.