Nu puteți descărca și instala cele mai recente actualizări Windows? Codul de eroare 0x80070002 sau similar clipește pe ecran?
Înțelegem cât de frustrant poate fi să întâlnești astfel de erori pe computerul tău. Indiferent dacă încercați să descărcați actualizări ale sistemului de operare sau să instalați software nou, aceste erori vă pot arunca o cheie în planuri și vă pot lăsa să vă zgârieți. Dar nu te teme!
Aici, vom depana un cod de eroare specific care afișează mesajul de mai jos pe ecran.
„Eroare(e) găsite: Codul 80070002 Windows Update a întâmpinat o eroare necunoscută.”
Rețineți că actualizările Windows sunt esențiale pentru a vă menține sistemul stabil și sigur. Nu numai că rezolvă problemele, ci și introduc noi funcții și îmbunătățiri. Prin urmare, trebuie să instalați toate corecțiile, funcțiile și actualizările de securitate cumulate în așteptare pentru a asigura funcționarea fără probleme a sistemului dvs.
De aceea, echipa noastră de experți a cercetat și a compilat cele mai bune soluții pentru a vă ajuta să remediați codul de eroare 0x80070002. Indiferent dacă utilizați Windows 11, Windows 10 sau chiar o versiune mai veche, aceste soluții sunt aplicabile peste tot. Să începem!
Cuprins
Ce este codul de eroare 0x80070002?
o doamnă enervată a managerului companiei care găsește un computer de lucru de birou obține o problemă de greșeală care arată simbolul de eroare se simte furios și confuz.
Codul de eroare 0x80070002 este o eroare comună de actualizare a Windows, care cu siguranță provoacă neplăceri utilizatorilor. Când apare această eroare, se manifestă de obicei ca un mesaj care afirmă că sistemul a întâmpinat o problemă necunoscută în timpul verificării pentru noi actualizări. Acest cod de eroare poate apărea în diferite versiuni de Windows, inclusiv Windows 11 și mai vechi.
În esență, codul de eroare 0x80070002 înseamnă un eșec în procesul de actualizare Windows. Indică faptul că Windows Update nu poate găsi sau accesa fișierele sau resursele necesare pentru a finaliza actualizarea cu succes. Ca urmare, procesul de actualizare este oprit, împiedicându-vă să instalați actualizări importante de sistem sau software nou.
Acest cod de eroare poate apărea și atunci când încercați să instalați anumite actualizări (de exemplu, KB3200970) și poate fi însoțit de alte numere de eroare, cum ar fi 80070003 sau 0x80070003. Deși circumstanțele specifice și forma codului de eroare pot varia, cauzele și soluțiile de bază rămân similare.
Cauze comune pentru codul de eroare 0x80070002
Pentru a aborda în mod eficient codul de eroare 0x80070002, trebuie să înțelegeți motivele comune din spatele apariției acestuia. Numai prin identificarea cauzelor fundamentale puteți implementa soluțiile adecvate și puteți preveni repetarea erorii. Verificați acum lista cauzelor potențiale.
1. Fișiere corupte: Unul dintre motivele principale pentru codul de eroare 0x80070002 este prezența fișierelor de sistem corupte sau lipsă. Aceste fișiere sunt responsabile pentru facilitarea resurselor în timpul actualizărilor Windows.
Când procesul de actualizare întâlnește aceste fișiere corupte, nu reușește să continue, rezultând o eroare. Cu toate acestea, coruperea fișierelor poate apărea din cauza întreruperilor bruște de curent, erorilor de disc, infecțiilor cu programe malware sau instalărilor eșuate de software.
2. Spațiu insuficient pe disc: O altă cauză comună este spațiul disponibil inadecvat pe disc pe sistemul dumneavoastră. Windows necesită o anumită cantitate de spațiu liber pentru a descărca și stoca fișiere de actualizare temporare înainte de a fi instalate. Dacă sistemul dumneavoastră nu are suficient spațiu pe disc, procesul de actualizare poate fi întrerupt, declanșând eroarea. Trebuie să verificați și să gestionați în mod regulat spațiul pe disc pentru a evita astfel de probleme.
3. Conflicte software: conflictele dintre diferite aplicații software sau programe de securitate de pe sistemul dumneavoastră pot interfera cu procesul de actualizare Windows. Software-ul antivirus, programele firewall sau alte instrumente de securitate pot bloca sau întrerupe din neatenție procesul de actualizare, ducând la codul de eroare 0x80070002. În plus, software-ul sau driverele incompatibile pot provoca, de asemenea, conflicte, împiedicând instalarea fără probleme a actualizărilor.
4. Probleme de configurare a sistemului: Dacă există probleme de configurare în sistemul dvs., este posibil să vă confruntați cu codul de eroare 0x80070002. Aceste probleme pot varia de la servicii problematice Windows Update la setări incorecte de oră și dată.
De exemplu, dacă serviciul Windows Update este dezactivat sau nu funcționează corect, acesta poate împiedica procesul de actualizare și poate declanșa eroarea. Driverele de dispozitiv învechite sau incompatibile pot provoca, de asemenea, conflicte și pot duce la această eroare.
5. Probleme de conexiune la rețea: În unele cazuri, problemele de conectivitate la rețea pot fi un factor. Dacă conexiunea dvs. la rețea este instabilă sau este întreruptă în timpul procesului de actualizare, aceasta poate perturba descărcarea sau instalarea actualizărilor. Asigurați-vă că aveți o conexiune la internet stabilă și de încredere atunci când actualizați.
Acum că știți care sunt cauzele potențiale, este timpul să vă suflecați mânecile și să treceți la remedierea codului de eroare 0x80070002. Am compilat o serie de soluții eficiente, fiecare însoțită de instrucțiuni pas cu pas. Puteți alege metoda care se potrivește sistemului dumneavoastră și puteți efectua pașii. Să începem:
Eliminați perifericele inutile
Eliminarea perifericelor inutile și repornirea sistemului va elimina orice conflict care ar putea cauza eroarea. Deconectați dispozitivele precum camere web, scanere sau microfoane și asigurați un proces de actualizare curat. Iată cum să faci asta.
1. Deconectați toate dispozitivele periferice atașate sistemului dumneavoastră
2. Reporniți-l făcând mai întâi clic pe meniul Start din colțul din stânga jos al ecranului.
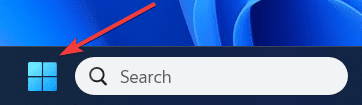
3. Apoi, faceți clic pe pictograma de alimentare.
4. Va apărea un meniu derulant; selectați Restart.
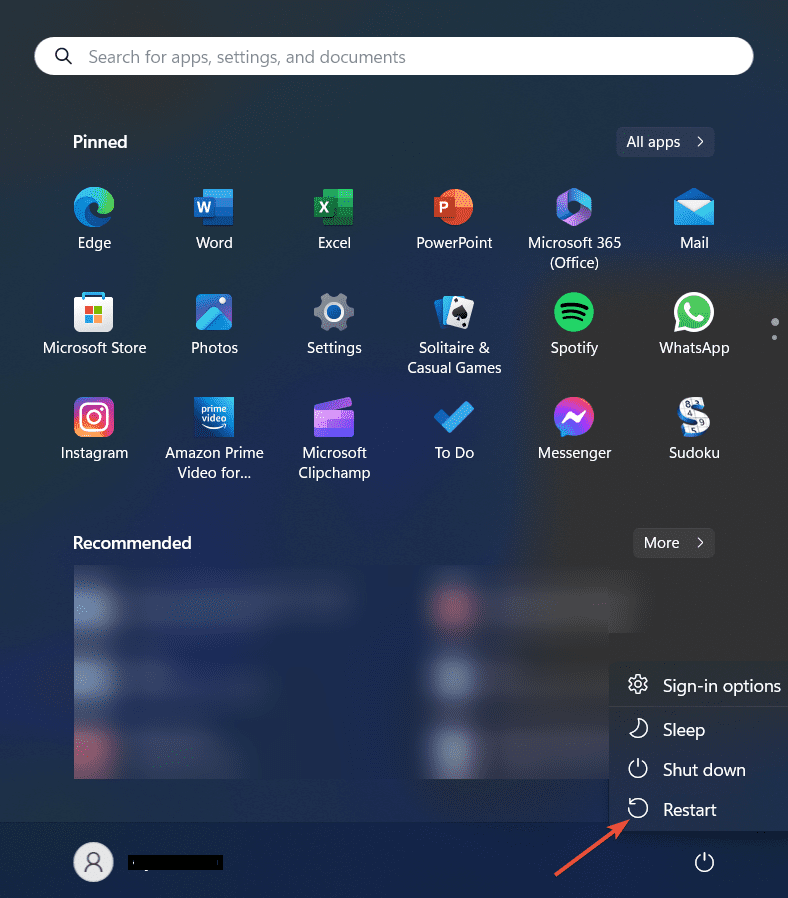
5. Alternativ, puteți apăsa și mențineți apăsată tasta Ctrl + Alt + Delete.
6. Va apărea ecranul cu opțiuni de securitate, va naviga la pictograma de alimentare și va selecta Restart.
7. Acum, computerul dumneavoastră va începe procesul de repornire. Windows va închide toate aplicațiile deschise, vă va deconecta și apoi va reporni sistemul.
8. Așteptați ca computerul să repornească complet. Acest lucru poate dura câteva momente.
9. Încercați să descărcați din nou actualizarea și verificați dacă eroarea persistă.
10. Urmați calea de mai jos pentru aceeași.
Tasta siglă Windows + I > Setări > Actualizare Windows în panoul din stânga > Verificați actualizări.
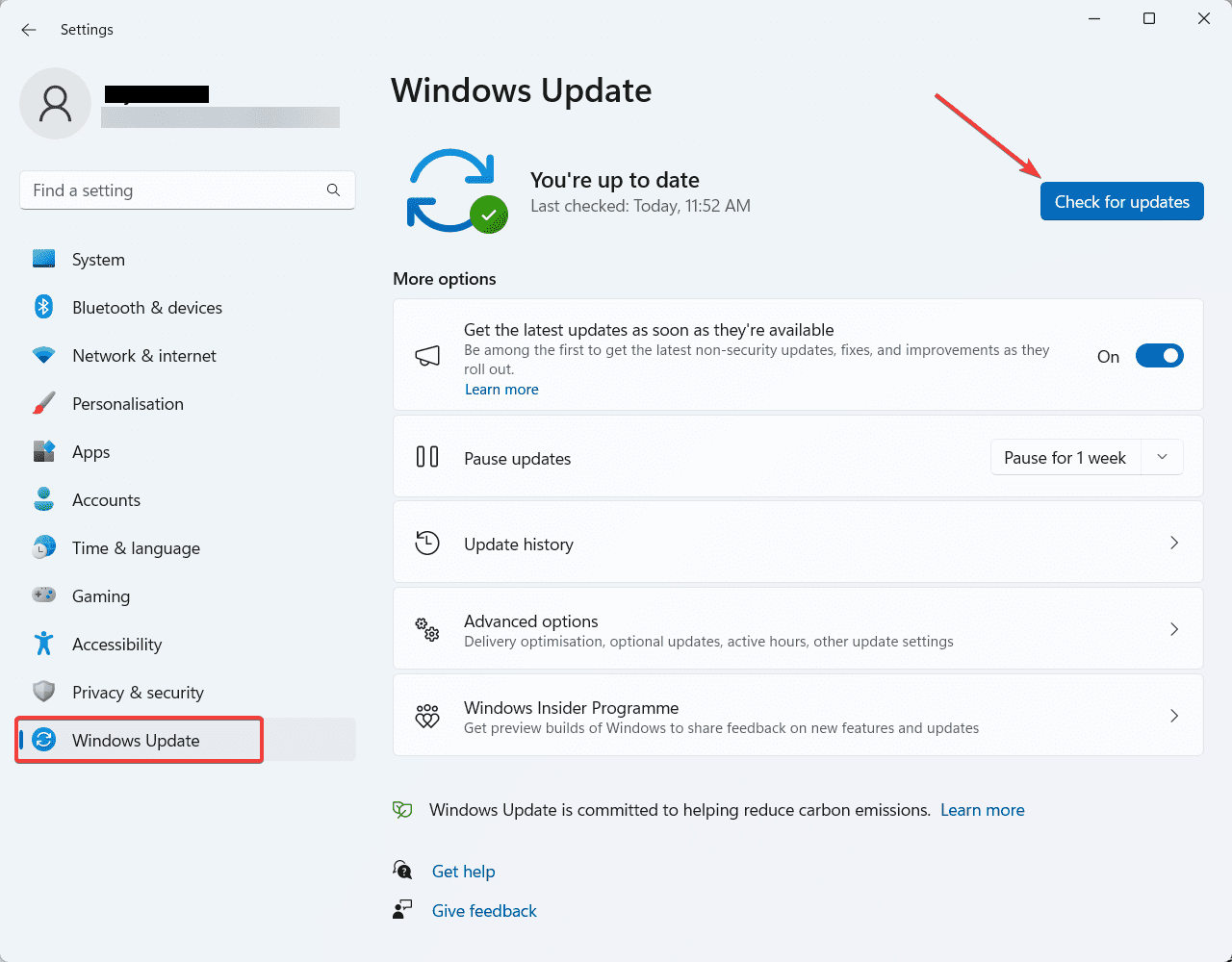
11. Acum, descărcați și instalați actualizările în așteptare.
Verificați spațiul pe disc
Fără spațiu suficient pe Drive. Sistemul dvs. nu poate descărca actualizările cu succes. Urmați pașii de mai jos pentru a verifica și a elibera spațiul de stocare al sistemului.
1. Deschideți File Explorer din bara de activități.
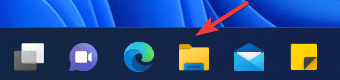
2. Apoi, faceți clic pe Acest PC din panoul din stânga.
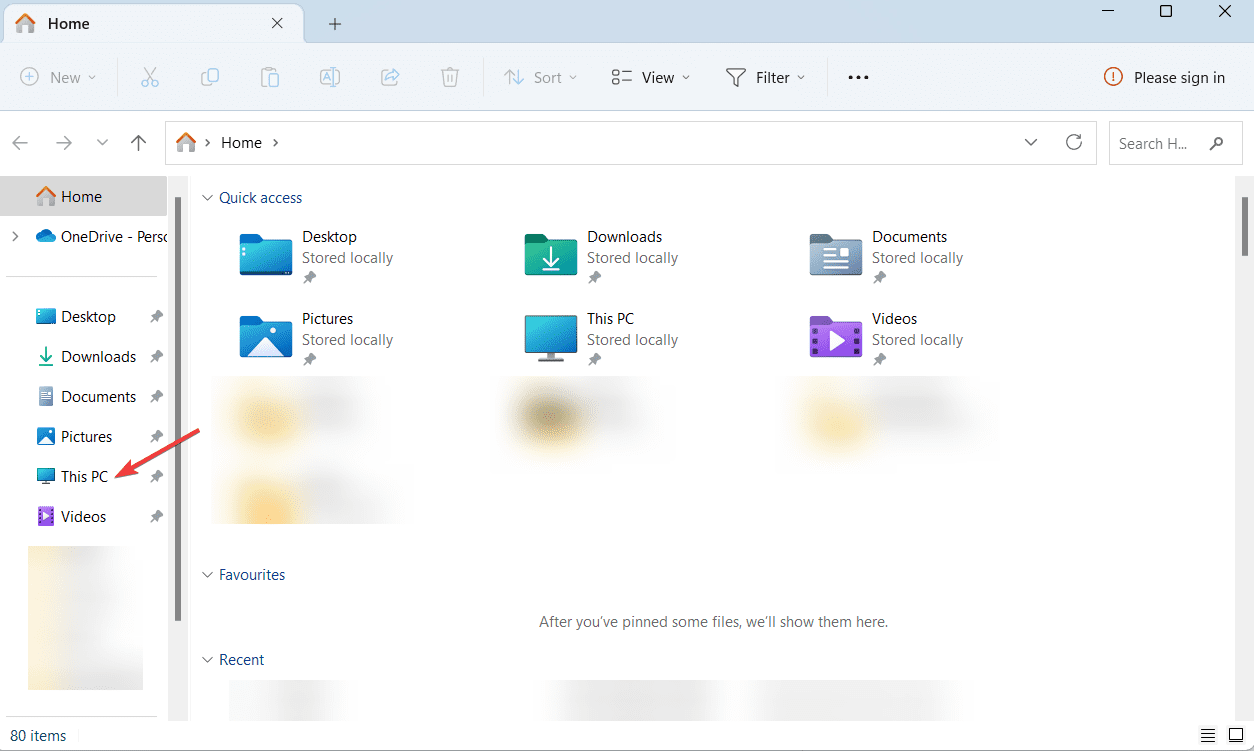
3. Acum, navigați la unitatea în care este instalat sistemul de operare (de obicei C:).
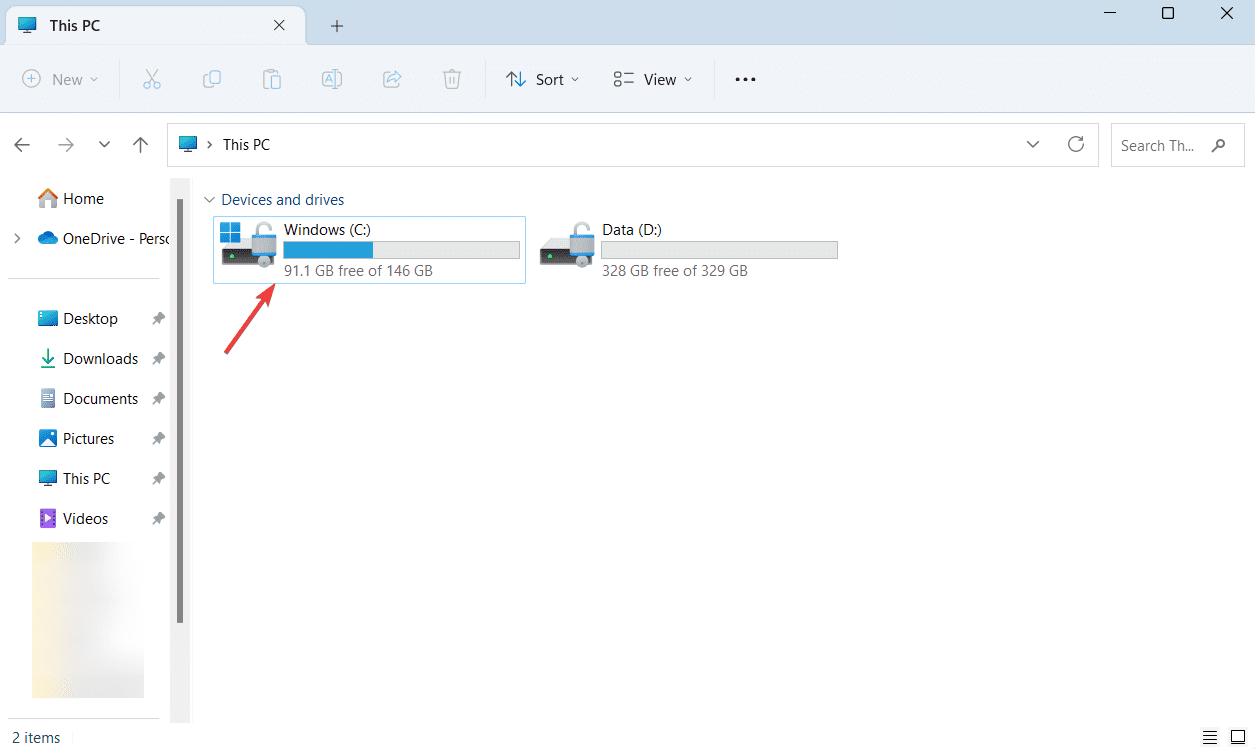
4. Verificați spațiul disponibil pe acea unitate.
5. Dacă se epuizează, luați în considerare eliberarea spațiului prin ștergerea fișierelor inutile.
6. Alternativ, puteți atașa o unitate externă la sistemul dvs. și muta fișierele acolo temporar.
7. Încercați din nou procesul de actualizare Windows și vedeți dacă eroarea este rezolvată.
Rulați instrumentul de depanare Windows Update
Windows Update Troubleshooter este un instrument încorporat conceput pentru a detecta și rezolva problemele cu serviciul de actualizare. Rularea acestui instrument de depanare vă poate economisi timp și efort prin identificarea și remedierea automată a problemelor care cauzează eroarea 0x80070002. Efectuați pașii de mai jos pentru aceasta.
1. Deschideți meniul Setări apăsând tasta Windows + I.
2. Se va deschide fila Sistem în Setări, derulați în jos și selectați Depanare din opțiuni.
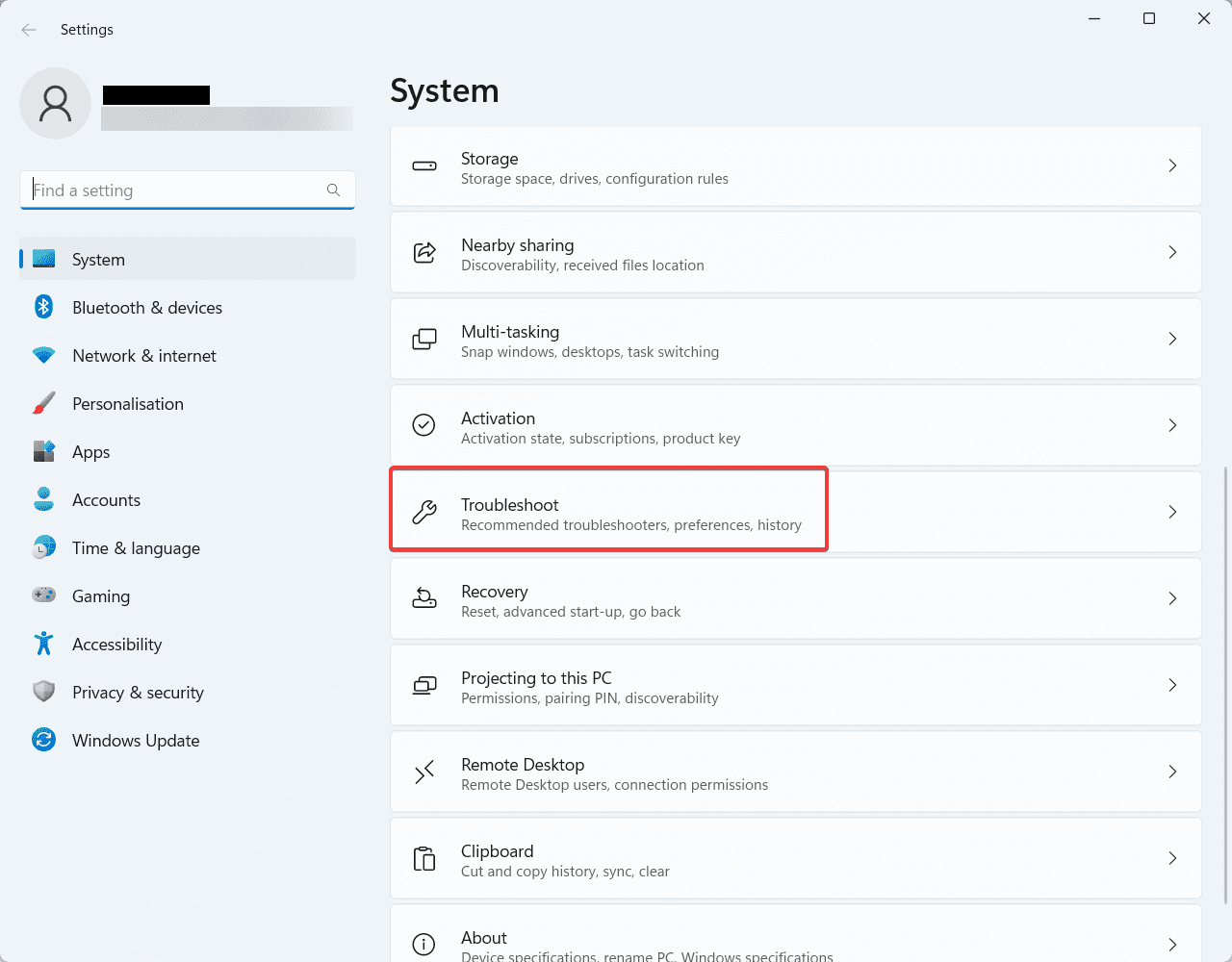
3. Faceți clic pe Alți instrumente de depanare.
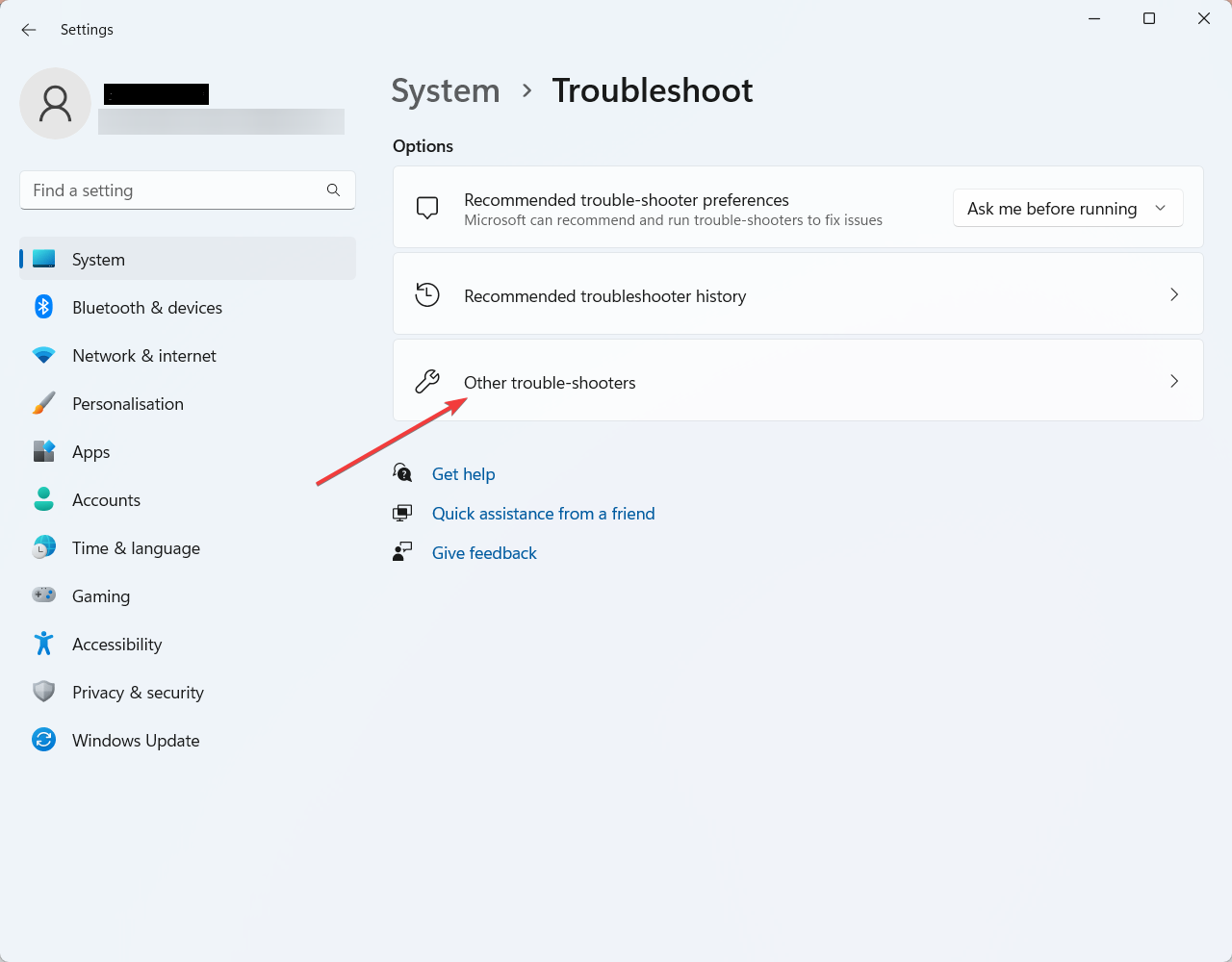
4. În fila următoare, găsiți Windows Update și faceți clic pe opțiunea Run de lângă aceasta.
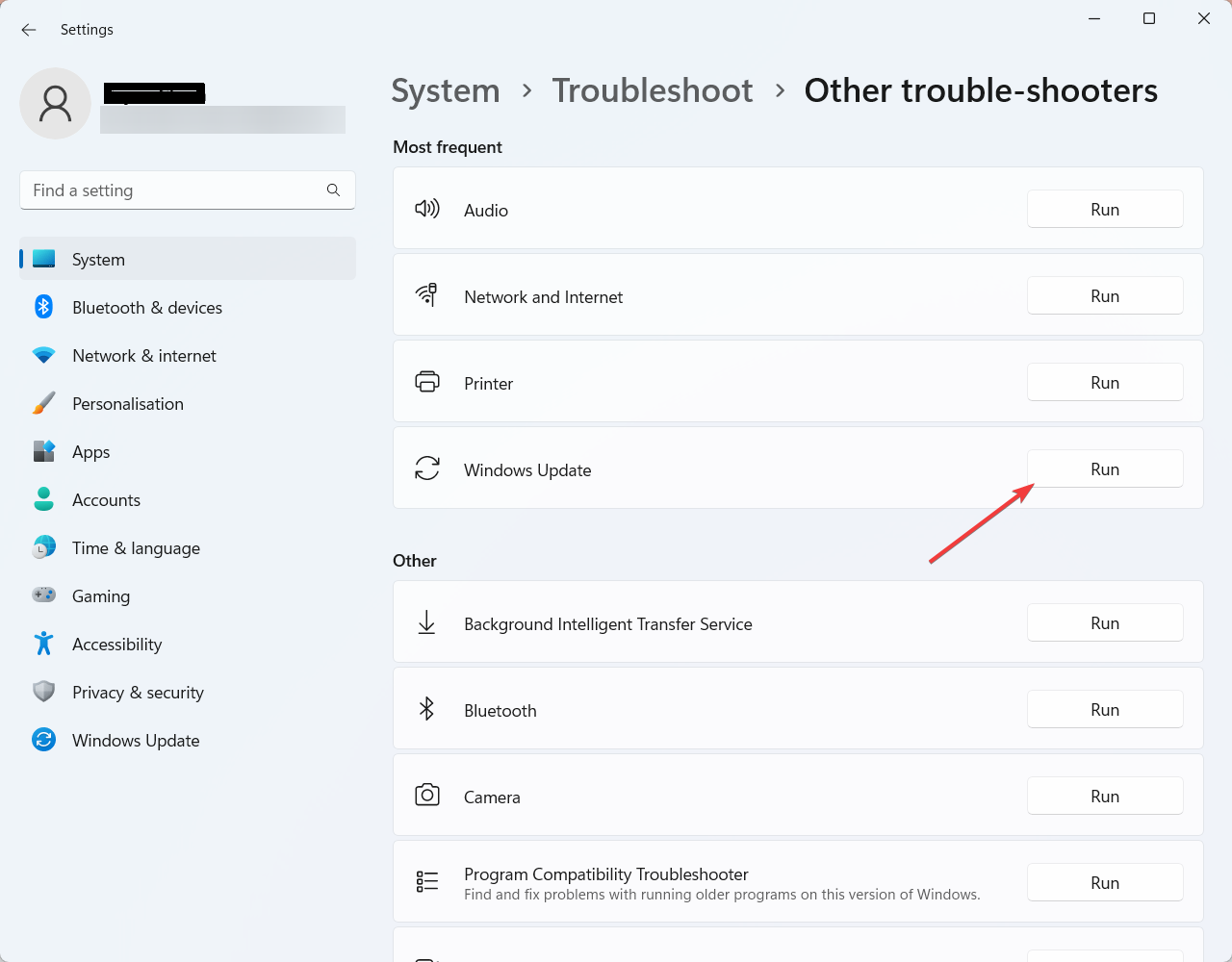
5. Acum, lăsați instrumentul de depanare să detecteze și să rezolve orice problemă cu Windows Update.
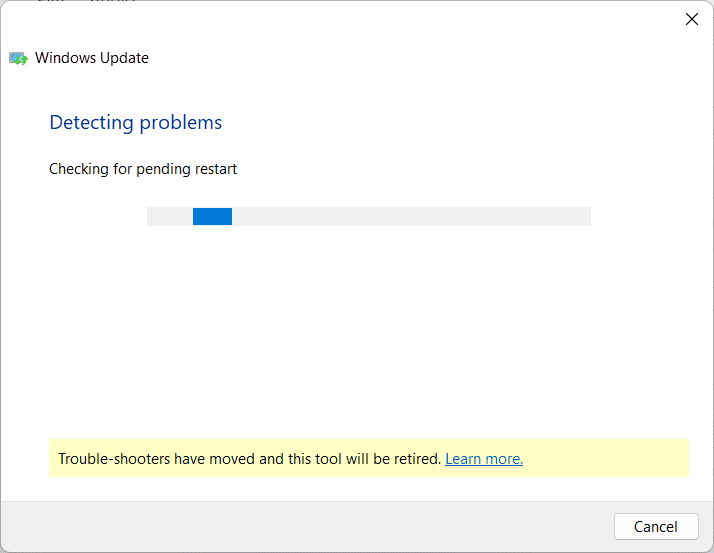
6. După finalizarea procesului de depanare, încercați să vă actualizați sistemul și verificați dacă eroarea a fost rezolvată.
Activați Serviciul de actualizare Windows
Activarea serviciului Windows Update asigură că sistemul dumneavoastră poate detecta, descărca și instala fără probleme actualizările Windows. Dacă acest serviciu este dezactivat, poate apărea codul de eroare de actualizare. Aflați mai jos cum să activați serviciul Windows Update.
1. Apăsați tasta Windows + R pentru a deschide caseta de dialog Run.
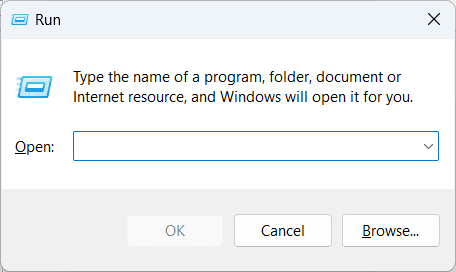
2. Tastați services.msc și apăsați Enter pentru a deschide fereastra Servicii.
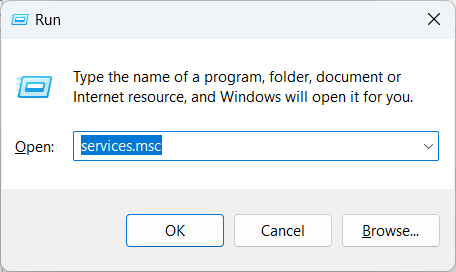
3. În fereastra Servicii, localizați și faceți dublu clic pe Windows Update pentru a deschide proprietățile acestuia.
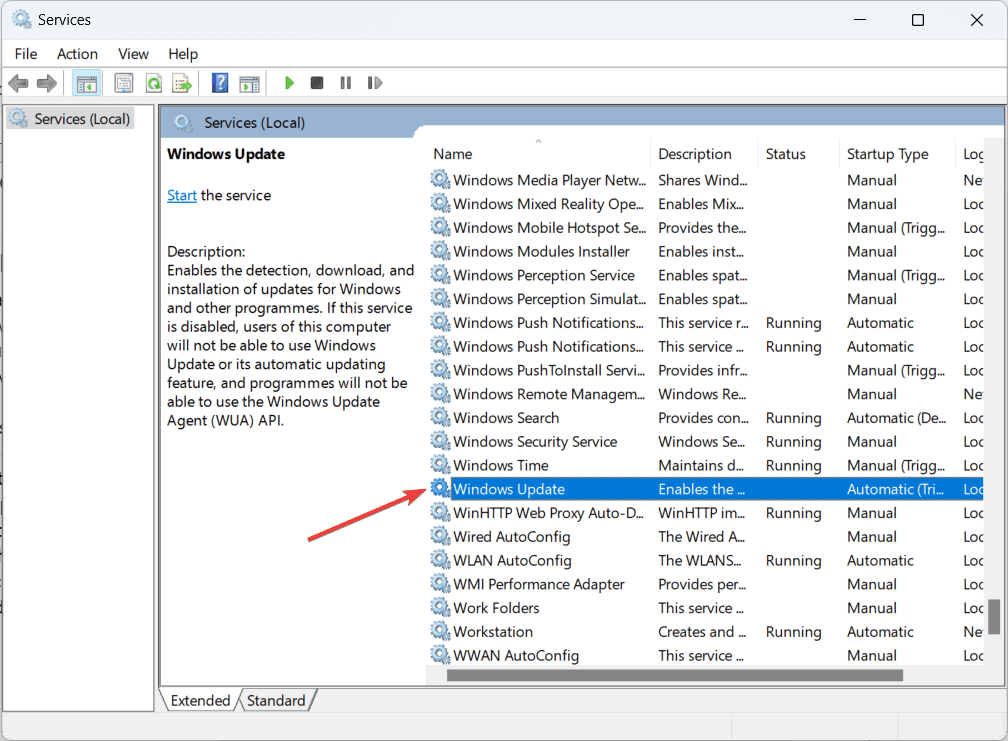
4. În fereastra de proprietăți, asigurați-vă că Tipul de pornire este setat la Automatic.
5. Dacă serviciul nu rulează, faceți clic pe butonul Start pentru al porni.
6. Faceți clic pe Aplicare și apoi pe OK pentru a salva modificările.
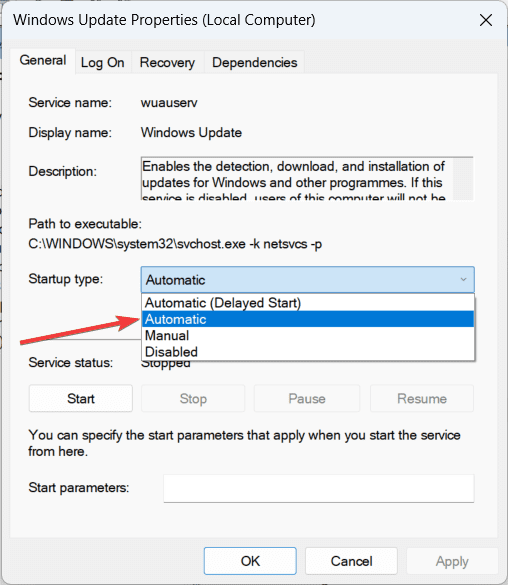
7. În plus, asigurați-vă că următoarele servicii sunt, de asemenea, activate și în funcțiune:
- Servicii criptografice
- Serviciu de transfer inteligent de fundal (BITS)
- Identitatea aplicației
8. Reporniți computerul și încercați din nou actualizarea Windows.
Dezactivați temporar apărătorul
Uneori, paravanul de protecție Microsoft Defender încorporat interferează cu descărcarea și instalarea actualizărilor Windows. Dezactivarea temporară a acestuia poate ajuta la remedierea codului de eroare 0x80070002.
1. Deschideți meniul Start și căutați Windows Security.
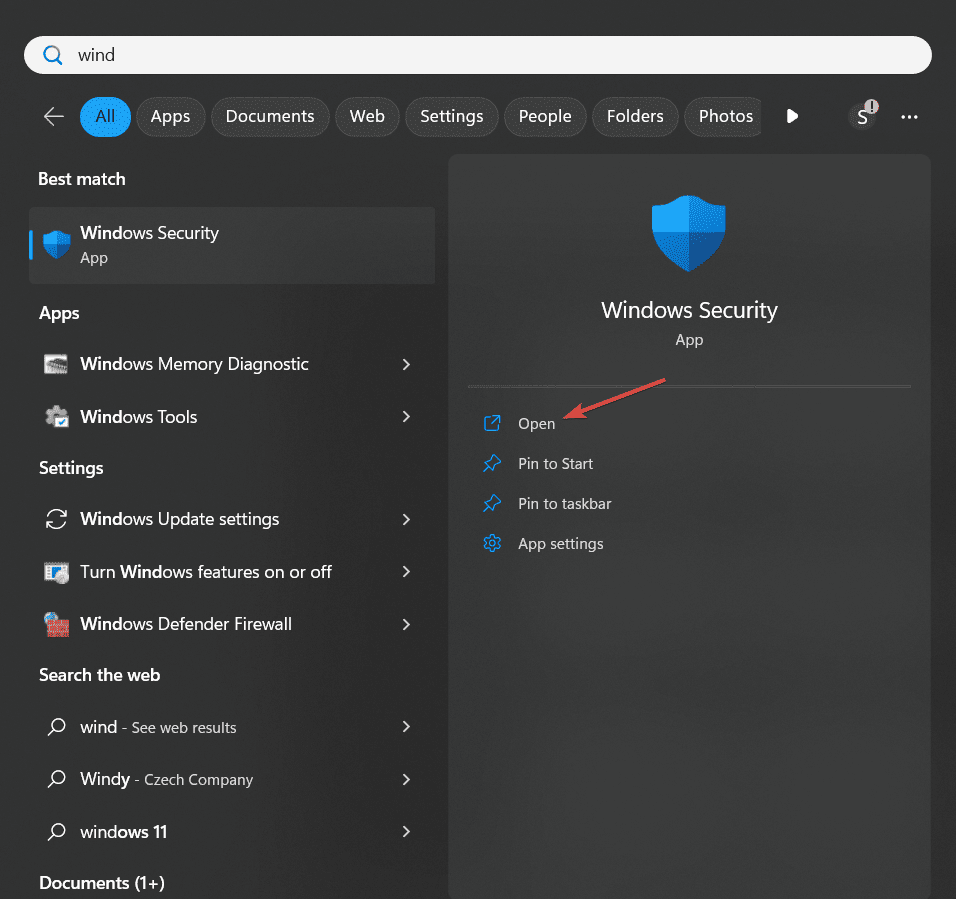
2. Deschideți Windows Security și faceți clic pe Firewall & network protection.
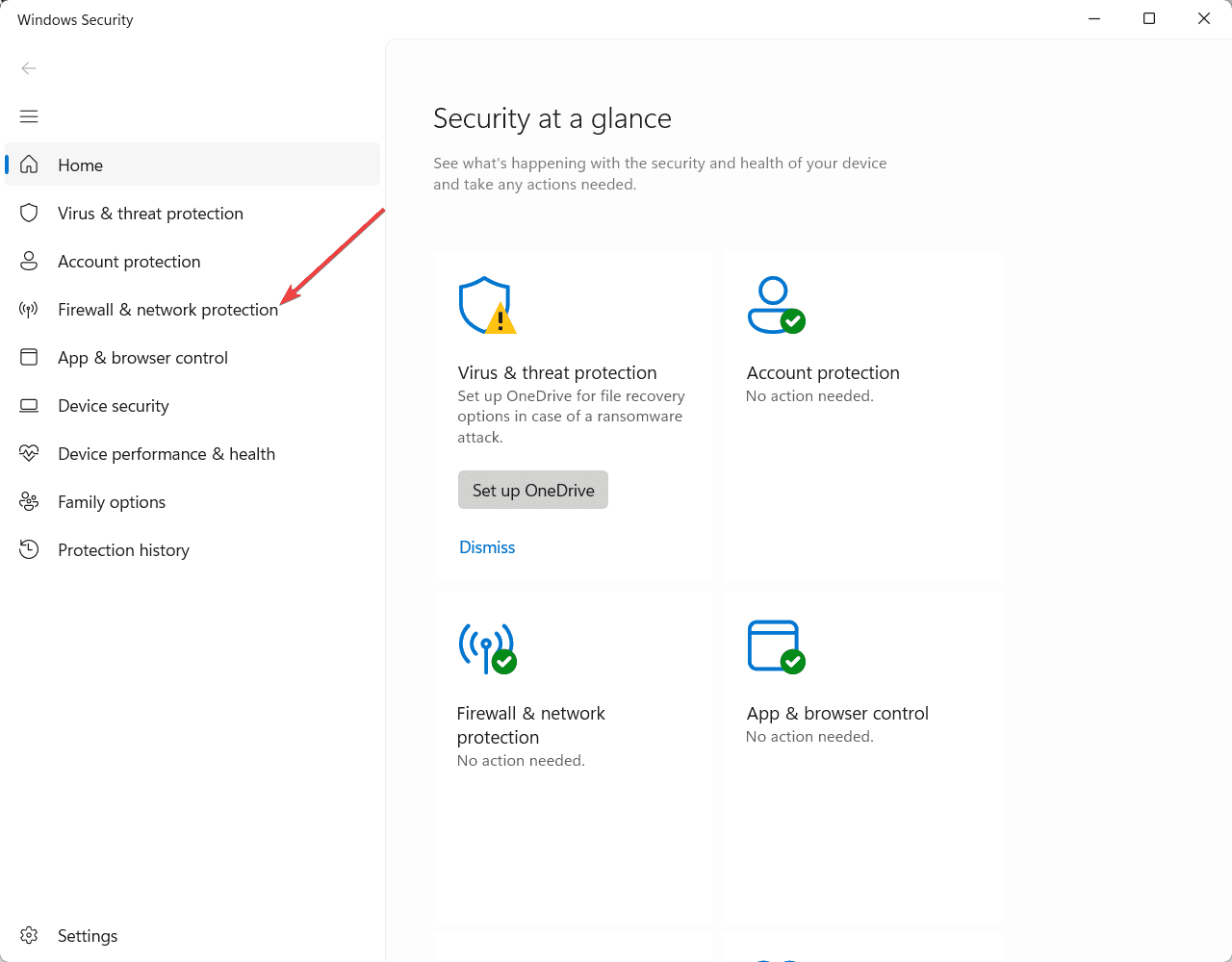
3. În secțiunea Firewall și protecție a rețelei, faceți clic pe Private Network.
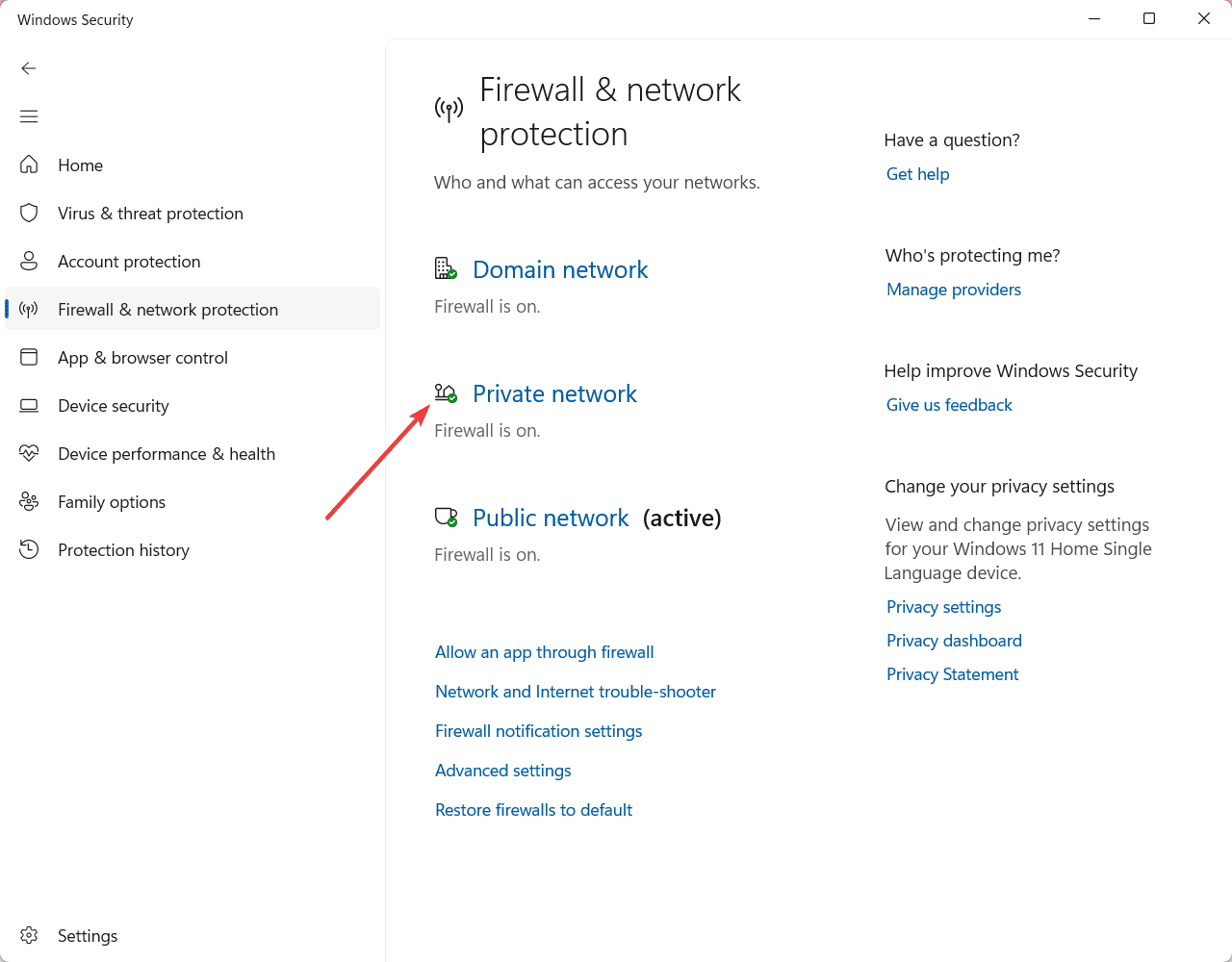
4. Dezactivați comutatorul de comutare pentru Microsoft Defender Firewall.
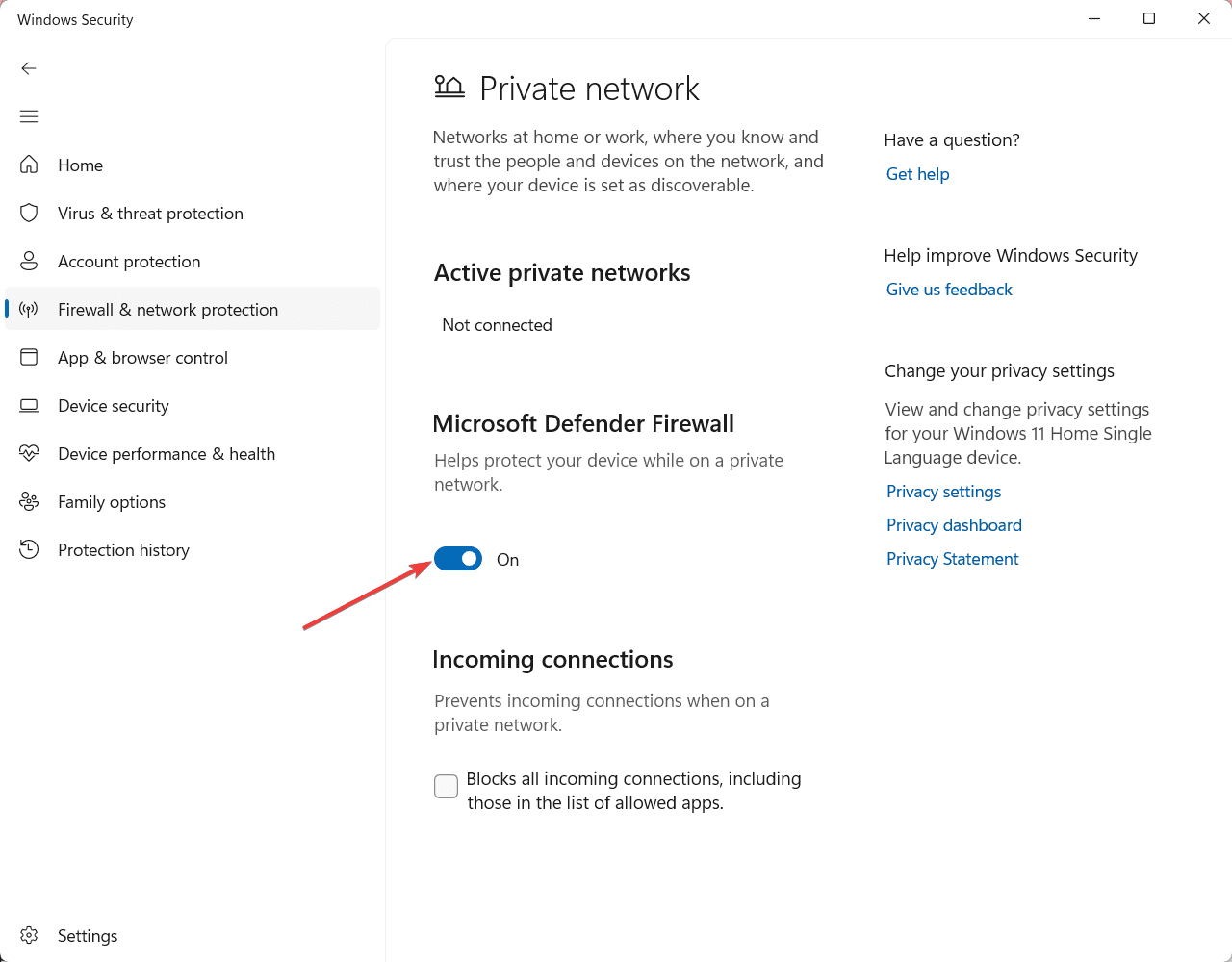
5. Pe următorul ecran, confirmați alegerea dvs. dacă este afișată vreo solicitare.
6. Încercați din nou actualizarea Windows.
7. După finalizarea actualizării, reactivați paravanul de protecție inversând pașii de mai sus.
Resetați componentele Windows Update
Resetarea componentelor Windows Update elimină toate fișierele sau setările corupte care ar putea cauza problema. Această soluție oferă un nou început pentru procesul de actualizare Windows. Iată cum să o efectuați.
1. Mai întâi, tastați cmd în bara de căutare Windows.
2. Apoi, deschideți Command Prompt ca administrator.
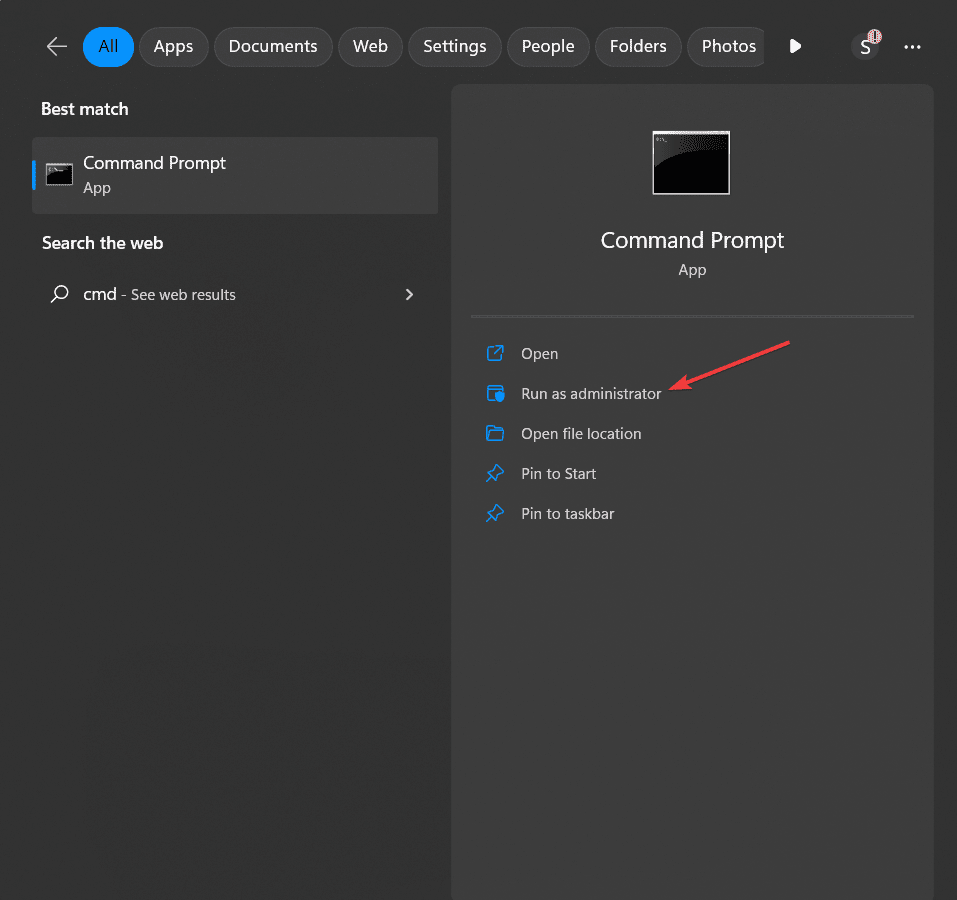
3. În fereastra Command Prompt, introduceți următoarele comenzi una câte una și apăsați Enter după fiecare pentru a opri componentele Windows:
- biți de oprire net
- net stop wuauserv
- net stop appidsvc
- net stop cryptsvc
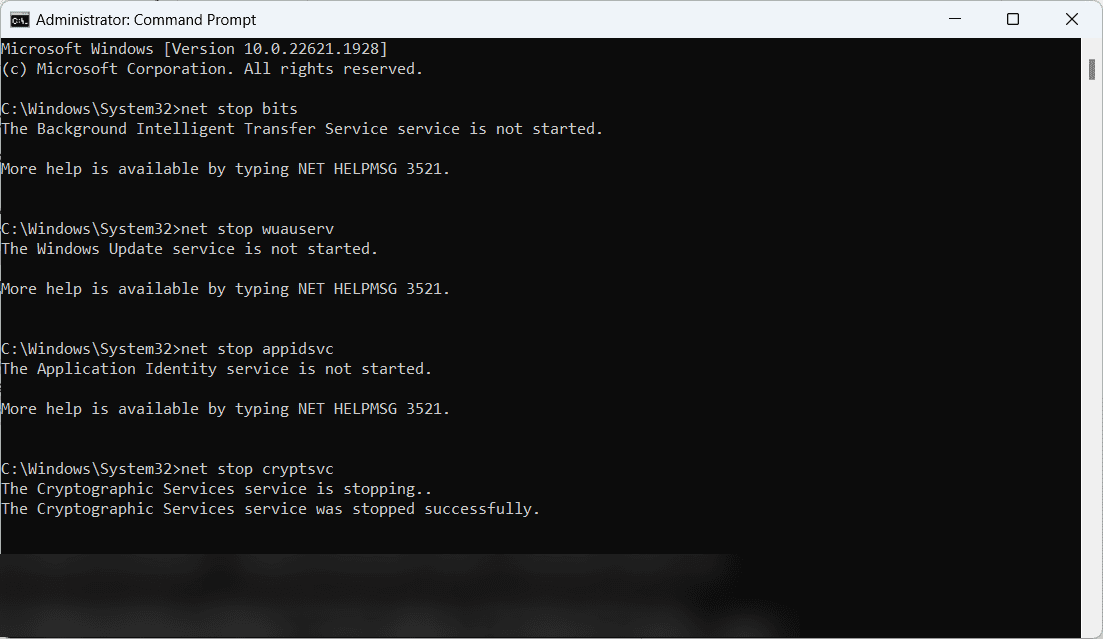
4. Apoi, reporniți serviciile BITS, Windows Update, App Identity și Cryptographic prin introducerea următoarelor comenzi în fereastra Command Prompt:
- biți de pornire net
- net start wuauserv
- net start appidsvc
- net start cryptsvc
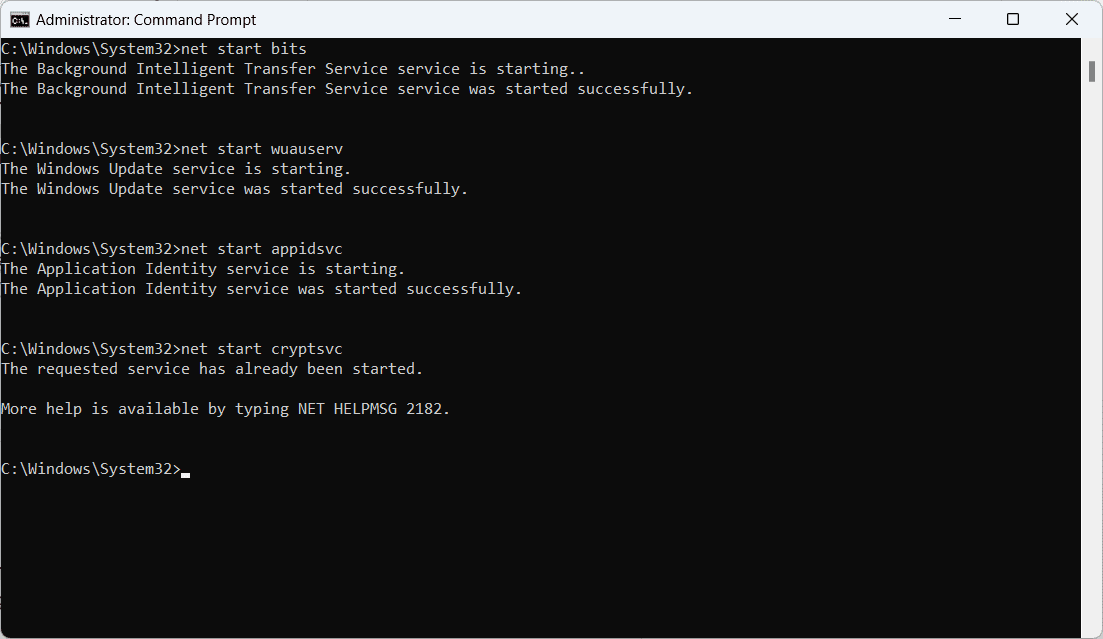
5. Închideți linia de comandă și încercați din nou actualizarea Windows.
Depanați cu pornire curată
Efectuarea unei porniri curate vă permite să identificați și să rezolvați conflictele dintre serviciile de pornire și procesul de actualizare. Această metodă ajută la izolarea cauzei erorii 0x80070002 și asigură un mediu curat pentru Windows Update. Pentru a o executa.
1. Mai întâi, apăsați tasta Windows + R pentru a deschide caseta de dialog Run.
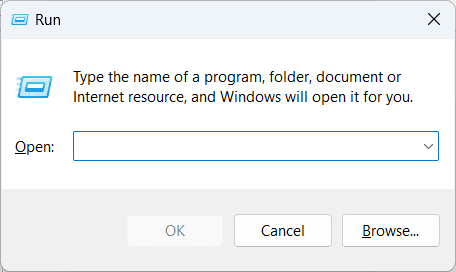
2. Tastați msconfig și apăsați Enter pentru a deschide fereastra System Configuration.
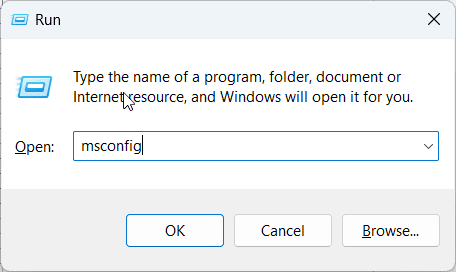
3. În fila General, selectați Pornire selectivă și debifați caseta care spune Încărcare elemente de pornire.
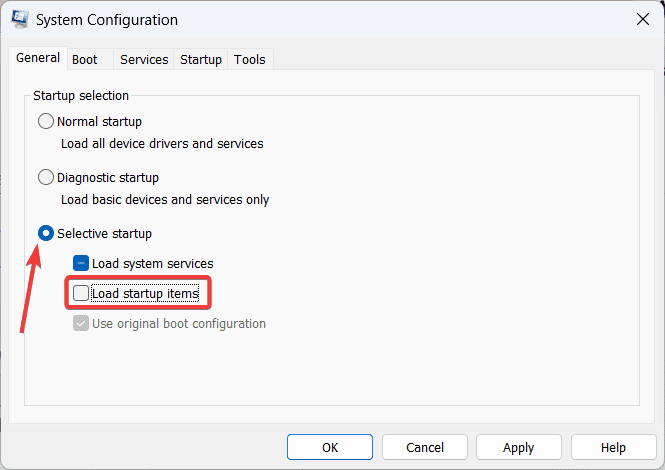
4. Accesați fila Servicii și bifați caseta care spune Ascunde toate serviciile Microsoft.
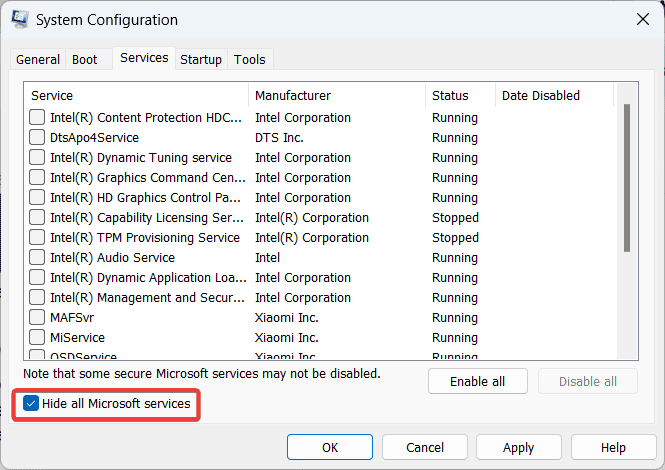
5. Faceți clic pe Disable all pentru a dezactiva toate serviciile non-Microsoft.
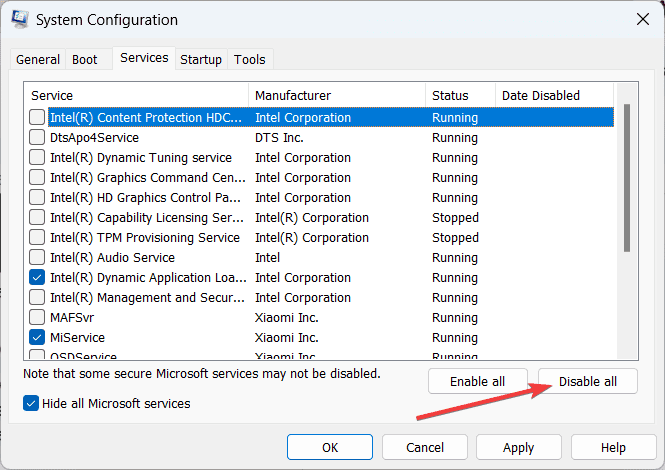
6. Accesați fila Pornire și faceți clic pe Open Task Manager.
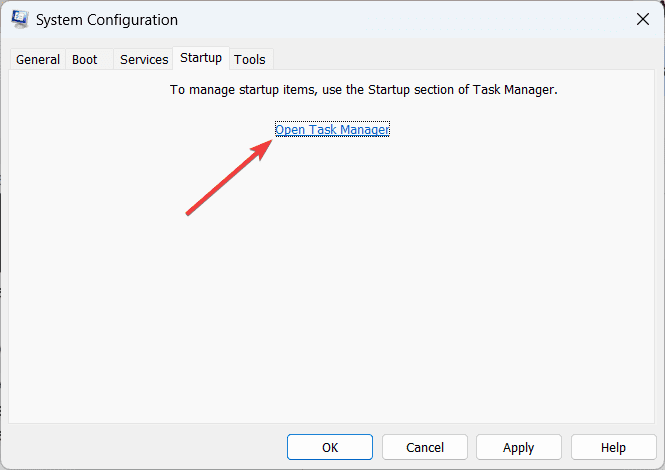
7. În Task Manager, dezactivați fiecare aplicație de pornire făcând clic dreapta pe ea și selectând Dezactivare.
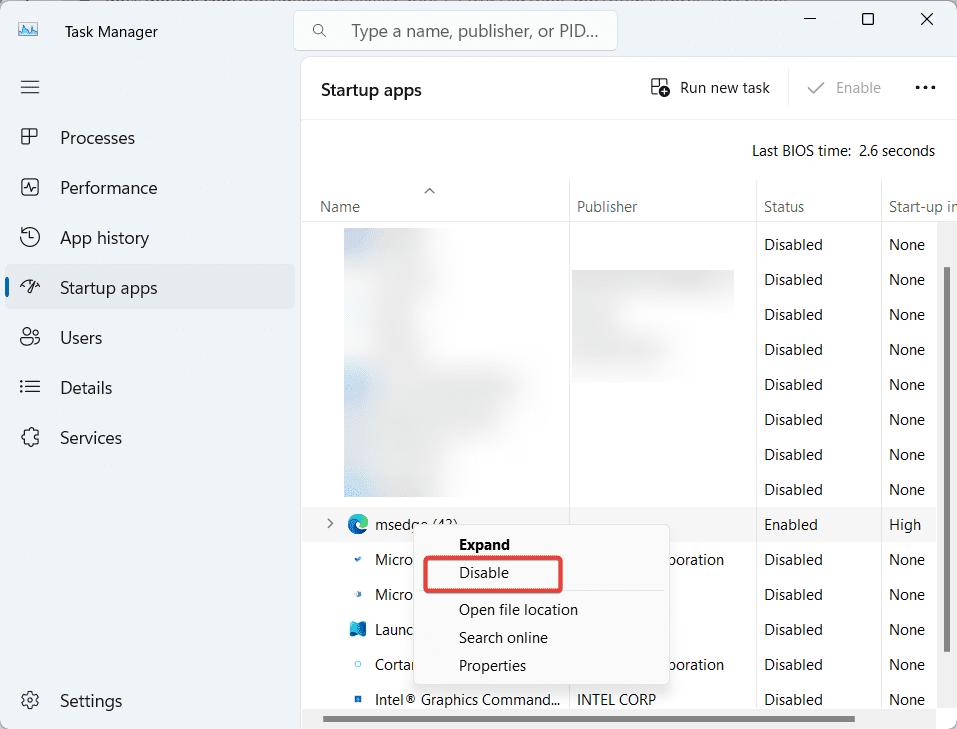
8. Închideți Managerul de activități și faceți clic pe Aplicare, urmat de OK în fereastra Configurare sistem.
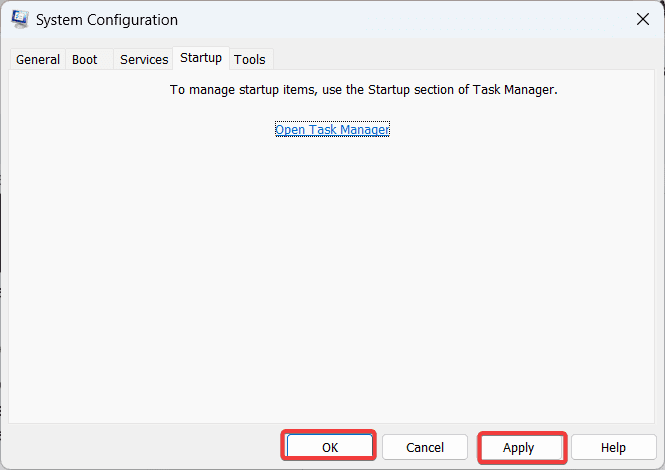
9. Reporniți computerul și încercați din nou actualizarea Windows.
Rulați o scanare SFC
Rularea unei scanări SFC (System File Checker) poate ajuta la repararea oricăror fișiere de sistem corupte care ar putea cauza eroarea de actualizare Windows. Această soluție asigură integritatea fișierelor de sistem și promovează o actualizare Windows de succes.
1. Mai întâi, deschideți Command Prompt din căutarea Windows cu privilegii administrative.
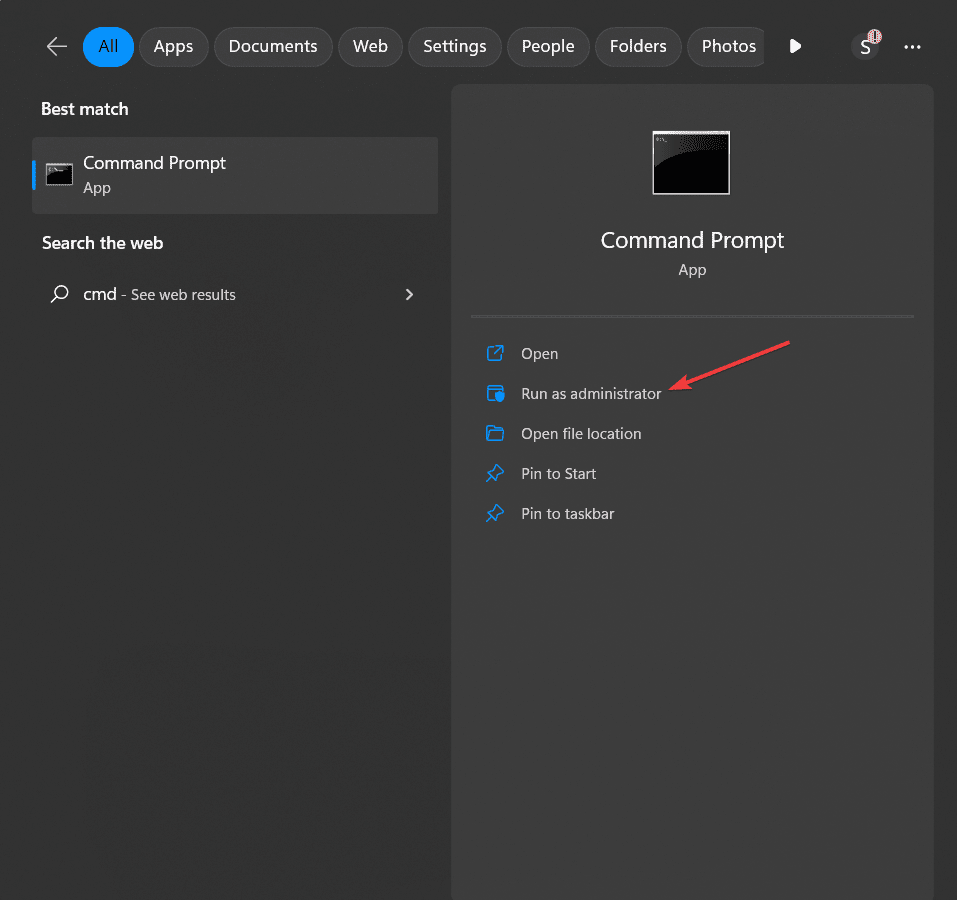
2. În fereastra Command Prompt, tastați următoarea comandă și apăsați Enter:
sfc /scannow
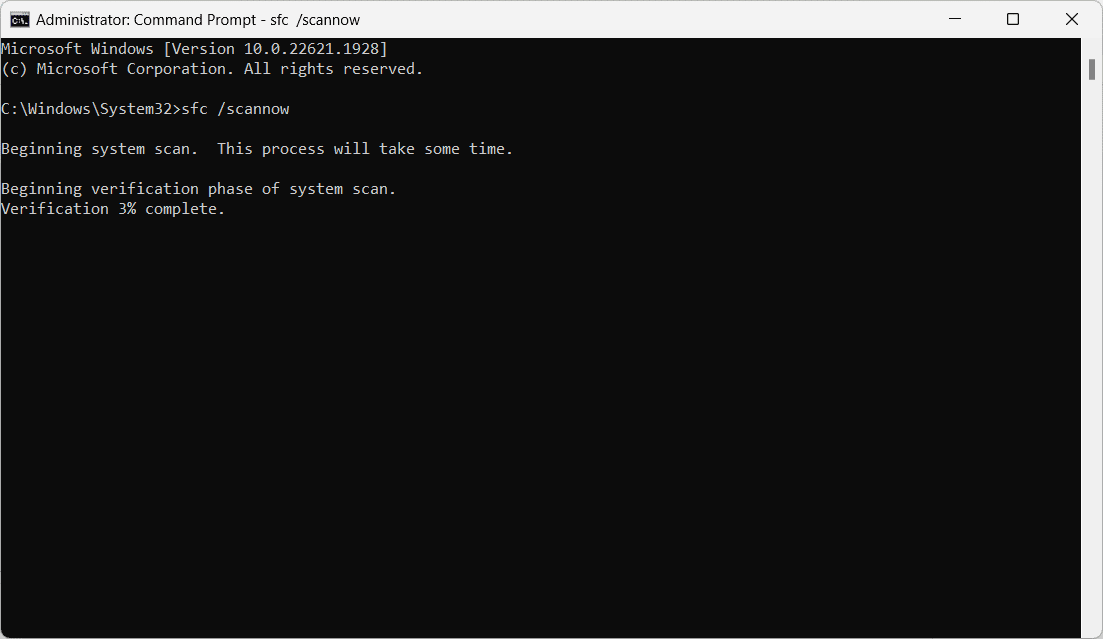
3. Așteptați finalizarea scanării. Procesul poate dura ceva timp.
4. Odată ce scanarea se termină, reporniți computerul și încercați din nou actualizarea Windows.
Sfaturi de prevenire pentru a opri apariția codului de eroare 0x80070002
Întâmpinarea codului de eroare 0x80070002 poate fi frustrantă, dar puteți lua măsuri proactive pentru a preveni apariția acestuia în viitor. Iată câteva sfaturi de experți pentru a vă menține sistemul Windows fără erori:
1. Păstrați-vă sistemul actualizat: instalarea regulată a actualizărilor Windows vă asigură că sistemul dvs. de operare are cele mai recente remedieri de erori, corecții de securitate și îmbunătățiri. Puteți activa actualizările automate sau puteți verifica manual dacă există o actualizare.
2. Mențineți suficient spațiu pe disc: monitorizați și curățați în mod regulat unitatea de sistem pentru a vă asigura spațiu liber adecvat pentru stocarea fișierelor de actualizare Windows.
3. Utilizați software antivirus de încredere: Protejați-vă sistemul utilizând un software antivirus de renume și păstrându-l actualizat. Scanați-vă în mod regulat sistemul pentru malware și luați măsurile adecvate pentru a elimina orice amenințări detectate.
4. Verificați compatibilitatea hardware: Hardware incompatibil poate provoca conflicte și poate duce la coduri de eroare. Prin urmare, înainte de a efectua actualizări majore sau de a instala noi componente hardware, asigurați-vă că acestea sunt compatibile cu sistemul dvs. de operare.
5. Menținerea integrității sistemului: Menținerea integrității sistemului este importantă pentru a preveni codurile de eroare. Puteți rula periodic scanarea SFC pentru a verifica și repara orice fișiere corupte.
6. Evitați conflictele software: aplicațiile software aflate în conflict pot interfera cu procesul de actualizare Windows și pot declanșa coduri de eroare. Fiți atenți când instalați software nou și asigurați-vă că este compatibil cu sistemul dvs.
7. Efectuați întreținerea regulată a sistemului: efectuați în mod regulat sarcini de întreținere a sistemului, cum ar fi defragmentarea discului, curățarea discului și curățarea registrului. Vă va ajuta să optimizați performanța sistemului și să reduceți șansele de a întâmpina erori în timpul procesului de actualizare.
8. Creați puncte de restaurare a sistemului: înainte de a face orice modificări semnificative în sistemul dvs., cum ar fi instalarea de software nou sau modificarea setărilor sistemului, creați un punct de restaurare a sistemului. Punctele de restaurare a sistemului vă permit să reveniți la o stare anterioară dacă apar probleme după efectuarea modificărilor.
Concluzie
Am menționat toate metodele de depanare testate pentru a rezolva codul de eroare 0x80070002 pe PC Windows. Data viitoare când îl întâlniți în timpul unei actualizări Windows, amintiți-vă de informațiile valoroase împărtășite în acest ghid.
Abordați problema găsind cauza principală și încercând soluțiile. Pe lângă aceasta, luarea de măsuri preventive va asigura o bună sănătate a computerului dumneavoastră. Multumesc pentru lectura!
Apoi, puteți explora și cum să remediați „Eroarea 0x8000ffff” pe Windows.

