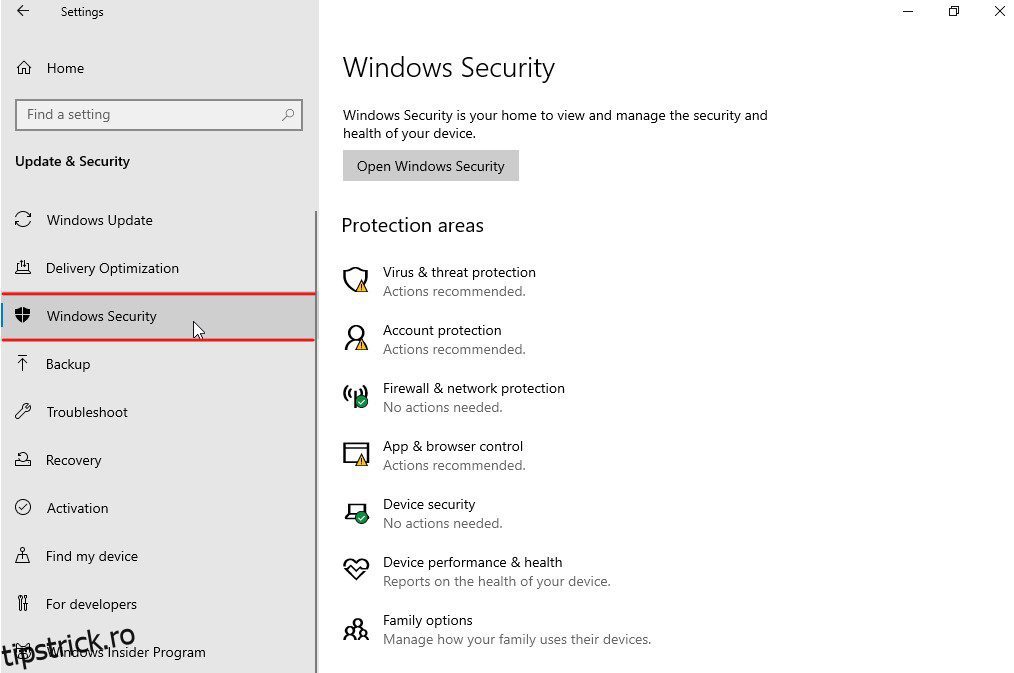Te confrunți cu codul de eroare 0x8000ffff? Dacă da, ați dat peste pagina potrivită.
Windows 11 a impresionat milioane de utilizatori din întreaga lume cu interfața sa de utilizare complet nouă, funcțiile intuitive și multe altele. Când a fost lansat Windows 11, acesta avea mai multe erori și erori. Din fericire, Microsoft a remediat deja majoritatea erorilor cunoscute. Dar unele sunt încă de remediat.
Recent, când utilizatorii au încercat să-și actualizeze sistemul de operare Windows, au observat o eroare ciudată de instalare care indica codul de eroare 0x8000ffff. Partea cea mai înfricoșătoare este că mesajul de eroare nu explică clar cauza principală a erorii.
Spre deosebire de ceea ce cred oamenii, această eroare nu este legată exclusiv de actualizarea Windows. În schimb, codul de eroare 0x8000ffff a afectat și alte utilitare Windows, inclusiv Microsoft Store, System Restore, instalarea de software terță parte și aplicațiile.
Din fericire, soluția pentru a remedia această eroare este similară, indiferent de utilitarul sau versiunea Windows afectată. Deci, dacă vă confruntați cu această eroare pe orice altă versiune Windows sau utilitarul Windows, vă aflați în continuare pe pagina web potrivită.
Așa că, fără alte prelungiri, să începem –
Cuprins
Care este codul de eroare 0x8000ffff?
Codul de eroare 0x8000ffff este o eroare foarte comună în Windows, care apare din diverse motive. Această eroare apare în principal atunci când utilizatorii încearcă să-și actualizeze sistemul de operare Windows, să instaleze sau să actualizeze orice aplicație sau să lanseze Microsoft Store.
Cea mai mare problemă cu această eroare este că vă împiedică să instalați actualizări sau chiar să lansați aplicația respectivă. În plus, mesajul de eroare nu explică clar de ce vă confruntați în mod specific cu această eroare. Acest lucru face ca procesul de depanare să fie puțin dificil.
Ce declanșează codul de eroare 0x8000ffff pe Windows?
Deoarece mesajul de eroare nu explică cauza, este dificil să spuneți ce a declanșat această eroare pentru dvs. Cu toate acestea, în majoritatea Windows, acestea sunt cauzele care declanșează acest cod de eroare –
- Data sau ora incorectă – Acest lucru poate suna foarte ciudat, dar o dată și o oră incorecte sunt printre cele mai frecvente motive pentru care oamenii se confruntă cu această eroare.
- Drivere învechite/corupte – Driverele învechite sau corupte pot cauza obstacole în funcționarea mai multor utilitare și servicii Windows. Drept urmare, driverele învechite și corupte pot duce la mai multe erori Windows, inclusiv codul de eroare 0x8000ffff.
- Infecție cu malware/virus – Dacă Windows-ul dvs. este infectat cu viruși și programe malware, aceasta ar putea fi cauza acestei erori. Infecția cu virus ar putea împiedica accesul Windows la servicii esențiale pentru instalarea actualizărilor și rularea altor programe.
- Magazin Windows corupt – Deoarece majoritatea oamenilor se confruntă cu această eroare în mod specific în timpul utilizării Magazinului Windows, este posibil ca fișierele cache din Magazinul Windows să fi fost corupte pe computerul lor.
- Problemă legată de actualizarea Windows – Dacă aveți de-a face cu această eroare în timp ce încercați să actualizați Windows, este posibil să existe mai multe motive subiacente. Aceste motive pot include descărcarea necorespunzătoare a fișierelor legate de actualizările Windows, servicii criptografice dezactivate, disc corupt etc.
- Fișiere de sistem lipsă sau corupte – Există mai multe servicii de sistem esențiale pe Windows, cum ar fi WinLogon, CSRSS, Service Host etc., care sunt necesare pentru a rula Windows corect. Dacă oricare dintre aceste servicii este corupt sau dezactivat din orice motiv, aceasta ar putea duce la mai multe erori, inclusiv codul de eroare 0x8000ffff.
Acum că știți cauza, să discutăm soluțiile pentru a remedia această eroare.
Cum se remediază eroarea 0x8000ffff pe Windows
Deoarece acest cod de eroare nu apare cu niciun mesaj care să explice de ce a fost declanșată această eroare, depanarea devine o sarcină. Din același motiv, va trebui să optezi pentru tehnica hit-and-try.
Prin urmare, vom începe cu soluțiile de bază și apoi vom trece la cele avansate.
Scanați pentru malware și viruși
Unul dintre cele mai frecvente motive pentru care codul de eroare 0x8000ffff apare pe mașinile Windows este din cauza infecției cu malware. Dacă acesta este scenariul, o scanare completă a virușilor ar putea fi o soluție excelentă pentru a remedia această eroare.
Dacă aveți deja vreun program antivirus pe computer, îl puteți utiliza. Dar dacă nu o faci, poți folosi Windows Defender.
Aici am explicat cum puteți utiliza Windows Defender pentru a scana viruși și amenințări –
Pasul 1: În primul rând, lansați Setări Windows. Puteți lansa Setările Windows prin simpla apăsare a tastei Win+I.
Pasul 1: Faceți clic aici pe opțiunea Actualizare și securitate.
Pasul 3: Din panoul din stânga, faceți clic pe opțiunea Windows Security.
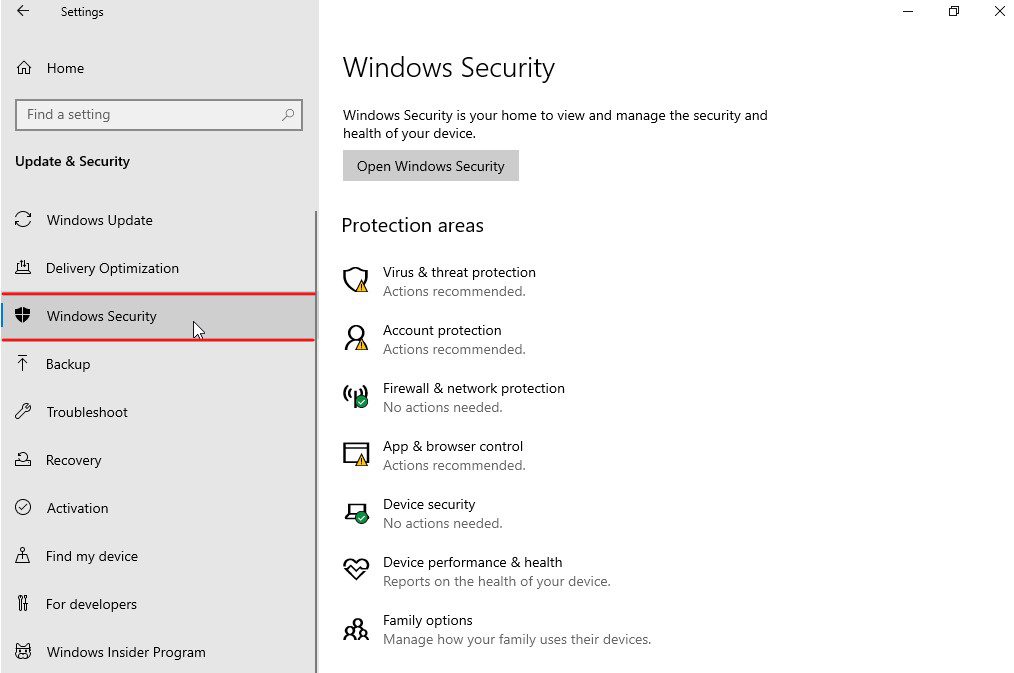
Pasul 4: Acum, faceți clic pe opțiunea de protecție împotriva virușilor și amenințărilor listată în zonele de protecție.
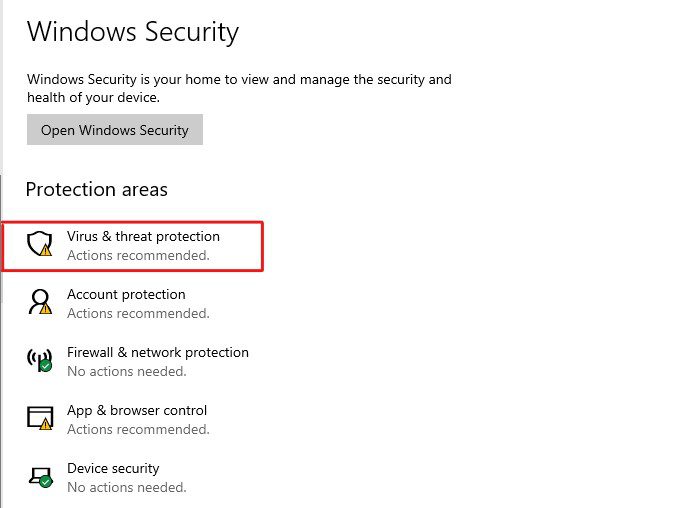
Pasul 5: O nouă fereastră va apărea pe ecran. Aici, faceți clic pe opțiunile de scanare.
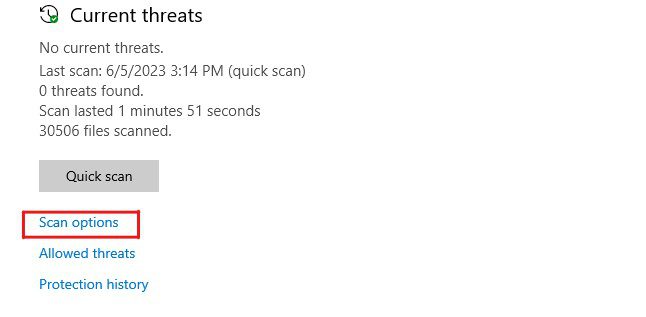
Pasul 6: Selectați opțiunea Scanare completă și apoi faceți clic pe butonul Scanează acum.
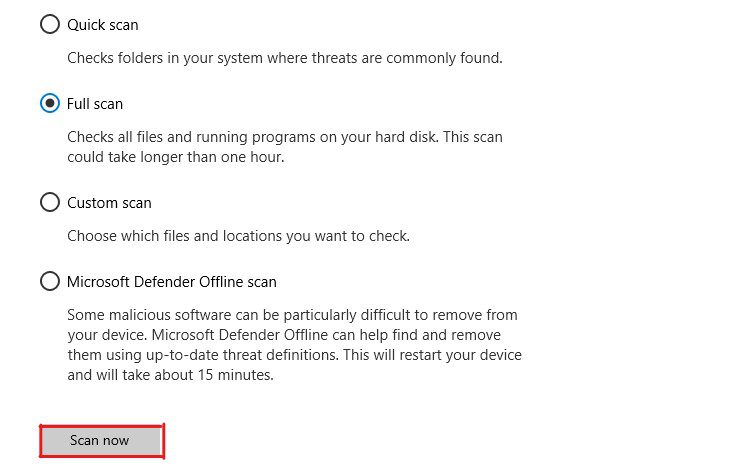
Pasul 7: Windows Defender va începe să scaneze toate unitățile dvs. pentru viruși, programe malware și alte amenințări.
După finalizarea scanării, Windows Defender vă va arăta toate amenințările existente. De asemenea, vă va oferi sfaturi pentru a remedia aceste amenințări. Puteți urma instrucțiunile de pe ecran pentru a aplica remedieri.
După ce ați remediat toate amenințările, reporniți computerul pentru a verifica dacă codul de eroare 0x8000ffff persistă. Dacă se întâmplă, urmați următoarea soluție.
Sfaturi ale experților – Windows Defender este un utilitar bun, dar are limitări. Vă sugerez să utilizați un program antivirus de încredere pentru a vă proteja computerul de viruși și amenințări legate de malware.
Rulați instrumentul de depanare Windows Update
Dacă acest cod de eroare 0x8000ffff apare în timpul instalării actualizărilor Windows, ar trebui să utilizați instrumentul de depanare Windows Update. Acest utilitar vă poate ajuta să identificați cauza exactă care ar fi declanșat această eroare și vă ajută să o remediați.
Iată cum puteți utiliza Windows Update Troubleshooter –
Pasul 1: Apăsați simultan tastele Win+I pentru a lansa aplicația Setări pe Windows.
Pasul 2: Aici trebuie să faceți clic pe opțiunea Actualizare și securitate.
Pasul 3: Faceți clic pe opțiunea Depanare din panoul din stânga.
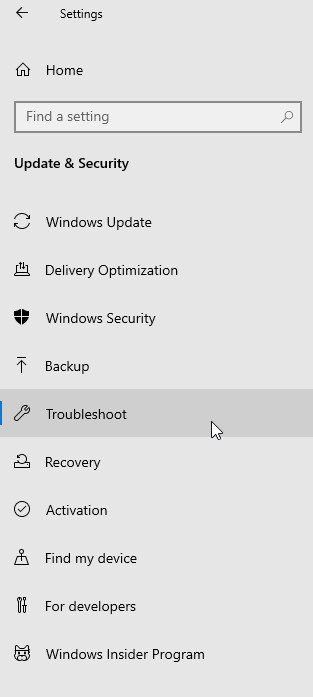
Pasul 4: Aici, trebuie să faceți clic pe opțiunea Depanatoare suplimentare.
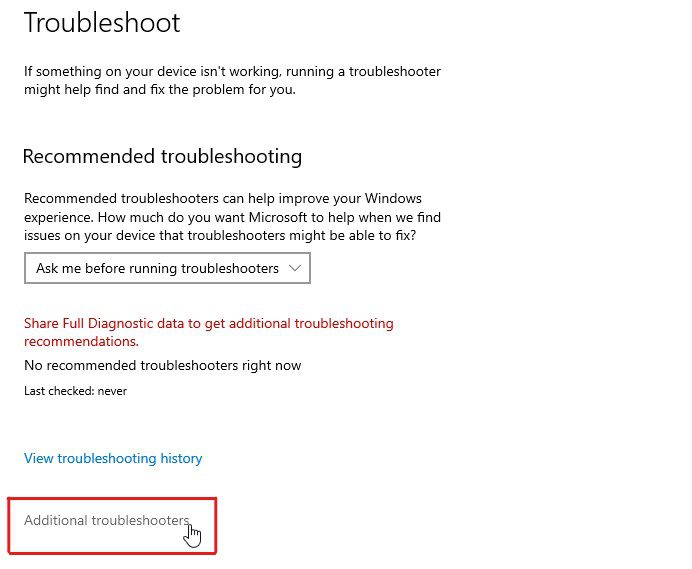
Pasul 5: Vă va duce la o pagină nouă. Faceți clic pe opțiunea Windows Update urmată de opțiunea Run the troubleshooter.
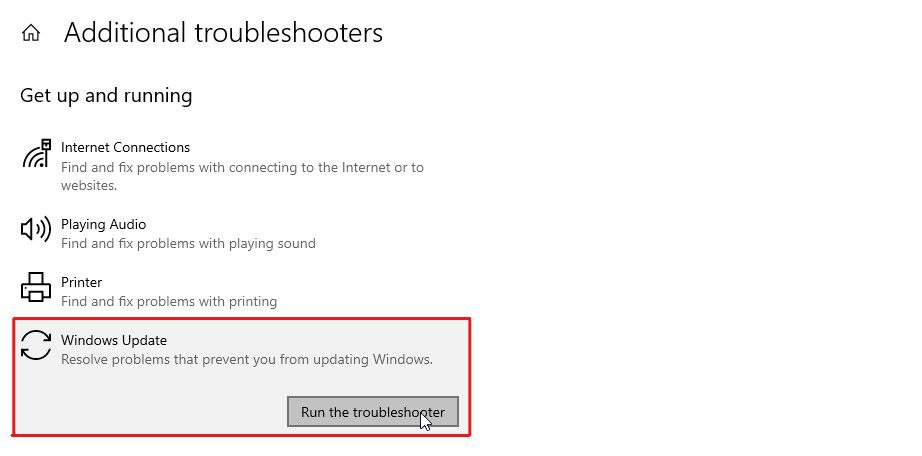
Pasul 6: Va lansa instrumentul de depanare Windows Update, iar acest utilitar va începe să detecteze erorile legate de Windows Update.
Acest utilitar rezolvă automat problemele de cele mai multe ori. Cu toate acestea, dacă vă solicită să aplicați remedieri, vă rugăm să faceți asta. Și după aceea, reporniți computerul și verificați dacă codul de eroare 0x8000ffff a fost remediat. Dacă eroarea există, urmați următoarea soluție.
Verificați data și ora
Acest lucru poate suna ciudat, dar mulți oameni se confruntă cu această problemă din cauza că au o dată și o oră incorecte pe computerul lor.
Această eroare apare deoarece de fiecare dată când încercați să vă actualizați Windows, computerul stabilește o conexiune la serverele Microsoft. Dacă computerul are o dată și o oră incorecte, ar putea cauza conflicte cu conexiunea și ar putea afișa codul de eroare 0x8000ffff.
Prin urmare, verificați data și ora de pe computer și, dacă nu este corectă, urmați acești pași pentru a o repara –
Pasul 1: Lansați Setări Windows. Puteți apăsa simultan tastele Win+I pentru aceasta.
Pasul 2: Faceți clic pe opțiunea Ora și limbă.
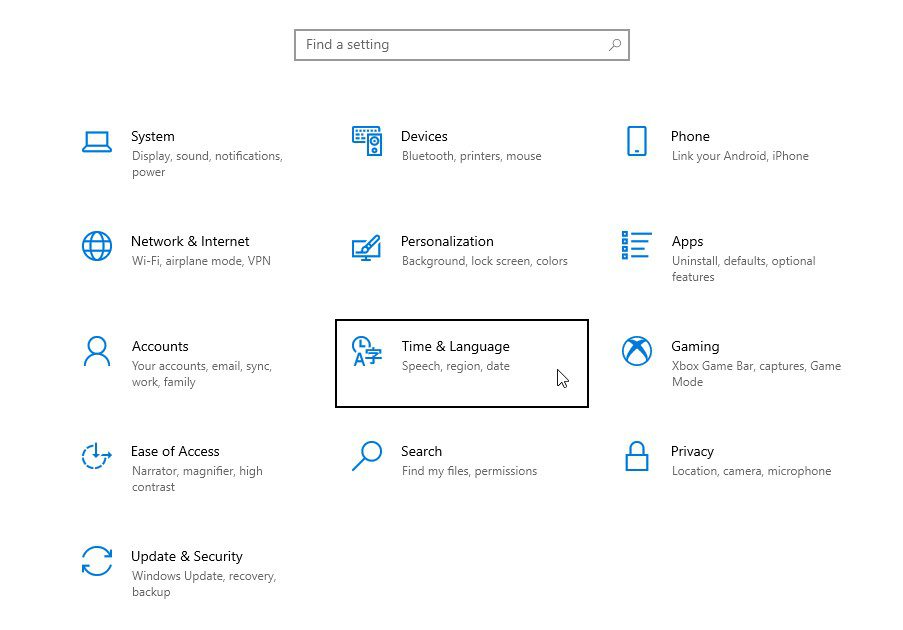
Pasul 3: Aici, asigurați-vă că comutatorul pentru Setarea automată a orei este Activat.
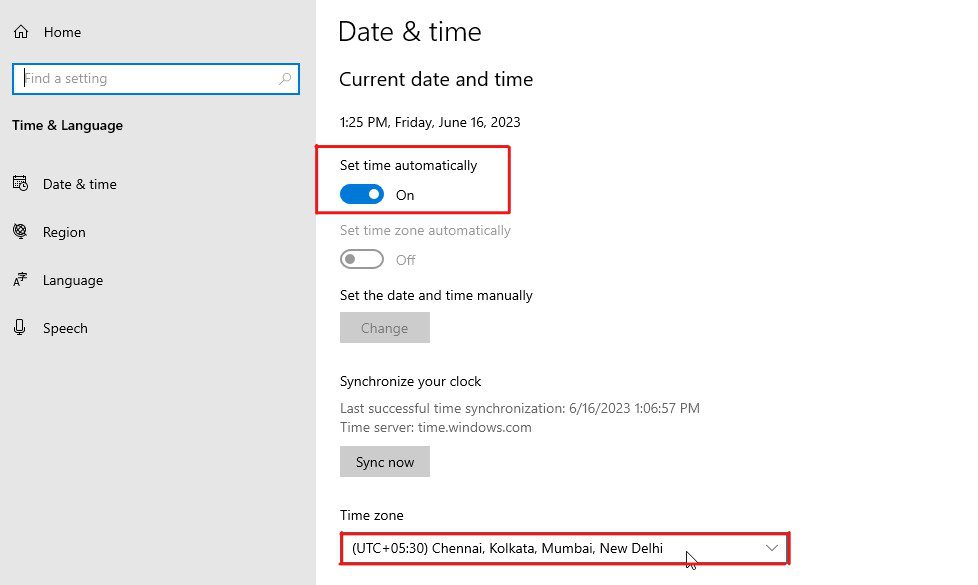
Pasul 4: După aceea, în opțiunea Fus orar, selectați fusul orar local.
După configurarea orei, încercați să actualizați Windows-ul pentru a verifica dacă eroarea a fost remediată. Dacă eroarea încă există, urmați următoarea metodă.
Dezinstalați programul antivirus terță parte
Au existat mai multe cazuri în care programele antivirus terțe au fost vinovatele din spatele erorii 0x8000ffff. Acest lucru se întâmplă deoarece programele antivirus uneori interferează cu procesul de instalare.
Deoarece acesta ar putea fi motivul, ar trebui să dezinstalați temporar programul antivirus pentru a vedea dacă acest lucru remediază această eroare. Dacă dezinstalarea programului antivirus remediază eroarea, instalați actualizarea Windows. Și după aceea, reinstalați programul antivirus.
Iată cum să dezinstalați programe antivirus terțe –
Pasul 1: În primul rând, apăsați tasta Windows de pe tastatură pentru a deschide meniul Start.
Pasul 2: Introduceți Panou de control în caseta de căutare și apăsați tasta Enter pentru al lansa.
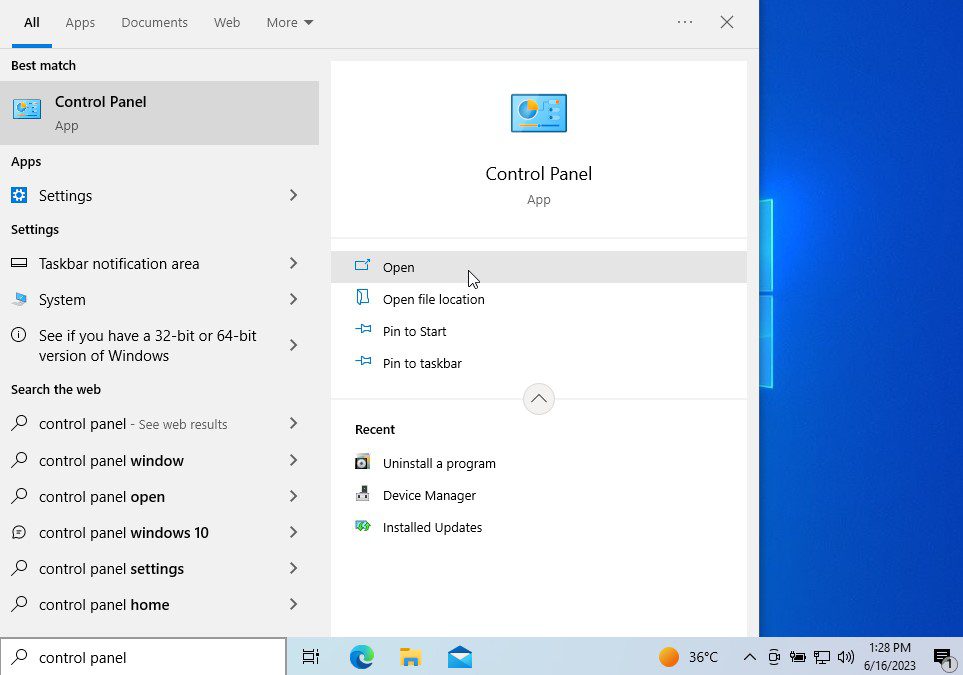
Pasul 3: Faceți clic pe opțiunea Dezinstalați un program.
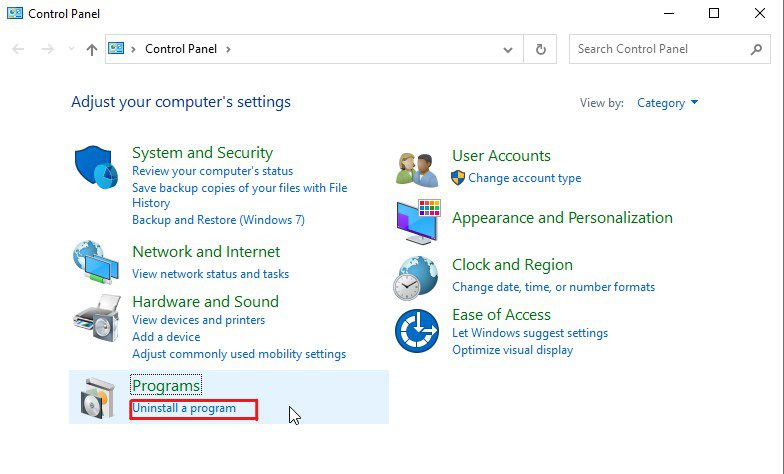
Pasul 4: Veți vedea o listă de programe instalate pe computer. Găsiți programul antivirus și faceți clic dreapta pe el.
Pasul 5: Selectați opțiunea Dezinstalare/Modificare.
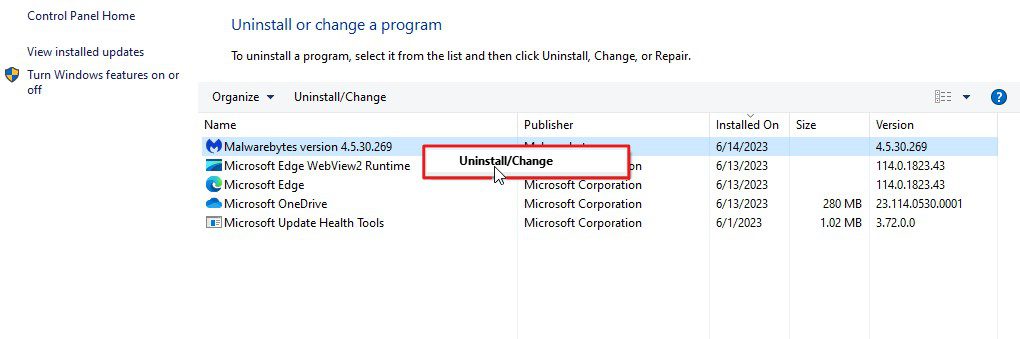
Pasul 6: Dacă vă solicită vreo confirmare, selectați Da.
Pasul 7: Dacă apare vreun expert suplimentar, pur și simplu urmați instrucțiunile de pe ecran pentru a dezinstala programul.
Pasul 8: După aceea, reporniți computerul Windows.
Încercați să instalați actualizări Windows pentru a vedea dacă codul de eroare 0x8000ffff a fost remediat. Dacă eroarea persistă, instalați din nou programul antivirus și urmați următoarea soluție.
Resetați componentele Windows Update
Adesea, componentele de actualizare Windows corupte sunt vinovatele ascunse din spatele mai multor erori legate de actualizare, inclusiv codul de eroare 0x8000ffff. Acest lucru se poate întâmpla din cauza fișierelor de actualizare Windows incomplete sau corupte sau a configurației incorecte a sistemului.
La resetarea componentelor de actualizare Windows, în special în acest scenariu, se recomandă să înregistrați câteva fișiere DLL și să resetați catalogul Winsock și proxy-ul. Dar, făcând acest lucru, ar elimina și orice configurație personalizată pe care ați fi putut-o face.
Acestea fiind spuse, iată cum puteți reseta componentele de actualizare Windows –
Pasul 1: În primul rând, deschideți meniul Start apăsând tasta Windows.
Pasul 2: Introduceți cmd-ul în caseta de căutare și selectați opțiunea Run as administrator.
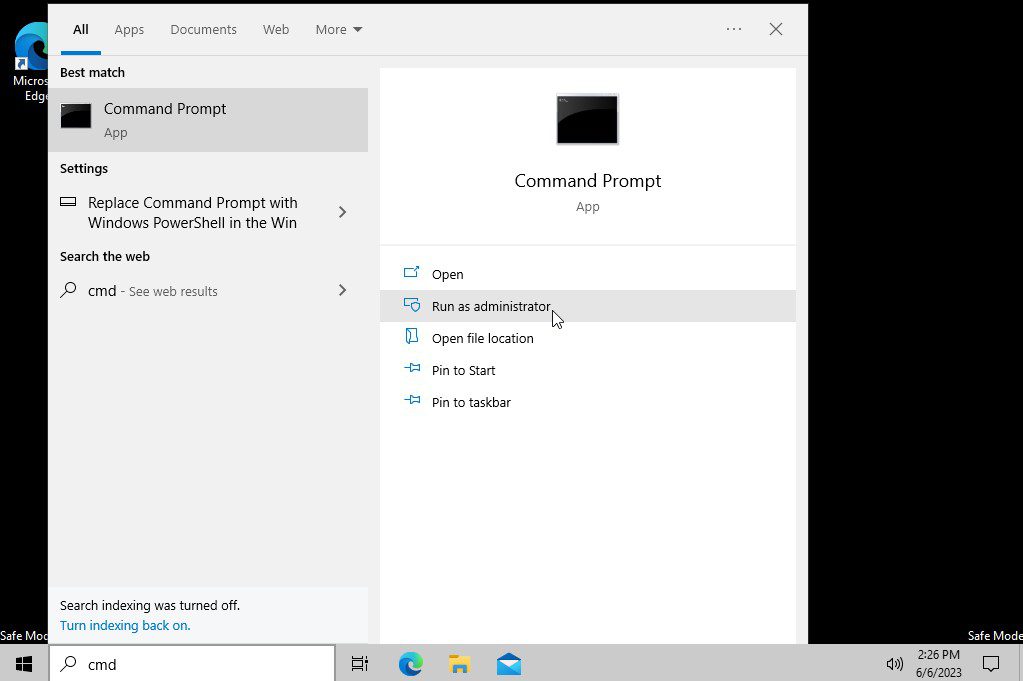
Pasul 3: Înainte de a reseta componentele de actualizare Windows, trebuie să dezactivați serviciile Windows. Tastați următoarele comenzi una câte una pentru a opri serviciile Windows și apăsați tasta Enter după fiecare comandă pentru a executa comanda.
net stop bits net stop wuauserv net stop cryptSvc net stop msiserver
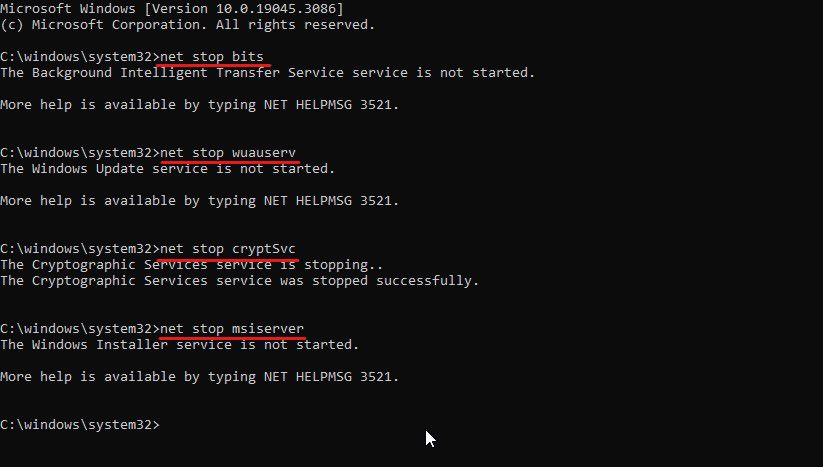
Pasul 4: Odată ce toate aceste servicii Windows sunt oprite, este timpul să redenumiți folderul de distribuție software anterior. Procedând astfel, se va crea forțat un nou folder de distribuție software. Tastați următoarea comandă pentru a redenumi folderul Software Distribution și apăsați tasta Enter –
ren %systemroot%SoftwareDistribution softwaredistribution.bak
Pasul 5: După aceasta, trebuie să redenumiți și folderul Catroot2, deoarece acest folder conține fișiere de catalog care conțin informații despre componentele software și actualizările instalate. Tastați următoarea comandă pentru a redenumi folderul Catroot2 și apăsați tasta Enter pentru a executa comanda.
ren %systemroot%system32catroot2 catroot2.bak
Pasul 6: Acum, tastați următoarele comenzi una câte una și apăsați tasta Enter după fiecare comandă.
regsvr32.exe /s atl.dll regsvr32.exe /s urlmon.dll regsvr32.exe /s mshtml.dll
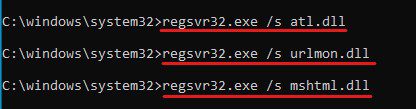
Acestea sunt fișiere DLL esențiale pe care trebuie să le înregistrăm. Aceste fișiere pot fi utilizate pentru sarcini, de la controale ActiveX, tipuri MIME, zone de securitate, redarea paginilor web și multe altele.
Pasul 7: Acum, trebuie să resetați socket-ul Winsock și proxy-ul. Pentru aceasta, tastați aceste comenzi și apăsați tasta Enter după fiecare comandă.
netsh winsock reset netsh winsock reset proxy
Pasul 8: După aceasta, trebuie doar să reporniți serviciile Windows pe care le-am oprit mai devreme. Tastați aceste comenzi în linia de comandă pentru a reporni serviciile Windows și apăsați tasta Enter după fiecare comandă pentru a le executa.
net start bits net start wuauserv net start cryptSvc net start msiserver
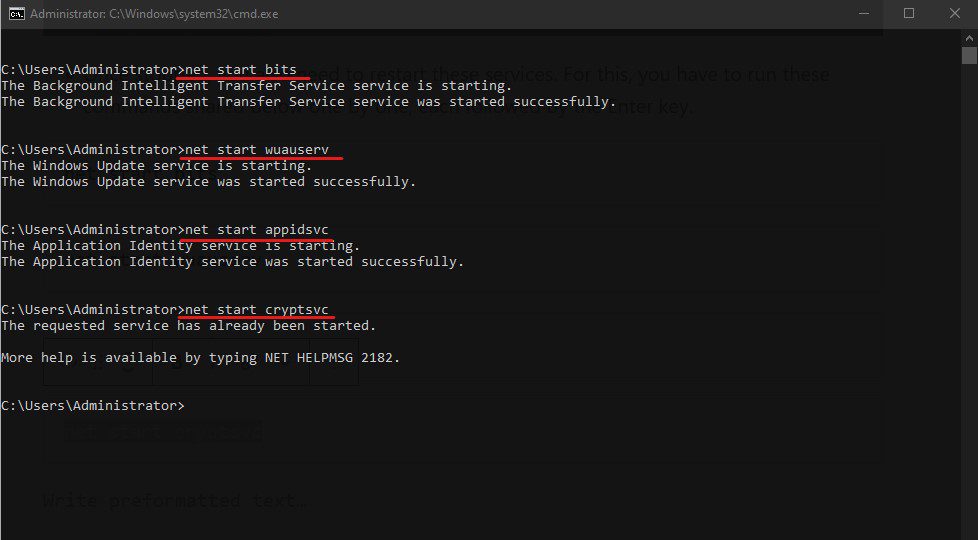
Pasul 9: Acum, reporniți computerul Windows.
Verificați dacă eroarea a fost rezolvată. Dacă încă afișează mesajul de eroare, urmați următoarea soluție.
Rulați SFC cu DISM
System File Checker (SFC) și Deployment Image Service and Management (DISM) sunt cele mai bune utilitare Windows care pot rezolva diferite fișiere de sistem, componente și probleme legate de sistemul de operare.
Prin urmare, dacă resetarea componentelor de actualizare Windows nu a putut remedia eroarea, ar trebui să o asociați cu SFC și DISM.
Puteți urma acești pași pentru a face asta –
În primul rând, apăsați tasta Windows pentru a deschide meniul Start.
Pasul 1: Introduceți Command Prompt în caseta de căutare și apoi selectați opțiunea Run as administrator.
Pasul 2: În primul rând, vom folosi utilitarul DISM pentru a scana, verifica și restabili sănătatea împreună cu curățarea. Trebuie să tastați următoarele comenzi una câte una și să apăsați Enter după fiecare comandă pentru aceeași.
dism /Online /Cleanup-image /ScanHealth dism /Online /Cleanup-image /CheckHealth dism /Online /Cleanup-image /RestoreHealth dism /Online /Cleanup-image /StartComponentCleanup
Aceste comenzi vor efectua o curățare amănunțită și o restaurare a componentelor de sistem corupte. Întregul proces poate dura ceva timp.
Pasul 3: După aceasta, trebuie să rulați o scanare SFC pentru a scana și a repara fișierele de sistem corupte. Pentru aceasta, trebuie să tastați comanda sfc /scannow în linia de comandă și să apăsați tasta Enter. Acest lucru va dura din nou ceva timp.
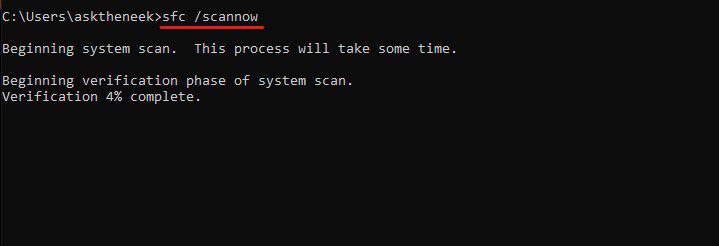
Pasul 4: Reporniți mașina dvs. Windows după finalizarea procesului de verificare.
Acum, încercați să actualizați computerul Windows pentru a verifica dacă eroarea a fost rezolvată. În majoritatea cazurilor, resetarea componentelor de actualizare Windows împreună cu scanarea SFC și DISM remediază eroarea. Cu toate acestea, dacă Windows încă dă codul de eroare 0x8000ffff, urmați următoarea soluție.
Asigurați-vă că Windows Update Services rulează
Unele servicii Windows esențiale rulează în fundal pentru a sprijini procesul de actualizare Windows. Dacă oricare dintre aceste servicii este dezactivat, aceasta ar putea cauza erori care vă împiedică să instalați actualizări.
Prin urmare, în timp ce depanați codul de eroare 0x8000ffff, asigurați-vă că rulează toate serviciile esențiale de actualizare Windows.
Puteți verifica dacă aceste servicii rulează urmând acești pași simpli –
Pasul 1: În primul rând, apăsați tasta Win+R pentru a deschide Run.
Pasul 2: Introduceți services.msc în caseta de dialog Run și apăsați Enter pentru a deschide serviciile Windows care rulează în fundal.
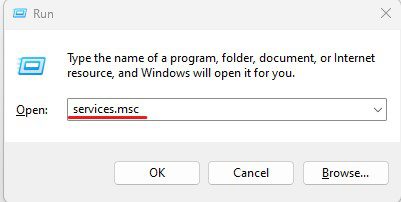
Pasul 3: Aici, localizați Windows Update pe lista de servicii și faceți clic dreapta pe el.
Pasul 4: Selectați opțiunea Proprietăți din meniul derulant.
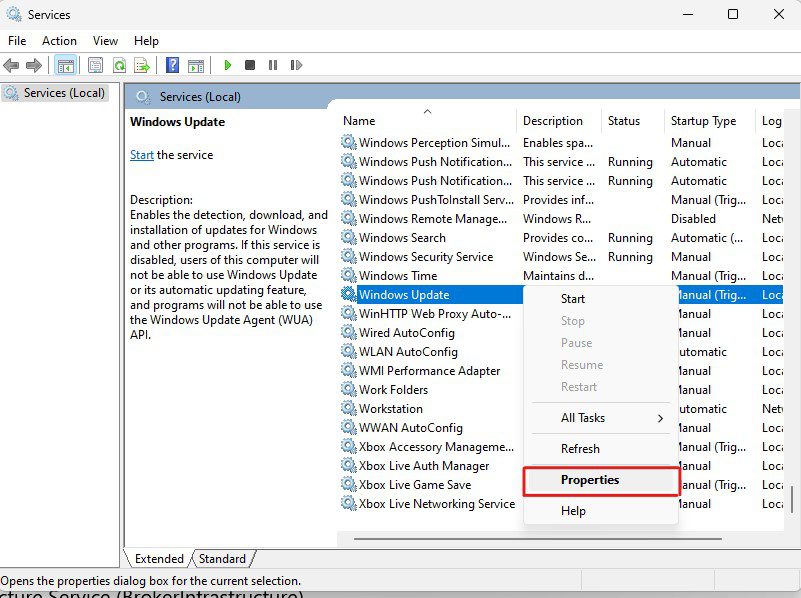
Pasul 5: În mod implicit, veți ateriza pe fila General. Aici, verificați dacă tipul de pornire este manual sau automat. Dacă tipul de pornire spune Dezactivat, schimbați-l în Manual sau Automat.
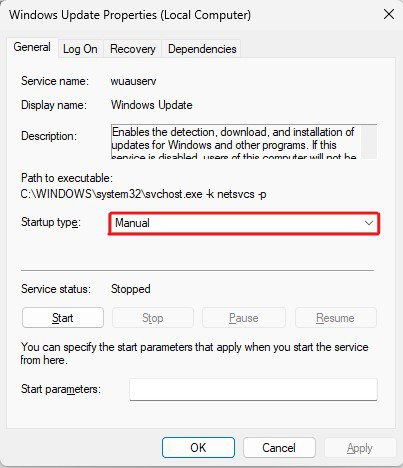
Pe lângă Windows Update, trebuie să verificați și tipul de pornire pentru serviciile enumerate mai jos –
- Serviciu de transfer inteligent de fundal (BITS)
- Servicii criptografice (CryptSvc)
- Windows Installer (mserver)
- Instalator de module Windows (instalator de încredere)
- Serviciul medical de actualizare Windows (waauserv)
- Serviciul de infrastructură a sarcinilor de fundal (BrokerInfrastructure)
- Lansatorul de procese server DCOM (DcomLaunch)
- Apel de procedură de la distanță (RPC)
După verificarea tipului de pornire pentru aceste servicii, încercați să actualizați Windows pentru a vedea dacă eroarea a fost corectată. Dacă eroarea persistă, urmați următoarea soluție.
Dacă nimic nu funcționează, ultima opțiune care rămâne pentru a vă actualiza computerul este utilizarea instrumentului Microsoft Media Creation. Instrumentul de creare media este conceput pentru a simplifica procesul de actualizare Windows și poate fi, de asemenea, utilizat pentru a crea medii de instalare Windows fie pe unitatea USB, fie pe unitatea DVD.
Pentru a utiliza Instrumentul de creare media pentru a vă actualiza sistemul de operare Windows, urmați acești pași –
Pasul 1: Descărcați Instrumentul de creare media pentru versiunea dvs. de Windows specifică. Puteți descărca Instrumentul de creare media pe Windows 10 folosind acest link, în timp ce pentru Windows 11, utilizați acest link.
Pasul 2: Acum, lansați Instrumentul de creare media pe computerul dvs. cu drepturi de administrator.
Pasul 3: Acceptați notificările aplicabile și termenii de licență.
Pasul 4: Vă va oferi două opțiuni – Upgrade acest computer acum sau Creați suport de instalare. Selectați opțiunea Upgrade this PC now și faceți clic pe butonul Următorul.
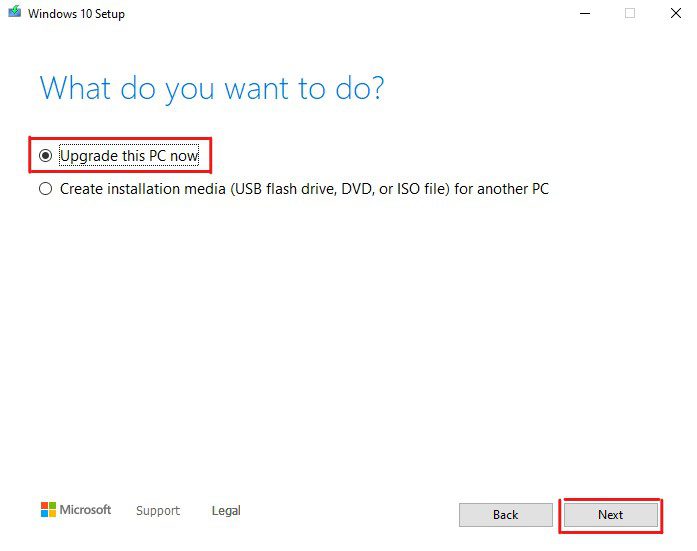
Pasul 5: Urmați instrucțiunile de pe ecran, dar când vi se cere să alegeți între Păstrați fișierele personale și aplicația, Păstrați numai fișierele personale și Nimic, alegeți opțiunea Păstrați fișierele personale și aplicația. Acest lucru asigură că niciunul dintre fișierele, aplicațiile sau datele dvs. nu este șters în timpul procesului de actualizare.
Pasul 6: Urmați instrucțiunile de pe ecran și selectați opțiunea Instalare.
Procesul de actualizare poate dura de la câteva minute la până la ore, în funcție de dimensiunea actualizării, viteza de scriere a unității și multe altele. Deci, puteți lua o ceașcă de cafea sau puteți face o scurtă plimbare până când aparatul dvs. Windows este actualizat.
Actualizați manual folosind Microsoft Update Catalog
În loc de a utiliza Microsoft Media Creation Tool, puteți instala manual actualizarea Windows. În acest scop, puteți utiliza Microsoft Update Catalog, care cuprinde fișiere independente ale tuturor actualizărilor și driverelor Windows.
Puteți urma acești pași pentru a actualiza manual Microsoft Windows –
Pasul 1: În primul rând, vizitați site-ul oficial al Microsoft Update Catalog.
Pasul 2: În caseta de căutare, introduceți versiunea sistemului de operare Windows pe care o utilizați. Puteți introduce, alternativ, numărul KB specific asociat actualizării respective pentru a găsi cu ușurință acel fișier de actualizare.
Pasul 3: Sortați lista după Ultima actualizare și descărcați fișierul de actualizare Windows compatibil cu computerul dvs. Fii cu ochii pe ARM64 și x64.
Pasul 4: Odată descărcat, lansați-l pentru a iniția procesul de instalare.
Pasul 5: îți va cere drepturile de administrator. Oferă asta.
Pasul 6: Odată inițiat, procesul de actualizare va dura câteva minute.
Odată finalizat, reporniți computerul și boom! Ați scăpat de codul de eroare 0x8000ffff și ați actualizat computerul Windows.
Ștergeți Microsoft Store Cache
După cum sa menționat clar la începutul articolului, această eroare apare uneori în mod specific pe Microsoft Store pentru unii utilizatori. Acești utilizatori pot actualiza Windows, dar nu pot lansa în mod corespunzător Microsoft Store sau nu pot descărca nicio aplicație din Microsoft Store.
Dacă acesta este cazul dvs., ștergerea memoriei cache stocate de Microsoft Store ar putea remedia eroarea.
Iată cum să ștergeți memoria cache a Microsoft Store –
Pasul 1: Lansați caseta de dialog Run apăsând tasta Win+R.
Pasul 2: Introduceți wsreset.exe în caseta de comentarii și apăsați Enter.
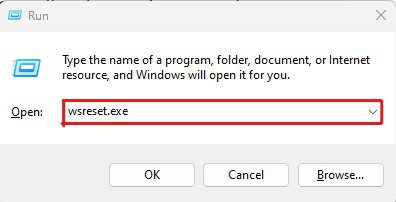
Procedând astfel, datele din memoria cache ale Microsoft Store vor reseta automat. Veți vedea doar un prompt de comandă care se deschide și se închide, informându-vă că procesul a fost finalizat. Va lansa în continuare Microsoft Store. Cu toate acestea, de data aceasta, Microsoft Store va dura ceva mai mult pentru încărcare decât de obicei.
Actualizați-vă driverele
Driverele învechite și corupte sunt uneori vinovații care declanșează mai multe erori legate de Windows, inclusiv codul de eroare 0x8000ffff. Prin urmare, actualizarea driverelor vă poate ajuta să remediați această eroare.
Există două moduri în care puteți actualiza driverele – fie manual, fie folosind programe de actualizare a driverelor. Programele de actualizare a driverelor simplifică procesul de actualizare a driverelor și, prin urmare, vă recomand să utilizați unul dacă nu sunteți tehnic.
Acestea fiind spuse, aici am explicat cum puteți actualiza manual driverele de pe computer –
Pasul 1: În primul rând, deschideți caseta de dialog Run apăsând tasta Win+R.
Pasul 2: Introduceți devmgmt.msc în casetă și apăsați Enter pentru a deschide Managerul de dispozitive.
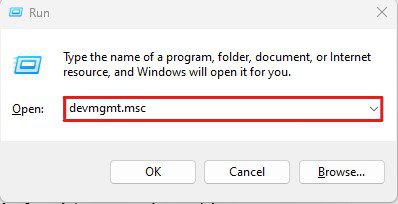
Pasul 3: Vă va prezenta o listă de dispozitive conectate. Căutați-le pe cele problematice care conțin un semn de exclamare galben.
Pasul 4: Faceți clic dreapta pe aceste dispozitive și selectați opțiunea Actualizare driver.
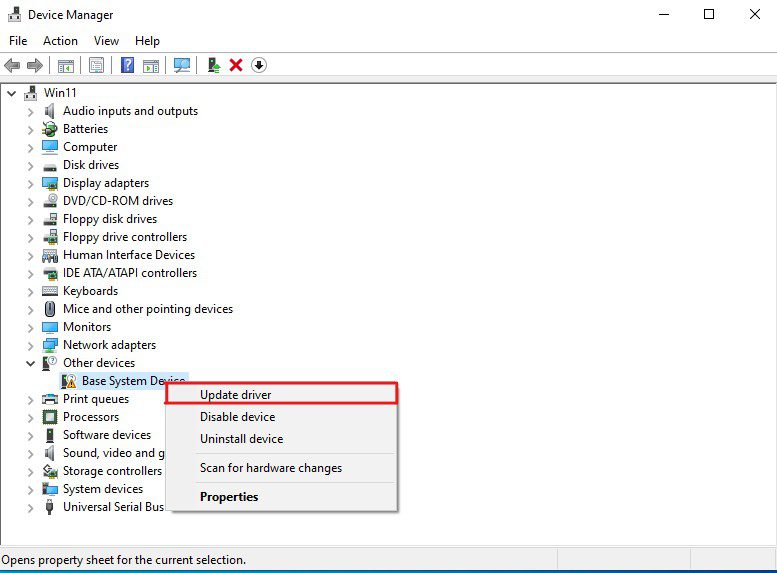
Pasul 5: Va apărea un nou expert. Aici, selectați opțiunea Căutați automat drivere. Această opțiune va căuta și instala automat cele mai recente drivere disponibile de pe site-ul Microsoft.
Dacă nu poate găsi niciun driver sau afișează vreo eroare, încercați să dezinstalați sau să dezactivați aceste dispozitive. Cu toate acestea, rețineți că dezactivarea sau dezinstalarea acelor dispozitive le va restricționa imediat funcționalitățile. Prin urmare, evitați dezinstalarea și dezactivarea dispozitivelor esențiale, cum ar fi monitoare, drivere grafice etc.
În plus, odată ce eroarea este remediată, reinstalați driverele de dispozitiv pentru a aduce acele dispozitive din nou într-o stare funcțională.
Cum să vă asigurați că codul de eroare 0x8000ffff nu apare din nou?
Deoarece mai multe motive ar putea declanșa codul de eroare 0x8000ffff, protejarea PC-ului de acesta devine o provocare.
Cu toate acestea, iată câteva măsuri de prevenire pe care le puteți lua pentru a vă proteja computerul de astfel de erori:
Scanați-vă computerul în mod regulat pentru amenințări malware
Deoarece infecțiile cu malware sunt printre cele mai frecvente motive pentru care oamenii se confruntă cu această eroare, scanarea regulată a computerului pentru malware și alte amenințări ar putea fi o metodă excelentă de a preveni această eroare. Nu trebuie să o faceți zilnic, mai ales dacă nu descărcați multe fișiere. În schimb, o scanare completă a virușilor de două ori pe lună ar duce la bun sfârșit treaba.
SFC și DISM sunt cei mai buni prieteni ai tăi
System File Checker și Deployment Image Service and Management sunt cele mai puternice utilitare Windows. Oamenii se uită în primul rând la aceste utilități doar în timp ce depanează erori, dar adăugarea acestor instrumente la rutina lunară de întreținere a sistemului poate fi o practică excelentă. Dacă procedați astfel, vă puteți proteja de mai multe erori Windows, inclusiv codul de eroare 0x8000ffff.
Păstrați sistemul de operare Windows actualizat
Menținerea Windows-ului la zi vă permite să accesați cele mai recente funcții. Vă păstrează sistemul protejat de toate erorile și problemele de securitate abordate și îmbunătățește performanța și stabilitatea generală.
Încheierea
Iată-l – un ghid detaliat care acoperă cum să remediați codul de eroare 0x8000ffff pe Windows.
Erorile precum 0x8000ffff sunt greu de tratat. Apare fără o declarație clară, ceea ce face extrem de dificil de remediat. Singura opțiune care rămâne este să încercați metoda hit-and-trial.
Puteți urma soluțiile menționate în acest articol pentru a remedia eroarea.
Apoi, verificați cum să remediați „Cod de eroare 0x800704cf” și să recâștigați libertatea de internet.