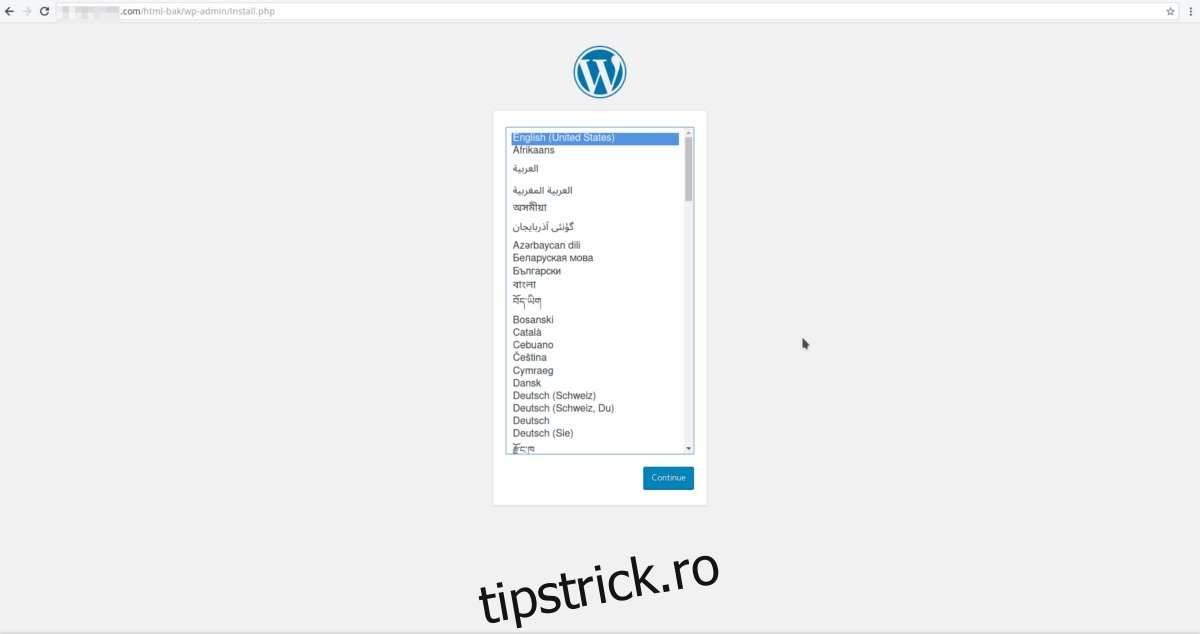WordPress este cea mai faimoasă platformă de blogging și CMS pentru web. Este ușor de dezvoltat, personalizat și scalat pentru producție. De asemenea, rulează pe nenumărate sisteme de operare pentru server (Linux, Windows și chiar BSD), are zeci de utilizatori și alimentează o bună parte din întregul internet. Instalarea manuală a WordPress pe un server este un proces foarte complicat și nu este pentru toată lumea. Dacă ați dat peste acest ghid și nu sunteți foarte bun cu chestii de genul acesta, vă recomandăm să verificați Presslabs. Este un serviciu grozav care permite utilizatorilor să scaleze cu ușurință software-ul blogului, să-l securizeze și să funcționeze eficient. Dacă preferați să faceți totul singur, acest ghid vă va arăta cum să instalați WordPress pe serverul Ubuntu.
Notă: deși acest ghid se va concentra în principal pe serverul Ubuntu și Linux, WordPress poate rula pe alte sisteme de operare pentru server. Pentru a-l folosi, veți avea nevoie de PHP, MySQL și un server web.
Cuprins
Se instalează LAMP
În timpul procesului de configurare pentru serverul Ubuntu, utilizatorii au opțiunea de a selecta multe pachete pentru a le configura imediat. Una dintre opțiunile din care puteți alege este o stivă LAMP (Linux Apache MySQL și PHP). Dacă instalați serverul Ubuntu pentru prima dată, pentru acest ghid, selectați această opțiune în timpul procesului de selecție a pachetului în timpul instalării.
Aveți deja instalat serverul Ubuntu? Nu vă faceți griji, o configurare LAMP poate fi instalată după fapt. Pentru a face acest lucru, rulați următoarea comandă în terminal:
sudo apt install php-curl php-gd php-mbstring php-mcrypt php-xml php-xmlrpc libapache2-mod-php7.0 libapache2-mod-php lamp-server^
Apoi, reporniți serverul web cu:
sudo systemctl restart apache2
Când toate pachetele legate de LAMP au fost instalate pe sistem, vi se va solicita să setați o parolă MySQL de root. Faceți acest lucru și asigurați-vă că este sigur (și memorabil). Fără a seta o parolă de root, nu va exista nicio modalitate de a vă conecta la MySQL pentru a crea o nouă bază de date pe care să o utilizeze WordPress.
În cele din urmă, creați un utilizator pe care să îl utilizați cu WordPress (dacă nu aveți deja unul).
adduser ubuntu-wordpress passwd ubuntu-wordpress usermod -aG sudo ubuntu-wordpress
Configurați Apache2
Utilizarea WordPress pe Apache 2 necesită puține modificări pentru a funcționa corect. Folosind editorul de text nano, deschideți fișierul de configurare a serverului web apache2.
sudo nano /etc/apache2/apache2.conf
Odată ajuns în nano, folosiți tastele săgeți pentru a vă deplasa până la capătul fișierului. Odată ajuns în partea de jos, lipiți acest cod în interiorul acestuia:
<Directory /var/www/html/>
AllowOverride All
</Directory>
Salvați fișierul de configurare actualizat cu Ctrl + O și părăsiți-l cu Ctrl + X.
În cele din urmă, activați modulele Apache 2 necesare.
sudo a2enmod rewrite sudo a2enmod php7.0
Asigurați-vă că reporniți serverul web când ați terminat, pentru a aplica modificările.
sudo systemctl restart apache2
Instalarea WordPress
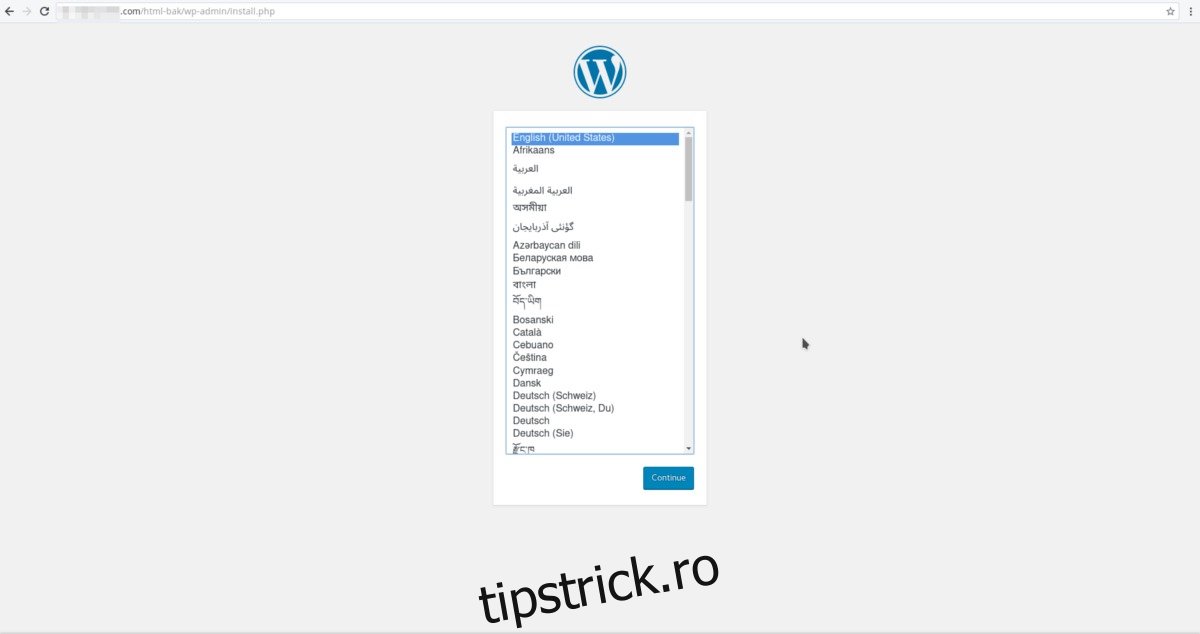
Începeți procesul de instalare prin descărcarea celei mai recente versiuni de WordPress.
Notă: nu faceți această instalare pe Ubuntu ca utilizator root.
wget tar.gz -P /tmp/ https://wordpress.org/latest.tar.gz
Extrageți conținutul fișierului tar.gz în directorul web implicit.
tar xzvf /tmp/latest.tar.gz -C /var/www/html/ --strip-components=1
Apoi, creați un nou fișier .htaccess și actualizați-i permisiunile.
touch /var/www/html/.htaccess chmod 660 /var/www/html/.htaccess
Folosind, CP copie configurația eșantion ca fișier de configurare implicit.
cp /var/www/html/wp-config-sample.php /var/www/html/wp-config.php
Cu chown, acordați utilizatorului dreptul de proprietate asupra fișierelor WordPress:
sudo chown -R ubuntu-wordpress:www-data /var/www/html
Ajustarea permisiunilor
Ubuntu-wordpress are acum acces mai bun la /var/www/html. Următorul pas în procesul de instalare este modificarea permisiunilor, astfel încât WordPress să funcționeze corect:
sudo find /var/www/html -type d -exec chmod g+s {} ;
sudo chmod g+w /var/www/html/
Directorul de teme și pluginuri necesită, de asemenea, modificări de permisiuni, astfel încât totul să meargă fără probleme.
sudo chmod -R g+w /var/www/html/wp-content/themes sudo chmod -R g+w /var/www/html/wp-content/plugins
Configurarea cheilor secrete
Din motive de securitate, fiecare nouă instalare WordPress trebuie verificată cu câteva chei secrete. Aceste taste pot fi luate cu ușurință cu comanda curl.
curl -s https://api.wordpress.org/secret-key/1.1/salt/ > /wp-keys
Folosind curl, tastele de sare WordPress sunt localizate în /wp-keys. Folosiți pisica pentru a le vizualiza.
cat /wp-keys
Deschideți un al doilea terminal și editați fișierul de configurare WordPress.
nano /var/www/html/wp-config.php
Derulați până la mijlocul fișierului și completați fiecare tastă în locurile corecte. Utilizați /wp-keys ca referință.
Notă: copiați între „ ”
Crearea unei baze de date SQL
Conectați-vă la interfața MySQL folosind parola root pe care ați configurat-o în timpul procesului de instalare LAMP mai devreme. Odată intrat, utilizați promptul pentru a crea o nouă bază de date pentru WordPress.
mysql -u root -p
Notă: schimbați „securepassword” cu o parolă sigură. NU ÎNCĂRTĂȚI „ „.
CREATE DATABASE wordpressdb; CREATE USER [email protected] IDENTIFIED BY 'securepassword'; GRANT ALL PRIVILEGES ON wordpressdb.* TO [email protected]; FLUSH PRIVILEGES; exit
Reporniți serverul web Apache 2 și MySQL pentru a reflecta modificările.
sudo service apache2 restart sudo service mysql restart
Modificări finale
Ultimul lucru de făcut în ceea ce privește configurarea bazată pe terminal este să completați informațiile bazei de date în interiorul fișierului config.php. Deschideți-l în nano și completați informațiile necesare. Ar trebui să arate așa:
nano /var/www/html/wp-config.php
// ** Setări MySQL – Puteți obține aceste informații de la gazda dvs. web ** //
/** Numele bazei de date pentru WordPress */
define(‘DB_NAME’, ‘wordpressdb’);
/** Nume utilizator al bazei de date MySQL */
define(‘DB_USER’, ‘ubuntuwordpress’);
/** Parola bazei de date MySQL */
define(‘DB_PASSWORD’, securepassword);
/** Nume de gazdă MySQL */
define(‘DB_HOST’, ‘localhost’);
Configurarea blogului dvs. WordPress
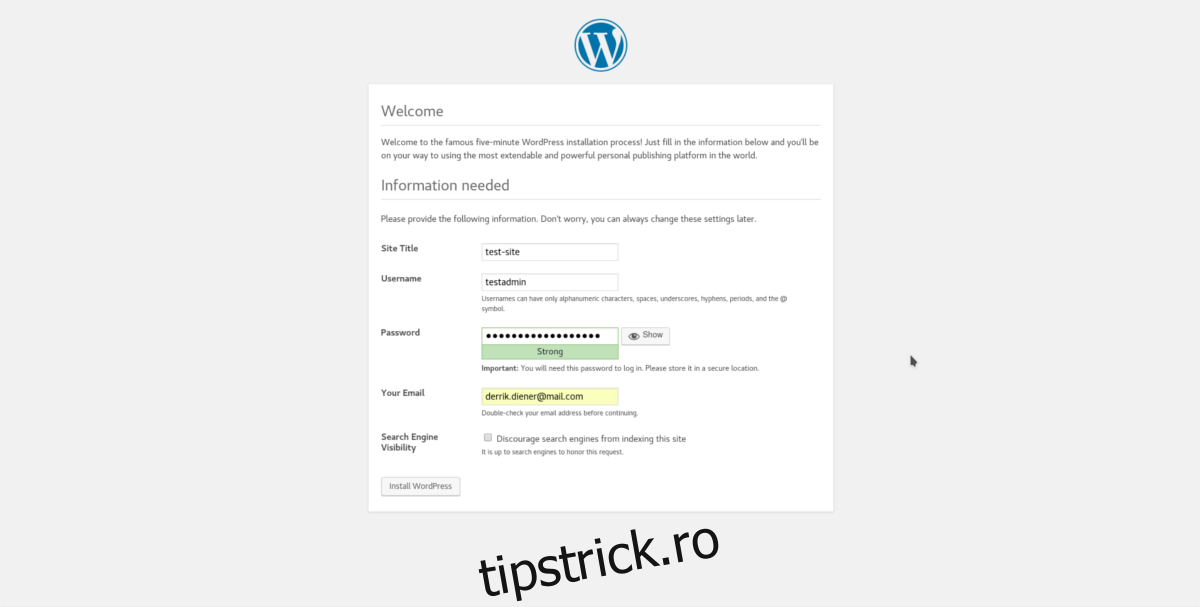
Când configurarea este completă, încărcați domeniul serverului și treceți prin procesul de configurare WordPress. Programul de instalare este foarte detaliat și vă va ghida prin fiecare pas.