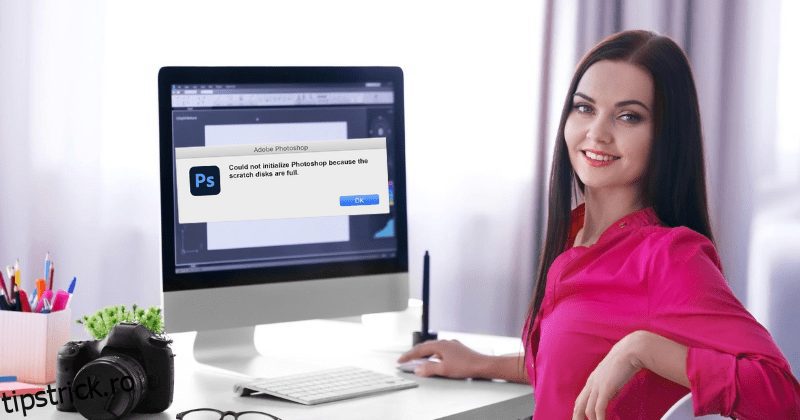Photoshop-ul tău funcționează cu o viteză mică? Citiți acest articol până la sfârșit pentru a găsi soluția perfectă.
Când lucrați la proiecte grele de imagini în Photoshop, este posibil să fi observat că uneori programul încetinește sau devine mai puțin rapid. Utilizarea fișierelor scratch este probabil de vină pentru aceste probleme. În Photoshop, un „disc scratch” este un loc special de pe hard disk-ul computerului, unde datele pot fi stocate temporar atunci când memoria RAM nu este suficientă pentru a face lucrarea de editare.
Photoshop are nevoie de multe resurse pentru a rula fără probleme, deoarece este un program de editare a imaginilor puternic și bogat în funcții.
Chiar dacă a avea o mulțime de memorie RAM este esențială pentru accesarea rapidă a datelor, există momente în care se poate umple prea mult, cum ar fi atunci când lucrezi cu fișiere de imagine mari sau faci sarcini de editare care utilizează multă memorie. Când se întâmplă acest lucru, Photoshop folosește „discuri răzuitoare” pentru a oferi computerului mai multă „memorie virtuală”.
Cuprins
Introducere în Scratch Disk în Photoshop
Există două moduri principale de a utiliza unitatea de zgârietură. În primul rând, când memoria cu acces aleatoriu (RAM) este completă, Photoshop mută unele date din RAM pe discul scratch pentru a face loc pentru lucrările în desfășurare. Această acțiune se numește „schimbare”. Photoshop poate folosi des discul scratch atunci când utilizați efecte, folosiți mai multe straturi sau folosiți instrumente cu multă memorie.
In a doua situatie se fac niste fisiere temporare. Pe măsură ce lucrați la proiectele dvs., Photoshop creează automat fișiere temporare pentru a stoca istoricul, elementele din clipboard și alte informații temporare legate de sesiunea de editare. Discul răzuitor este locul în care sunt păstrate aceste fișiere până când opriți aplicația sau le eliminați singur.
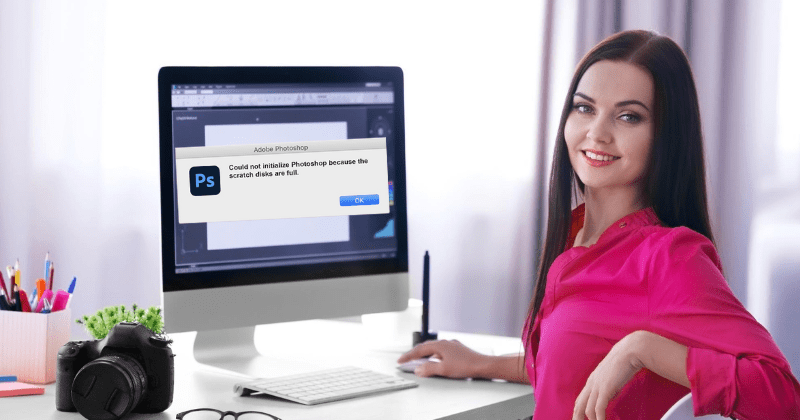
Discul răzuitor este esențial pentru buna funcționare a Photoshop, dar poate fi și o sabie cu două tăișuri dacă este folosit incorect. Pe măsură ce lucrați la multe proiecte, aceste fișiere temporare se pot adăuga și ocupa mult spațiu pe hard disk. Când discul scratch este aproape întreg sau rupt, poate afecta în mod semnificativ cât de bine funcționează Photoshop, provocând timpi de răspuns lenți și chiar blocări ale aplicației.
În următoarele părți, vom discuta de ce este esențială curățarea discurilor de răzuit din Photoshop și vă vom arăta cum să o faceți pas cu pas. De asemenea, vă vom oferi sfaturi utile despre gestionarea spațiului de pe disc scratch, astfel încât Photoshop să funcționeze cât mai bine. Acest lucru vă va ajuta să evitați încetinirile enervante și să vă îmbunătățiți procesul creativ.
Importanța curățării discurilor scratch în Photoshop

Gestionarea corectă și ștergerea regulată a discurilor scratch din Photoshop este esențială pentru menținerea performanței optime și pentru asigurarea unei experiențe de editare fără probleme. Să analizăm principalele motive pentru care curățarea discurilor răzuitoare este esențială.
Performanță și receptivitate îmbunătățite
Atunci când discul scratch conține fișiere temporare excesive, poate duce la fragmentare și la recuperarea ineficientă a datelor. Acest lucru poate încetini semnificativ performanța Photoshop, provocând întârzieri în executarea comenzilor, aplicarea filtrelor și navigarea în proiecte complexe. Curățarea discului scratch eliberează spațiu valoros și permite Photoshop să funcționeze cu o capacitate de răspuns îmbunătățită.
Prevenirea blocării aplicației
Un disc scratch întreg sau fragmentat crește riscul de blocare a aplicației. Atunci când Photoshop nu poate accesa prompt datele temporare necesare de pe discul răzuit, poate duce la erori sau chiar poate forța software-ul să se închidă în mod neașteptat. Ștergerea regulată a discurilor scratch reduce probabilitatea de a întâlni astfel de blocări, asigurând un mediu de editare mai stabil.
Evitarea pierderii și corupției datelor
Într-o defecțiune a sistemului sau a software-ului, fișierele temporare stocate pe discul scratch pot fi corupte. Dacă aceste fișiere sunt esențiale pentru proiectul dvs. în derulare, riscați să pierdeți o muncă valoroasă. Curățarea discurilor scratch reduce la minimum pierderea de date și vă protejează eforturile creative de accidentări tehnice neprevăzute.

Utilizarea eficientă a mai multor discuri scratch
Photoshop permite utilizatorilor să atribuie mai multe discuri scratch, îmbunătățind semnificativ performanța, în special pe sistemele cu memorie RAM limitată. Cu toate acestea, câștigul general de performanță poate fi compromis dacă aceste discuri răzuibile suplimentare sunt aglomerate cu fișiere temporare inutile.
Curățarea regulată a tuturor discurilor răzuitoare desemnate asigură că fiecare funcționează optim, distribuind eficient volumul de lucru pe mai multe unități.
Crearea unui spațiu adecvat pentru proiecte complexe
Când lucrați la imagini de înaltă rezoluție, compoziții cu mai multe straturi sau modele 3D complicate, Photoshop necesită spațiu substanțial pe disc pentru a gestiona datele temporare extinse. Menținerea curate a discurilor scratch asigură suficient spațiu pentru a găzdui fișierele temporare mari generate în timpul sarcinilor care necesită multă memorie, facilitând editarea fără probleme a proiectelor complexe.
Menținerea confidențialității și a securității
Fișierele temporare stocate pe discul scratch pot conține informații sensibile din sesiunile dvs. de editare. Curățarea discurilor scratch îmbunătățește performanța și vă ajută să vă protejați confidențialitatea prin ștergerea acestor fișiere temporare și împiedicând accesul neautorizat la date potențial confidențiale.

Evitarea blocajelor de performanță
Când discul scratch este aproape complet, acesta devine un blocaj de performanță, împiedicând capacitatea Photoshop de a funcționa optim. Prin monitorizarea și curățarea regulată a discurilor scratch, eliminați acest blocaj și permiteți Photoshop să funcționeze la întregul său potențial, permițându-vă să lucrați mai eficient.
Cum folosește Photoshop discurile scratch?
Capacitatea Photoshop de a gestiona proiecte mari, care necesită multă memorie și de a evita problemele de viteză cauzate de RAM se bazează pe utilizarea fișierelor scratch. Dacă știți cum folosește Photoshop fișierele scratch, veți ști cât de important este să le gestionați bine. Iată o descriere completă a modului în care discurile scratch ajută Photoshop să funcționeze cel mai bine.

Gestionarea memoriei virtuale
Photoshop folosește memoria virtuală pentru a face față nevoilor de memorie mai mari decât RAM-ul real. Atunci când cantitatea de date gestionată este mai mare decât poate stoca RAM, Photoshop mută o parte din date pe discul scratch, ceea ce face spațiu de memorie virtuală. Aceasta este uneori numită „paging” sau „swapping”.
De exemplu, memoria RAM poate fi plină dacă lucrați la un fișier de imagine mare sau utilizați mai multe niveluri de înaltă rezoluție. Apoi, Photoshop mută datele folosite cel mai puțin des din RAM pe discul scratch. Acest lucru eliberează spațiu în memoria RAM pentru lucrări care sunt încă în desfășurare. Când aceste informații sunt necesare din nou, Photoshop le mută de pe discul răzuit înapoi în RAM.
Stocarea fișierelor pentru o perioadă scurtă de timp
Photoshop creează mai multe fișiere temporare pentru a sprijini acțiunile clipboard-ului și alte date temporare în timpul editării. Pe măsură ce lucrați la proiect, aceste fișiere temporare sunt create în timp real pentru a vă ajuta să urmăriți modificările. Photoshop salvează fișierele temporare pe discul scratch în loc să le scrie și să le rescrie pe hard disk, ceea ce ar încetini performanța.
Când utilizați discuri scratch pentru a stoca fișiere temporare, sesiunea dvs. de lucru rămâne aceeași chiar și după ce închideți Photoshop. Aceste fișiere temporare stochează informații esențiale despre munca dvs., astfel încât să puteți relua de unde ați rămas atunci când începeți din nou același proiect.
Suport pentru mai mult de un disc scratch
Utilizatorii pot configura mai multe fișiere scratch în Photoshop, îmbunătățind semnificativ viteza, mai ales atunci când lucrează cu o cantitate mică de RAM. Prin răspândirea muncii memoriei virtuale pe mai multe unități reale, Photoshop este mai capabil să recupereze date. Software-ul gestionează aceste fișiere scratch în mod inteligent și le folosește împreună pentru a îmbunătăți viteza.
Când alegeți mai multe discuri scratch, Photoshop încearcă să îl folosească pe cel care poate citi și scrie datele cel mai rapid. Acest lucru asigură că mișcarea datelor între RAM și discul scratch are loc rapid, reducând încetinirile.
Setarea ordinii discului scratch
Utilizatorii Photoshop au posibilitatea de a schimba modul în care folosesc fișierele scratch. Puteți pune discurile răzuitoare în orice ordine doriți, discul de sus fiind cea mai bună opțiune pentru stocarea fișierelor temporare și paginare.
Prioritizarea este benefică atunci când unul dintre discurile răzuitoare este mult mai rapidă decât celelalte. Punând cel mai rapid disc scratch în partea de sus a listei, vă puteți asigura că datele temporare cele mai frecvent vizualizate sunt salvate pe cea mai rapidă unitate, îmbunătățind viteza totală.
Ștergeți discurile Scratch în Photoshop

Ștergerea discurilor scratch din Photoshop este un proces simplu care poate ajuta la îmbunătățirea performanței software-ului și la eliberarea spațiului valoros pe disc. Urmați acest ghid pas cu pas pentru a șterge discurile scratch din Photoshop.
Pasul 1 – Salvați și închideți proiecte
Înainte de a începe, salvați toate proiectele aflate în derulare în Photoshop și închideți-le. De asemenea, asigurați-vă că ați salvat munca în orice alte aplicații pe care le utilizați.
Pasul 2 – Lansați Preferințe Photoshop
Deschideți Adobe Photoshop pe computer.
Pe un computer cu Windows, accesați meniul „Editare” din bara de meniu de sus, apoi selectați „Preferințe”.
Pe un Mac, accesați meniul „Photoshop”, apoi selectați „Preferințe”.
Pasul 3: Accesați Setările Scratch Disk
În fereastra Preferințe care apare, veți găsi o secțiune etichetată „Scratch Disks”.
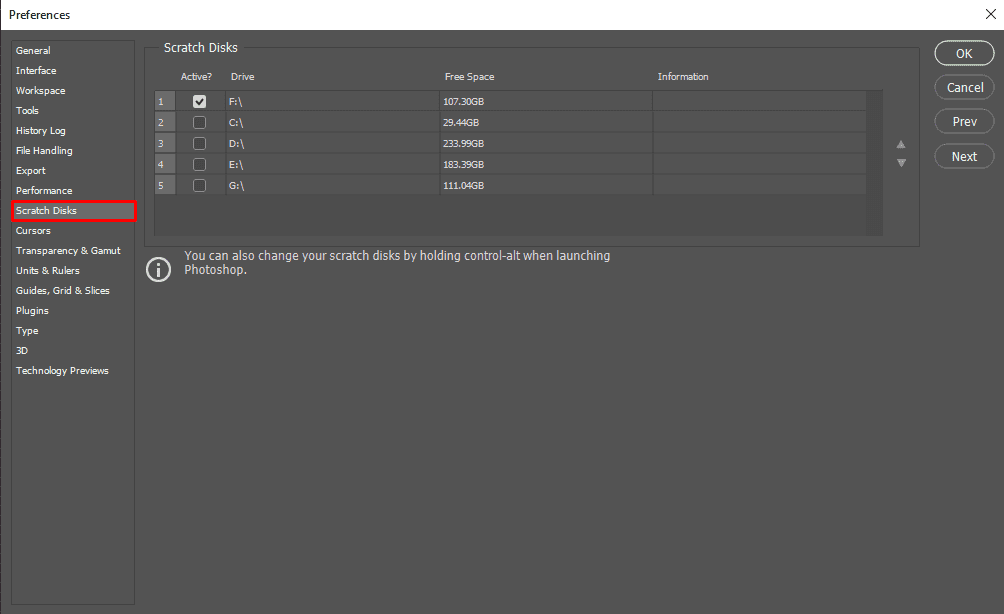
Photoshop afișează toate unitățile de hard disk disponibile pe sistemul dvs., iar discul scratch principal (de obicei unitatea pe care este instalat software-ul) este selectat implicit.
Pasul 4 – Adăugați discuri scratch suplimentare (opțional)
Dacă computerul dvs. are mai multe hard disk-uri, puteți îmbunătăți performanța Photoshop utilizând discuri scratch suplimentare. Pentru a adăuga mai multe discuri scratch, bifați casetele de lângă unitățile pe care doriți să le utilizați.
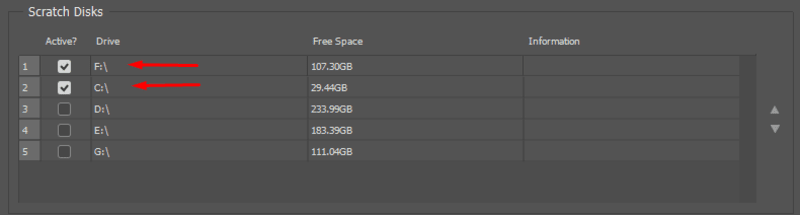
Photoshop va folosi discurile scratch în ordinea în care apar în listă. Software-ul va încerca mai întâi să scrie fișiere temporare pe primul disc scratch și apoi va trece la cele ulterioare după cum este necesar. Pentru a acorda prioritate discurilor scratch, aranjați-le în ordinea preferată folosind butoanele săgeată din dreapta.
Pasul 5 – Ștergeți discurile Scratch
Faceți clic pe butonul „Purge” de lângă fiecare disc scratch pentru a șterge discurile scratch.
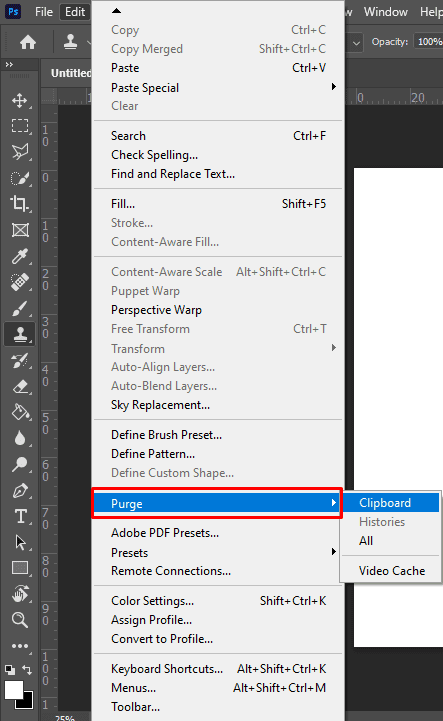
Poate apărea o casetă de dialog de confirmare, care vă avertizează că curățarea discului scratch va șterge toate fișierele temporare stocate pe discul(ele) selectat(e). Dacă sunteți sigur că doriți să continuați, faceți clic pe „OK”.
Pasul 6 – Reporniți Photoshop
După ștergerea discurilor scratch, închideți aplicația Photoshop.
Reporniți Photoshop pentru a aplica modificările.
Pasul 7 – Verificați spațiul pe disc Scratch
Odată ce Photoshop repornește, puteți revedea Preferințele de performanță pentru a verifica dacă discurile scratch sunt șterse și că spațiul pe disc a fost eliberat.
Notă: Este important să rețineți că ștergerea discurilor scratch șterge definitiv toate fișierele temporare. Deși această acțiune poate îmbunătăți performanța Photoshop, înseamnă, de asemenea, că orice modificări nesalvate sau date temporare legate de proiectele dvs. curente se vor pierde. Prin urmare, salvarea lucrării este esențială înainte de a șterge discurile răzuitoare.
Urmând acești pași pentru a șterge discurile scratch din Photoshop și gestionându-le în mod regulat, vă puteți asigura că Photoshop funcționează optim, oferindu-vă o experiență de editare mai fluidă și mai eficientă, în special atunci când lucrați la proiecte care necesită multă memorie.
Sfaturi pentru gestionarea spațiului Scratch pe disc
Gestionarea spațiului pe disc scratch este crucială pentru menținerea performanței optime în Photoshop și pentru asigurarea unei experiențe de editare fără probleme. Iată câteva sfaturi detaliate pentru a vă ajuta să gestionați eficient spațiul de pe disc scratch:
Alocați mai multe discuri scratch
Alocați mai multe discuri scratch, de preferință pe diferite unități fizice. Acest lucru permite Photoshop să distribuie volumul de lucru, reducând riscul blocajelor de performanță.
Alege unități de mare viteză
Desemnați unitățile rapide, cum ar fi unitățile cu stare solidă (SSD), ca discuri scratch. SSD-urile oferă viteze mai rapide de citire și scriere, rezultând performanțe îmbunătățite.
Prioritizează discurile scratch
Aranjați discurile răzuitoare în ordinea preferințelor. Photoshop va folosi primul disc scratch pentru stocarea temporară a fișierelor și paginare, trecând la altele doar atunci când este necesar.
Evitați utilizarea unității de sistem
Evitați să desemnați unitatea de sistem (unitatea în care este instalat sistemul de operare) ca disc scratch. Această unitate este ocupată cu procesele de sistem și poate duce la conflicte cu operațiunile Photoshop.
Monitorizați spațiul pe disc Scratch
Verificați în mod regulat spațiul disponibil pe discurile răzuibile desemnate. Epuizarea spațiului poate cauza probleme de performanță și erori în Photoshop.
Ștergeți Discurile Scratch în mod regulat
Dezvoltați un obicei de a șterge periodic discurile răzuibile. Înainte de a începe un nou proiect intensiv sau când observați o scădere a performanței Photoshop, ștergeți discurile scratch pentru a elibera spațiu.
Setați un disc Scratch implicit
Selectați un disc scratch principal cu spațiu suficient și păstrați-l desemnat ca implicit. Acest lucru asigură că Photoshop are întotdeauna o locație desemnată pentru fișierele temporare.
Limită stări istorice
Reduceți numărul de stări ale istoricului pentru a reduce cantitatea de date temporare generate. Mai puține stări ale istoricului înseamnă dimensiuni mai mici ale fișierelor temporare, economisind spațiu pe disc scratch.
Optimizați setările Photoshop
Ajustați setările Photoshop pentru a utiliza mai puțin spațiu pe disc scratch. De exemplu, reduceți nivelurile de cache pentru imagini și limitați numărul de dimensiuni ale fișierelor cache.
Defragmentați în mod regulat discurile scratch (numai HDD-urile tradiționale)
Dacă utilizați hard disk-uri tradiționale (HDD) ca discuri scratch, defragmentați-le în mod regulat pentru a optimiza spațiul pe disc și pentru a îmbunătăți vitezele de citire/scriere.
Urmând aceste sfaturi, puteți gestiona eficient spațiul pe disc scratch în Photoshop, asigurând performanțe mai bune și un flux de lucru creativ mai plăcut.
Concluzie
Gestionarea spațiului de disc scratch este crucială pentru optimizarea performanței Adobe Photoshop. Discul scratch servește ca memorie virtuală, stochează date temporare și oferă RAM suplimentară atunci când este necesar. Ștergerea regulată a discurilor scratch îmbunătățește capacitatea de răspuns a Photoshop, previne blocările și protejează împotriva pierderii de date.
Utilizatorii pot îmbunătăți performanța prin alocarea mai multor discuri scratch, acordând prioritate unităților de mare viteză precum SSD-urile și evitând utilizarea unității de sistem. Monitorizarea spațiului pe disc scratch și setarea unui disc scratch implicit este esențială pentru o funcționare eficientă. Limitarea stărilor istorice și optimizarea setărilor Photoshop reduc, de asemenea, generarea temporară de date.
Urmând aceste sfaturi și ștergând periodic discurile scratch, utilizatorii pot asigura o experiență de editare fără întreruperi, permițându-le să se concentreze pe creativitate fără întreruperi sau încetiniri în Photoshop.
Apoi, citiți HDD vs. SSD – Pe care ar trebui să-l alegeți?