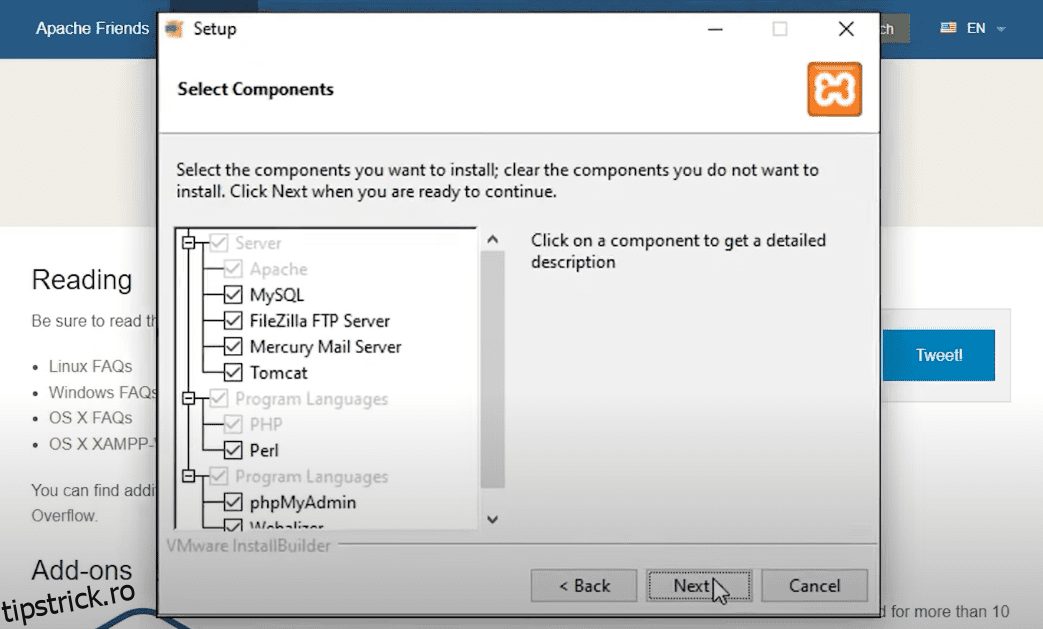Doriți să instalați WordPress pe localhost?
Instalarea locală a WordPress înseamnă găzduirea site-ului web pe computerul local. Computerul dvs. acționează ca furnizor de găzduire pentru site-ul dvs. Fișierele dvs. vor fi stocate pe computerul dvs. local și numai dvs. vă puteți accesa site-ul.
Pentru a instala WordPress pe localhost, aveți nevoie de două instrumente gratuite – un instrument de dezvoltare locală, cum ar fi XAMPP, LAMP, MAMP sau WAMP și programul de instalare WordPress.
În general, dacă doriți să construiți un site web WordPress, trebuie să achiziționați un nume de domeniu și găzduire și apoi să lansați un site web live. Cu toate acestea, dacă doriți doar să încercați și să testați câteva lucruri pe un site web WordPress, instalarea lui local este cea mai bună soluție.
Nu va trebui să cheltuiți un ban pentru găzduire sau domeniu; puteți face toate testele și dezvoltarea gratuit. De asemenea, dacă doriți doar să învățați cum să creați site-uri web WordPress, atunci este recomandată găzduirea locală a WordPress.
Acest articol va trata cum să instalați WordPress pe instalarea localhost în cinci pași simpli. Voi face această instalare folosind software-ul localhost XAMPP, deoarece acceptă diverse sisteme de operare (Windows, Linux și Mac) și este gratuit de utilizat.
Deci, haideți să ne aprofundăm în articol.
Cuprins
Beneficiile instalării WordPress pe Localhost
Fără îndoială, WordPress este unul dintre cele mai populare CMS din lume. Conform Raport privind cota de piață CMS 2023WordPress alimentează mai mult de 43% din toate site-urile web de pe internet.
Când instalați WordPress CMS local, întregul site web este găzduit pe un computer local. Site-ul web se conectează cu mașina locală cu ajutorul unei rețele de adrese loopback în loc să se conecteze la un server la distanță prin internet. Prin urmare, se numește găzduire locală.
Iată câteva beneficii ale instalării WordPress pe un localhost:
#1. Învățare și dezvoltare
Dacă sunteți un dezvoltator WordPress începător sau doriți să intrați în dezvoltarea WordPress, găzduirea locală vă poate ajuta să vă îmbunătățiți abilitățile de dezvoltare. Dezvoltarea WordPress locală este deosebit de benefică pentru studenți, deoarece acesta este un proces absolut gratuit.
Cel mai bun lucru este că poți învăța în ritmul tău.
#2. Spațiu sigur pentru testarea noilor pluginuri, funcții și teme
Testarea de noi pluginuri, funcții sau teme pe un site web live poate rupe codul site-ului și îl poate bloca. Acest lucru nu va dăuna numai utilizatorilor în timp real, ci și veniturilor afacerii dvs.
Instalând WordPress local, aveți o locație sigură pentru a testa noi pluginuri, funcții sau teme.
#3. Mediu de dezvoltare izolat
Instalarea WordPress pe localhost vă oferă un mediu izolat pentru a dezvolta noi instrumente și tehnici cu risc zero și flexibilitate optimă. În dezvoltarea web, aveți nevoie de un mediu în care să vă jucați cu codul în timp ce testați idei.
Odată ce caracteristica/plugin-ul/tema este finalizată, o puteți muta pe un site de testare pentru QA și îmbunătățiri.
Cum se instalează WordPress pe un localhost?
Așadar, acum că cunoașteți beneficiile găzduirii WordPress local, să vedem ghidul practic pas cu pas despre cum să o faceți corect.
Mediul de dezvoltare web ne permite să dezvoltăm aplicații web local (offline). Pentru a dezvolta orice aplicație web, trebuie mai întâi să setăm un mediu de dezvoltare web pe mașina noastră locală, adică în sistemul nostru informatic.
La configurarea unui mediu de dezvoltare web, convertim mașina noastră locală pentru a se comporta atât ca clienți, cât și ca server. Pentru a configura un mediu de dezvoltare web pentru dezvoltarea de aplicații web folosind PHP și MySQL.
Conform specificațiilor sistemului, trebuie să instalăm unul dintre pachetele software menționate mai jos.
Localhost SoftwareStand pentru XAMPPCrosplatformă, Apache, MySQL, PHP și PerlWAMPWindows, Apache, MySQL, PHPLAMPLinux, Apache, MySQL și PHPMAMPMy Apache, MySQL și PHP
Dacă doriți să aflați mai multe despre software-ul localhost, citiți ghidul nostru complet despre XAMPP, WEMP, LAMP și multe altele.
Astăzi, voi folosi XAMPP deoarece rulează pe orice sistem de operare (Windows, Mac sau Linux). În comparație cu alte platforme, XAMPP oferă mai multe funcții și are o interfață prietenoasă pentru începători.
Puteți descărca orice versiune XAMPP, dar vă recomand să instalați cea mai recentă versiune. Odată ce programul de instalare este descărcat, puteți începe procesul de instalare.
Doar deschideți programul de instalare și faceți clic pe butonul următor până când XAMPP își despachetează fișierele.
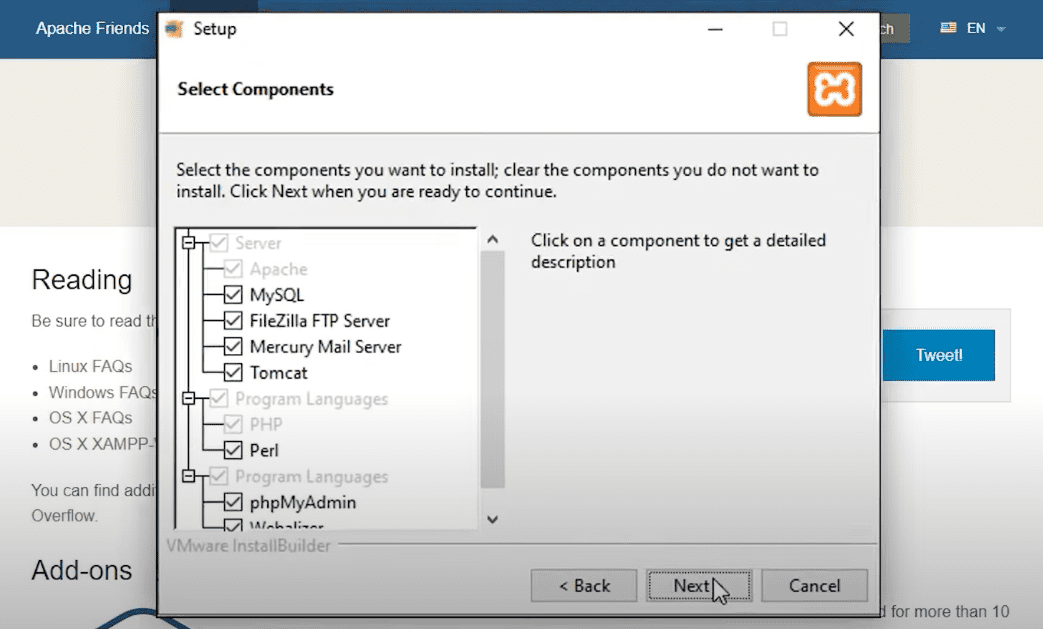
Lăsați XAMPP să-și despacheteze fișierele și software-ul va fi instalat. Acest lucru poate dura câteva minute.
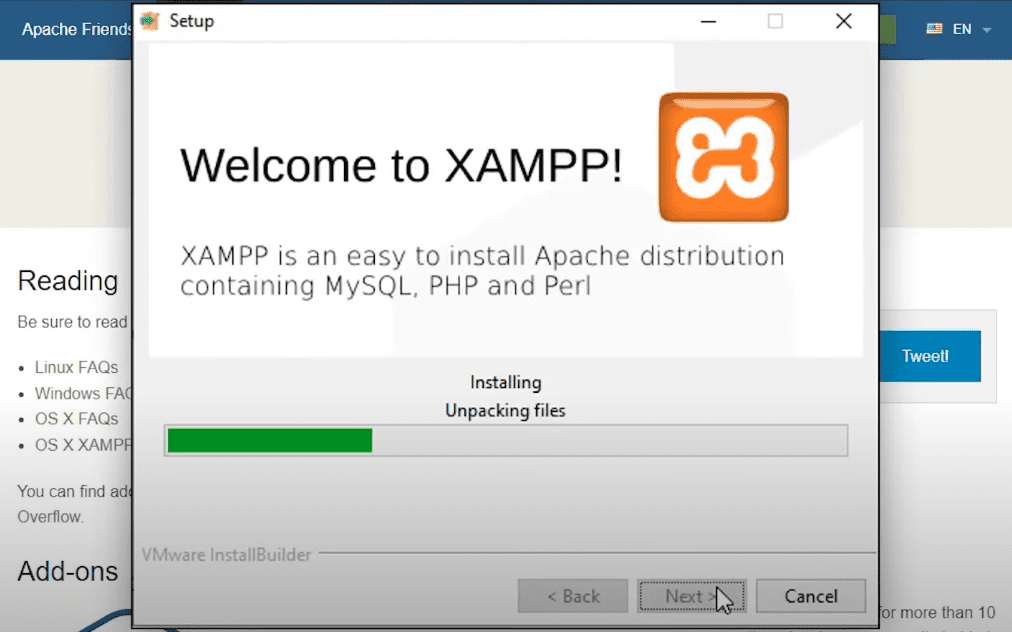
Configurarea mediului de server local pentru instalarea WordPress
Ori de câte ori doriți să creați un proiect (site web) în WordPress, trebuie să configurați mai întâi mediul serverului local. Abia atunci vei putea instala WordPress pe computerul tău local.
Odată ce XAMPP este instalat, se va deschide o fereastră. Trebuie să porniți modulele Apache și MySQL înainte de a instala WordPress. Odată ce modulele devin verde, înseamnă că puteți continua.
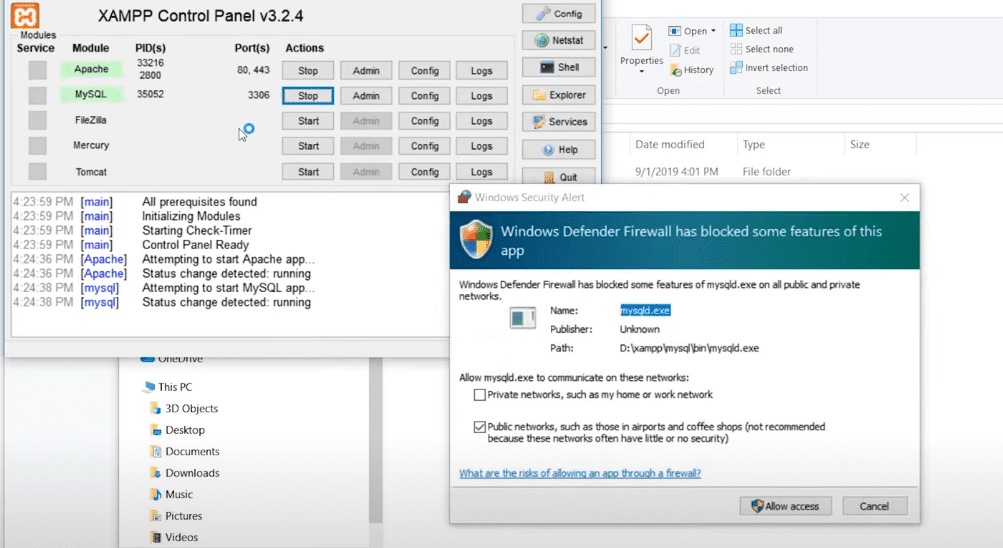
De asemenea, este posibil să primiți o solicitare cu „Windows Defender Firewall a blocat unele funcții ale acestei aplicații”. Dacă se întâmplă acest lucru, faceți clic pe Permite accesul.
Odată terminat, minimizați această fereastră. Nu-l închide; doar minimizați-l.
Descărcarea și instalarea WordPress
Acum că mediul serverului local este setat, puteți instala WordPress.
Îndreptați-vă spre WordPress.org și instalați cea mai recentă versiune.
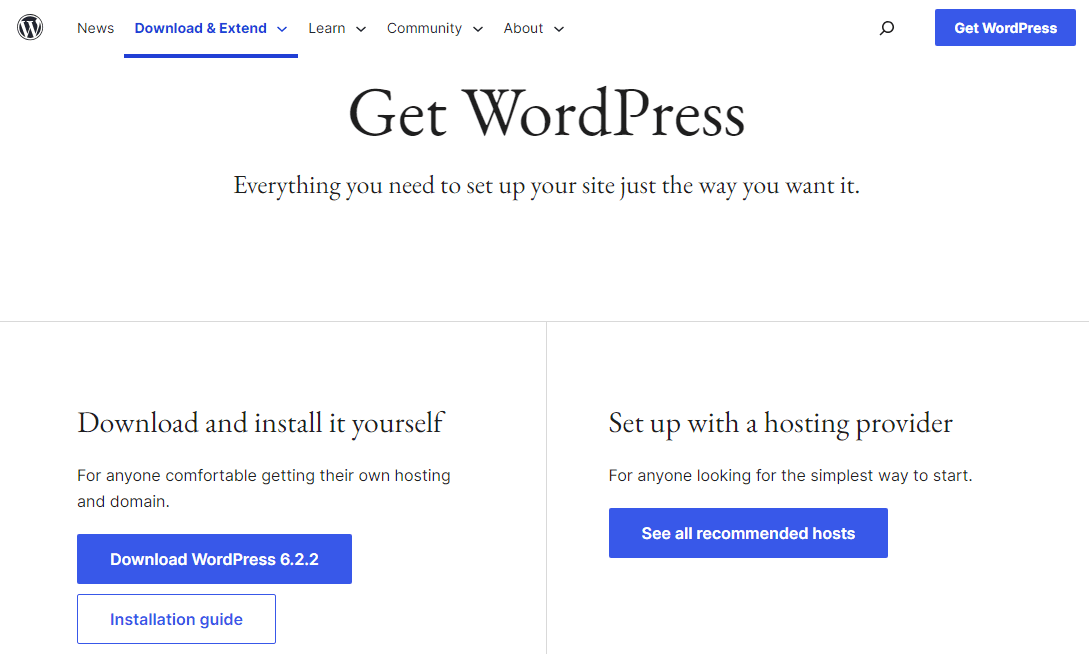
Odată ce folderul zip a fost descărcat, mergeți la unitatea pe care ați instalat XAMPP, deschideți folderul și apoi deschideți folderul htdocs. Lipiți folderul zip WordPress în folderul htdocs.
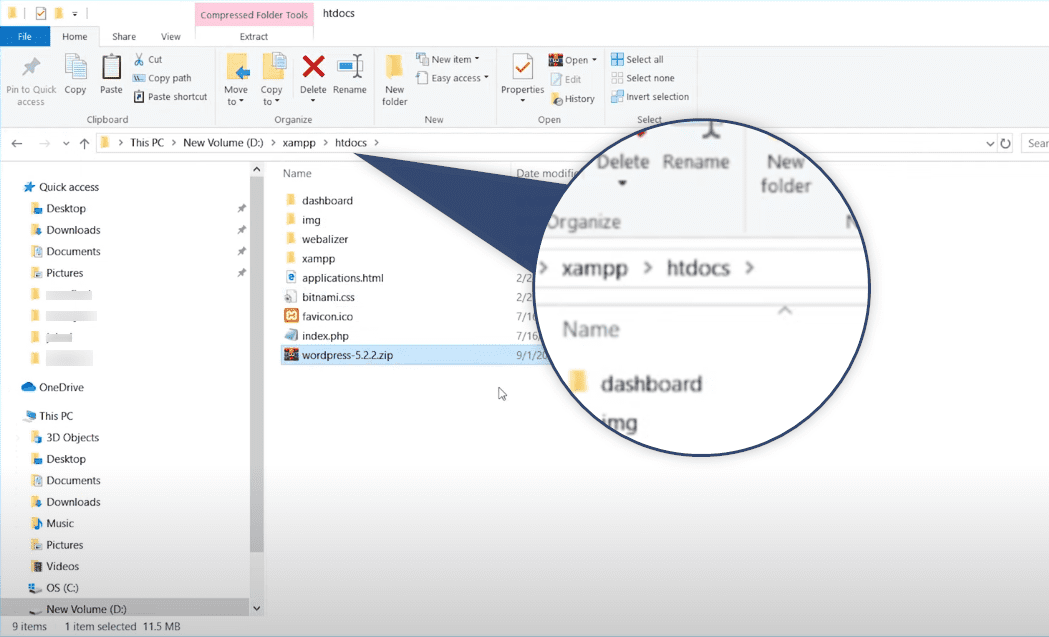
După ce ați lipit folderul zip, extrageți fișierele WordPress.
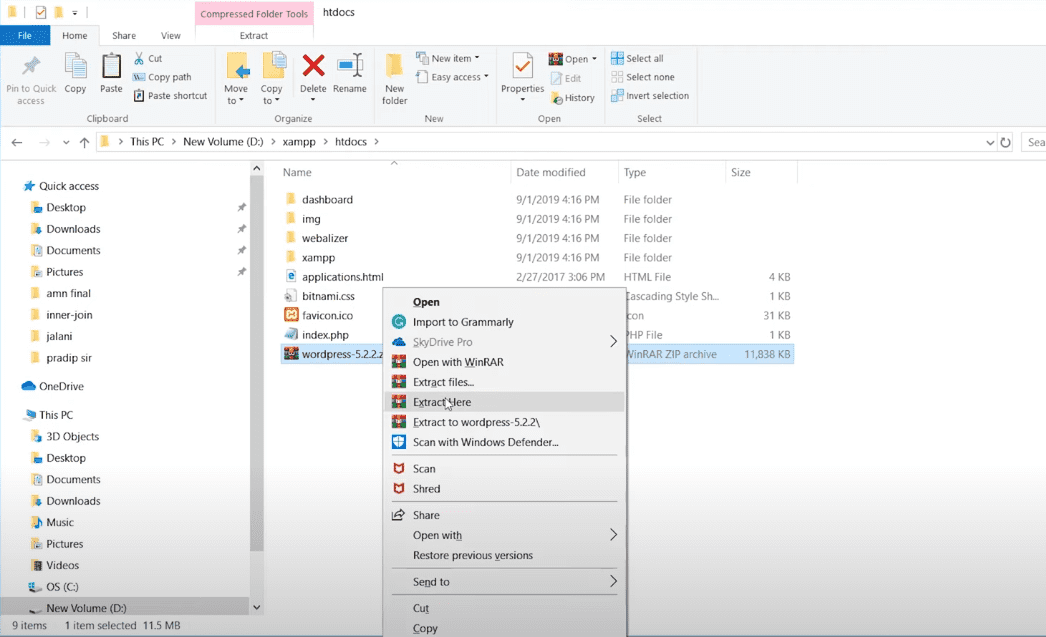
Odată ce folderul este extras, puteți redenumi folderul. Denumiți folderul cum doriți să denumiți proiectul (site-ul web).
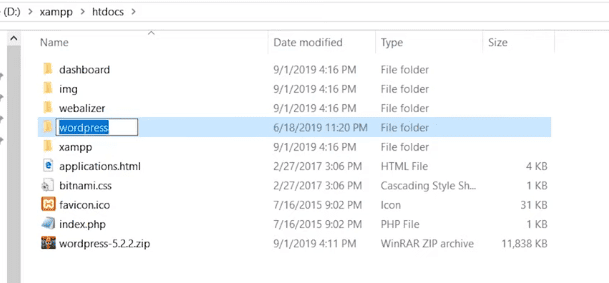
Rețineți că tocmai ați instalat fișierele WordPress necesare pentru a instala WordPress pe computerul local; nu ați instalat în sine CMS-ul WordPress.
WordPress creează site-uri web dinamice, iar aceste site-uri web dinamice au nevoie de o bază de date pentru a funcționa. Dacă vă amintiți, am pornit baza de date MySQL în XAMPP. Acum trebuie să creăm o nouă bază de date pentru a instala WordPress pe localhost.
Crearea unei baze de date pentru WordPress
Pentru a vă crea baza de date MySQL, deschideți un browser, accesați localhost/phpmyadmin/ și începeți să vă creați baza de date.
Amintiți-vă că modulele dvs. Apache și MySQL din tabloul de bord XAMPP trebuie să fie activate; în caz contrar, această filă nu se va deschide.
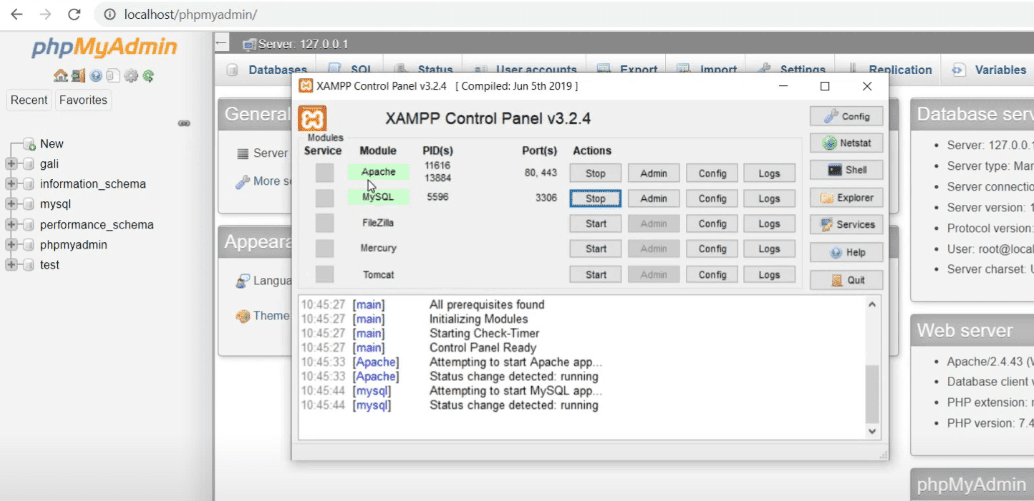
Faceți clic pe Baze de date și creați o bază de date. Odată ce ați denumit baza de date, faceți clic pe Creare.
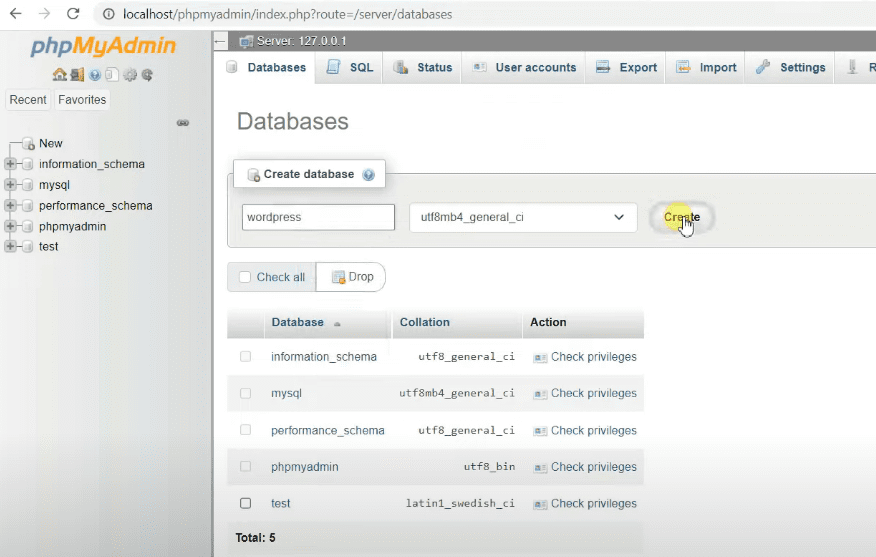
Notă: Trebuie să creați o nouă bază de date ori de câte ori creați un nou proiect (site web).
Configurați setările WordPress
Acum trebuie să începem configurarea WordPress. Mașina dvs. locală va acționa ca gazdă. Deci, trebuie să accesați browserul și să tastați în bara de căutare – localhost/
L-am creat cu numele „WordPress”, așa că voi tasta – localhost/wordpress/. Când apăsați enter, veți vedea această pagină.
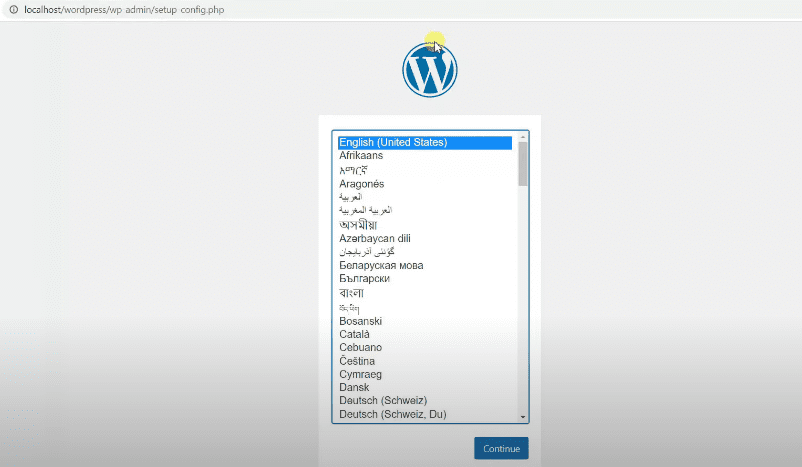
Selectați limba în care doriți să instalați WordPress și faceți clic pe Continuare.
WordPress vă va cere să vă configurați baza de date. Faceți clic pe Să mergem. În fereastra următoare, introduceți detaliile conexiunii la baza de date. Vă rugăm să vă asigurați că ați introdus numele corect în spațiul „Numele bazei de date”.
În caz contrar, nu veți putea să vă configurați setările WordPress.
Am creat o bază de date numită „wordpress”, așa că o voi insera așa cum este.
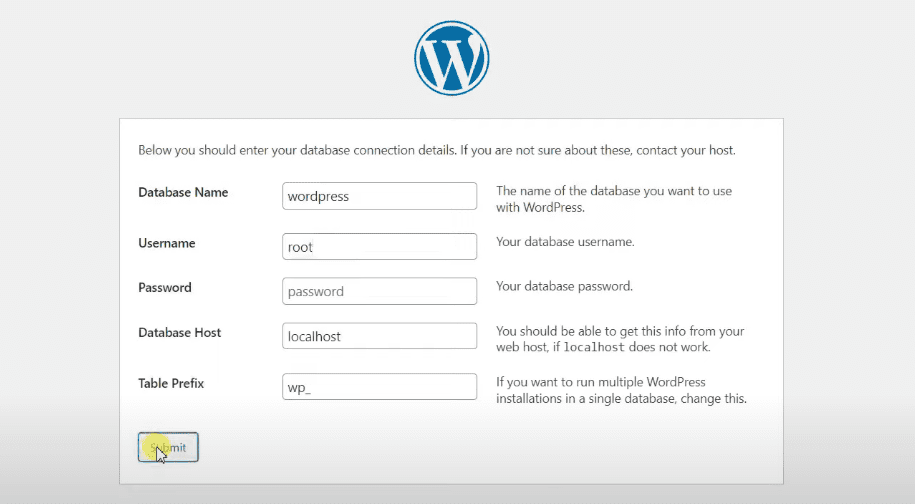
Amintiți-vă că numele dvs. de utilizator va fi întotdeauna root atunci când instalați WordPress pe o gazdă locală. Păstrați secțiunea de parolă goală și Gazda bazei de date numai ca gazdă locală.
Nu este nevoie să faceți nimic nici în Prefixul tabelului. Doar faceți clic pe Trimiteți.
Când vedeți acest pop-up, faceți clic pe Run the Installation.
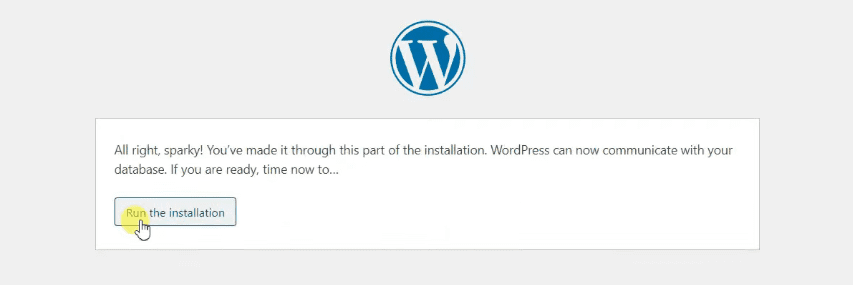
Acum, trebuie să adăugați mai multe informații pentru a vă crea site-ul WordPress.
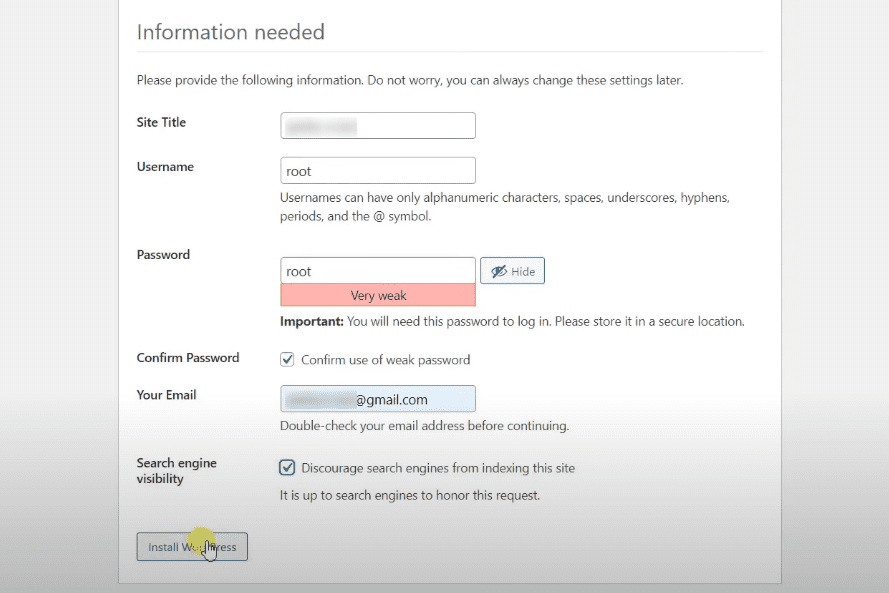
Adăugați un titlu de site și numele dvs. de utilizator. Puteți crea orice parolă doriți aici; îl veți putea schimba ulterior din tabloul de bord backend WordPress. Adaugă și e-mailul tău.
Bifați caseta Vizibilitate motor de căutare dacă nu doriți ca roboții Google să vă acceseze cu crawlere site-ul. Aceasta înseamnă că Google nu va găsi paginile și blogurile site-ului dvs. și, prin urmare, nu se va clasa pe motorul de căutare.
De cele mai multe ori, dezvoltatorii web sau companiile nu doresc ca site-urile lor web WordPress găzduite local să fie clasate pe Google, deoarece sunt create doar pentru testare și dezvoltare și nu în scopuri comerciale.
Dacă doriți ca site-ul dvs. web local să fie găsit de Google, păstrați-l nebifat.
După ce ați terminat, faceți clic pe Instalați WordPress.
Veți vedea un mesaj de succes și un buton de autentificare.
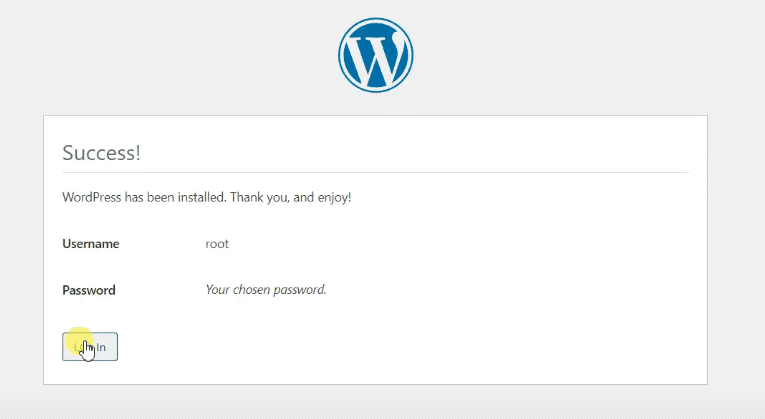
Introduceți datele de conectare și deschideți site-ul dvs. WordPress. Site-ul web va avea o temă implicită, dar o puteți personaliza folosind editorul de blocuri Gutenberg de la WordPress.
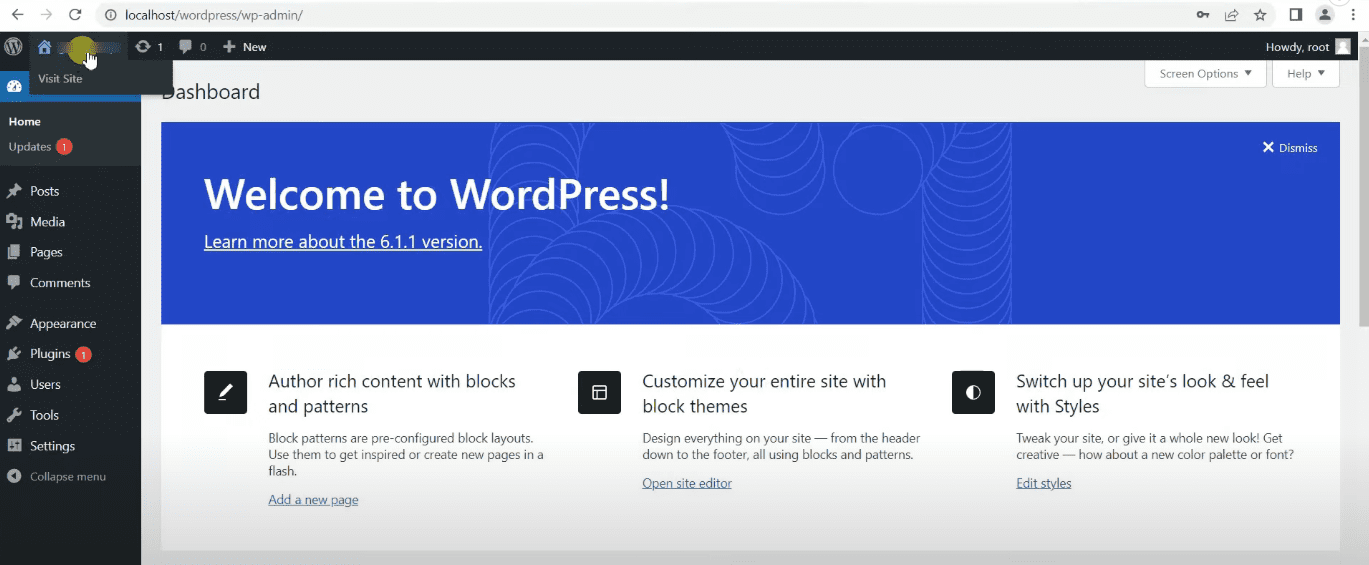
Dacă nu doriți să personalizați tema implicită, puteți adăuga una nouă. Doar accesați Aspect >> Teme >> Adăugați nou.
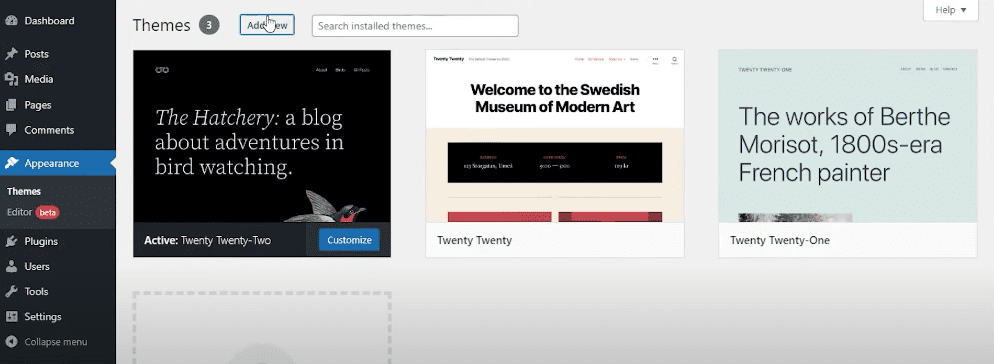
Voila, ați instalat WordPress pe localhost!
Acum mergeți mai departe și faceți-vă testarea și dezvoltarea fără nicio grijă cu privire la defectarea site-ului dvs. principal.
Erori frecvente în timpul instalării locale WordPress și cum să le depanați
În timpul instalării locale WordPress, unii utilizatori pot întâmpina erori comune. Să discutăm despre aceste erori împreună cu câteva sfaturi de depanare.
Eroare de instituire a unei conexiuni bază de date
Eroarea de conectare la baza de date apare atunci când WordPress nu reușește să se conecteze la baza de date MySQL în timpul instalării. Verificați acreditările bazei de date și numele bazei de date și asigurați-vă că se potrivesc cu baza de date creată de dvs.
Nu s-a putut conecta la serverul FTP
Această eroare apare atunci când WordPress nu reușește să se conecteze la serverul FTP în timp ce instalează teme sau pluginuri. Acest lucru se întâmplă mai ales când inserați acreditări FTP incorecte.
404 Eroare pagina negăsită
Această eroare se întâmplă atunci când WordPress nu poate localiza o anumită pagină sau postare. Pentru a remedia acest lucru, verificați setările de permalink și asigurați-vă că sunt setate la „Nume postare” sau o structură personalizată.
Eroare HTTP la încărcarea imaginilor
Există diverse motive pentru această eroare. Unele dintre cele mai comune sunt o limită de dimensiune a fișierului sau o limită scăzută de memorie PHP. Pentru a remedia această problemă, trebuie să măriți limita de memorie PHP și dimensiunea maximă a fișierului din fișierul php.ini.
Ecranul alb al morții
Cunoașteți eroarea ecranului albastru al morții în Windows? Ecranul alb al morții este o eroare similară pentru WordPress. Această eroare este cauzată în principal de conflictul de teme sau pluginuri.
Deci, treceți la o temă implicită sau încercați să dezactivați pluginurile unul câte unul pentru a vedea care dintre ele cauzează problema.
Citiți ghidul nostru complet despre eroarea Ecranului alb al morții.
Gânduri finale
Folosind XAMPP, puteți instala WordPress local pe orice dispozitiv, fie că este Windows, Mac sau Linux. Acest ghid pas cu pas vă va ajuta să instalați WordPress pe localhost.
Sunteți liber să experimentați cu diferite teme WordPress, pluginuri și opțiuni de personalizare. Indiferent dacă sunteți începător sau expert în WordPress, găzduirea locală WordPress oferă un mediu sigur și controlat pentru a învăța, a testa și a vă îmbunătăți abilitățile de dezvoltare web.
Ce să citești în continuare? Citiți despre cele mai bune pluginuri WordPress pentru a converti site-urile WordPress în aplicații mobile.