Contrar aşteptărilor, conform publicaţiei Forbes, un Apple MacBook Pro este considerat cel mai bun PC cu Windows, iar CNET îl descrie ca fiind cel mai performant laptop capabil să ruleze acest sistem de operare. Această ironie, că un Mac ajunge să fie cel mai bun computer Windows, evidenţiază eforturile industriei de a crea maşinării puternice. Mulţi utilizatori apreciază calitatea hardware-ului Mac, dar nu sunt încă dispuşi să renunţe la Windows. Apple a venit în întâmpinarea acestei nevoi prin crearea unui utilitar multi-boot numit Boot Camp.
Lansat iniţial în aprilie 2006, Boot Camp a fost conceput pentru a permite instalarea Windows pe computerele Mac cu procesoare Intel. Deşi Mac-urile pot rula Windows şi chiar Android în medii virtuale, această abordare nu oferă întotdeauna performanţe optime. Boot Camp oferă posibilitatea de a rula o instalare nativă a Windows, ca şi cum computerul ar fi un PC Windows obişnuit. Iată cum poți realiza acest lucru.
Spre deosebire de procesul complex de instalare a OS X pe un PC, Boot Camp oferă o experienţă simplă şi intuitivă. Utilitarul este preinstalat pe fiecare Mac, aşa că nu este necesară o instalare separată. Pentru a începe, vei avea nevoie de:
- Disc de instalare sau fișier ISO original Microsoft Windows 7 (sau o versiune mai recentă).
- Unitate flash USB cu o capacitate de minim 8 GB.
- Cel puţin 25 GB de spaţiu de stocare liber pe Mac.
- Bateria încărcată complet (dacă foloseşti un MacBook).
Boot Camp este compatibil cu Windows 7 sau versiuni ulterioare. Nu a fost testată compatibilitatea cu Windows XP, deoarece acest sistem de operare nu mai este susţinut de Microsoft. Dacă ai un DVD de instalare Windows, dar Mac-ul tău nu are unitate optică, poţi descărca o imagine ISO de pe site-ul oficial Microsoft sau dintr-o altă sursă sigură, cu condiţia să ai o licenţă validă.
Atenţie: Nu folosi o copie piratată a Windows. Pe lângă implicaţiile legale, Boot Camp nu recunoaşte imagini neoficiale.
Conectează unitatea USB la Mac şi asigură-te că nu conţine date importante, deoarece aceasta va fi formatată în timpul procesului. Observă că pictograma Boot Camp Assistant include o mică referință la sigla Windows.

Lansează Boot Camp Assistant. Vei vedea un ecran de bun venit, urmat de un ecran cu 3 opţiuni.
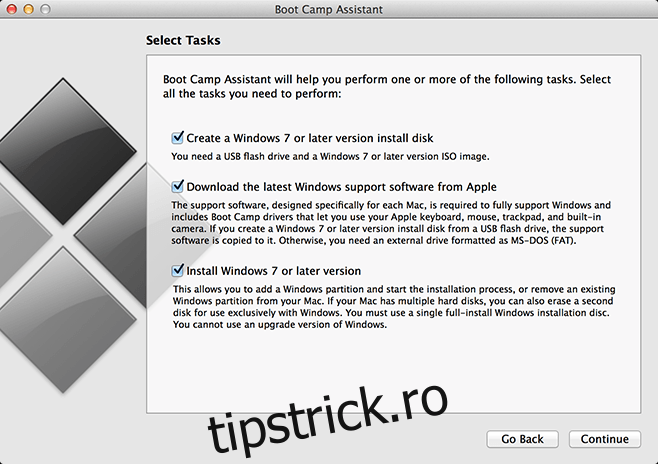
Bifează toate cele trei opţiuni dacă vrei să instalezi Windows imediat. Dacă vrei doar să creezi o unitate USB de instalare Boot Camp pentru o instalare ulterioară, lasă a treia opţiune nebifată. Dacă ai deja o unitate USB de instalare Boot Camp, bifează doar ultima opţiune.
Este important ca Boot Camp Assistant să descarce cel mai recent software de asistenţă pentru Windows, deoarece fără acesta, vei întâmpina dificultăţi semnificative în a utiliza hardware-ul Mac în Windows. În pasul următor, selectează unitatea USB şi imaginea ISO Windows pe care doreşti să o foloseşti pentru instalare.
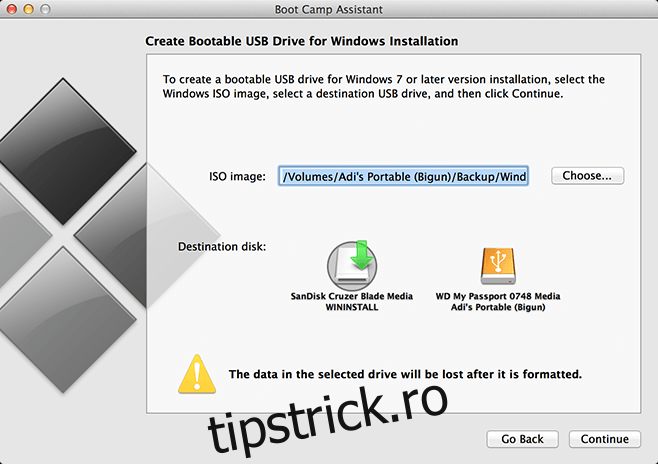
Dând click pe „Continuă”, va începe formatarea unității USB și pregătirea ei pentru instalarea Windows. Nu te alarma dacă bara de progres pare să se blocheze; acest pas necesită timp pentru descărcarea și despachetarea fișierelor. Dacă nu ai bifat opțiunea „Instalează Windows 7 sau o versiune ulterioară”, procesul se va opri aici. În caz contrar, va continua. Vei fi rugat să aloci spaţiul de stocare pe care doreşti să îl aloci pentru Windows.
Dacă vrei să renunţi la utilizarea Mac OS X, poţi aloca întregul spaţiu rămas pentru Windows, păstrând sistemul de operare de bază pentru depanare. Dacă scopul tău este doar testarea sau o utilizare limitată a Windows, poţi aloca doar minimul necesar.
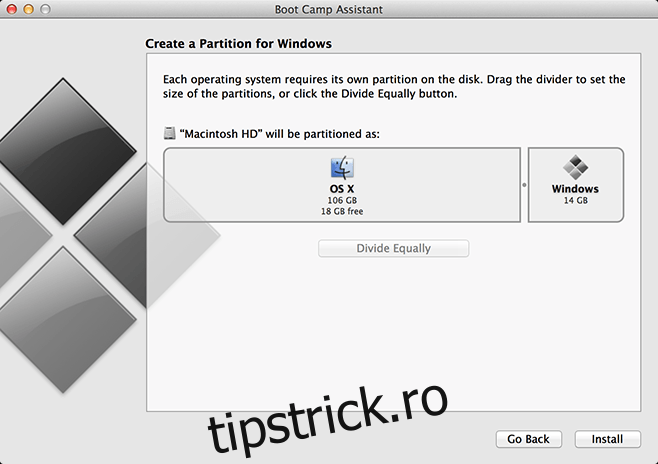
Dă click pe „Instalare”, introdu parola de conectare la Mac OS X dacă este necesar şi apasă „Următorul”. Boot Camp va crea şi formata partiţia. Odată ce acest proces s-a terminat, sistemul va reporni automat şi va începe instalarea Windows. Acest proces este identic cu cel pentru instalarea Windows pe un PC obişnuit.
Când trebuie să selectezi unitatea pentru instalarea Windows, asigură-te că alegi cea etichetată „Boot Camp” şi formateaz-o dacă este necesar. Introdu cheia de licență Windows când eşti solicitat. Computerul se va reporni de câteva ori. După procesul de lansare inițial, vei putea utiliza Windows pe Mac.

După finalizarea instalării, accesează folderul „BootCamp” de pe unitatea USB şi instalează software-ul de asistenţă. După repornire, vei avea toate driverele, perifericele şi utilitarele necesare pentru a integra Windows pe Mac.
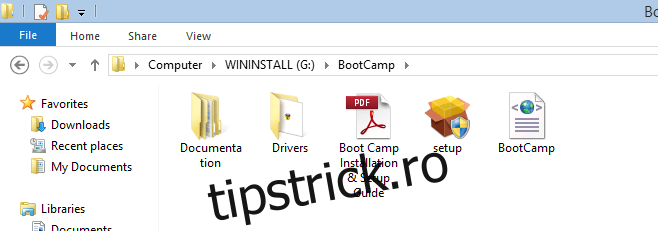
Pentru a reveni la Mac OS X din Windows, dă click pe sigla Boot Camp din colţul dreapta jos şi selectează „Pornire pe Mac OS X”. Dacă doreşti să dezinstalezi Windows, lansează Boot Camp din OS X. Bifează „Elimină Windows”, apasă „Restaurare” în fereastra următoare şi lasă Boot Camp să se ocupe de restul.
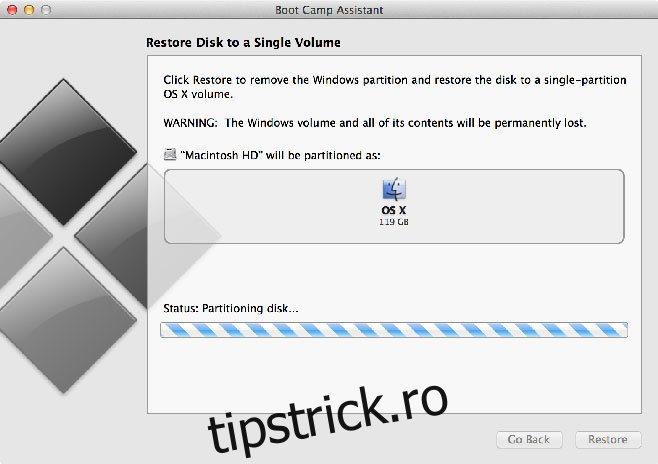
Împărtăşeşte experienţa ta cu instalarea Windows pe Mac, lăsând un comentariu mai jos!