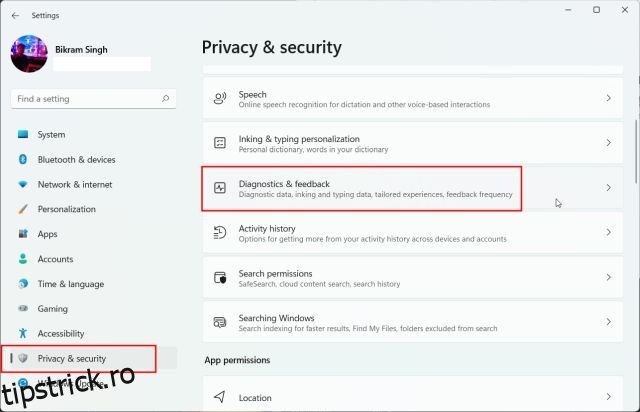Microsoft a lansat următoarea actualizare majoră pentru Windows 11 în canalul Release Preview pentru ca persoanele din interior să o testeze. Actualizarea Windows 11 22H2 (build 22621) va ajunge la utilizatori stabili în perioada septembrie – octombrie 2022, dar dacă abia așteptați, puteți actualiza chiar acum la versiunea 22H2. Am menționat trei moduri de a instala actualizarea Windows 11 22H2 pe computer chiar acum. Niciuna dintre metode nu va duce la pierderea de date sau va afecta fișierele sau aplicațiile personale, cu excepția cazului în care alegeți să instalați actualizarea Windows 11 22H2. În această notă, să mergem mai departe și să învățăm cum să facem upgrade la actualizarea Windows 11 22H2 (alias Sun Valley 2).
Cuprins
Instalați actualizarea Windows 11 22H2 (2022)
În acest tutorial, am inclus trei metode diferite de a instala Windows 11 22H2 pe computer. Puteți fie să faceți upgrade pentru a construi 22621 prin canalul Release Preview sau să utilizați imaginea ISO pentru a instala direct actualizarea. Extindeți tabelul de mai jos și treceți la orice secțiune doriți.
Actualizați la Windows 11 22H2 prin Release Preview Channel
Cel mai simplu mod de a face upgrade la Windows 11 este prin programul Windows Insider. Microsoft a introdus deja actualizarea Windows 22H2 în canalul Release Preview înainte de General Availability (GA), care va avea loc probabil în octombrie 2022. Deci, dacă doriți să instalați următoarea actualizare majoră Windows 11 chiar acum, urmați pașii de mai jos.
1. Mai întâi, apăsați comanda rapidă de la tastatură Windows 11 „Windows + I” pentru a deschide aplicația Setări. Aici, faceți clic pe „Confidențialitate și securitate” din bara laterală din stânga și treceți la „Diagnosticare și feedback”.
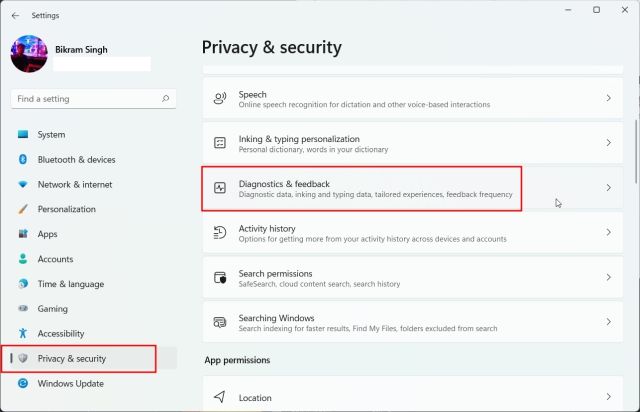
2. Acum, extindeți meniul „Date de diagnosticare” și activați comutatorul „Trimite date de diagnosticare opționale”. Acum este necesar pentru a vă alătura programului Windows Insider.
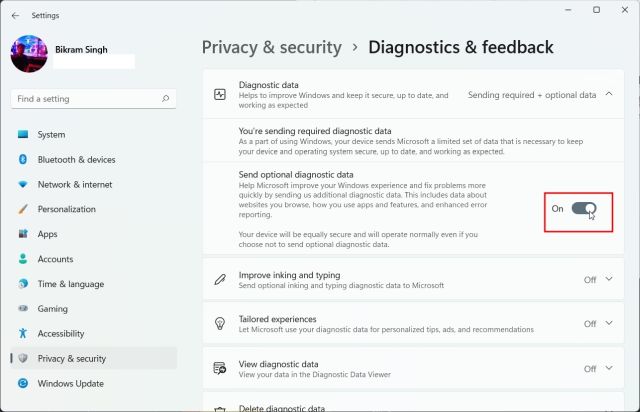
3. După ce ați făcut acest lucru, treceți la „Windows Update” din bara laterală din stânga și extindeți secțiunea „Windows Insider Program” din partea de jos.
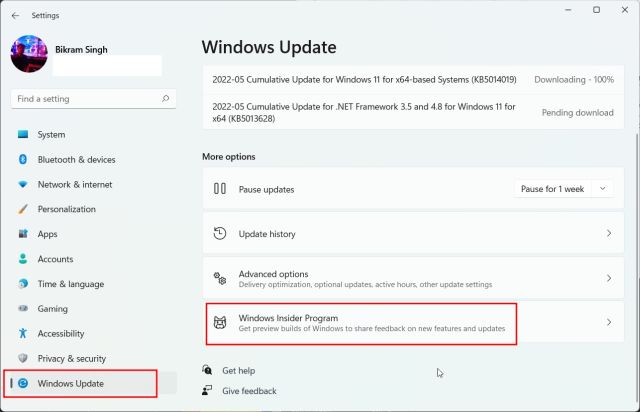
4. Acum, faceți clic pe „Începeți“.
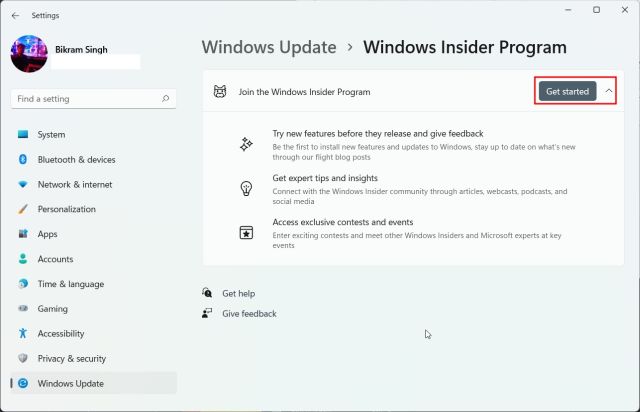
5. Aici, faceți clic pe butonul „Conectați un cont” de lângă „Cont Windows Insider”. Rețineți că veți avea nevoie de un cont Microsoft pentru a vă alătura programului Windows Insider.
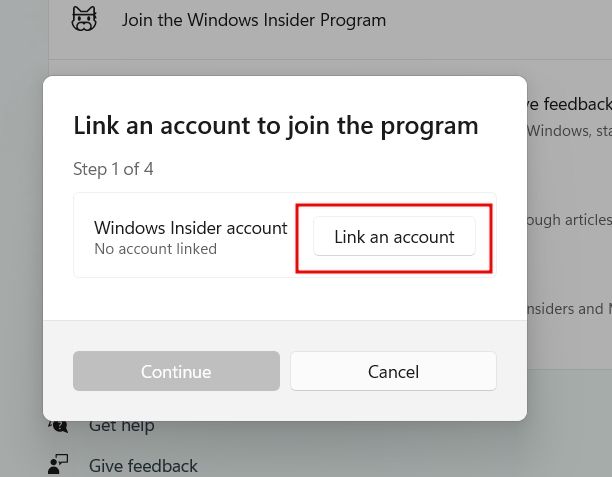
6. Acum, alegeți contul Microsoft dacă este deja conectat la computerul dvs. Sau, vă puteți conecta cu un cont Microsoft. Dacă nu aveți un cont Microsoft, puteți crea unul folosind linkul de aici.
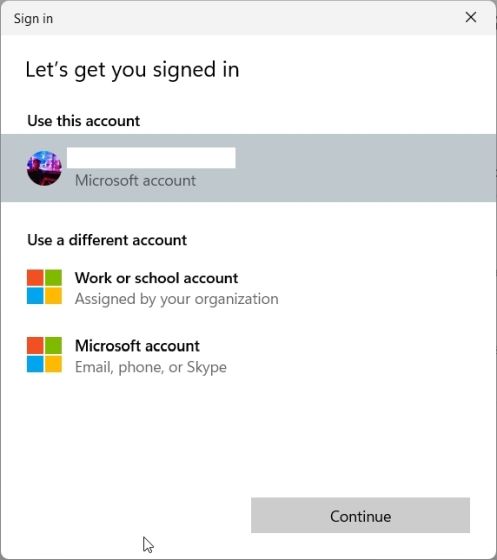
7. Pe pagina următoare, alegeți „Previzualizare lansare” și faceți clic pe „Continuare”. Actualizarea Windows 11 22H2 (build 22621) este disponibilă numai în canalul Release Preview.
Notă: Uneori pagina se blochează după ce faceți clic pe „Continuați”. În acest caz, închideți aplicația Setări și urmați din nou același pas. Va funcționa de data asta.
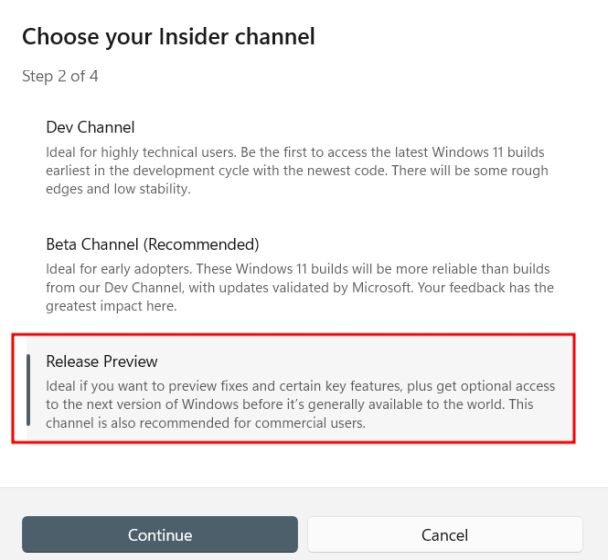
8. Apoi, faceți clic pe „Continuare” și va apărea o solicitare care vă cere să reporniți dispozitivul. Faceți clic pe „Reporniți acum”.
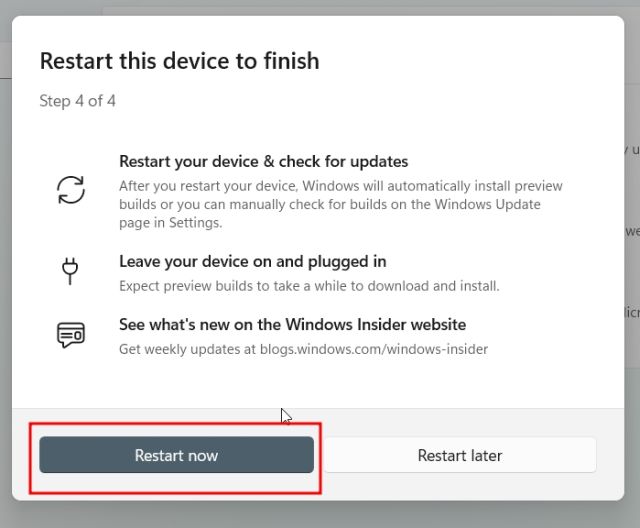
9. După repornire, deschideți aplicația Setări și treceți la „Actualizare Windows”. Acum, faceți clic pe „Verificați actualizările” și așteptați puțin. Acum veți obține opțiunea de a instala actualizarea Windows 11 22H2 (22621). Faceți clic pe „Descărcați și instalați”.
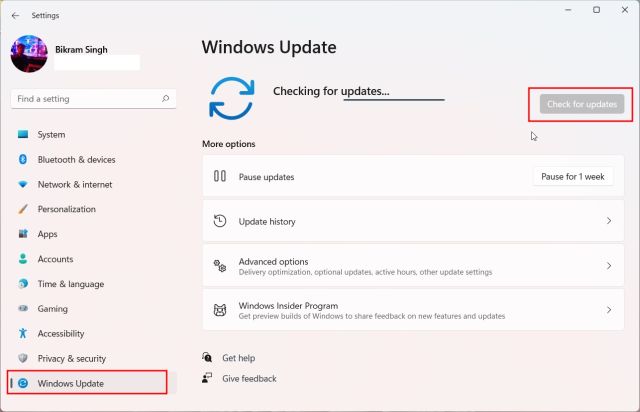
10. Întregul proces va dura o oră sau mai mult, în funcție de viteza dvs. de internet. Odată ce actualizarea este finalizată, reporniți computerul. În cele din urmă, după repornire, computerul va fi actualizat la Windows 11 22H2. Bucurați-vă!
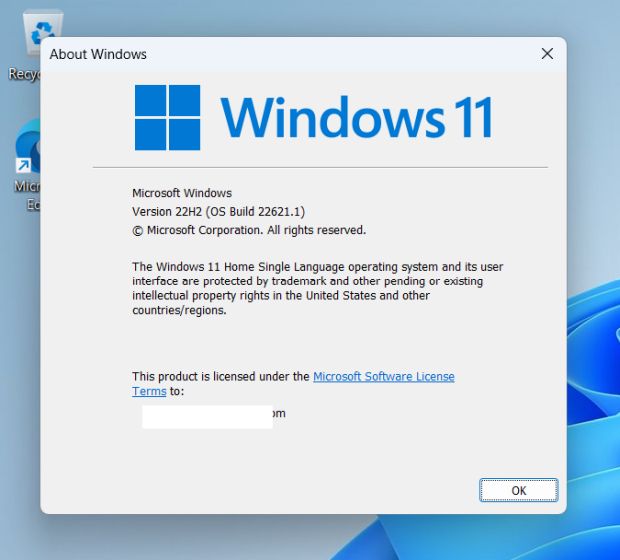
Faceți upgrade la Windows 11 22H2 utilizând imaginea ISO
O altă modalitate de a face upgrade la Windows 11 22H2 este prin imaginea ISO oficială. Nu trebuie să vă înscrieți computerul în programul Windows Insider. Folosind această metodă, puteți pur și simplu să descărcați imaginea ISO și să faceți upgrade la Windows 11 22H2. Urmați instrucțiunile de mai jos.
1. Mai întâi, deschideți această pagină și conectați-vă la contul dvs. Microsoft. După aceea, deschideți din nou pagina și derulați în jos. Aici, faceți clic pe meniul derulant sub „Selectați ediția”.

2. Din listă, alegeți „Windows 11 Insider Preview (Release Preview Channel) – Build 22621“.

3. Apoi, alegeți limba din următorul meniu derulant.

4. În cele din urmă, descărcați imaginea ISO Windows 11 22H2 (Build 22621) direct de pe site-ul Microsoft.

5. Odată ce descărcarea este completă, faceți clic dreapta pe imaginea ISO și alegeți „Montare“.
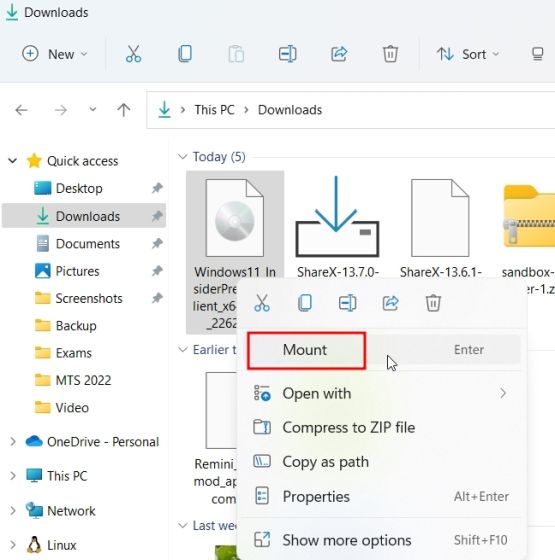
6. Se va deschide apoi un nou folder. Aici, faceți dublu clic pe „setup.exe“.
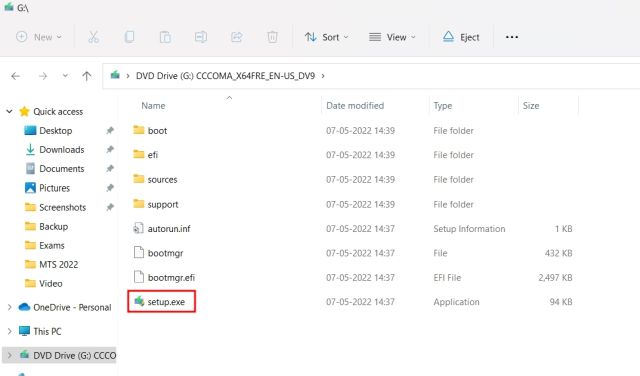
7. Acum se va deschide Windows 11 Installer. Aici, faceți clic pe „Next” și „Accept” termenii și condițiile. Acum va începe descărcarea unor fișiere necesare.
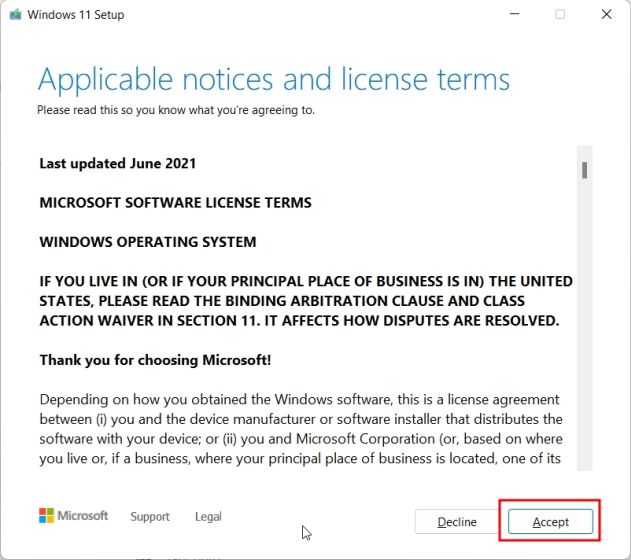
8. Apoi, faceți clic pe „Instalare” după ce ați analizat modificările aduse ediției și ce fișiere doriți să păstrați sau nu.
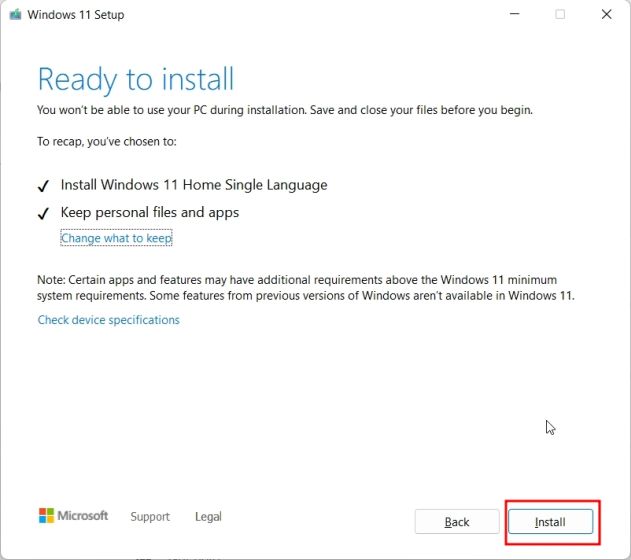
9. Versiunea Windows 11 22H2 va fi acum instalată pe computer. Procesul ar trebui să dureze între 30 și 45 de minute.
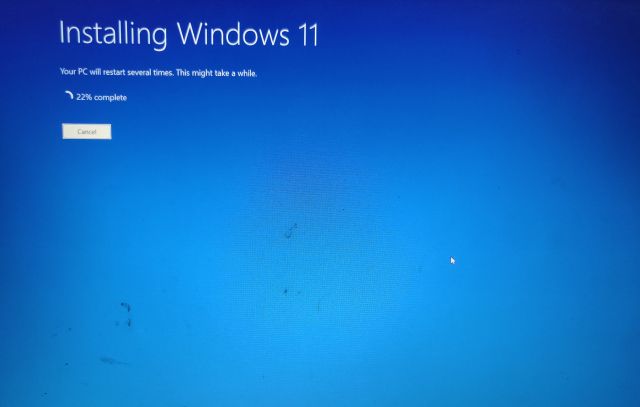
11. Odată ce actualizarea este finalizată, programul de instalare vă va reporni computerul și vă va conduce prin procesul obișnuit de configurare. Acum veți fi actualizat la Windows 11 22H2 înainte de lansarea oficială mai târziu în acest an.
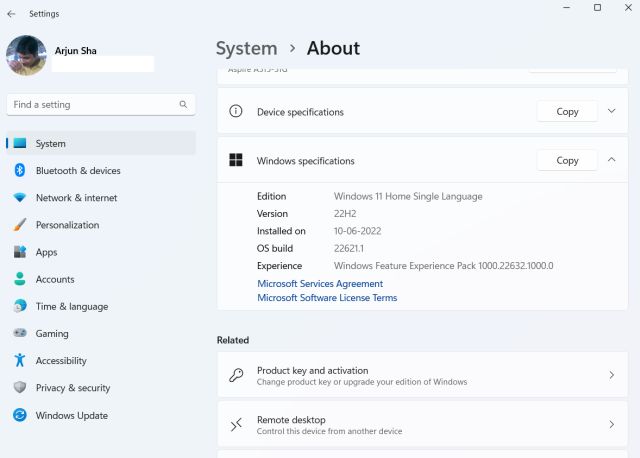
Cum să curățați Instalați Windows 11 22H2 pe computer
1. Mai întâi, trebuie să descărcați imaginea ISO Windows 11 22H2 de pe site-ul Microsoft. Accesați această pagină și conectați-vă la contul dvs. Microsoft. După aceea, deschideți din nou pagina, derulați în jos și faceți clic pe meniul derulant sub „Selectați ediția”.

2. Aici, alegeți „Windows 11 Insider Preview (Release Preview Channel) – Build 22621“.

3. Apoi, alegeți limba dvs. din meniul derulant.

4. În cele din urmă, descărcați imaginea ISO Windows 11 22H2 (Build 22621) direct de pe site-ul Microsoft.

5. Apoi, trebuie să descarcăm Rufus pentru a flashiza imaginea ISO pe o unitate USB. Faceți clic aici pentru a descărca Rufus.
6. Acum, deschideți Rufus și conectați unitatea USB la computer. Aici, faceți clic pe „Selectați” și alegeți imaginea ISO Windows 11 22H2.
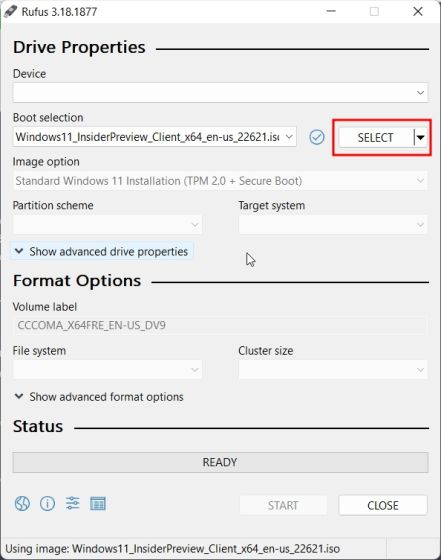
7. După aceea, faceți clic pe „Start” în partea de jos. Asigurați-vă că ați selectat dispozitivul USB corect înainte de a realiza unitatea de instalare bootabilă.
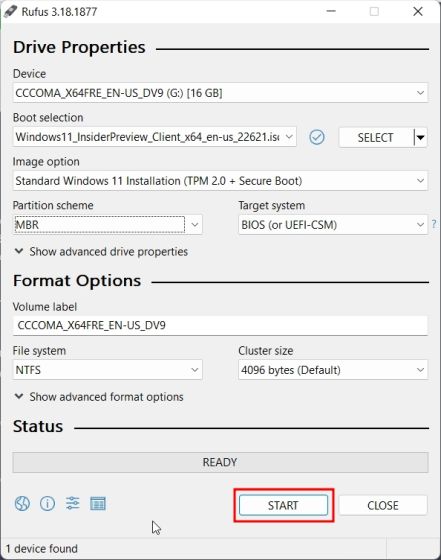
8. După finalizarea procesului de intermitent, închideți Rufus și reporniți computerul. Pe măsură ce computerul pornește, apăsați continuu tasta de pornire.
Notă: Pe laptopurile HP, apăsarea tastei „Esc” în timpul pornirii afișează meniul de pornire. Pentru alte laptopuri și desktop-uri, va trebui să căutați cheia de pornire pe Internet. Ar trebui să fie unul dintre acestea: F12, F9, F10 etc.
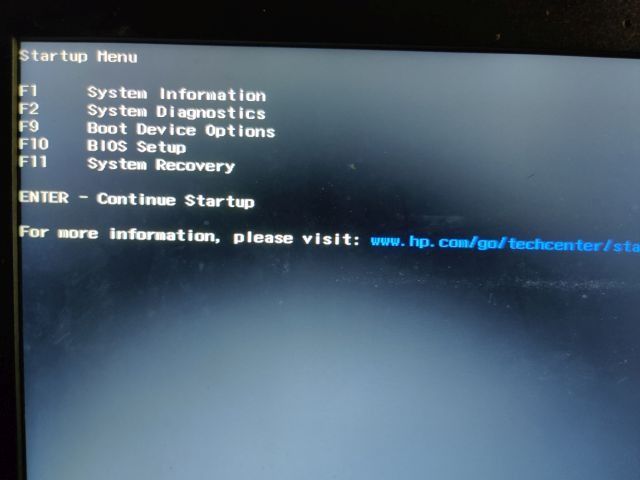
9. Acum, selectați unitatea USB pe care ați introdus Windows 11 22H2 ISO și apăsați Enter.
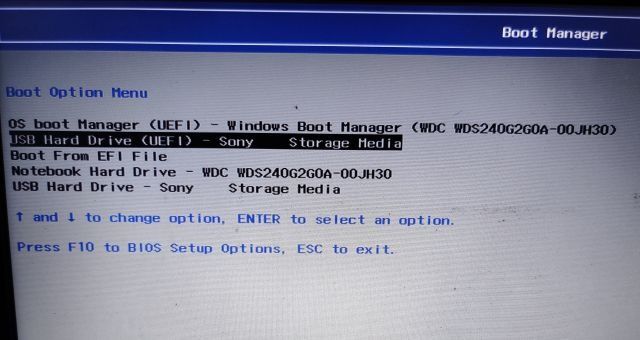
10. Apoi veți porni în instalarea Windows 11. Faceți clic pe „Următorul -> Instalați acum -> Nu am o cheie de produs -> Selectați ediția -> Personalizat“.
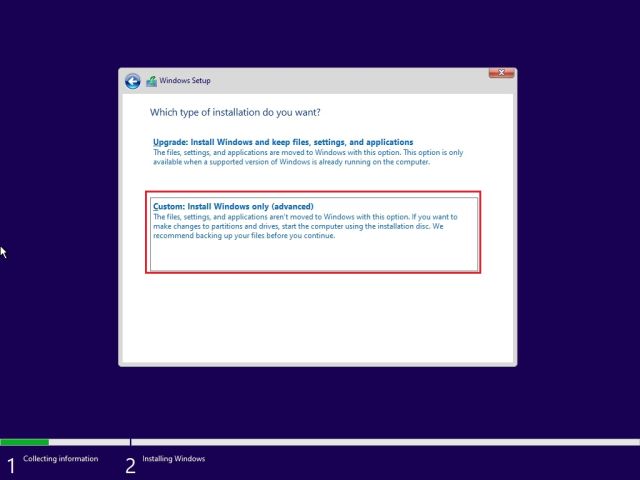
11. Apoi, selectați partiția în care doriți să instalați Windows 11 și faceți clic pe butonul „Următorul”. În general, este unitatea „C”.
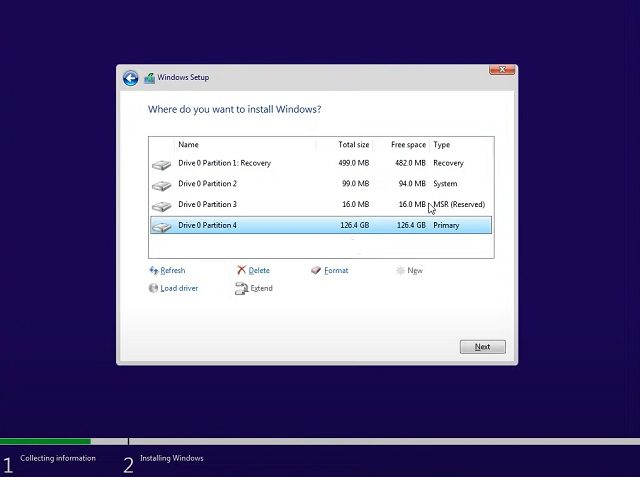
12. Și atât. Cea mai recentă actualizare Windows 11 22H2 va fi acum instalată pe computer.
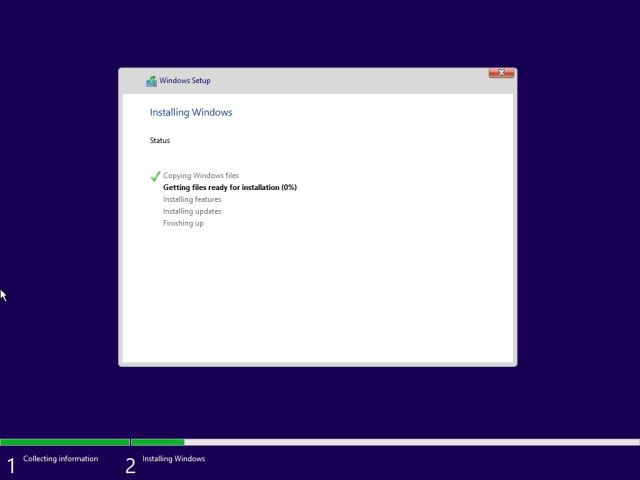
13. După instalare, când computerul repornește, deconectați unitatea USB și veți porni direct în Windows 11 22H2. Rețineți că Microsoft a făcut modificări la versiunea 22H2, unde chiar și cei care folosesc ediția Windows 11 Pro trebuie să folosească un cont Microsoft online pentru a finaliza procesul de onboarding (OOBE). Pentru a evita acest lucru și pentru a crea un cont local în timpul configurării, urmați ghidul nostru conectat.
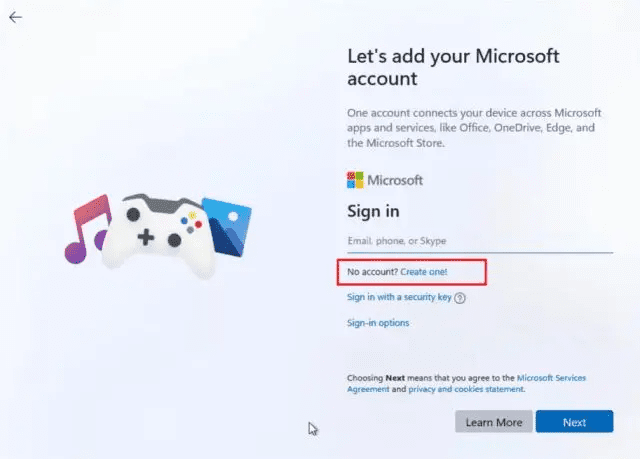
14. Și ei bine, iată-l. Versiunea Windows 11 22H2 este instalată și rulează cu succes pe computer. Distrați-vă explorând noile funcții!
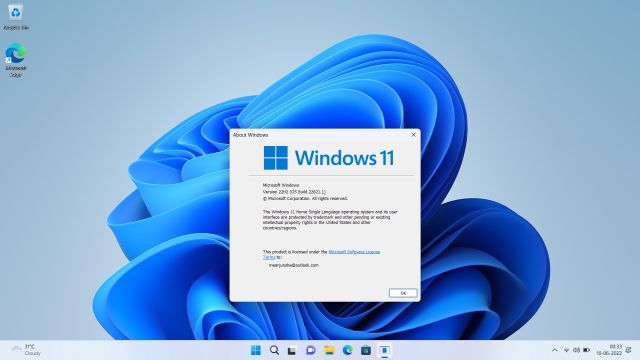
Faceți upgrade devreme la următoarea actualizare mare a Windows 11
Deci, acestea sunt cele trei metode care vă permit să experimentați următoarea actualizare majoră a Windows 11 pe computer. Și dacă nu puteți descărca versiunea 22621 de pe canalul Release Preview din anumite motive, vă sugerăm să descărcați imaginea ISO și să instalați direct actualizarea. Oricum, cam asta este pentru acest ghid. Dacă doriți să aflați despre cele mai bune funcții ascunse ale Windows 11, urmați ghidul nostru conectat. Și pentru a face Windows 11 ușor și mai puțin afoamat de resurse, consultați articolul nostru despre cum să deblocați Windows 11. Și dacă aveți întrebări, anunțați-ne în secțiunea de comentarii de mai jos.