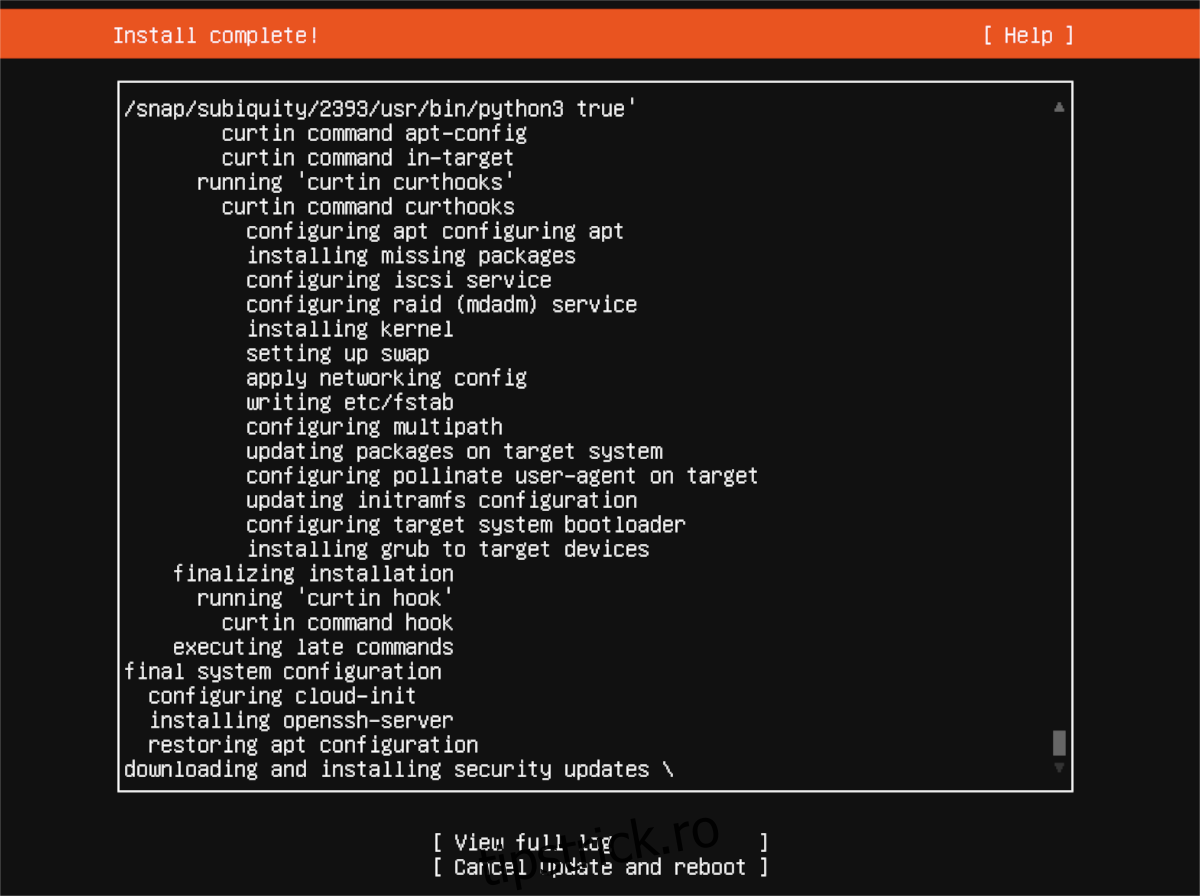Vrei să instalezi Ubuntu Server 21.04 pe serverul tău personal folosind un stick USB, dar nu știi cum să începi? Te putem ajuta! În acest ghid, îți vom explica pas cu pas cum să instalezi Ubuntu Server 21.04 de pe un dispozitiv USB.
Dorești să actualizezi serverul tău Ubuntu? Consultă ghidul nostru dedicat.
Descărcarea Ubuntu Server 21.04
Pentru a instala Ubuntu Server 21.04, trebuie să descarci imaginea ISO. Acest proces nu este complicat. Accesează linkul aici folosind browserul tău preferat.
Odată ajuns pe pagina web, caută butonul „Descarcă Ubuntu Server” și apasă pe el. Vei fi redirecționat către pagina „Obține serverul Ubuntu”, unde vei găsi trei opțiuni de descărcare.
În acest ghid, vom presupune că instalezi Ubuntu Server pe un server fizic (cum ar fi un server de acasă), deci ai nevoie de un stick USB pentru a realiza instalarea. Identifică butonul „Opțiunea 2 – Instalare manuală a serverului” și dă clic pe el.
După ce ai selectat „Opțiunea 2”, vei fi direcționat către o a treia pagină. Aici vei vedea diverse opțiuni de descărcare. Implicit, Ubuntu îți va sugera să descarci Ubuntu Server 20.04.2. Aceasta este versiunea de suport pe termen lung, dar noi ne vom concentra pe cea mai recentă versiune.
Derulează în jos până la secțiunea „Versiuni alternative”. Aici vei găsi Ubuntu Server 21.04, cea mai nouă versiune a Ubuntu Server. Caută și apasă butonul „Descarcă Ubuntu Server 21.04”.
După ce apeși butonul „Descarcă Ubuntu 21.04”, fișierul ISO va începe să se descarce pe calculatorul tău. Fișierul are aproximativ 1.1 GB, deci s-ar putea să dureze câteva minute. După ce descărcarea s-a încheiat, treci la secțiunea următoare a ghidului.
Crearea unui stick USB bootabil cu Ubuntu Server 21.04
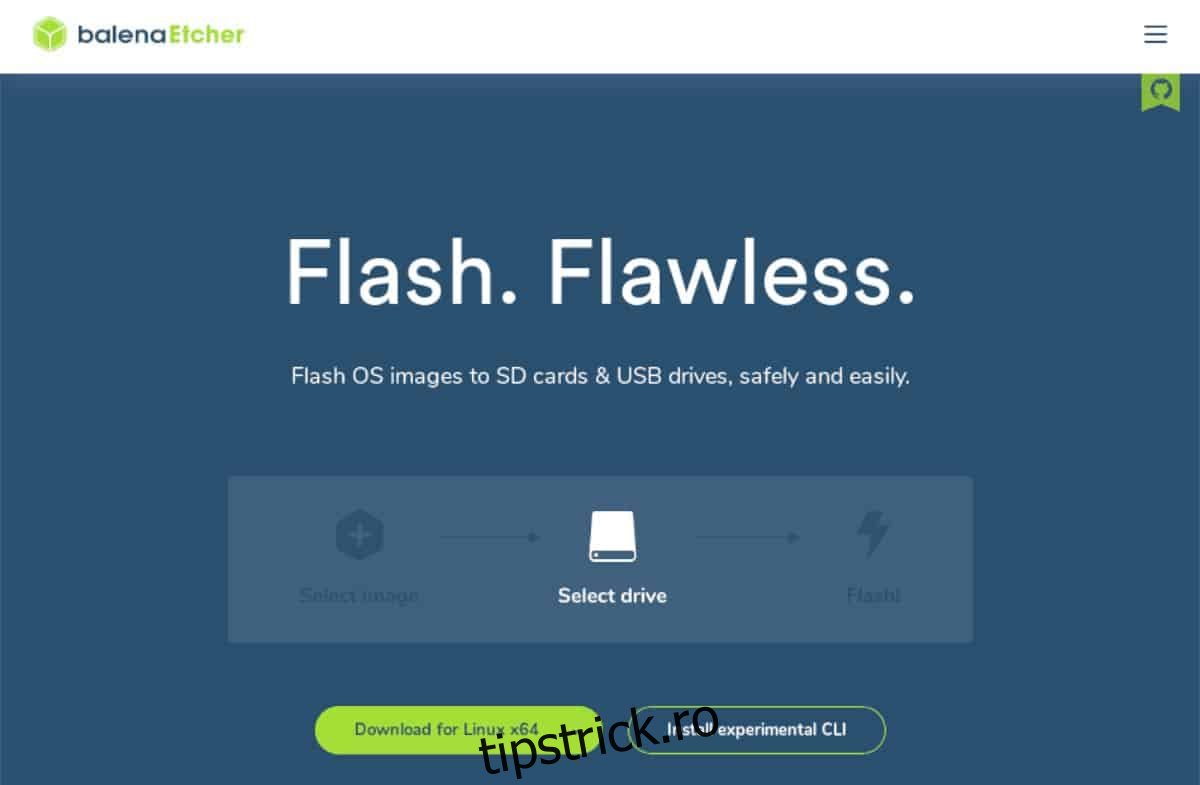
Pentru a instala Ubuntu Server 21.04, trebuie să creezi un stick USB bootabil. Există numeroase metode de a face acest lucru. În acest ghid, îți vom arăta cum să folosești Etcher.
De ce Etcher? Pentru că este multiplatformă. Funcționează pe orice sistem de operare desktop, fie că este Mac, Linux sau Windows. Astfel, instrucțiunile vor fi aceleași, indiferent de sistemul de operare pe care îl folosești pentru a pregăti stick-ul USB.
Pentru a începe, descarcă și instalează aplicația Etcher de pe Etcher.io și lansează-o. Urmează pașii de mai jos:
Pasul 1: Găsește butonul „Flash from file” și apasă pe el. Se va deschide o fereastră de tip browser. Folosind această fereastră, localizează fișierul ISO al Ubuntu Server și selectează-l pentru a-l adăuga în Etcher.
Pasul 2: Localizează butonul „Select target”. Acum, introdu stick-ul USB în portul USB și selectează-l din meniul „Select target”. Etcher va folosi automat stick-ul USB ca dispozitiv de scriere.
Pasul 3: Găsește butonul „Flash!” și dă clic pe el. Procesul de scriere va începe. Poate dura ceva timp. După ce procesul este finalizat, conectează stick-ul USB la server și pornește de pe acesta pentru a începe instalarea.
Instalarea Ubuntu Server 21.04 de pe USB
Pentru a începe instalarea Ubuntu Server 21.04 de pe USB, alege limba dorită din meniul de bun venit. Poți naviga cu săgețile sus și jos și confirma cu tasta Enter.
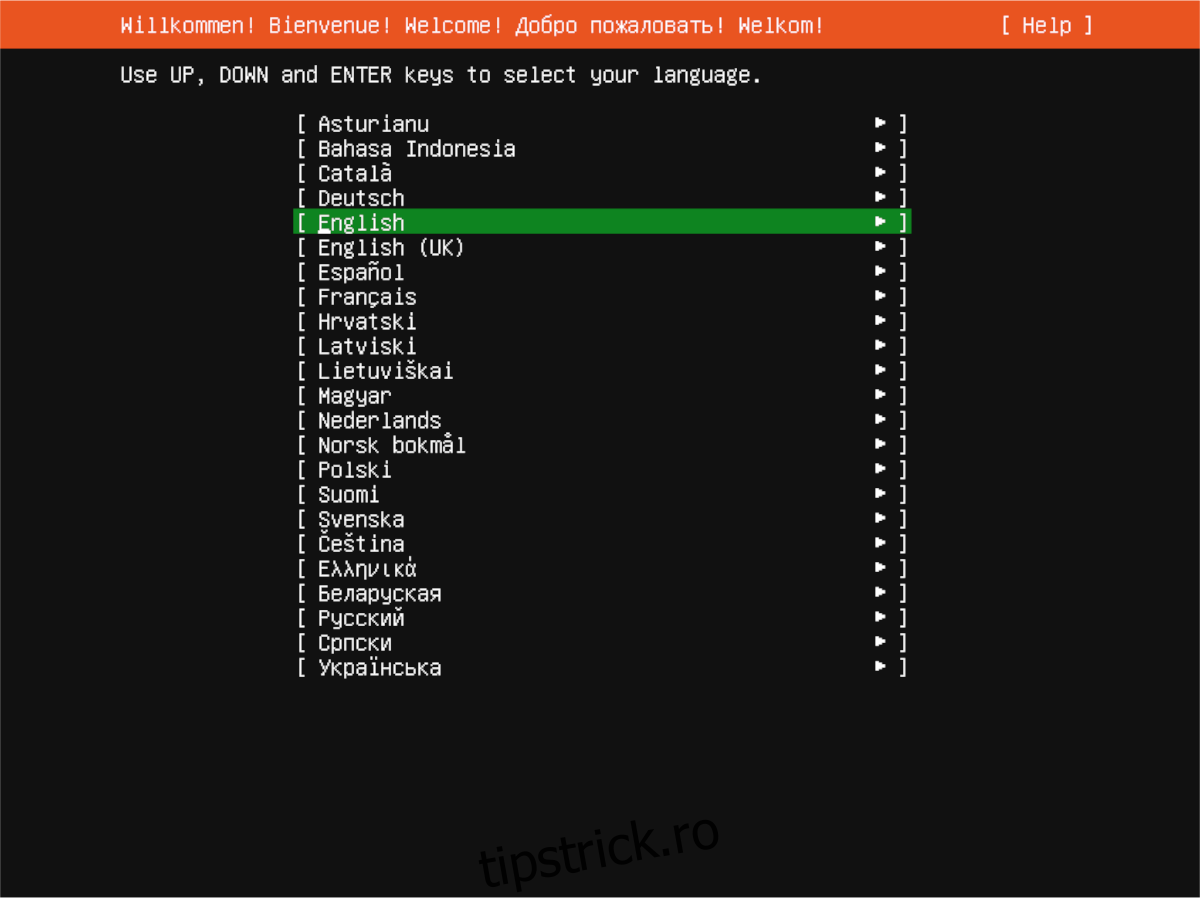
După selectarea limbii, configurează aspectul tastaturii. Sistemul ar trebui să-l detecteze automat. Dacă nu, caută în „Layout” și „Variant” și configurează setările corespunzătoare.
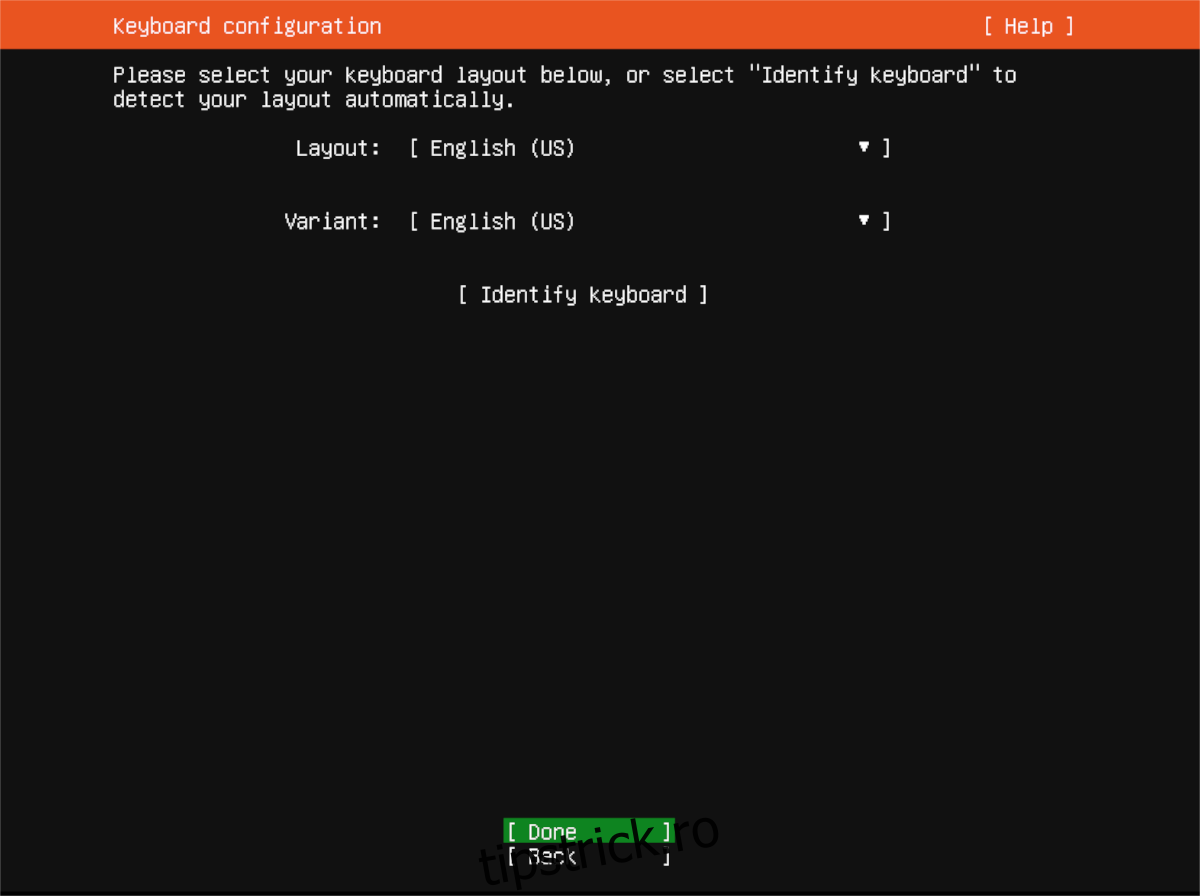
După configurarea tastaturii, trebuie să configurezi conexiunea de rețea. În mod normal, serverul tău Ubuntu (dacă este conectat prin Ethernet) va detecta automat configurația. Selectează „Done” pentru a continua. Dacă este necesar, poți configura rețeaua manual folosind interfața grafică.
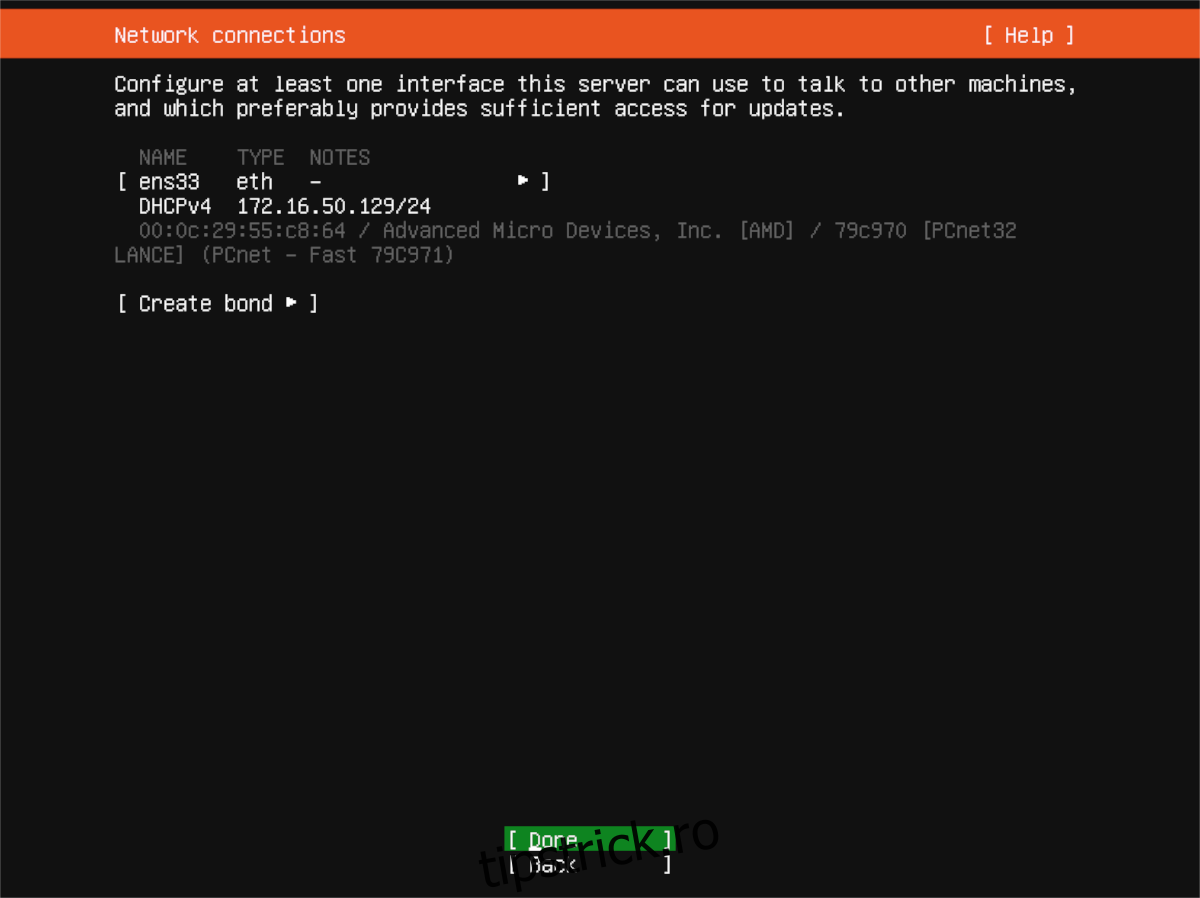
După conectarea la rețea, Ubuntu Server te va ruga să configurezi o adresă proxy. Dacă ai una, introdu-o și apasă Enter. Dacă nu ai adresă proxy, lasă câmpul gol și selectează „Done” pentru a continua.
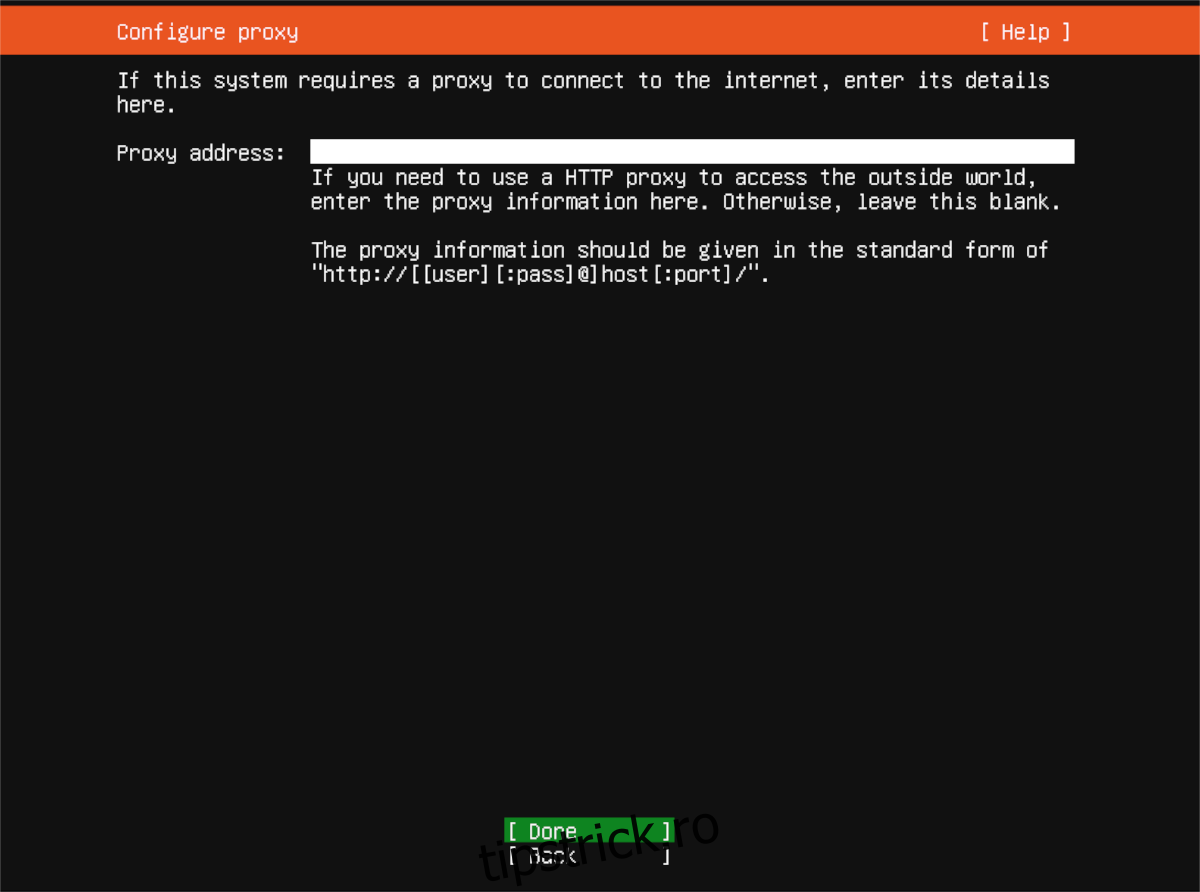
În pasul următor, Ubuntu Server te va ruga să adaugi o adresă oglindă. Aceasta va facilita instalarea pachetelor Ubuntu, deoarece oglinda va fi, probabil, mai aproape de locația ta fizică. Folosește oglinda implicită și selectează „Done”. Alternativ, poți specifica o adresă personalizată în câmpul dedicat.
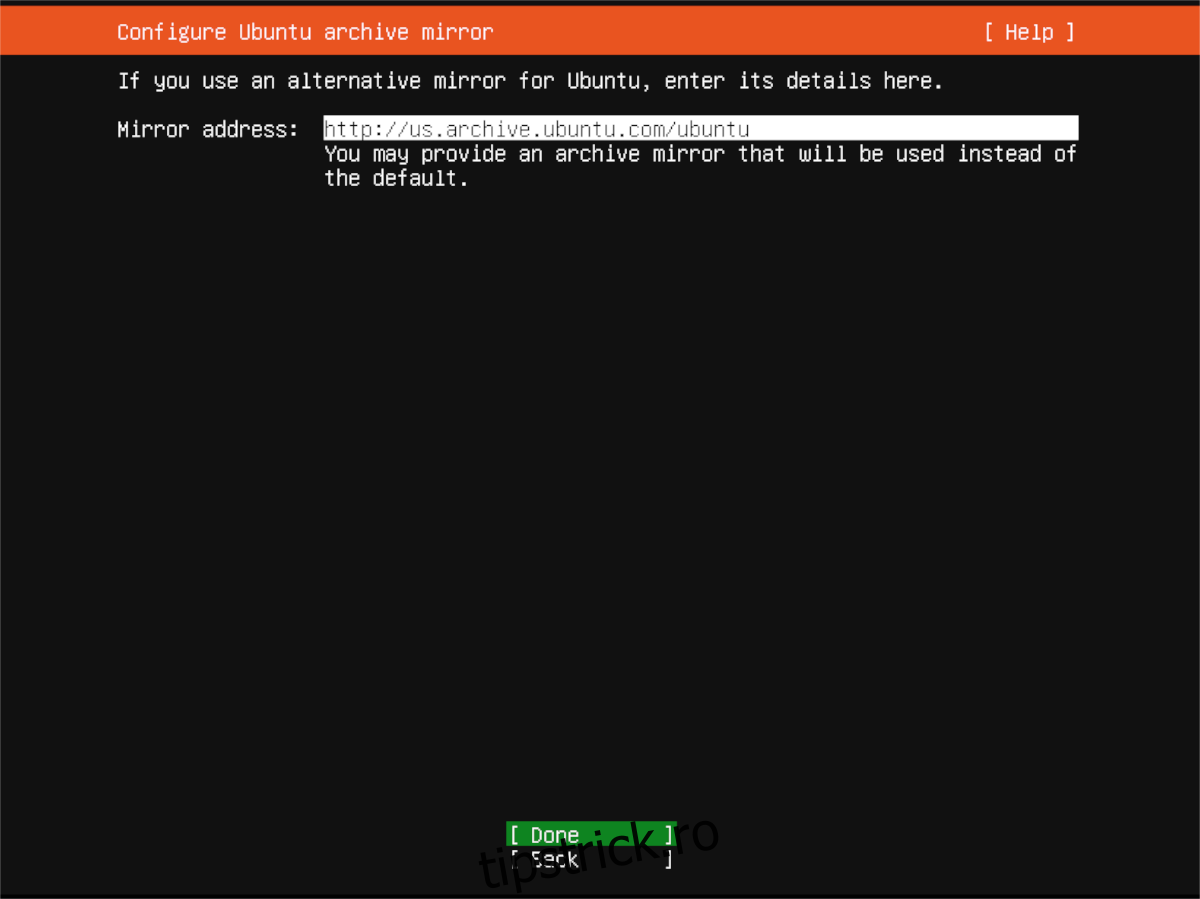
După configurarea oglinzii, selectează configurația de stocare. Implicit, Ubuntu Server va șterge hard disk-ul pe care îl detectează (de obicei, /dev/sda). Poți lăsa această setare implicită sau poți selecta un alt hard disk folosind interfața grafică. Când ești mulțumit de configurație, selectează „Done” pentru a continua.
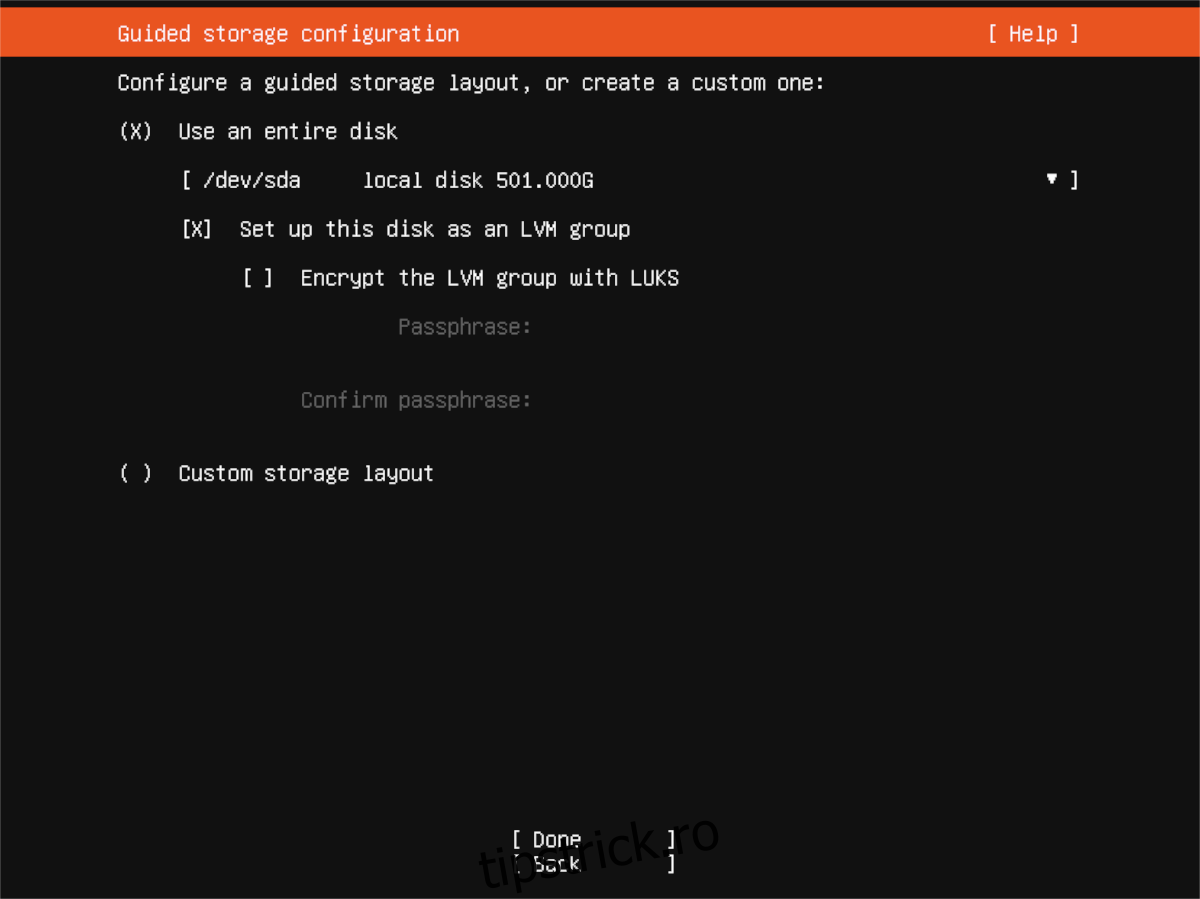
După ce ai ales discul de instalare, Ubuntu va afișa un rezumat al sistemului de fișiere. Verifică-l, apoi selectează „Done” pentru a continua. Acum va trebui să introduci numele tău, numele serverului, un nume de utilizator și informații despre parolă.
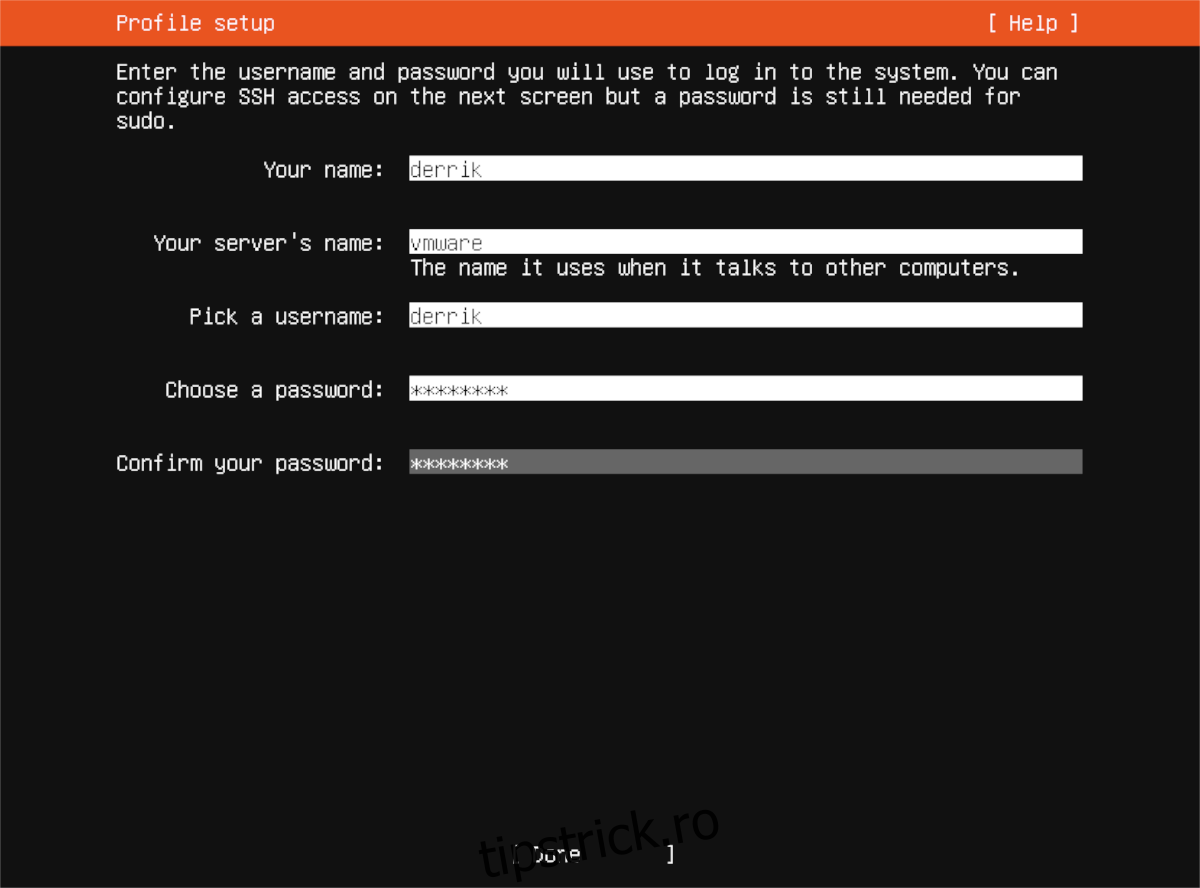
După ce ai introdus detaliile contului, poți selecta ce server snaps vrei să instalezi. Folosește săgețile sus și jos pentru a naviga și bara de spațiu pentru a alege. După ce ai selectat toate aplicațiile dorite, selectează „Done”.
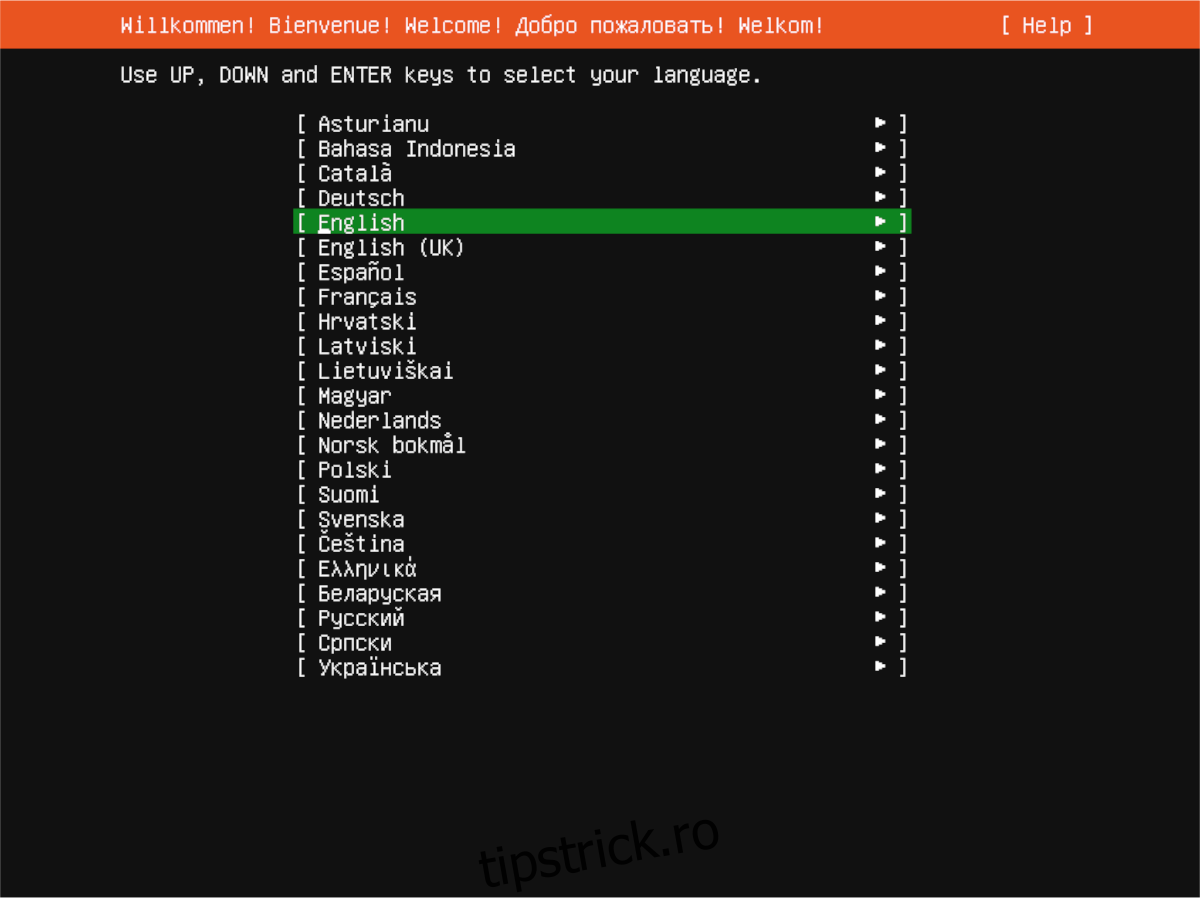
Cu snaps-urile selectate, Ubuntu Server se va instala pe serverul tău. Acum poți aștepta finalizarea instalării. Când procesul se încheie, repornește serverul.