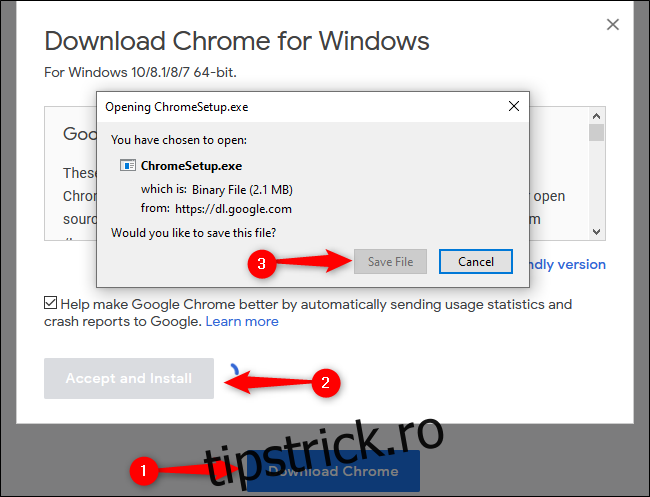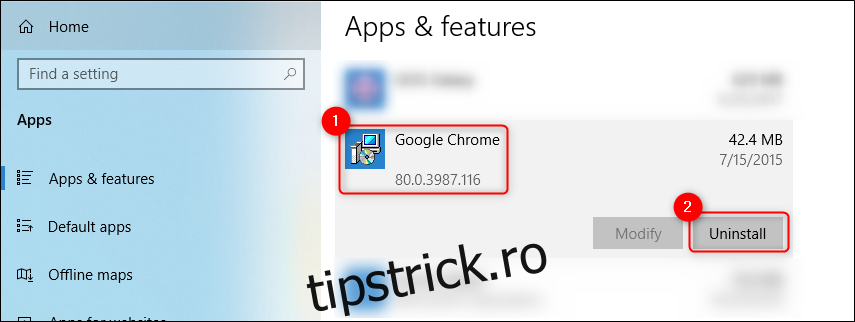Bazat în mare parte pe programul open-source Chromium de la Google, Google Chrome este unul dintre cele mai populare browsere web pe Windows, macOS, Android, iPhone și iPad. Instalarea și dezinstalarea Chrome pe fiecare sistem de operare durează doar câțiva pași.
Cuprins
Cum se instalează Google Chrome pe Windows 10
Deschideți orice browser web, cum ar fi Microsoft Edge, tastați „google.com/chrome” în bara de adrese, apoi apăsați tasta Enter. Faceți clic pe Descărcați Chrome > Acceptați și instalați > Salvați fișierul.
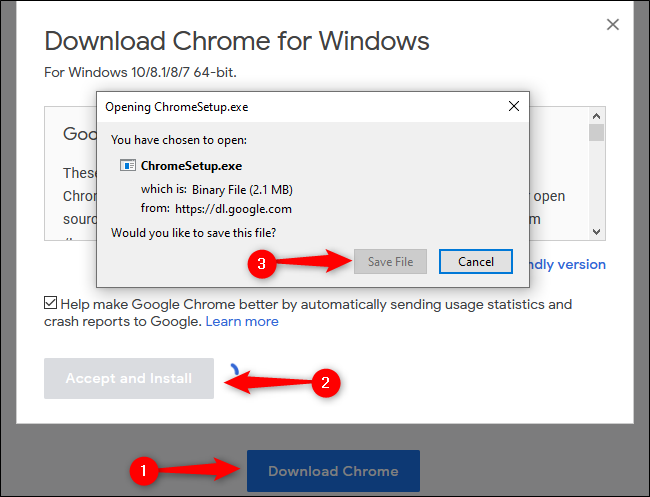
În mod implicit, programul de instalare va fi plasat în dosarul dvs. Descărcări (cu excepția cazului în care v-ați direcționat browserul web actual să descarce fișiere în altă parte). Navigați la folderul corespunzător în File Explorer, faceți dublu clic pe „ChromeSetup” pentru a deschide fișierul, apoi faceți clic pe butonul „Run”.
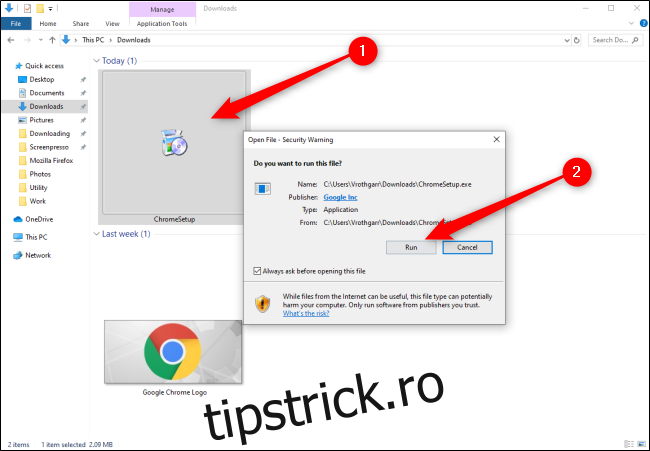
Când vi se solicită să permiteți acestei aplicații să facă modificări pe dispozitivul dvs., faceți clic pe „Da”. Google Chrome va începe instalarea și va deschide browserul automat după finalizare. Acum puteți să vă conectați la contul dvs. Google, să personalizați browserul web și să începeți să utilizați Chrome ca al dvs.
Cum să dezinstalați Google Chrome pe Windows 10
Deschideți meniul Start selectând sigla Windows în bara de activități și apoi faceți clic pe pictograma roată „Setări”.
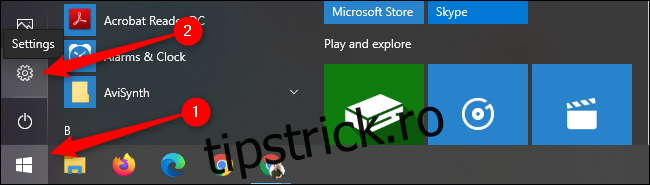
Din meniul pop-up, faceți clic pe „Aplicații”. Derulați în jos lista „Aplicații și funcții” pentru a găsi Google Chrome. Faceți clic pe „Google Chrome” și apoi selectați butonul „Dezinstalare”. Vi se va solicita să faceți clic pe un al doilea buton „Dezinstalare”, care va finaliza procesul de dezinstalare.
Windows 10 va păstra informațiile de profil, marcajele și istoricul dvs.
Cum se instalează Google Chrome pe Mac
Începeți prin a descărca programul de instalare Chrome. Deschideți orice browser web, tastați „google.com/chrome” în bara de adrese, apoi apăsați butonul Enter.
Acum, faceți clic pe Descărcați Chrome pentru Mac > Salvați fișierul > OK. Deschideți folderul Descărcări și faceți dublu clic pe fișierul „googlechrome.dmg”. În fereastra pop-up, faceți clic și trageți pictograma Google Chrome în folderul Aplicații direct de sub ea.
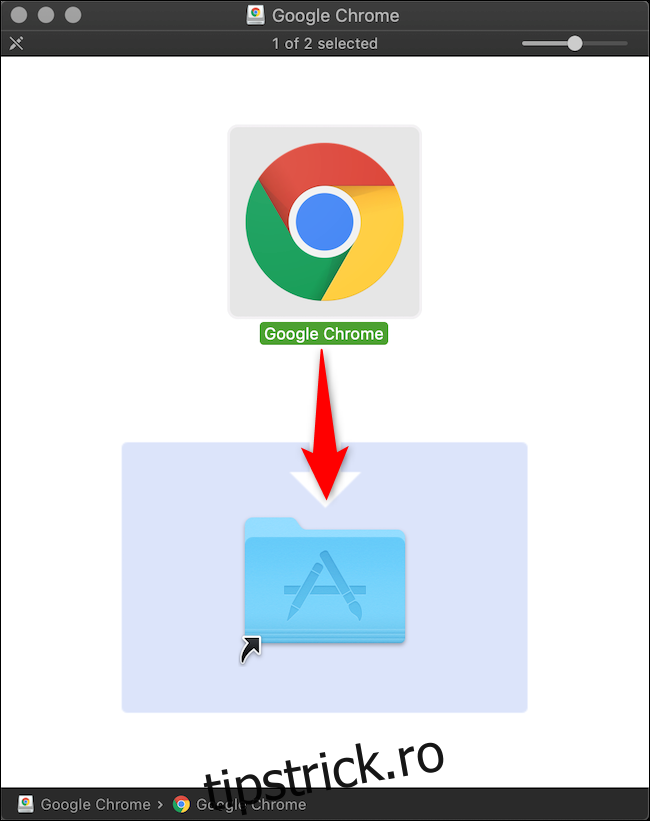
Acum puteți deschide Google Chrome din folderul Aplicații sau folosind Căutarea Spotlight de la Apple.
Cum să dezinstalați Google Chrome pe Mac
Asigurați-vă că Chrome este închis. Puteți face acest lucru făcând clic dreapta pe pictograma Chrome și apoi selectând butonul „Ieșire”.
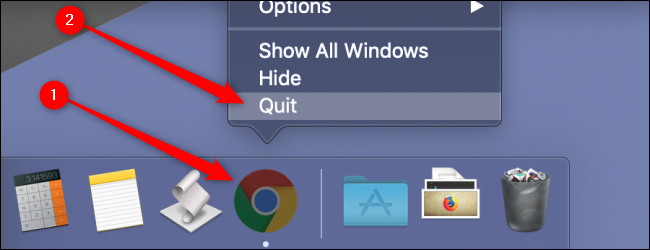
Faceți clic pe pictograma dosarului „Aplicații” pentru a accesa toate aplicațiile instalate.
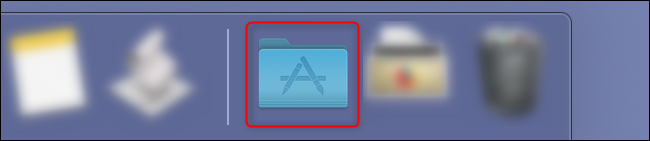
Faceți clic și trageți pictograma „Google Chrome” în coșul de gunoi.
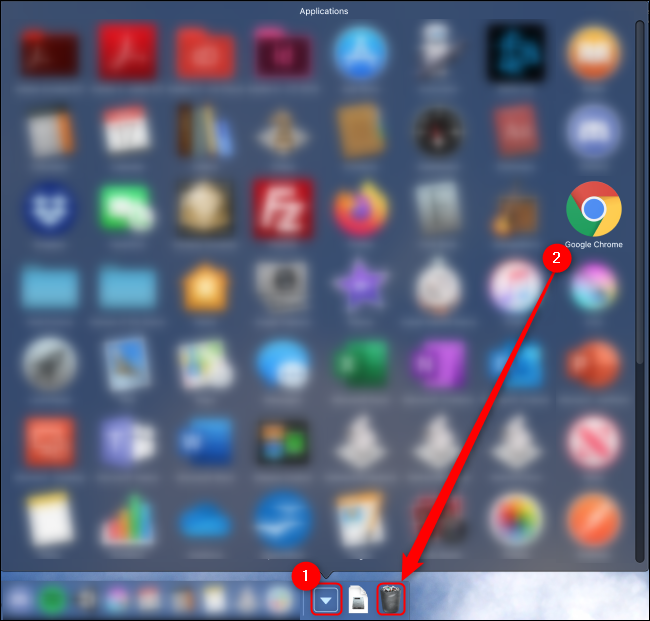
macOS va păstra unele fișiere Chrome în unele directoare până când goliți coșul de gunoi. Puteți face acest lucru făcând clic dreapta pe coșul de gunoi și selectând „Golește gunoiul”.
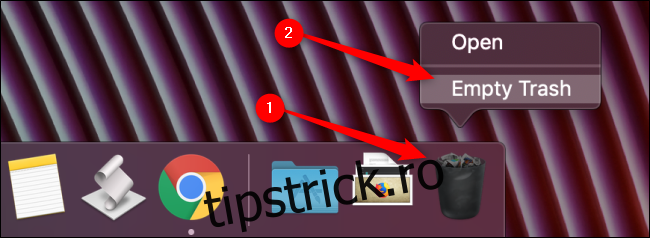
Alternativ, puteți deschide Finder, faceți clic pe „Aplicații”, faceți clic dreapta pe „Google Chrome” și selectați „Mutați în Coșul de gunoi”. În continuare va trebui să faceți clic dreapta pe coșul de gunoi și să selectați „Golește Coșul de gunoi” pentru a elimina toate fișierele de pe computer.
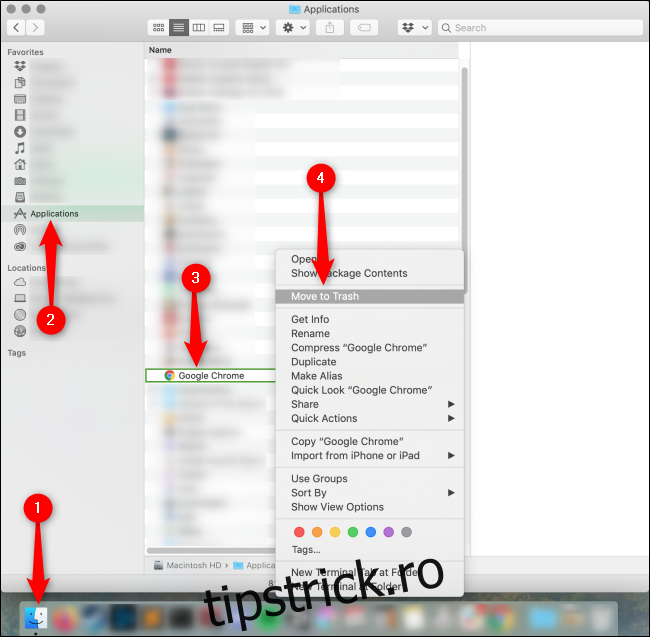
Cum se instalează Google Chrome pe iPhone și iPad
Deschideți magazinul de aplicații al iPhone sau iPad selectând pictograma „App Store”.
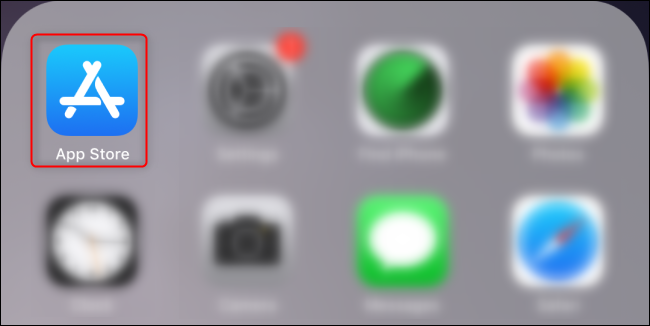
Alternativ, puteți utiliza Spotlight Search pentru a căuta „App Store” și apoi faceți clic pe pictogramă când apare.
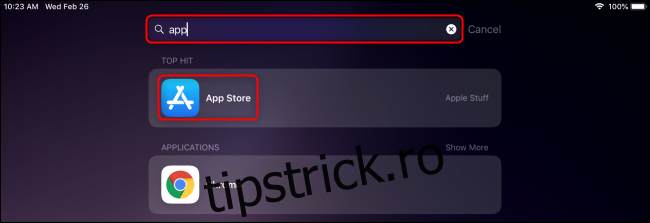
Selectați fila „Căutare” din colțul din dreapta jos și tastați „Chrome” în bara de căutare din partea de sus. Atingeți butonul „Obțineți” de lângă Google Chrome, apoi atingeți „Instalare”.
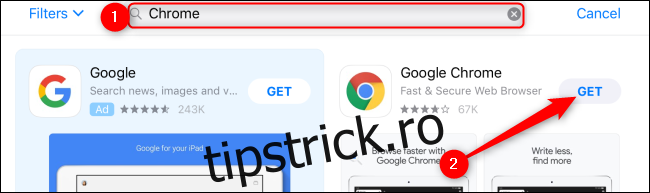
Introduceți parola Apple ID și apoi atingeți „Conectați-vă” sau confirmați-vă identitatea prin Touch ID sau Face ID. Chrome va începe să se instaleze, iar pictograma va apărea pe ecranul de pornire după finalizare.
Cum să dezinstalați Google Chrome pe iPhone și iPad
Atingeți și mențineți apăsată pictograma Chrome până când pictograma începe să se miște. Atingeți „X” care apare în partea din stânga sus a pictogramei Chrome și apoi selectați „Șterge”. Acest lucru va elimina, de asemenea, toate informațiile de profil, marcajele și istoricul.
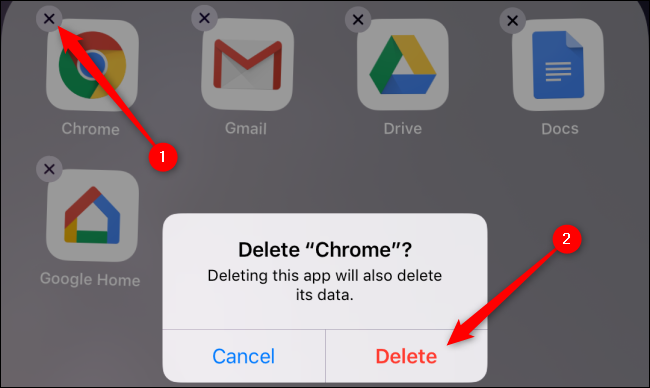
Cum se instalează Google Chrome pe Android
Google Chrome vine preinstalat pe majoritatea dispozitivelor Android. Dacă nu este instalat din niciun motiv, deschideți pictograma „Play Store” din lista de aplicații glisând în sus din partea de jos a ecranului pentru a deschide lista de aplicații. Derulați în jos pentru a selecta „Play Store” sau căutați-l în bara de căutare din partea de sus a listei de aplicații.
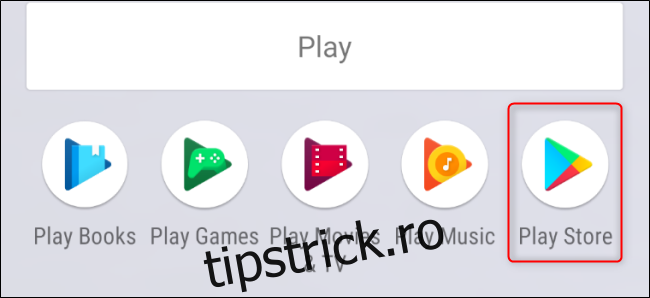
Atingeți bara de căutare din partea de sus și tastați „Chrome”, apoi atingeți Instalare > Accept.
Cum se dezinstalează Google Chrome pe Android
Deoarece este browserul web implicit și preinstalat pe Android, Google Chrome nu poate fi dezinstalat. Cu toate acestea, puteți dezactiva Google Chrome dacă doriți să-l eliminați din lista de aplicații de pe dispozitiv.
Pentru a face acest lucru, deschideți aplicația „Setări” glisând în jos din partea de sus a ecranului de două ori, astfel încât să se afișeze meniul complet de notificare, apoi atingeți pictograma roată. Alternativ, puteți glisa în sus din partea de jos a ecranului pentru a deschide sertarul de aplicații și puteți derula în jos pentru a selecta „Setări”.
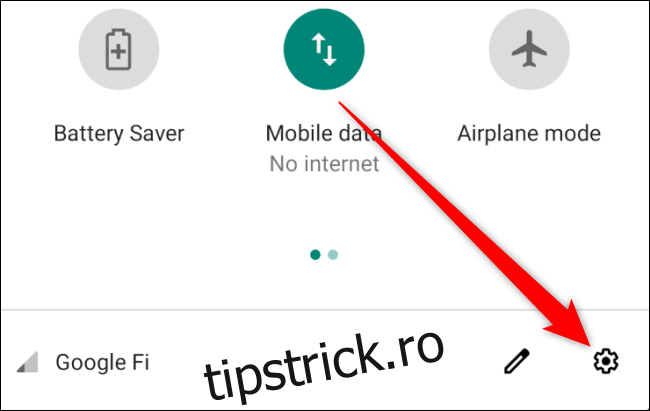
Apoi, selectați „Aplicații și notificări”.
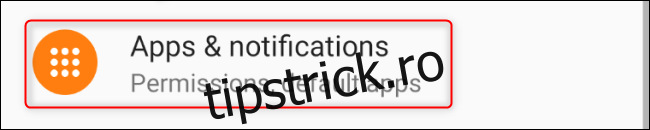
Dacă nu vedeți Chrome în „Aplicații deschise recent”, atingeți „Vedeți toate aplicațiile”.
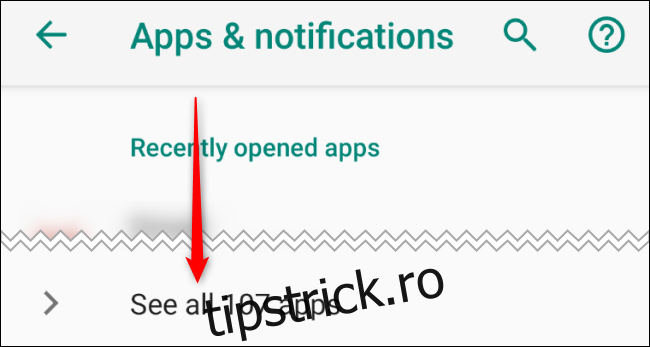
Derulați în jos și atingeți „Chrome”. Pe acest ecran „Informații despre aplicație”, atingeți „Dezactivați”. Puteți repeta acest proces pentru a reactiva Chrome.
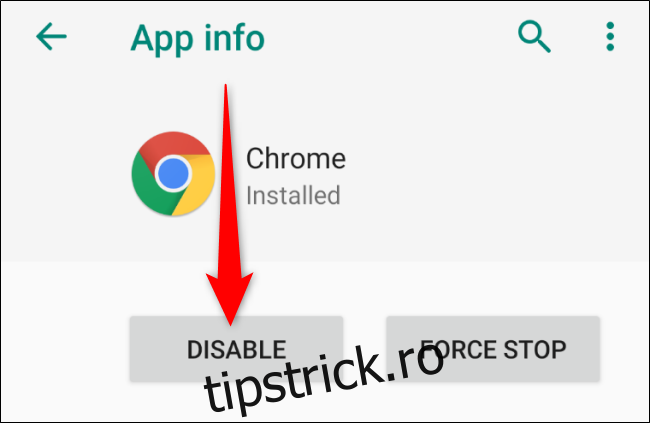
Indiferent de sistemul de operare pe care îl utilizați, Google Chrome este unul dintre cele mai rapide și mai frecvent utilizate browsere din jur. Chiar și cea mai recentă versiune Microsoft a browserului său Edge se bazează pe software-ul Google Chromium. Spuneți-ne unde mai instalați Chrome și cum vă putem face mai ușor să aveți o experiență de navigare mai bună.