Vă întrebați cum să instalați Python pe Mac pentru a utiliza hardware-ul robust și configurația sistemului de operare a Mac-ului dvs. pentru a dezvolta și testa programe mai rapid? Continua să citești!
Python nu este doar un limbaj de programare; este o piatră de temelie a lumii tehnologiei, alimentând totul, de la aplicații web la algoritmi de învățare automată. Dacă sunteți un utilizator de Mac, aveți plăcere, deoarece combinația dintre Python și macOS creează un duo dinamic pentru dezvoltarea de software și știința datelor.
Versatilitatea, lizibilitatea și bibliotecile extinse ale lui Python îl fac limbajul preferat atât pentru profesioniști, cât și pentru începători. Când este asociat cu mediul ușor de utilizat al macOS, aveți o combinație puternică care simplifică codificarea, experimentarea și dezvoltarea proiectelor.
Indiferent dacă sunteți un dezvoltator experimentat sau un începător curios, alianța Mac-Python vă poate îmbunătăți semnificativ productivitatea.
În acest ghid cuprinzător, vă voi ghida prin diferite metode de instalare a Python pe Mac, asigurând o configurare perfectă.
Cuprins
Cât de crucial este Python ca limbaj de programare?
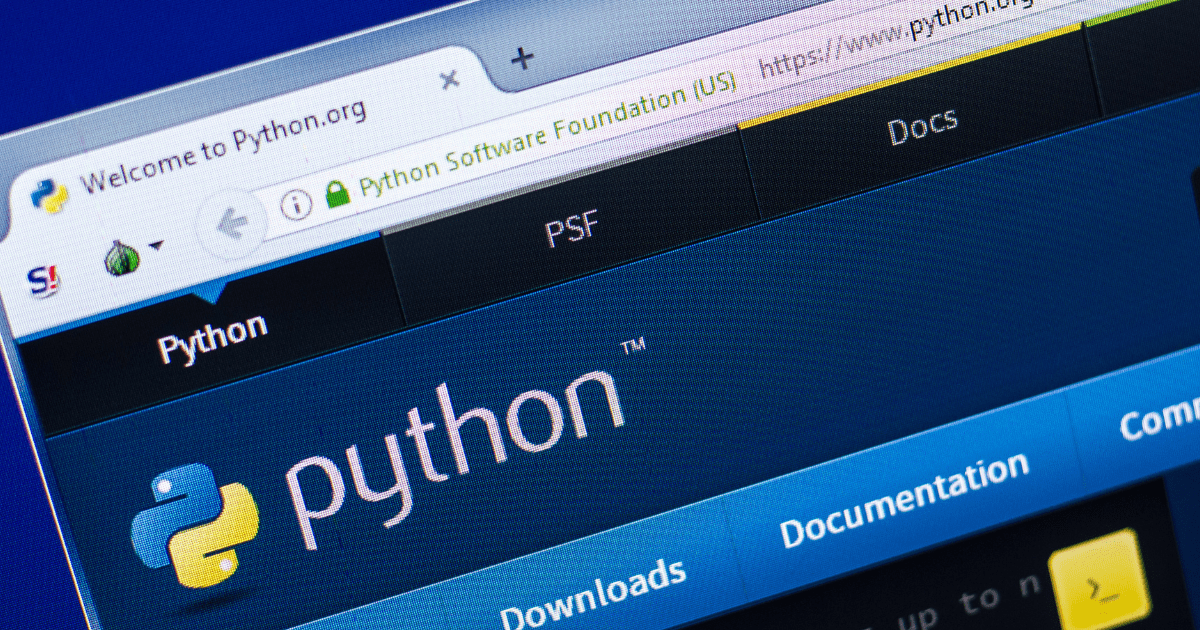
Python este un limbaj de programare indispensabil pentru lumea calculului. Lizibilitatea și simplitatea sa îl fac accesibil începătorilor, în timp ce bibliotecile și cadrele robuste se adresează utilizatorilor avansați. De asemenea, versatilitatea sa include dezvoltarea web, știința datelor, învățarea automată și automatizarea proceselor robotizate.
Python este parte integrantă a analizei datelor și a inteligenței artificiale. Acest lucru se datorează faptului că natura sa open-source încurajează o comunitate vibrantă, iar dezvoltatorilor independenți sau gulere albe le place să codifice programe sau soluții de știință a datelor ca un script Python. La nivel global, dezvoltatorii știu că pot obține suport amplu și de încredere gratuit pentru Python în cazul în care codul se sparge.
Mai mult, giganții tehnologici precum Google și Facebook se bazează foarte mult pe ea. Ubicuitatea lui Python în educație ajută programatorii noi. Adaptabilitatea sa asigură că rămâne un instrument fundamental pentru diverse sarcini.
Citește și: 15 proiecte Python pentru începători de practicat și de învățat
Motive pentru a instala Python pe Mac
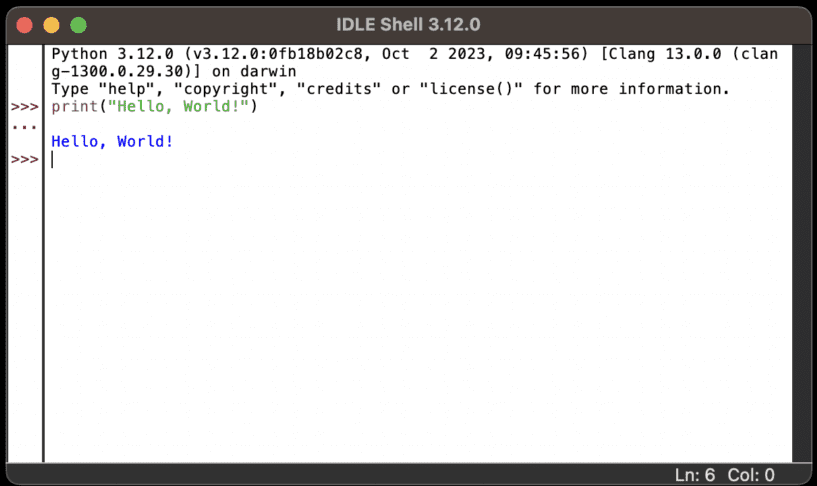
Motivul principal pentru a utiliza macOS și Python pentru programare este securitatea extremă pe care niciun alt sistem de operare, cu excepția Linux, nu o poate oferi. Hackerii și spammerii din întreaga lume dezvoltă programe malware și viruși pentru computerele Windows, deoarece majoritatea utilizatorilor de computere folosesc Windows.
Deoarece macOS are o cotă de piață mai mică, hackerii rar vizează MacBook-uri și iMac-uri. De asemenea, Apple are o echipă de securitate robustă, care nu lasă piatra neîntoarsă pentru a face macOS practic imun la malware și viruși.
Alte motive majore sunt următoarele:
- MacBook-urile și iMac-urile au fost cunoscute în mod special pentru lucrările creative, științifice și de programare pe computer.
- macOS este bazat pe Unix, oferind o interfață robustă de linie de comandă pentru dezvoltare și scripting.
- Mac vine cu o suită de instrumente pentru dezvoltatori, cum ar fi XcodeTerminal și Homebrew.
- Mac-urile sunt cunoscute pentru hardware-ul lor de înaltă calitate, asigurând o experiență de dezvoltare lină și fiabilă.
- Interfața intuitivă macOS este favorabilă productivității, cu un sistem eficient de gestionare a ferestrelor.
- Dacă vă interesează dezvoltarea de aplicații iOS, Mac este esențial datorită compatibilității cu Xcode.
- Mac-urile tind să aibă o durată de viață mai lungă și sunt cunoscute pentru fiabilitatea lor, reducând timpul de nefuncționare.
Mac-urile vin cu Python pentru Mac preinstalat?
macOS folosește scripting Python pentru unele dintre sarcinile și modulele sale din backend. Prin urmare, până la macOS 12.3, va livra toate MacBook-urile și iMac-urile cu cadru Python 2.7 preinstalat.
Cu toate acestea, dezvoltatorii au încetat să mai folosească edițiile Python 2.X, deoarece Python Software Foundation nu mai acceptă această versiune Python.
Așadar, Apple a anunțat în 2019 într-un macOS Catalina Versiunea 10.15 rețineți că va opri livrarea MacBook-urilor și iMac-urilor cu Python 2.7 preinstalat. Cu toate acestea, Apple a întârziat procesul și, în cele din urmă, a făcut-o pentru versiunile macOS Monetery 12.3.
Deci, dacă utilizați un Mac datat înainte de macOS 12.3, ar trebui să aveți Python 2.7 preinstalat pe sistem. Mac-urile mai noi, precum Ventura și Sonoma, nu mai vin cu nicio versiune de build de Python.
Dacă aveți nevoie Ediția Python 3.X pentru programare funcțională, trebuie să îl instalați singur urmând oricare dintre metodele menționate în secțiunile de mai jos.
Cum se instalează Python pe Mac
Există diferite moduri de a configura Python pe Mac. Găsiți mai jos toate modalitățile populare și fără efort:
Actualizați versiunea existentă de Python pentru Mac
Dacă utilizați macOS 12.3 sau versiuni anterioare, MacBook sau iMac are deja o distribuție Python. Trebuie doar să îl actualizați sau să îl actualizați la cea mai recentă versiune Python, astfel încât să puteți dezvolta programe minunate. Găsiți mai jos pașii:
Verificați versiunea Python
python --version
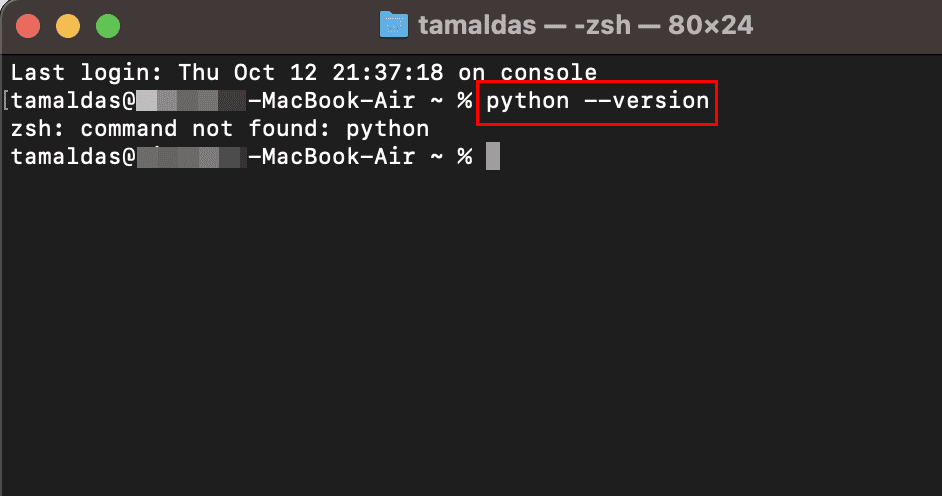
Deoarece folosesc macOS Ventura pentru a scrie acest ghid, sistemul meu nu poate afișa nicio versiune de distribuție Python, deoarece nu are niciuna. Dar, sistemele macOS mai vechi de 12.3 vor afișa o versiune Python.
Instalați Homebrew
După ce vă cunoașteți versiunea Python, urmați acești pași pentru a o actualiza sau actualiza folosind Homebrew:
/bin/bash -c "$(curl -fsSL https://raw.githubusercontent.com/Homebrew/install/HEAD/install.sh)"
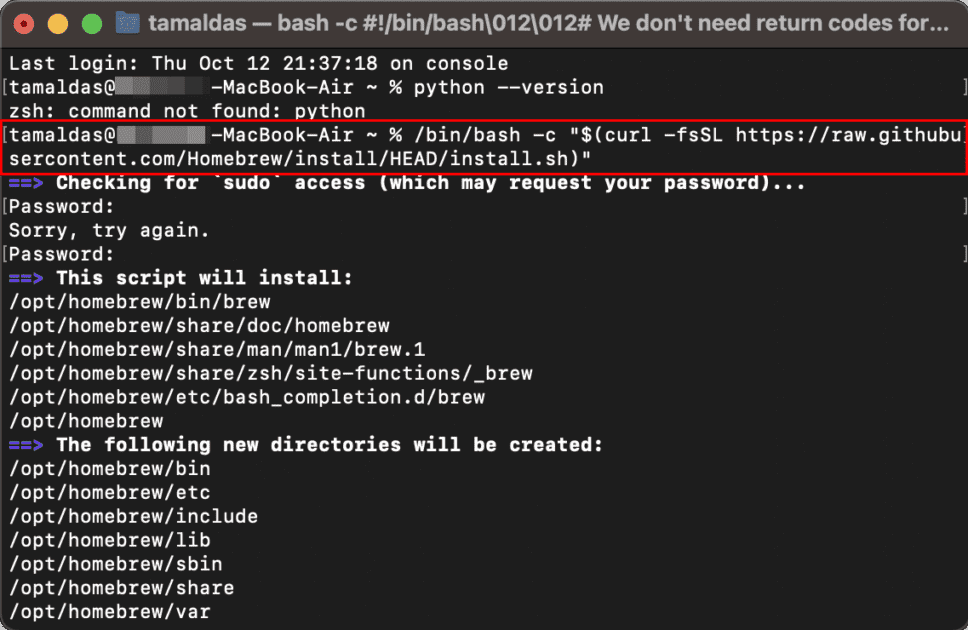
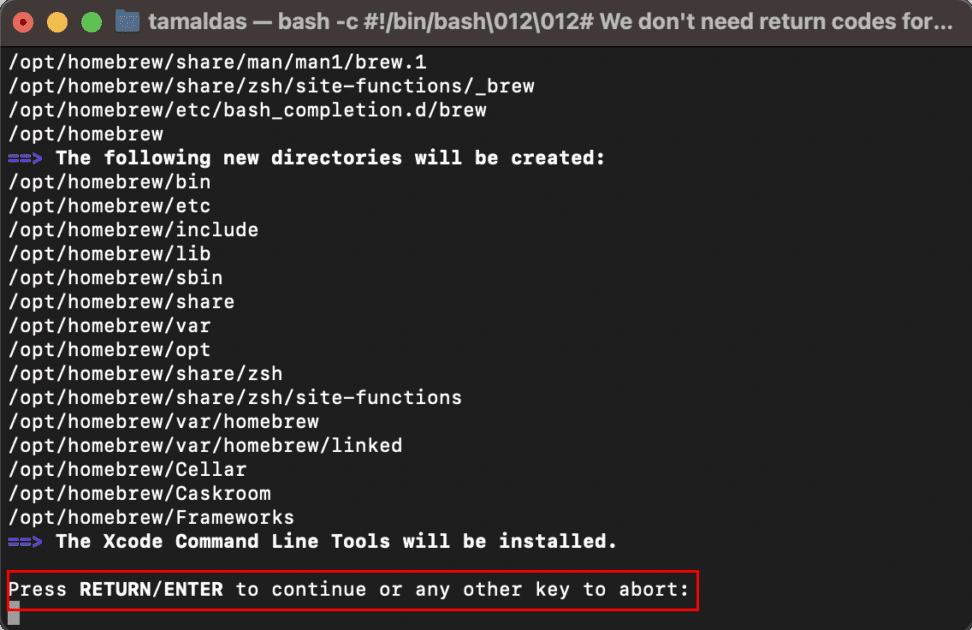
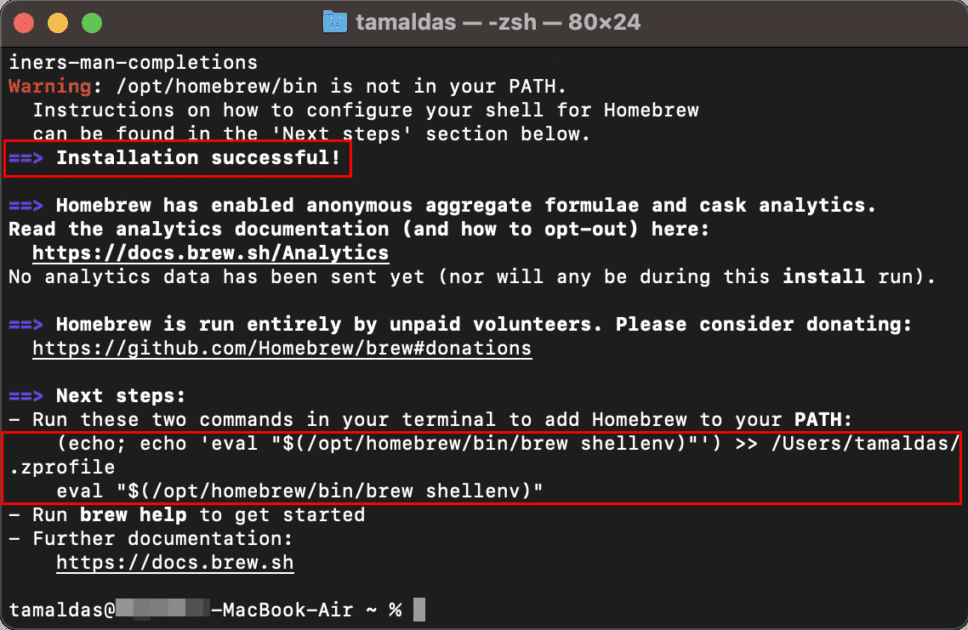
echo 'eval "$(/opt/homebrew/bin/brew shellenv)’ >> /Users/tamaldas/.zprofile eval $(/opt/homebrew/bin/brew shellenv)
Actualizați sau actualizați distribuția Python
Acum că aveți Homebrew în MacBook sau iMac, urmați acești pași pentru a actualiza sau a actualiza Python:
brew upgrade python
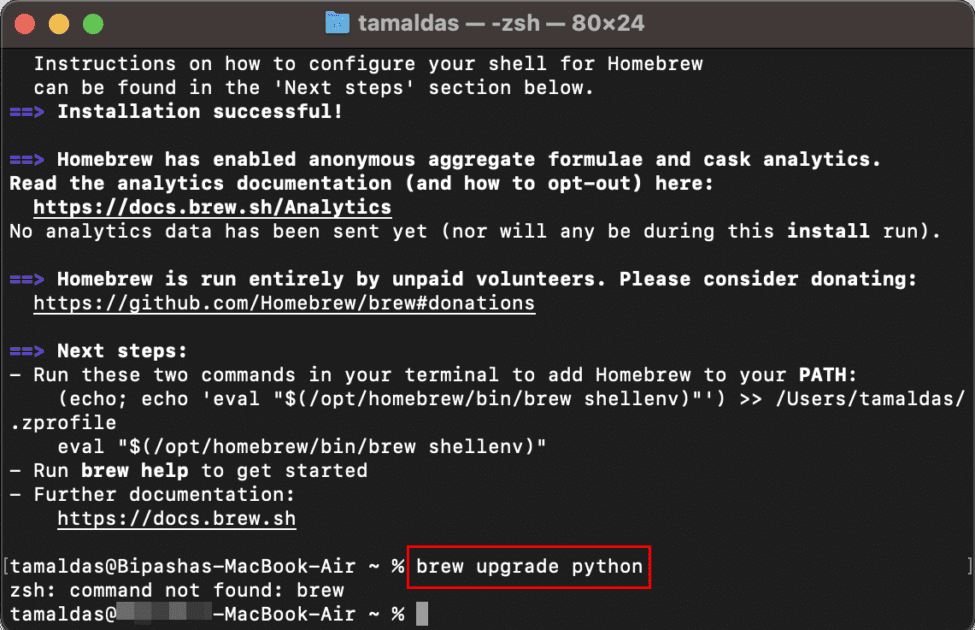
Codul va funcționa bine pe un Mac mai vechi care are framework-ul Python 2.7. Deoarece folosesc cel mai recent Mac, Python nu este disponibil și, prin urmare, Terminalul arată acest mesaj, „zsh:command not found”.
Odată ce procesul s-a încheiat, reporniți Mac-ul pentru a vă bucura de cea mai recentă distribuție Python la codificare.
Instalați Python pe Mac folosind un program de instalare
Acesta este cel mai convenabil mod de a instala cea mai recentă ediție Python pe Mac. Urmați pașii menționați aici:
Obțineți Python pentru Mac
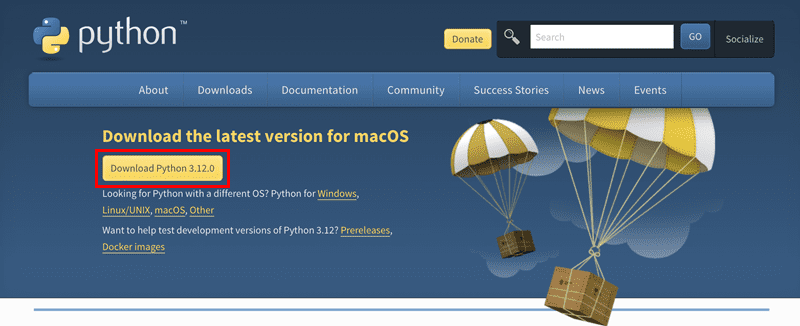
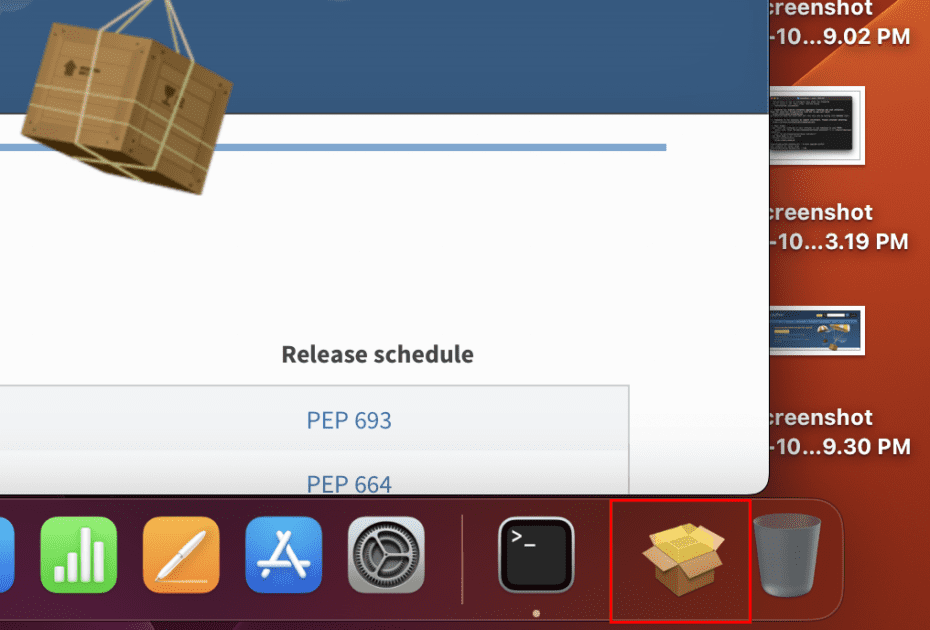
Instalați pachetul Python
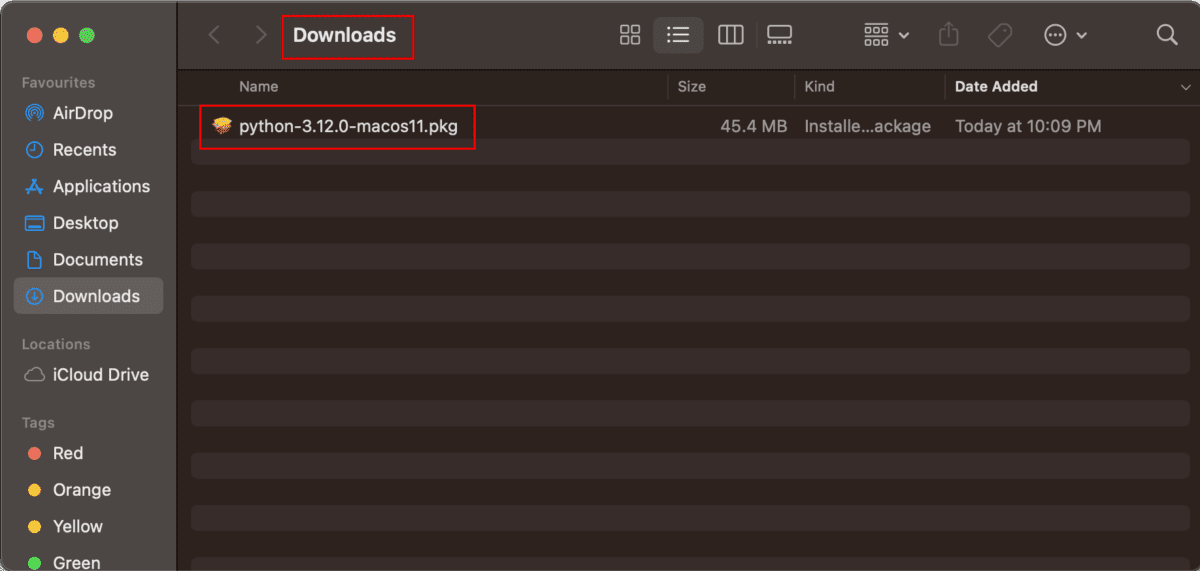
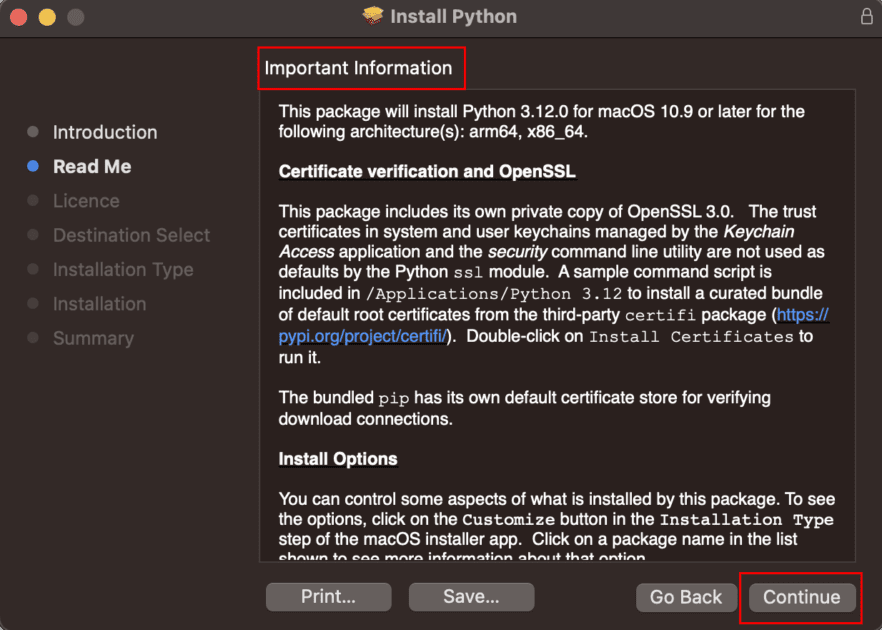
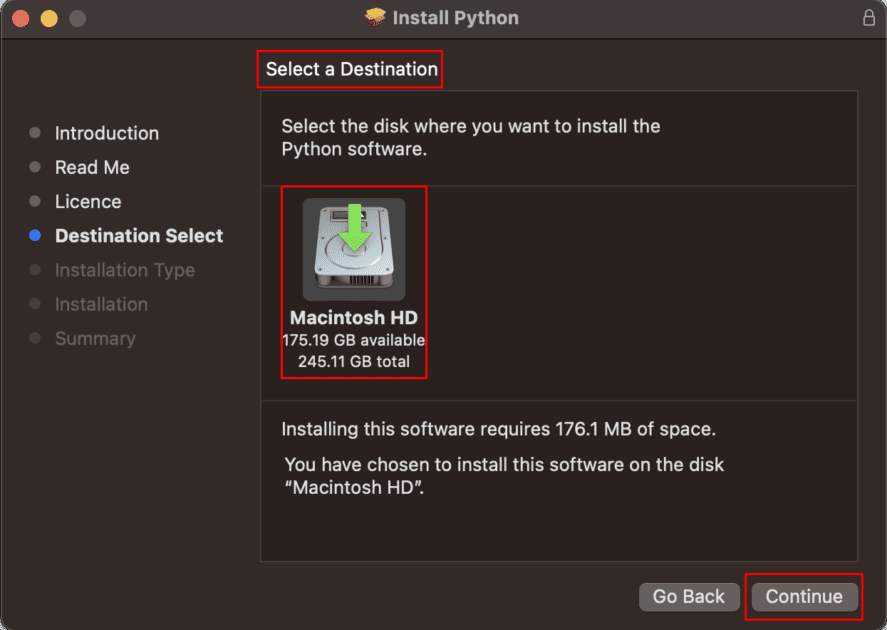
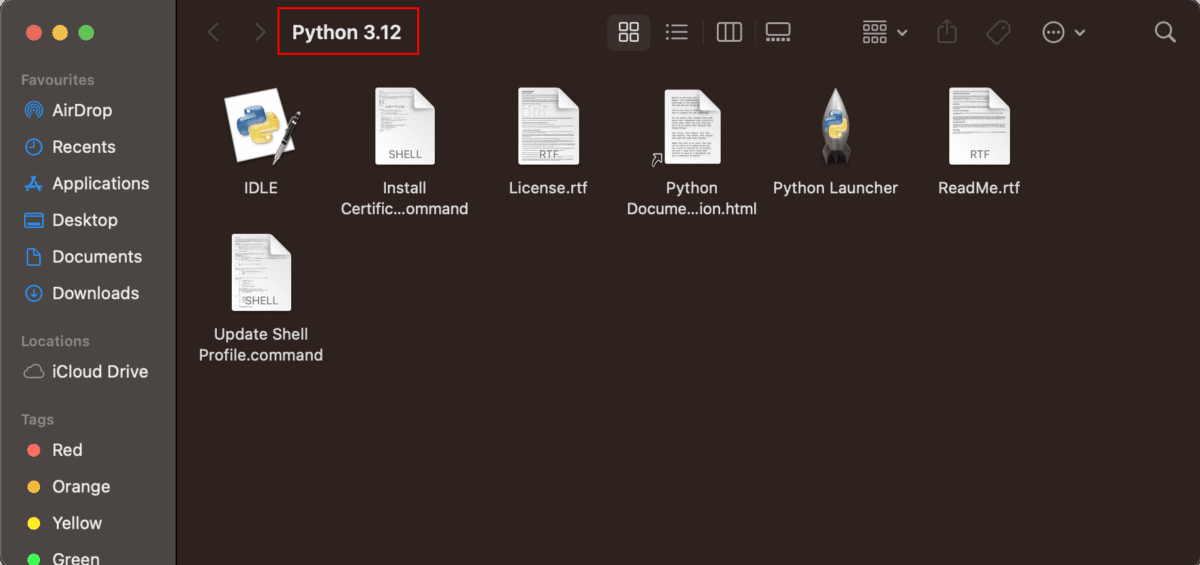
Odată ce instalarea s-a încheiat, ar trebui să vedeți folderul de mai sus.
Validați instalarea
Odată ce instalarea s-a încheiat, iată cum să validați distribuția Python:
python3 --version
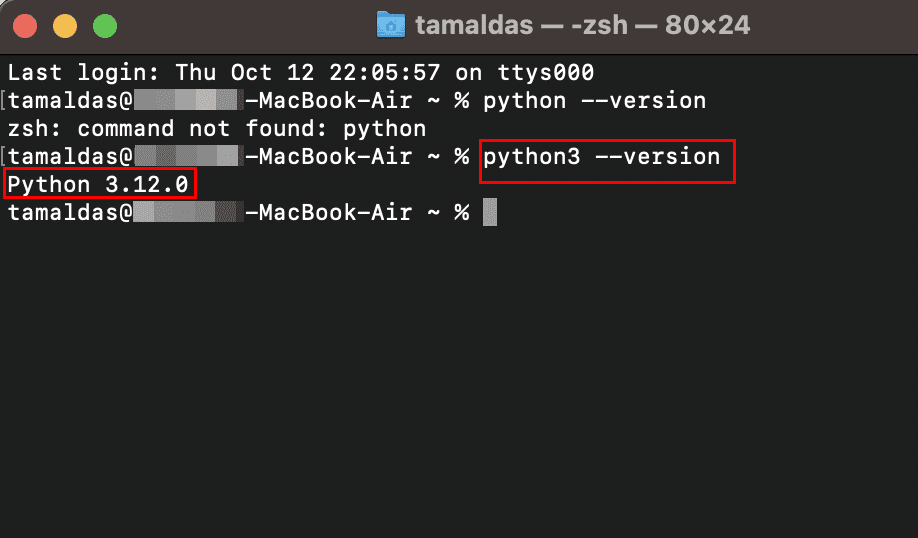
O altă modalitate de a verifica instalarea Python este prin executarea scriptului Python IDLE. Lansează mediul de dezvoltare integrat al Python. Iată cum:
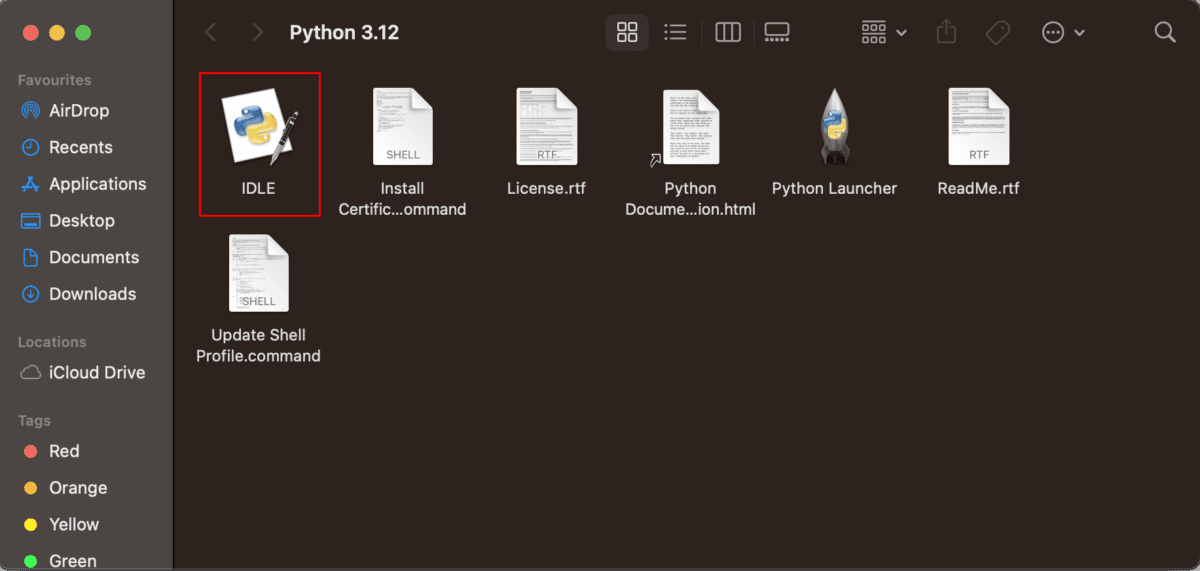
Faceți dublu clic pe fișierul IDLE din folderul de instalare Python 3.12. Ar trebui să apară odată ce instalarea este finalizată.
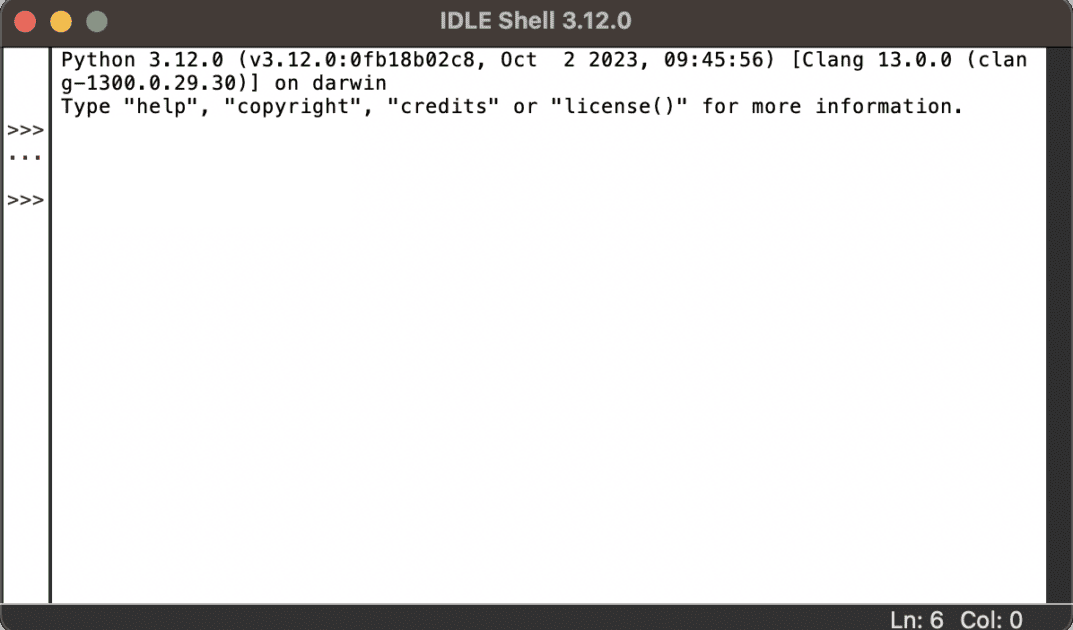
Ar trebui să vedeți fereastra de scriptare Python de mai sus. Acolo, tastați următorul script Python și apăsați Return:
print("Hello, World!")
Acest lucru ar trebui să creeze următorul răspuns din Python:
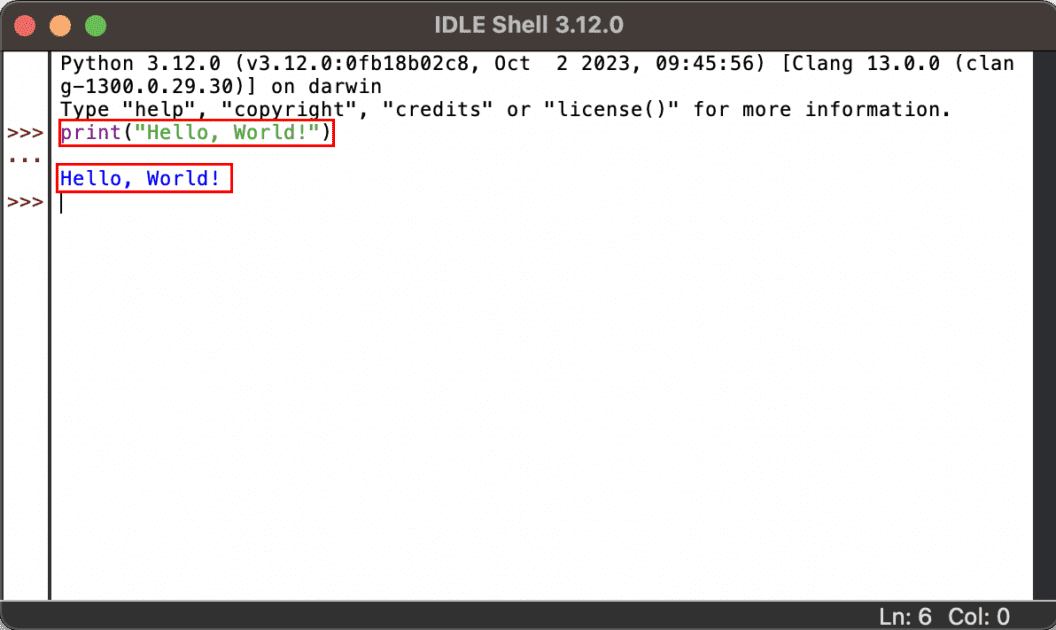
Confirmă că instalarea dvs. Python 3.12.0 a reușit.
python3 –version
The “python3” command requires the command line developer tools. Would you like to install the tools now?
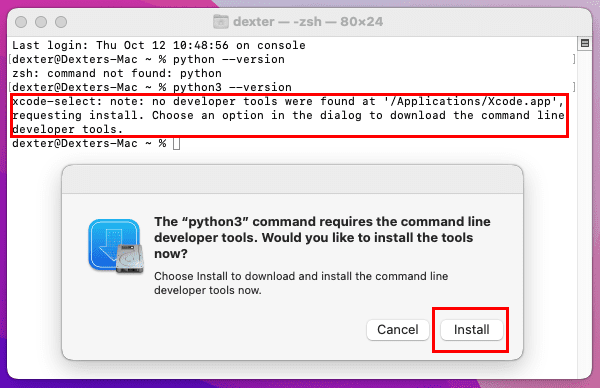
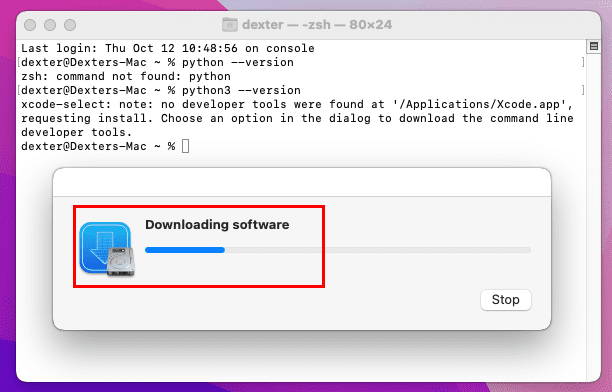
Odată ce procesul s-a încheiat, executați din nou comanda „python3 –version” în aplicația Terminal și ar trebui să arate versiunea de distribuție Python instalată.
Instalați Python pe Mac folosind Homebrew
brew install python
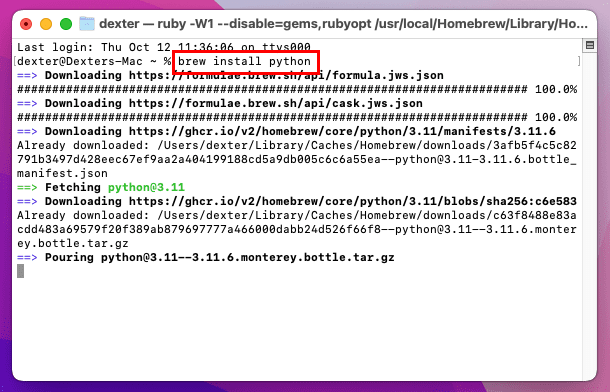
Citește și: Biblioteci și module Python pe care fiecare dezvoltator ar trebui să le cunoască
Cum să dezinstalați Python pe Mac
Există două moduri de a elimina cadrul Python de pe Mac. Puteți dezinstala folosind interfața grafică de utilizator dacă ați instalat-o folosind programul de instalare a pachetelor sau aplicația Terminal. Iată metodele și pașii lor:
Dezinstalați Python pentru Mac din aplicații
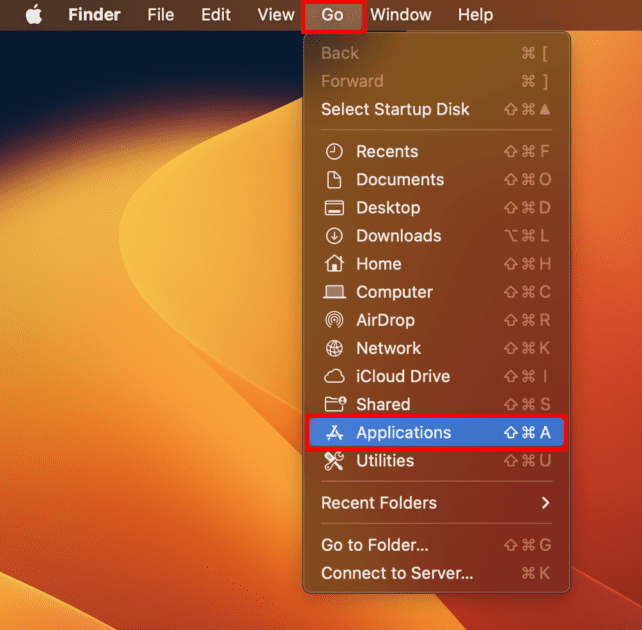
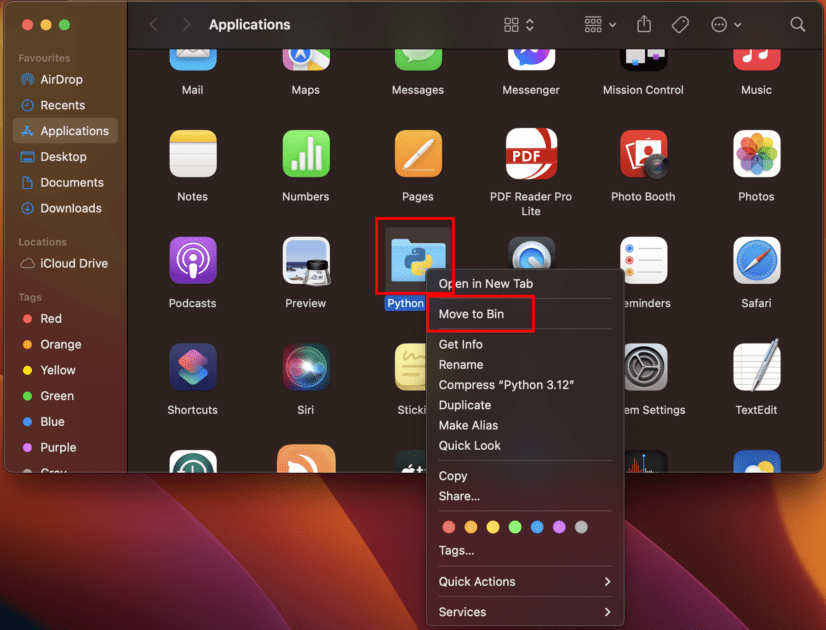
Asta este! Ați dezinstalat cu succes Python de pe Mac.
Dezinstalați Python Framework de pe Mac
sudo rm -rf /Library/Frameworks/Python.framework
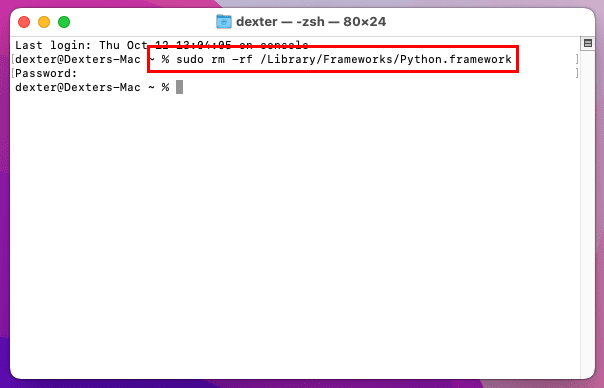
python --version
Metoda de mai sus funcționează numai dacă Python este instalat de Apple ca parte a configurației macOS.
Dezinstalați Python folosind Homebrew
Dacă ați instalat ediția Python 3.XX utilizând Homebrew, trebuie să instalați o comandă Homebrew pentru a dezinstala Python. Urmați aceste instrucțiuni pentru a elimina Python:
brew uninstall python
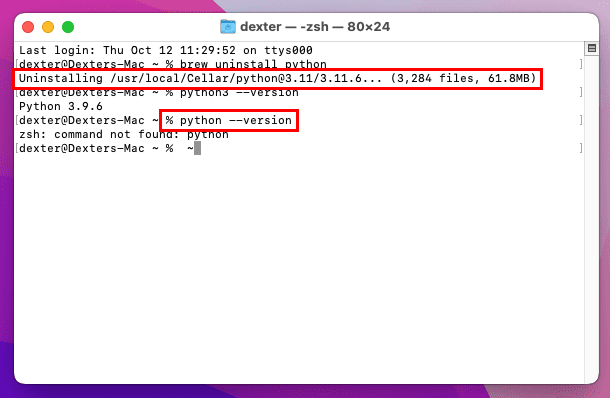
python3 --version
zsh: command not found: python
Concluzie
A ști cum să instalezi Python pe Mac este o abilitate fundamentală pe care trebuie să o știi dacă vrei să faci o carieră de succes în sectorul de programare.
De asemenea, devine necesar să instalați Python 3.X sau mai bun pe Mac, deoarece Mac-urile vechi vin cu Python 2.7, care nu este bun pentru scripting Pythoin. De asemenea, Mac-urile mai noi nu conțin niciun cadru Python preinstalat, așa că trebuie să îl instalați manual.
Încercați oricare dintre metodele de mai sus care vă plac și bucurați-vă de scriptare Python extrem de rapidă pe Mac.
De asemenea, v-ar putea dori să aflați despre cele mai bune resurse pentru a învăța Python pentru începători.

