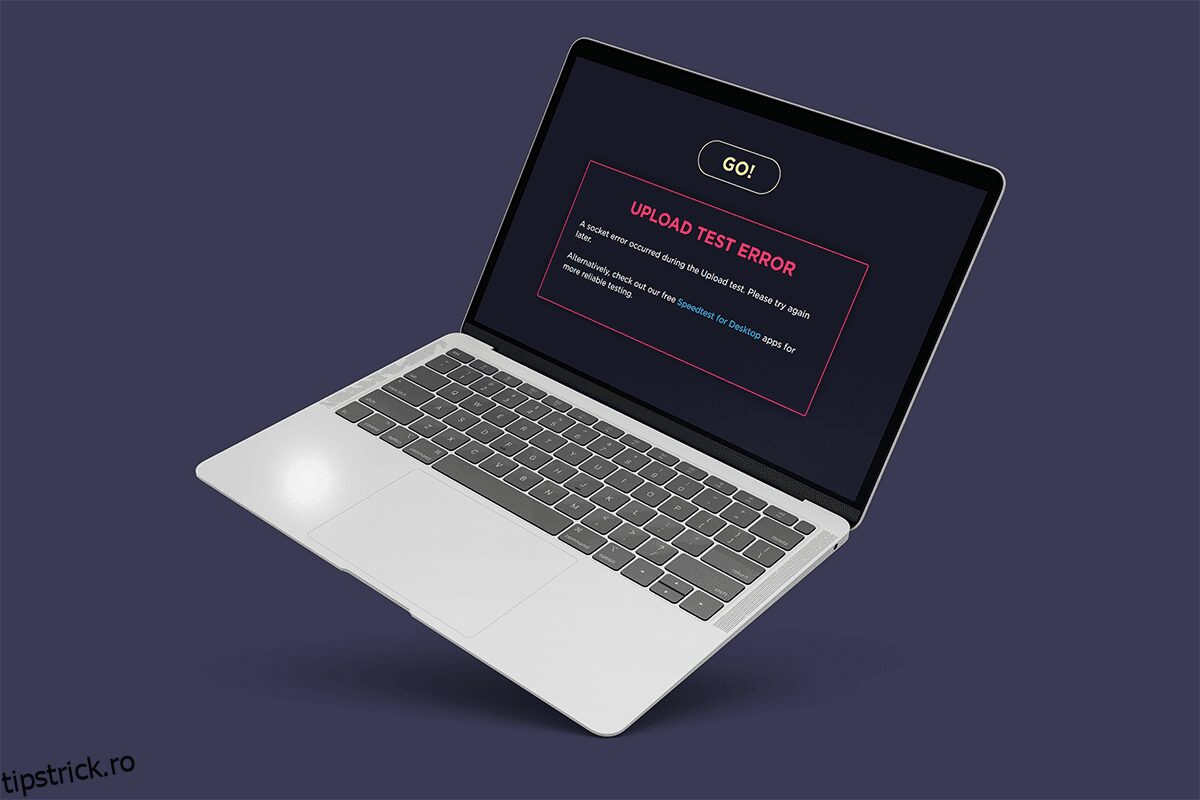Eșecul conexiunii la internet este ceva la care nici nu vrem să ne gândim. Conexiunea la internet a devenit o parte integrantă a vieții noastre de zi cu zi. Totul din întreaga lume este interconectat și a creat un mediu globalizat. Cu atât de multă semnificație, este de înțeles să fii frustrat din cauza eșecului conexiunii la rețea. Când se întâmplă acest scenariu, primul lucru pe care îl fac majoritatea utilizatorilor de internet este să verifice viteza rețelei. Pentru a găsi viteza rețelei, oamenii folosesc adesea instrumente online. Din păcate, unii utilizatori în ultima vreme au întâmpinat erori de soclu în timpul efectuării testului de viteză. Acest articol vă va îndruma să rezolvați o eroare de socket apărută în timpul problemei testului de încărcare.
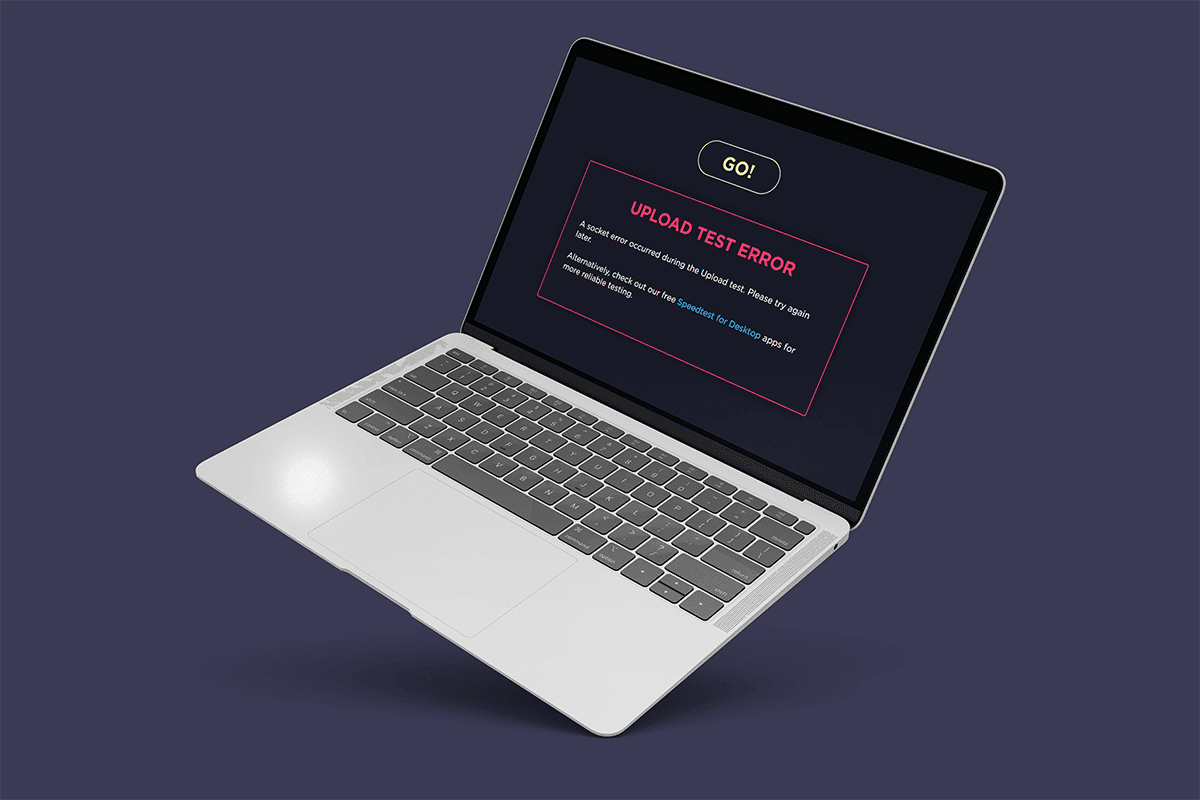
Cuprins
Remediați o eroare de soclu care a apărut în timpul testului de încărcare pe Windows 10
Verificați cauzele din spatele unei erori de soclu care a apărut în timpul problemei testului de încărcare, care este enumerată mai jos:
- Regulile de ieșire irelevante din sistemul dumneavoastră Windows Firewall ar putea fi motivul din spatele problemei erorii de socket.
- Procesul de sincronizare activ al aplicațiilor de stocare în cloud, cum ar fi OneDrive, Google Drive și Dropbox, care rulează în fundal, consumă o mulțime de lățime de bandă a rețelei și provoacă piedici în timpul verificării vitezei internetului.
- Prezența programelor antivirus pe computer.
Cauzele scenariului menționate mai sus pot fi remediate cu ușurință. Prin urmare, încercați metodele prezentate mai jos una câte una pentru a găsi soluția dvs. potențială cu privire la cum să remediați eroarea de socket Windows 10.
Metoda 1: Activați regula platformei dispozitivului conectat
A apărut o eroare de socket în timpul testului de încărcare prin browser-ul dvs. ar putea fi cauzată de firewall. Acest lucru este aplicabil și pentru paravanul de protecție Windows încorporat. Mulți utilizatori au raportat că această problemă specială se întâmplă din cauza unei reguli de ieșire. Acum, dacă întâmpinați chiar și alte probleme de conexiune ethernet, amintiți-vă să activați regula de ieșire. Iată cum să-l activați.
1. Apăsați împreună tastele Windows + R și lansați caseta de dialog Run.

2. Tastați firewall.cpl și apăsați tasta Enter pentru a lansa Windows Defender Firewall.

3. Pe pagina Windows Defender Firewall, selectați Setări avansate prezente în panoul din stânga.

4. În pagina Windows Defender Firewall cu securitate avansată, selectați opțiunea Reguli de ieșire prezentă în panoul de meniu din stânga.

5. Derulați în jos meniul Reguli de ieșire din panoul din dreapta. Localizați platforma dispozitivului conectat – opțiunea Wi-Fi Direct Transport (TCP-OUT). Apoi, faceți dublu clic pe el pentru a lansa.
Notă: Dacă întâmpinați o problemă din cauza conexiunii dvs. ethernet, atunci lansați regula de ieșire Connected Device Platform (TCP-Out).

6. În fereastra Platformă dispozitiv conectat – Proprietăți Wi-Fi Direct Transport (TCP-OUT), comutați la fila General și bifați caseta de opțiune Activat din secțiunea General, așa cum se arată.

7. Apoi, selectați Aplicare pentru a salva modificările efectuate.

8. Faceți clic pe OK pentru a închide toate ferestrele următoare.
9. În cele din urmă, reporniți computerul. Odată redeschis, rulați testul de viteză.
Metoda 2: Opriți sincronizarea pe OneDrive sau Google Drive
Utilizați versiunea desktop a OneDrive sau Google Drive pe computer? Apoi, aceste aplicații de stocare în cloud ar putea fi responsabile pentru eroarea testului de încărcare. De obicei, aplicațiile de stocare în cloud utilizează o mulțime de lățime de bandă de internet dacă sunt în modul sincronizare, ceea ce se întâmplă atunci când sunt utilizate ca soluție de stocare principală. Mai mulți utilizatori au raportat că s-au confruntat cu această eroare în timpul executării testului de viteză și au descoperit că OneDrive sau Google Drive încarcă în mod activ în urmă și consumă multă lățime de bandă. Astfel, pentru a remedia eroarea testului de încărcare, trebuie să dezactivați opțiunea de sincronizare în aplicațiile cloud.
Opțiunea I: întreruperea sincronizării în OneDrive
Iată cum să dezactivați sincronizarea activă pe OneDrive. Urmați pașii de mai jos pentru a face acest lucru.
1. Faceți clic pe pictograma nor din bara de activități pentru a deschide versiunea pentru desktop One Drive.

2. În fereastra OneDrive, faceți clic pe pictograma Setări.

3. Selectați opțiunea Pauză sincronizare din meniul contextual.

4. Acum, setați ora la 2 ore. Această durată este mai mult decât suficientă pentru a finaliza testul de viteză.

Odată ce opțiunea de sincronizare OneDrive este dezactivată, efectuați testul de viteză și verificați dacă problema erorii de soclu este rezolvată.
Opțiunea II: întreruperea sincronizării în Google Drive
Iată cum puteți dezactiva sincronizarea activă pe Google Drive. Urmați pașii de mai jos pentru a face acest lucru.
1. Accesați bara de activități și selectați pictograma aferentă aplicației cloud Google Drive.
2. Dacă unitatea sincronizează fișierele în mod activ, atunci faceți clic pe pictograma cu trei puncte verticale prezentă în colțul din dreapta sus al ferestrei Google Drive.
3. Apoi, selectați opțiunea Pauză sincronizare din meniul contextual afișat pentru a dezactiva modul de sincronizare.

Odată ce opțiunea de sincronizare Google Drive este dezactivată, efectuați testul de viteză și verificați dacă a apărut o eroare de soclu în timpul testului de încărcare.
Dacă problema este rezolvată prin dezactivarea modului de sincronizare în Google Drive, atunci este bine și bine. Acum, reveniți la aceeași opțiune de meniu Google Drive și selectați Reluare din meniul contextual pentru a stabili din nou un proces de sincronizare activ.
Metoda 3: Adăugați o excepție în Antivirus
Uneori, aplicația antivirus semnalează componenta de testare a vitezei ca activitate suspectă din cauza supraprotecției sale, care la rândul său o declanșează ca o eroare de socket. Aplicații precum Avast Antivirus, Kaspersky și Comodo sunt cunoscute pentru natura lor de blocare între computer și serverul de testare a vitezei.
Dacă utilizați astfel de programe antivirus, atunci trebuie să creați o excepție în aplicația antivirus în sine pentru a rula fără probleme testul de viteză.
Notă: opțiunea de excepție poate diferi în funcție de aplicația pe care o utilizați. Prin urmare, asigurați-vă că creați o excludere adecvată. Software-ul Avast Antivirus este folosit ca exemplu aici.
Pentru aplicația Avast, pur și simplu urmați instrucțiunile de mai jos pentru a crea o excepție pentru rularea unui test de viteză.
1. Pe pagina de pornire Avast, faceți clic pe opțiunea Meniu prezentă în colțul din dreapta sus, așa cum se arată.

2. În meniul contextual, selectați opțiunea Setări.

3. Comutați la fila General.

4. Acum, selectați Excepții sub fila General. Apoi, faceți clic pe ADAUGĂ EXCEPȚII așa cum este evidențiat.

5. Introduceți adresa URL dată în Tipul căii fișierului, calea dosarului sau URL și selectați ADAUGĂ EXCEPȚIE pentru a adăuga adresa URL la lista de excluderi.
https://www.speedtest.net/

6. După ce ați terminat, închideți aplicația Avast. Apoi, rulați testul de viteză și verificați dacă eroarea prizei este remediată.
Metoda 4: Dezactivați temporar antivirusul (dacă este cazul)
Antivirusul este un program larg cunoscut care vă protejează sistemul împotriva oricărui fel de amenințare externă rău intenționată. Cu toate acestea, această poliție de gardă uneori ne copleșește cu supraprotecție. Faptul binecunoscut este că antivirusurile pot intra în conflict cu multe alte aplicații terțe din motive de securitate care, la rândul lor, ar putea bloca programele prezente în sistemul dumneavoastră de la procesul operațional și performanța acestuia. În acest caz, aplicația antivirus blochează testul de viteză care la rândul său poate duce la o eroare de socket. Pentru a evita astfel de probleme, dezactivați pentru moment toate programele antivirus de la terți. Citiți ghidul nostru despre Cum să dezactivați temporar antivirusul pe Windows 10 pentru a dezactiva antivirusul pentru un anumit timp.

Dacă problema este rezolvată, nu uitați să activați protecția pe care ați dezactivat-o temporar.
Metoda 5: Dezinstalați Antivirus (Nerecomandat)
O modalitate alternativă este să dezinstalați permanent aplicația antivirus terță parte, dacă considerați că nu va mai fi de folos în viitor. Pentru a face acest lucru, consultați ghidul nostru


Sfat profesionist: Încercați alte servicii de testare a vitezei
Tot fără noroc? Nu vă faceți griji. Există întotdeauna o altă cale. Utilizați instrumente alternative de testare a vitezei și vedeți dacă acestea vă ajută să remediați problema erorii de soclu. SpeedTest de la Ookla nu este doar cel mai bun instrument disponibil pentru a vă verifica conexiunea la internet. Există și alte câteva instrumente de încredere, care sunt enumerate mai jos cu link-uri.
***
Sperăm că până acum ați înțeles cum să remediați o eroare de socket apărută în timpul testului de încărcare pe computerele cu Windows 10. Nu ezitați să ne contactați cu întrebările și sugestiile dvs. prin secțiunea de comentarii de mai jos.