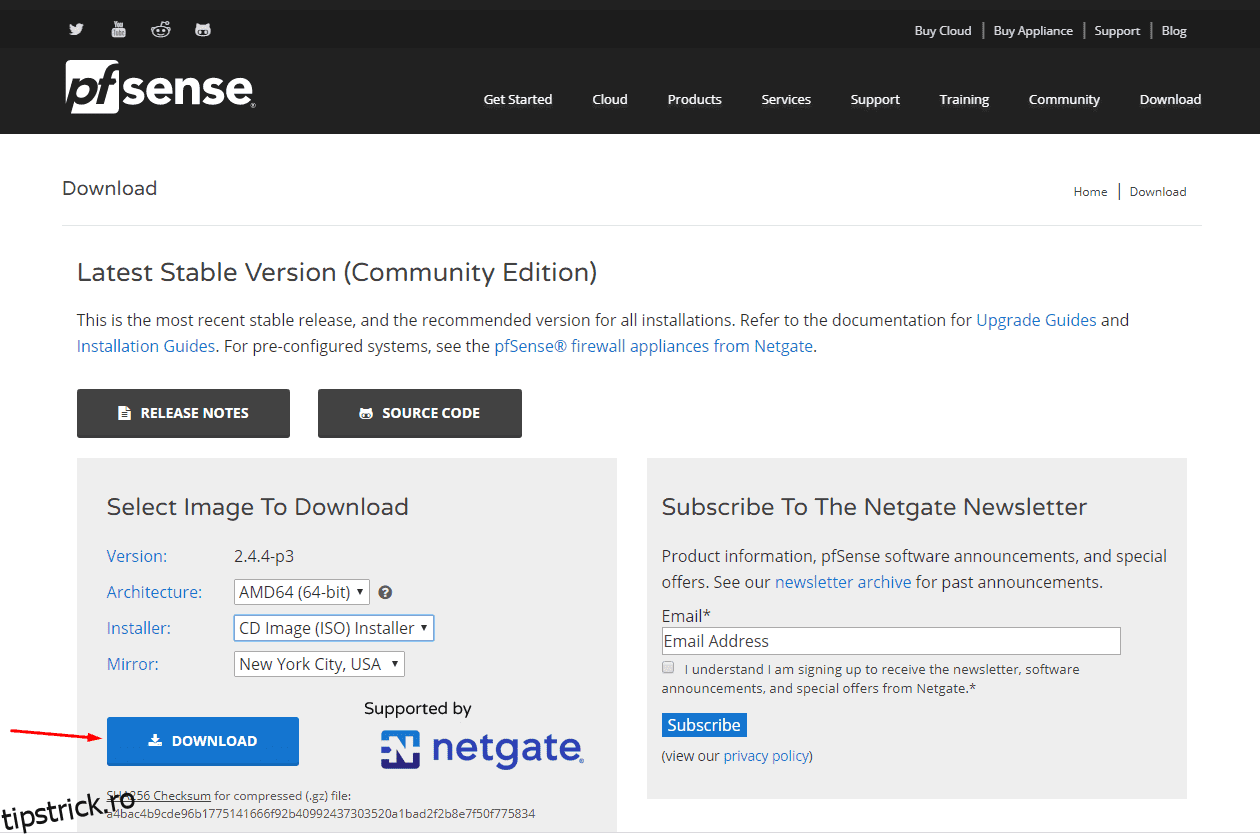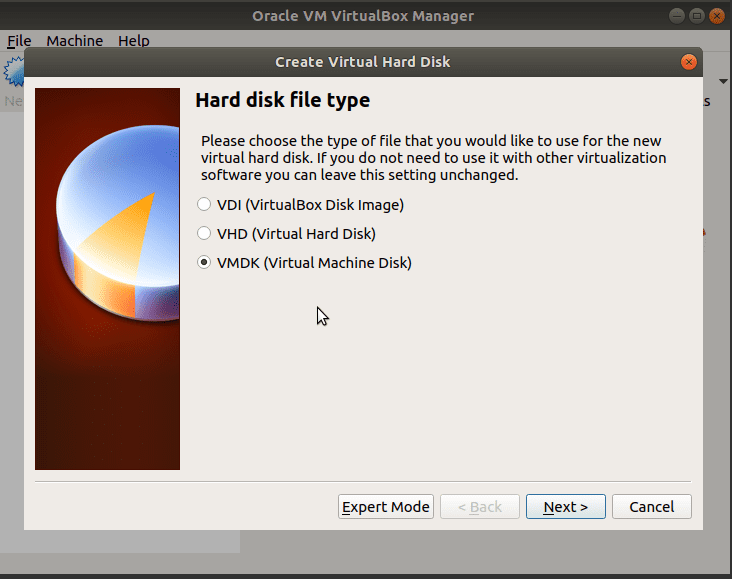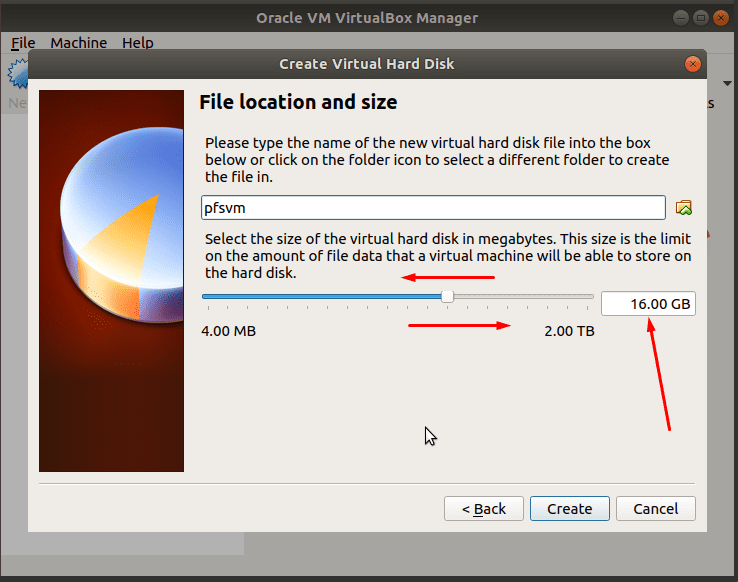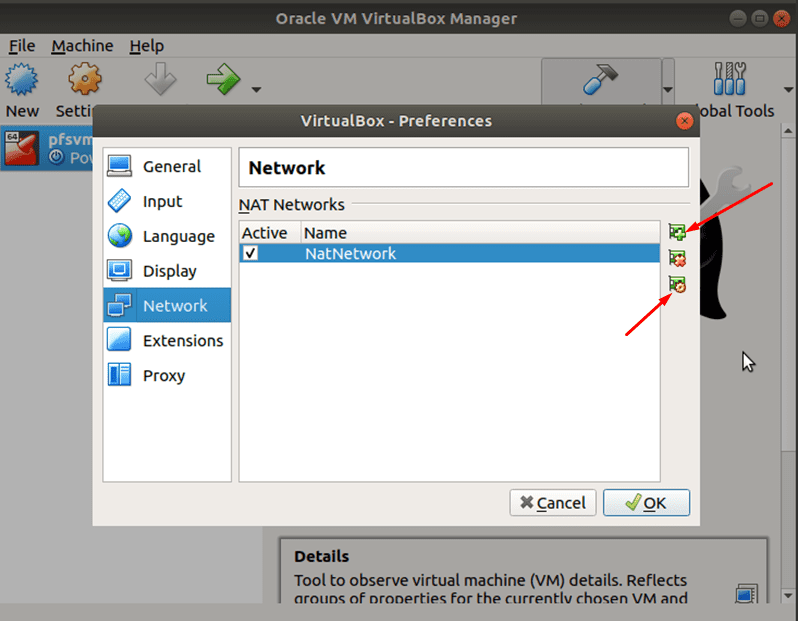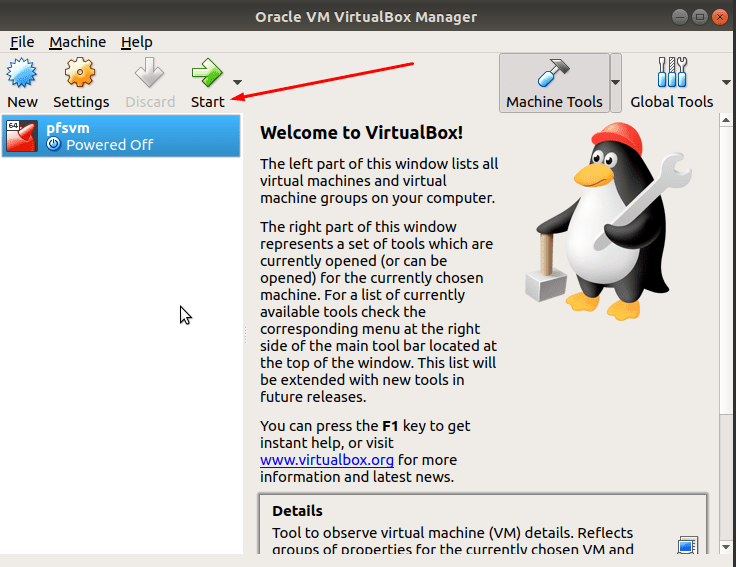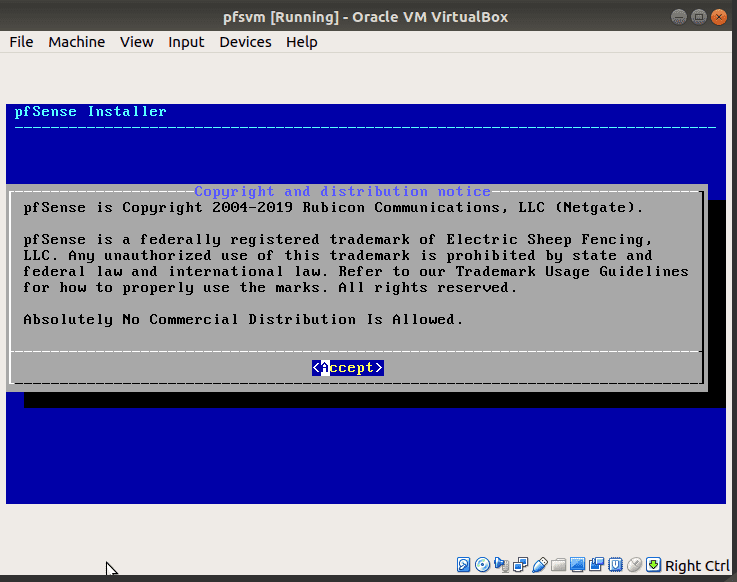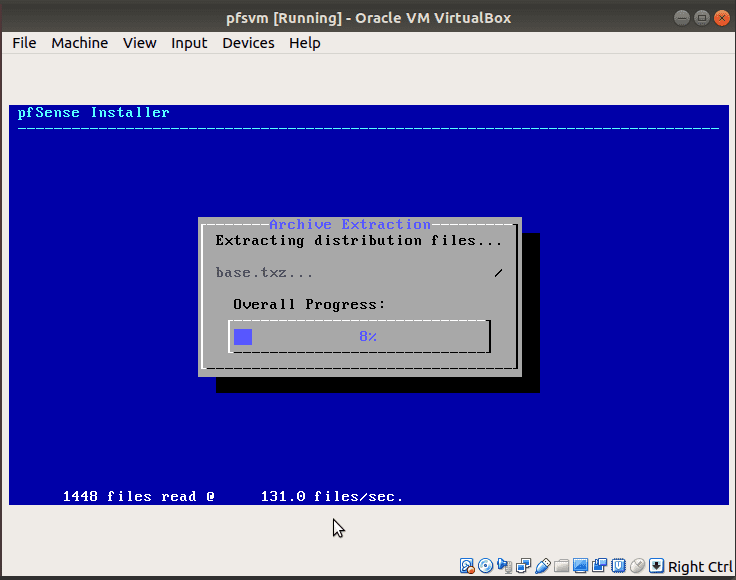Software-ul pfSense este o soluție de firewall și router open-source bazată pe sistemul de operare FreeBSD. Potrivit pentru companiile mici și mijlocii, pfSense oferă o soluție de ruter și firewall dedicată cu costuri reduse pentru rețelele de computere fizice și virtuale.
Software-ul, care poate rula fie pe un computer fizic, fie pe un computer virtual, oferă o gamă largă de caracteristici puternice, aproape similare cu ceea ce oferă dispozitivele de firewall comerciale. De asemenea, acceptă alte soluții terțe, cum ar fi Squid, Snort și altele, pentru a-și crește și mai mult capacitățile. Beneficiile utilizării software-ului firewall pfSense includ;
- Nu necesită niveluri ridicate de expertiză tehnică
- Are o interfață web pentru configurare ușoară sau upgrade sau adăugarea de funcționalități
- Costul total de proprietate scăzut
- Evită blocarea vânzătorului
- Opțiuni flexibile de implementare, inclusiv dispozitive hardware fizice și computere, precum și mașini virtuale.
Aplicațiile tipice pfSense includ;
- Firewall
- Punct de acces wireless
- Router
- Punct final VPN
- Server DNS/DHCP
- Echilibrarea greutății
- Modelator de trafic
- Filtru de conținut web și multe altele
Cuprins
Instalarea pfSense
The pfSense software-ul este un sistem de operare în sine și nu îl puteți instala pe un alt sistem de operare. Fie rezervați un întreg computer fizic, fie îl implementați ca o mașină virtuală într-un sistem fizic, cum ar fi un server. Implementarea virtuală elimină necesitatea unui computer suplimentar în rețea.
În acest articol, vă vom arăta cum să instalați software-ul pfSense pe o mașină virtuală fie pe Ubuntu, fie pe CentOS. Pentru a face acest lucru, aveți nevoie de o mașină care acceptă virtualizarea.
Vom începe prin a crea mașina virtuală în care vom instala apoi pfSense. Puteți utiliza VirtualBox, VM Ware, KVM sau orice alt software de virtualizare compatibil. În acest ghid, vom lucra cu VirtualBox.
Atâta timp cât mașina are VirtualBox, instalarea pfSense este aceeași ca mai jos, indiferent de sistemul de operare gazdă. Aceasta înseamnă că veți urma aceiași pași pe Ubuntu, CentOS și alte distribuții Linux, macOS sau Windows.
Instalarea pfSense pe Ubuntu și CentOS folosind VirtualBox
Cerințe preliminare
- Computer fizic sau virtual care rulează Ubuntu sau CentOS
- Drepturi de utilizator Sudo
- Software de virtualizare precum VirtualBox, VM Ware, KVM, Virtuozzo, Xen etc. În scopul acestui articol, vom lucra cu VirtualBox de la Oracle.
- Două plăci de rețea
Pasul 1: Descărcați ISO pentru instalarea pfSense
Pe măsură ce creați și configurați mașina virtuală, veți avea nevoie de fișierul de instalare ISO pfSense, pe care vă recomandăm să îl descărcați din site oficial înainte de a începe configurarea VM-ului.
Pagina de descărcare oferă diverse opțiuni, iar fișierul specific depinde de hardware-ul computerului și de procesul de instalare.
- Alegeți Arhitectura, tipul de fișier de instalare și site-ul în oglindă corespunzător de pe care să îl descărcați.
- În cazul nostru, vom selecta arhitectura AMD64 (64 de biți)., Instalator de imagine CD (ISO) și oglindă în New York City, SUA.
- Faceți clic pe Descărcare și notați locația fișierului.
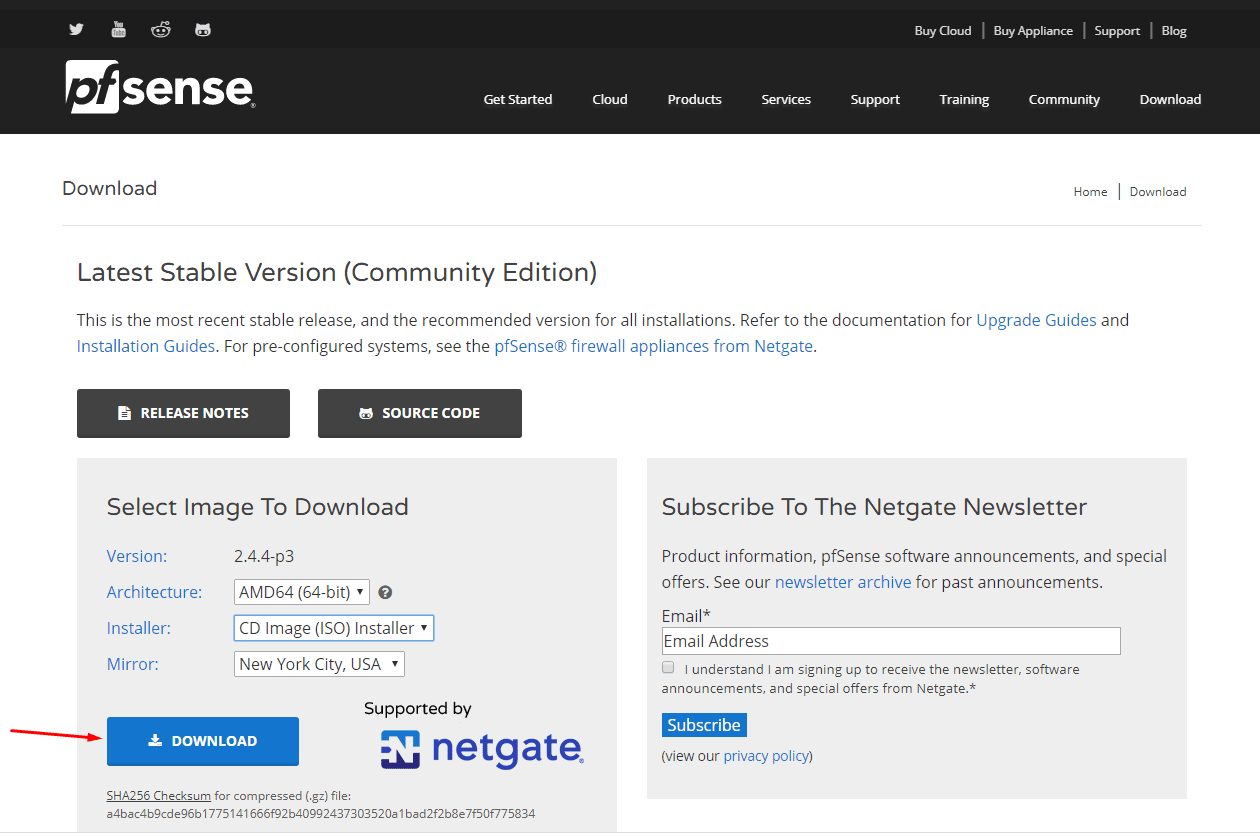
Fișierul este de obicei comprimat în format gzip (gz) și va trebui să îl extrageți într-un ISO. Notați locația de descărcare, deoarece veți avea nevoie de acest fișier după configurarea computerului virtual.
Pasul 2: Creați pfSense și configurați mașina virtuală
Pe serverul Ubuntu sau CentOS,
Deschideți VirtualBox și faceți clic pe Nou
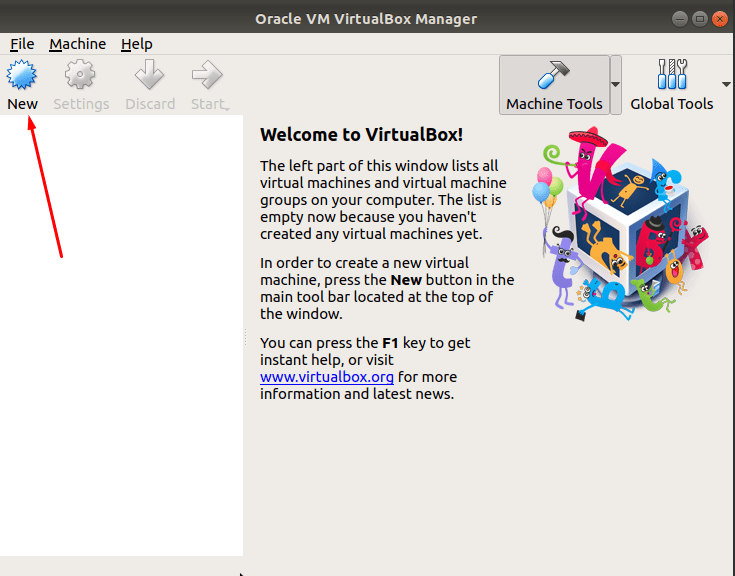
Tastați numele pe care doriți să îl utilizați pentru VM pfSense, apoi alegeți tipul și versiunea sistemului de operare. În acest tutorial, vom folosi următoarele detalii;
- Nume: pfsvm
- Tip: BSD
- Versiune: FreeBSD (64 de biți)
- Odată setat, faceți clic pe Următorul.
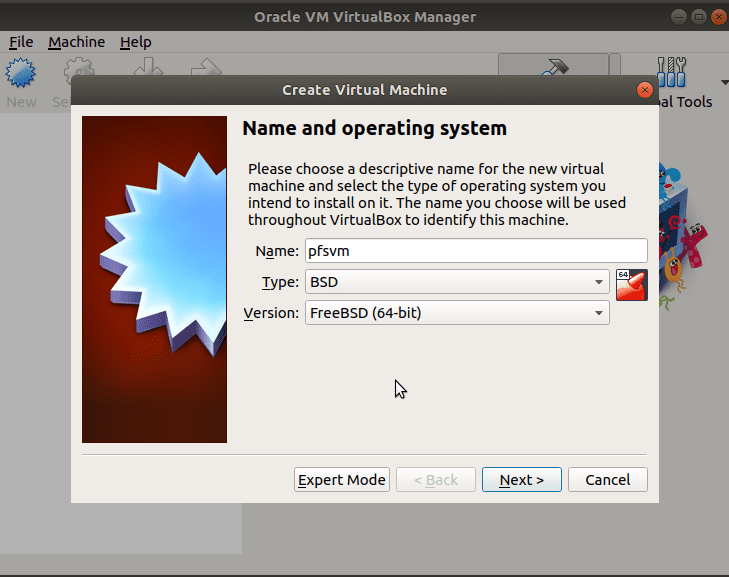
Vi se va solicita să dimensionați memoria folosind glisorul. Faceți clic pe Următorul pentru a utiliza memoria recomandată. În acest ghid, vom folosi 1 GB recomandat, din 4 GB RAM a serverului nostru.
Creați discul virtual și alegeți tipul și dimensiunea
Următorul pas este acum să creați un hard disk virtual pentru VM-ul nostru pfSense. Recomandat este de 16 GB, dar îl puteți schimba în funcție de resursele dvs.
Selectați Creați un disc virtual acum și faceți clic pe Creare. Pe ecranul de tip de fișier pe hard disk, selectați VMDK (Virtual Machine Disk) și faceți clic pe Următorul.
Selectați opțiunea de stocare alocată dinamic și faceți clic pe Următorul pentru a continua. Furnizați un nume pentru fișierul de disc virtual și ajustați dimensiunea sau utilizați valoarea implicită după cum este necesar. În cazul nostru, lăsăm numele sugerat, care este același cu numele mașinii virtuale pfSense și dimensiunea recomandată a hard diskului de 16 GB. Folosiți glisorul, introduceți numărul în casetă pentru a ajusta dimensiunea. Faceți clic pe Creare.
Aceasta va crea VM-ul pfSense și apoi vă va duce înapoi la pagina principală VirtualBox.
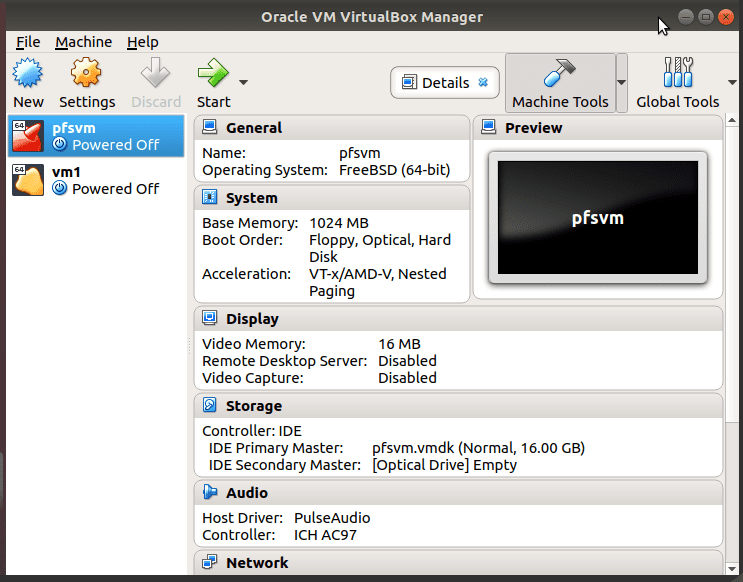
În următorii pași, vom configura rețelele, plăcile de interfață de rețea și opțiunile de pornire a discului. Mai întâi vom crea o rețea în mediul VirtualBox.
Pasul 3: Creați și configurați rețele VirtualBox
În VirtualBox Manager, faceți clic pe Fișier și apoi pe preferințe.
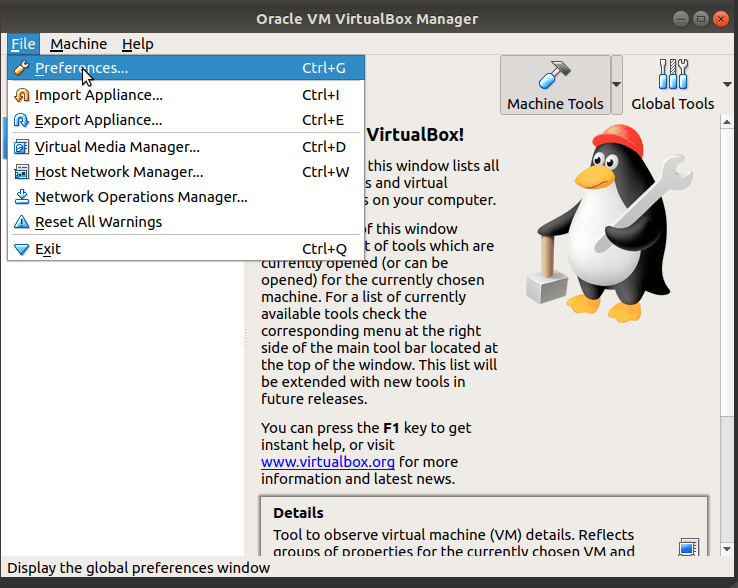
Dacă aveți alte rețele, acestea vor apărea pe ecran și le putem folosi; dacă nu, trebuie să creăm unul. Faceți clic pe butonul verde + din partea dreaptă.
Aceasta va adăuga o rețea NAT cu numele NatNetwork.
Asigurați-vă că rețeaua este activă. Utilizați butonul din partea de jos pentru a modifica proprietățile rețelei. În cazul nostru, îl vom lăsa implicit.
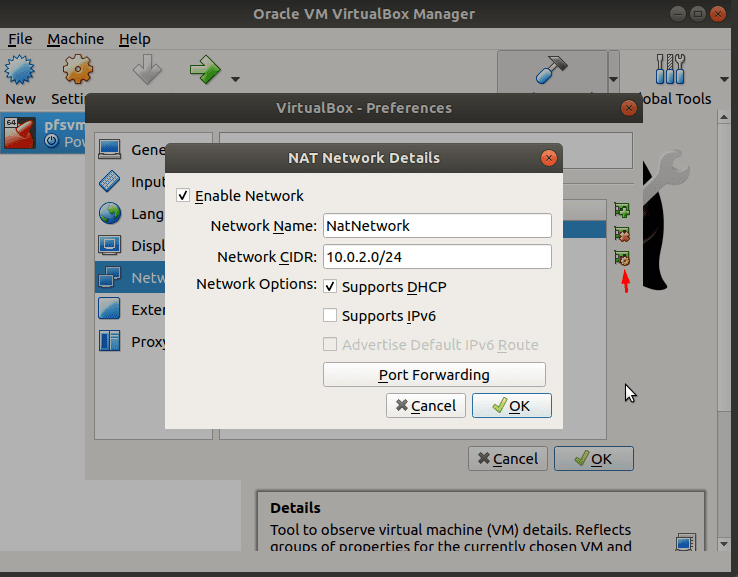
Faceți clic pe OK pentru a salva setările și a continua. Acum vom adăuga o rețea gazdă. Pentru a face acest lucru, accesați Fișier și faceți clic pe Manager rețea gazdă.
Sub caseta de dialog Host Network Manager, faceți clic pe Creare, apoi pe Proprietăți pentru a seta adresele IP pentru rețeaua LAN internă vboxnet0 rezultată.
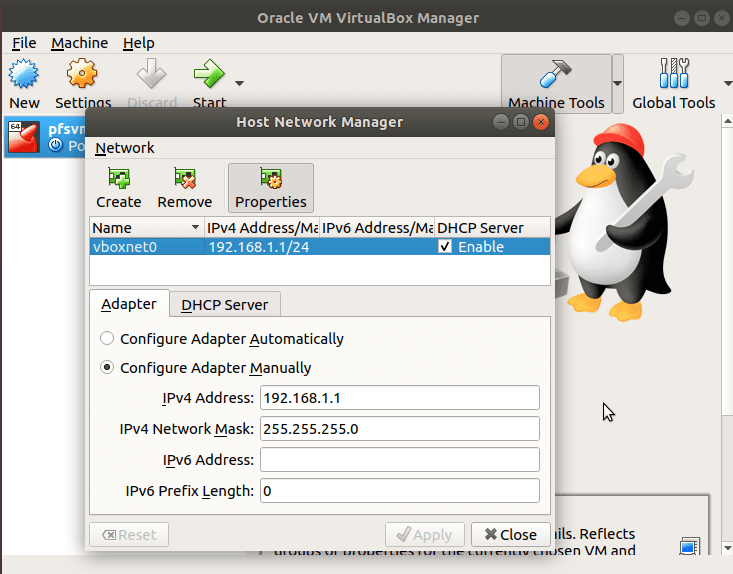
Asigurați-vă că serverul DHCP este activat și că are configurația corectă.
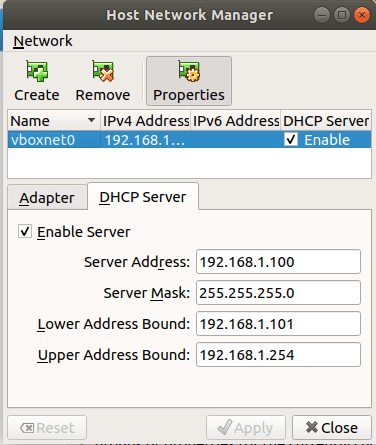
Acum am creat rețeaua în mediul virtual VirtualBox și acum ne putem configura plăcile de rețea pfSense VM. Adaptorul WAN se conectează prin rețeaua NAT, în timp ce LAN se va conecta la rețeaua vboxnet0.
Pasul 4: Configurați adaptoarele și conexiunile de interfață de rețea pfSense VM
În coloana din stânga, evidențiați noua mașină virtuală pfSense (pfsvm), faceți clic pe Setări, apoi pe Rețea.
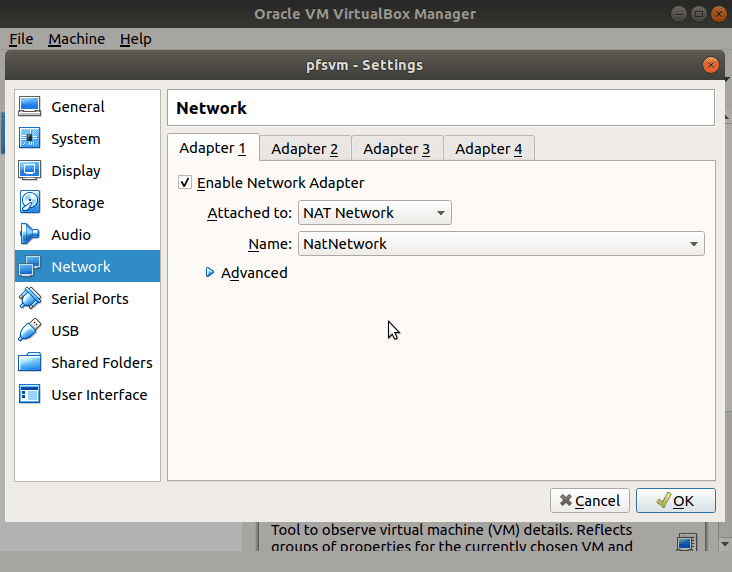
Asigurați-vă că adaptorul 1 este activat și, folosind săgeata derulantă din câmpul Atașat la:, selectați Nat Network. NatNetwork-ul nostru apare implicit în câmpul Nume. Dacă aveți mai multe rețele, utilizați cea în care doriți să utilizați firewall-ul pfsense. Adaptorul 1 va funcționa ca placă de interfață WAN. După aceasta, veți configura un al doilea adaptor pentru LAN.
Faceți clic pe Adaptor 2, bifați caseta de selectare pentru a activa adaptorul de rețea. În caseta derulantă atașată la:, selectați adaptor doar pentru gazdă și Numele rețelei gazdă ca vboxnet0. Faceți clic pe OK odată setat. De asemenea, puteți utiliza alte opțiuni, cum ar fi adaptorul Bridged sau oricare altul, în funcție de cerințele dumneavoastră
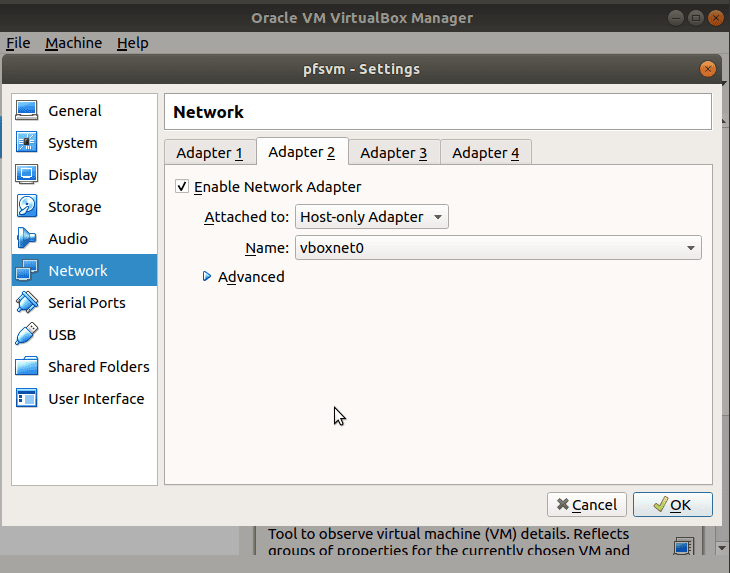
Pasul 5: Configurați VM să pornească de pe discul de instalare pfSense
Următorul pas este configurarea opțiunilor discului de pornire. Veți configura mașina virtuală pfSense să pornească de la imaginea de disc ISO a instalatorului.
Accesați Setări și deschideți Stocare
Faceți clic pe pictograma CD gol.
În partea dreaptă, faceți clic pe săgeata mică de lângă pictograma CD-ului.
Faceți clic pe opțiunea Alegeți fișierul discului optic virtual.
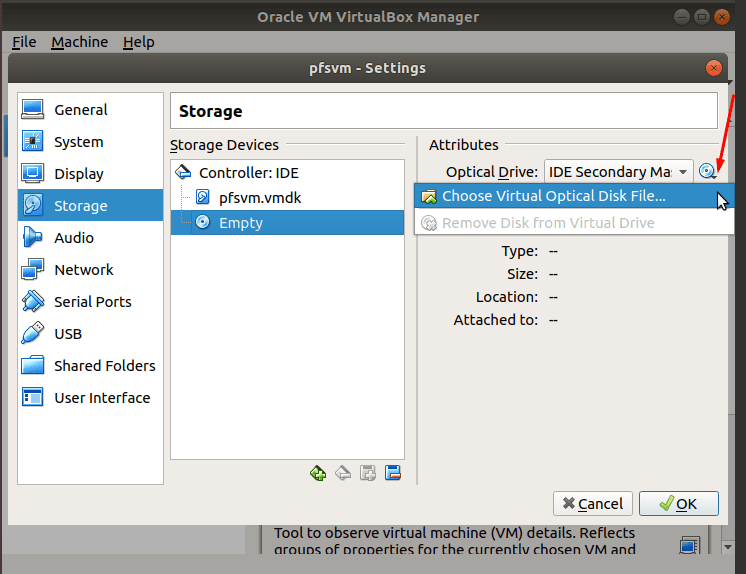
Navigați la locația în care ați salvat fișierul de instalare ISO pfSense descărcat. În cazul nostru, se află în folderul Descărcări.
Selectați fișierul de instalare pfSense ISO și faceți clic pe Deschide.
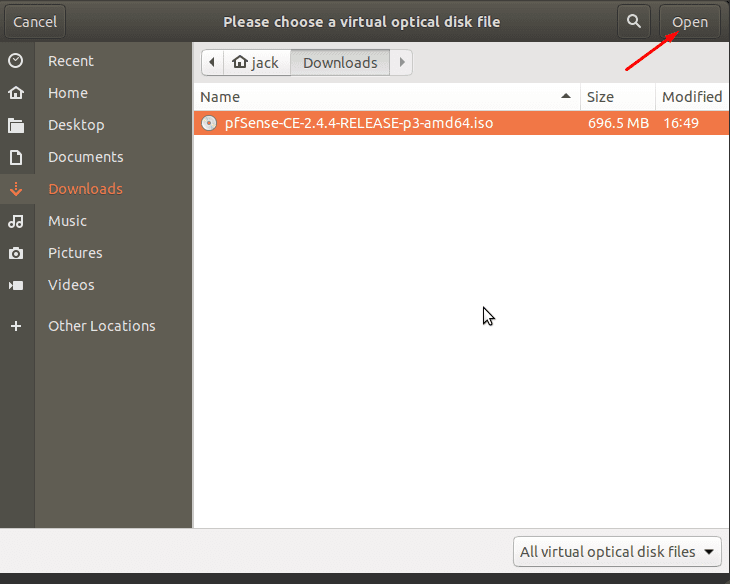
Această parte a CD-ului se va schimba de la Golit la numele fișierului iso pfsense.
Faceți clic pe OK.
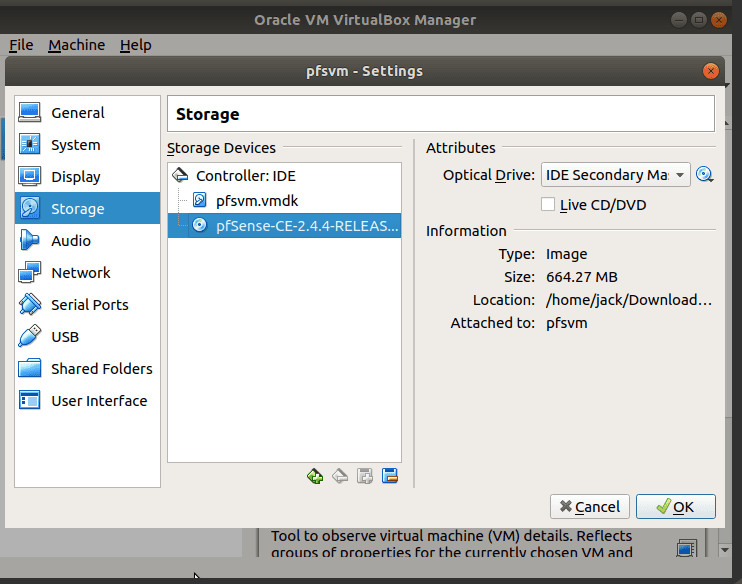
Pasul 6: Instalați software-ul pfSense pe computerul virtual
După configurarea unității virtuale, făcând clic pe OK, veți reveni la pagina principală a VirtualBox Manager.
Cu pfSense VM (pfsvm) evidențiat, faceți clic pe Start.
VM pornește de pe CD-ul virtual ISO bootabil pfSense și începe procesul de instalare. Pentru acest ghid, vom folosi valorile implicite. Puteți oricând să le schimbați după finalizarea instalării.
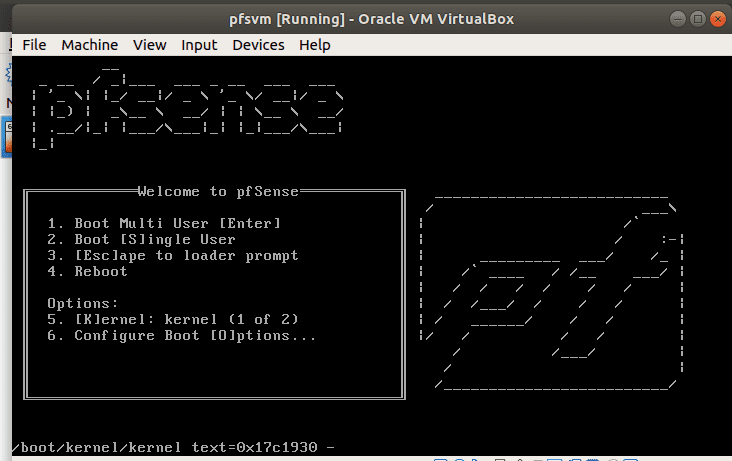
Pentru a accepta termenii notificării de distribuție. Faceți clic pe Accept.
Introduceți OK pentru a continua cu opțiunea implicită Instalare pfSense.
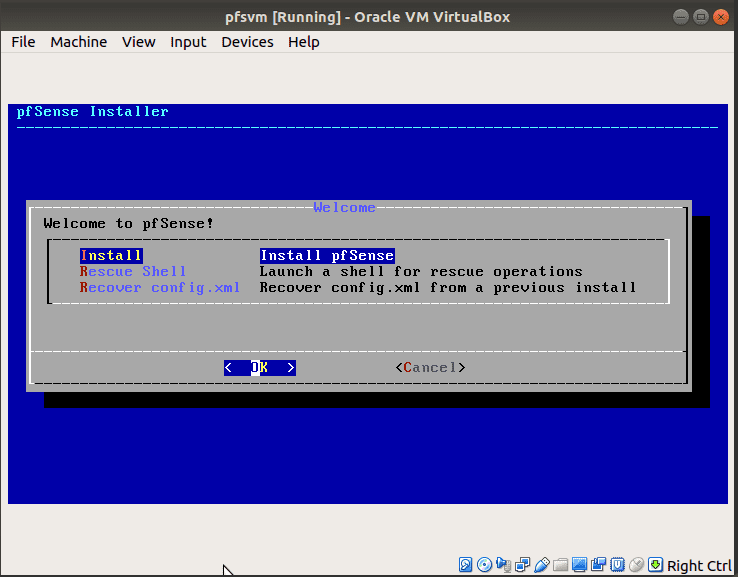
Selectați harta tastaturii pe care o preferați. Apăsați Enter pentru a continua cu setările implicite ale hărții de taste din SUA.
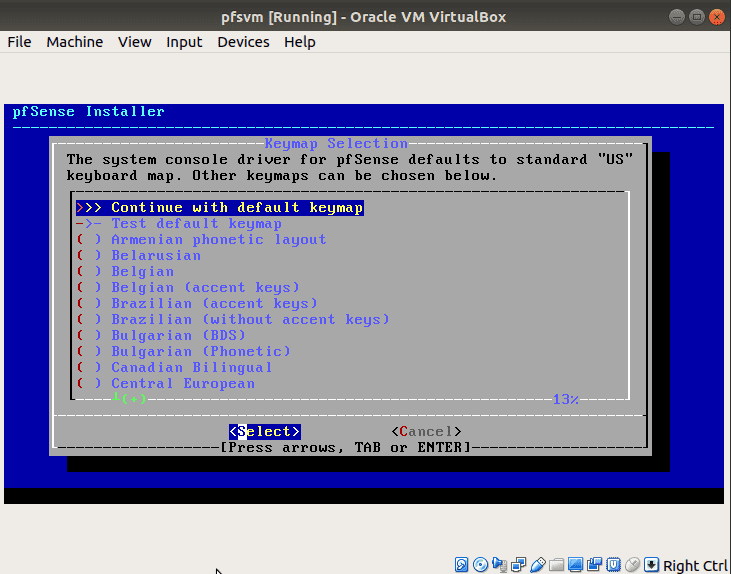
Alegeți cum doriți să partiționați discul. Utilizați opțiunea de instalare ghidată Auto (UFS) recomandată.
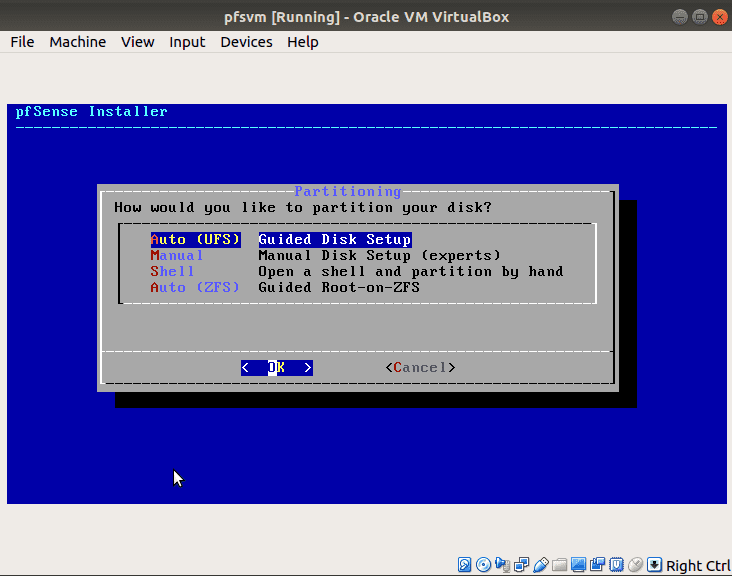
Instalarea va începe. Așteptați până se termină.
Odată ce instalarea este finalizată, veți fi întrebat dacă doriți să faceți modificări sau nu. Pentru moment, alegeți Nu implicit, dacă nu doriți să modificați unele opțiuni.
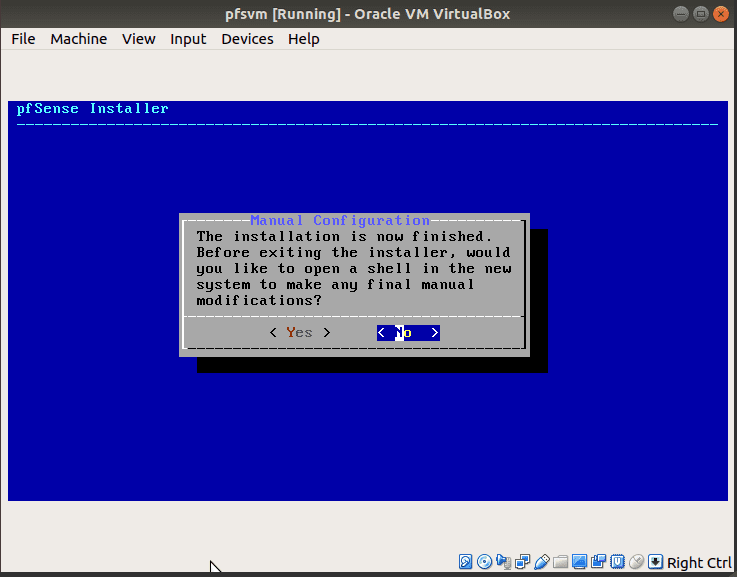
Instalarea este acum finalizată și trebuie să reporniți sistemul. Înainte de a face acest lucru, scoateți CD-ul de instalare pentru ca computerul să pornească de la pfSense instalat pe hard disk.
Pentru a scoate discul, navigați la Dispozitive, Unități optice și faceți clic pe Eliminare disc de pe unitatea virtuală.
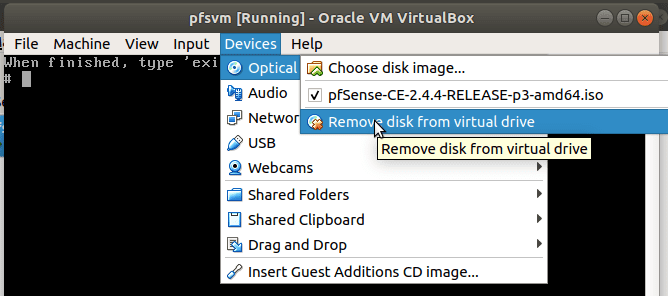
Faceți clic pe Force Unmount.
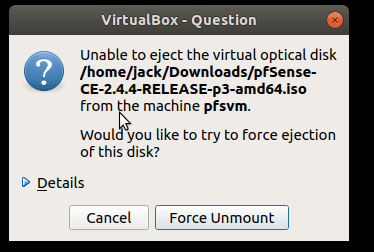
Cu discul scos, selectați Repornire și apăsați Enter pentru a reporni mașina virtuală pfSense firewall.
Pasul 7: Accesați și configurați pfSense Firewall
După repornire, VM-ul pfSense va oferi rezultatul de mai jos dacă instalarea a avut succes. Acum puteți personaliza firewall-ul.
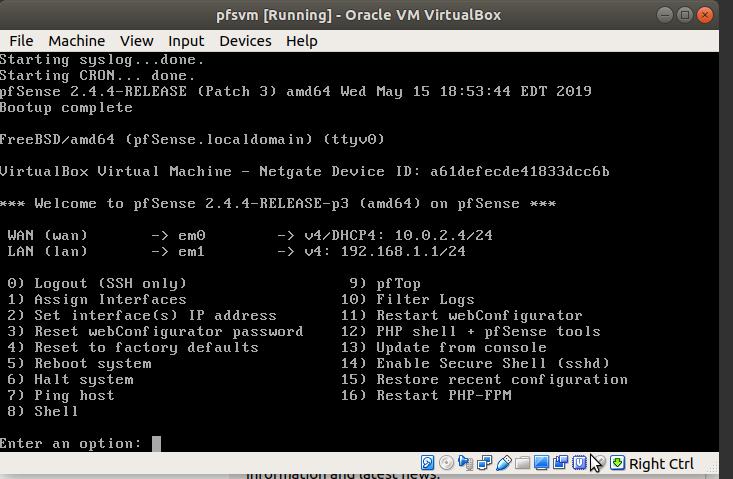
- Din promptul de comandă folosind numerele respective
- Printr-o interfață grafică web folosind un alt computer din aceeași rețea și conexiune LAN
- Web GUI prin internet și interfață WAN.
Pasul 8: Accesați pfSense folosind GUI web
GUI web oferă o metodă și opțiuni mai ușoare. Pentru a accesa pfSense printr-un browser web, aveți nevoie de o mașină în aceeași rețea. Deschideți browserul web și introduceți adresa IP LAN. În cazul nostru, este 192.168.1.1
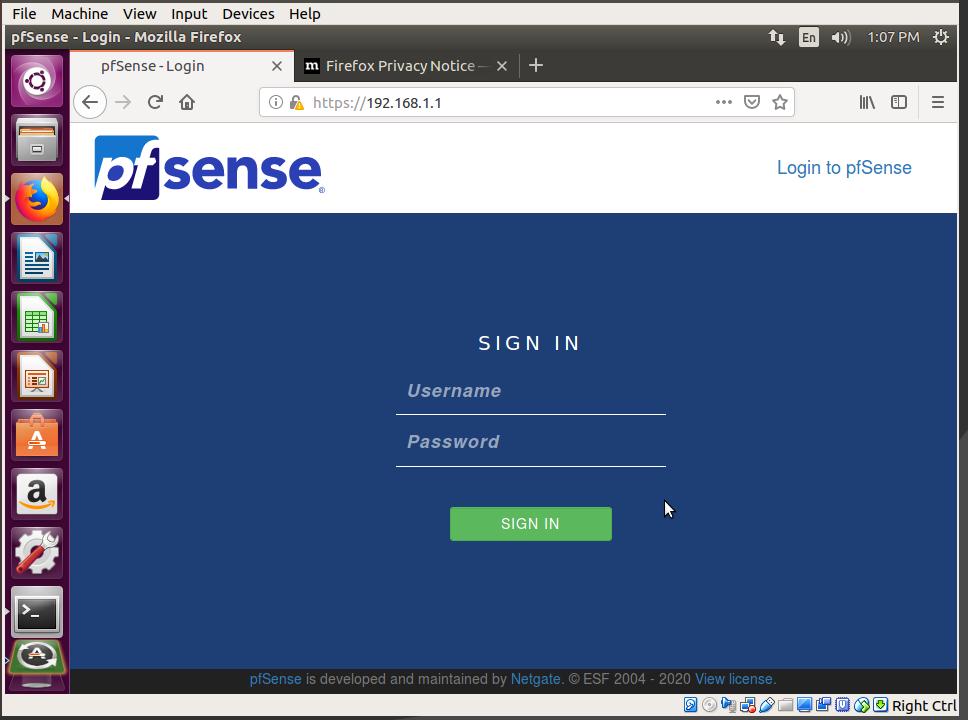
Introduceți numele de utilizator ca administrator și parola ca pfSense și faceți clic pe CONECTARE. Acest lucru vă va oferi un expert care vă va ghida prin procesul de configurare inițială.
Urmați pașii și schimbați acolo unde este necesar. Setările inițiale includ parola contului de administrator și interfața LAN.
Odată finalizat, faceți clic pe Terminare.
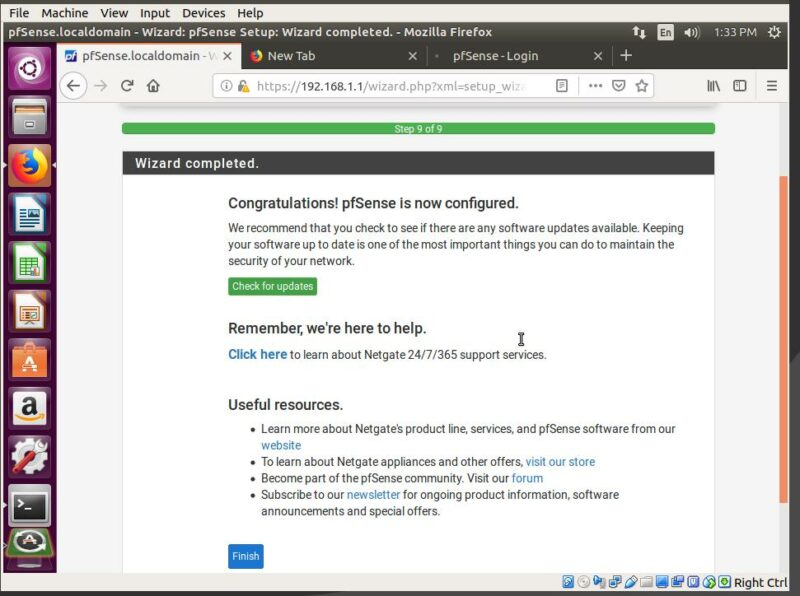
După ce faceți clic pe Terminare, trebuie să acceptați acordul de distribuție fără comerț, după care vedeți tabloul de bord pentru starea pfSense. Odată cu configurarea inițială finalizată, acum puteți accesa meniul și puteți modifica o gamă largă de parametri. Aceasta include interfețele, firewall-ul, VPN și alte caracteristici.
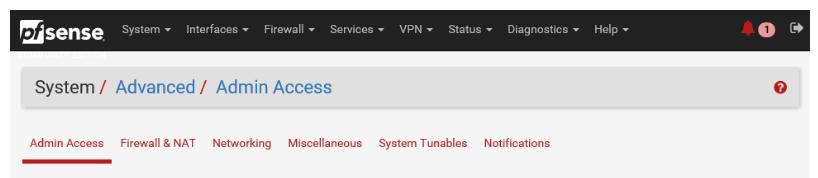
Ce urmeaza?
Află mai multe despre pfSense aici. Dacă nu sunteți interesat să petreceți timp pentru instalare, atunci puteți lua în considerare obținerea unui VM în cloud cu pfSense preinstalat.