Dacă folosești Ubuntu și vrei să transmiți live pe Twitch sau YouTube, primul pas este să instalezi aplicația Open Broadcaster. Acest ghid îți va arăta cum poți face asta pe Ubuntu folosind metodele DEB, Flatpak și Snap.
Instalarea Open Broadcaster prin Centrul Software Ubuntu
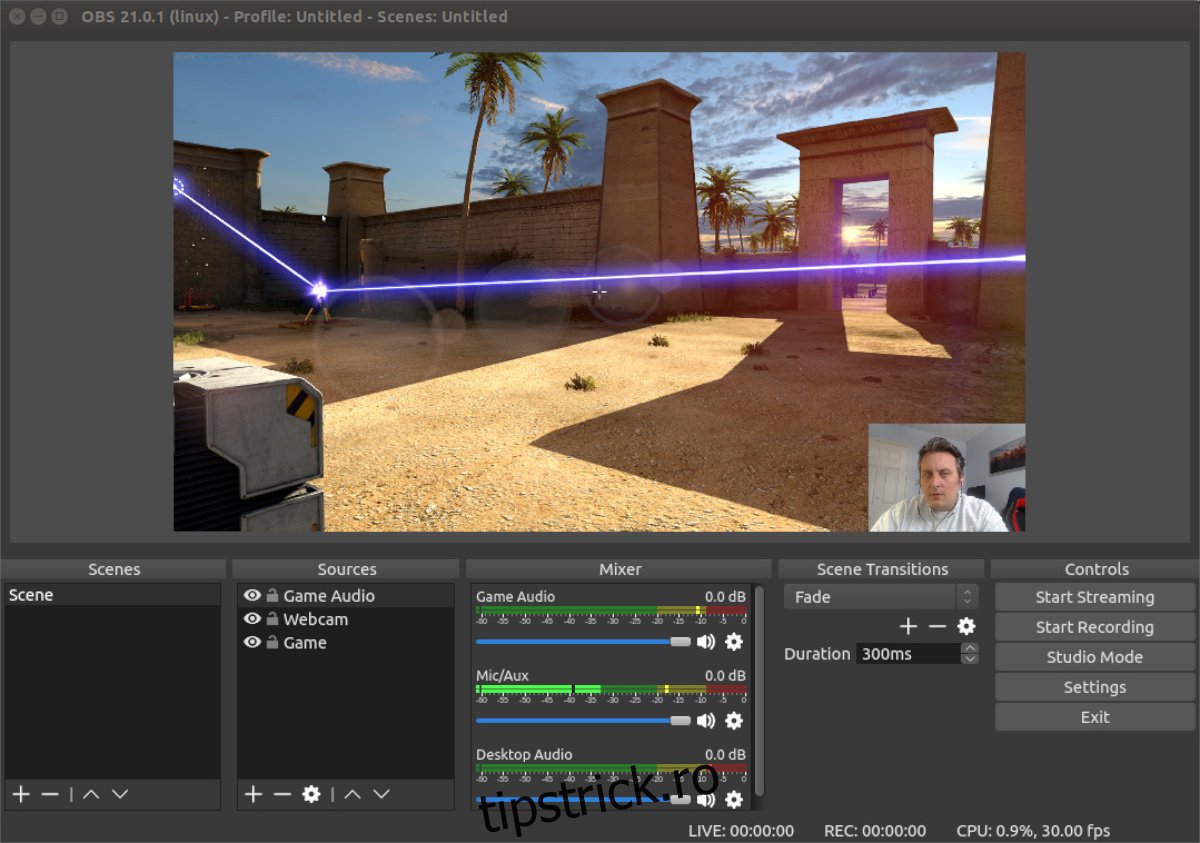
Cea mai simplă metodă de a instala OBS pe Ubuntu este prin intermediul Centrului Software Ubuntu. Pentru a începe, deschide Centrul Software Ubuntu, care este preinstalat pe orice versiune de Ubuntu.
Pentru a lansa aplicația, apasă tasta Win de pe tastatură, apoi folosește căsuța de căutare. Tastează „Ubuntu Software” și deschide aplicația cu pictograma unui sac de cumpărături.
În interiorul aplicației, localizează pictograma de căutare din colțul din stânga sus și apasă pe ea. Acolo, tastează „OBS Studio”. Aplicația ar trebui să afișeze imediat rezultatele.
Apasă pe pictograma aplicației „OBS Studio” din rezultatele căutării, pentru a accesa pagina magazinului. Odată ajuns acolo, schimbă opțiunea „Sursă” în „Format deb”, ca să instalezi folosind sursele Ubuntu.
Acum, caută butonul „Instalare” și apasă pe el pentru a începe instalarea. În timpul acestui proces, va trebui să introduci parola ta în căsuța corespunzătoare.
După introducerea parolei, OBS Studio va fi instalat pe Ubuntu. Pentru a-l porni, apasă butonul „Lansare”. Bucură-te de streaming!
Instalarea Open Broadcaster prin Linia de Comandă
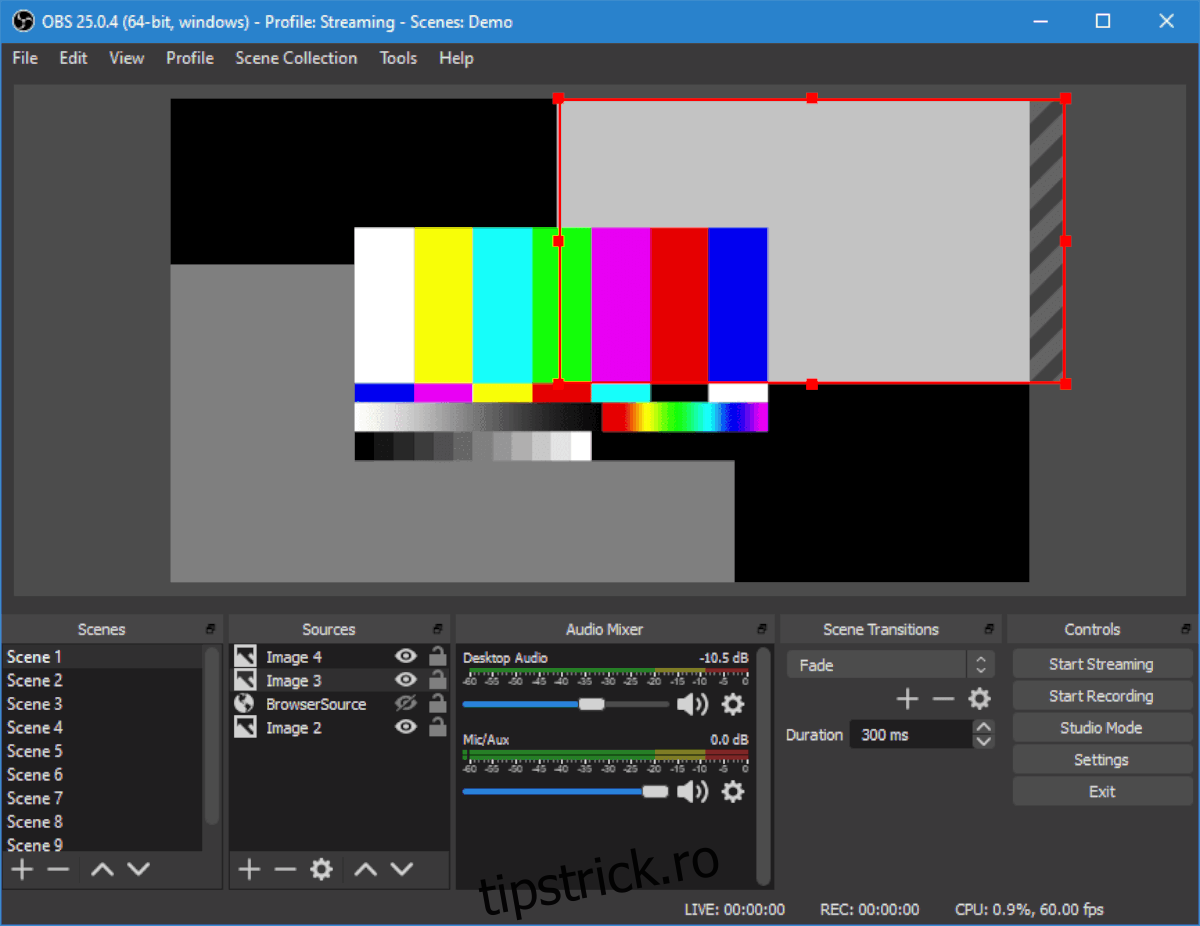
Pe lângă instalarea prin Centrul Software Ubuntu, poți instala OBS și folosind linia de comandă. Iată cum:
Mai întâi, deschide o fereastră de terminal pe desktopul Ubuntu. Poți face asta apăsând tastele Ctrl + Alt + T, sau căutând „Terminal” în meniul aplicațiilor.
Odată ce fereastra terminalului este deschisă, folosește comanda `apt install` de mai jos pentru a instala pachetul „obs-studio”.
sudo apt install obs-studio
Când introduci comanda de mai sus, Ubuntu îți va cere parola. Aceasta este necesară pentru că execuți o comandă `sudo`, care rulează ca și contul root.
După introducerea parolei, Ubuntu va analiza și colecta toate pachetele necesare instalării (dependențele necesare ca OBS Studio să ruleze, plus pachetul OBS Studio în sine). Când se termină, va trebui să apeși tasta Y pentru a continua instalarea.
Odată ce apeși Y, Ubuntu va instala OBS Studio. Când procesul se termină, poți închide fereastra terminalului.
Instalarea Open Broadcaster prin Flatpak
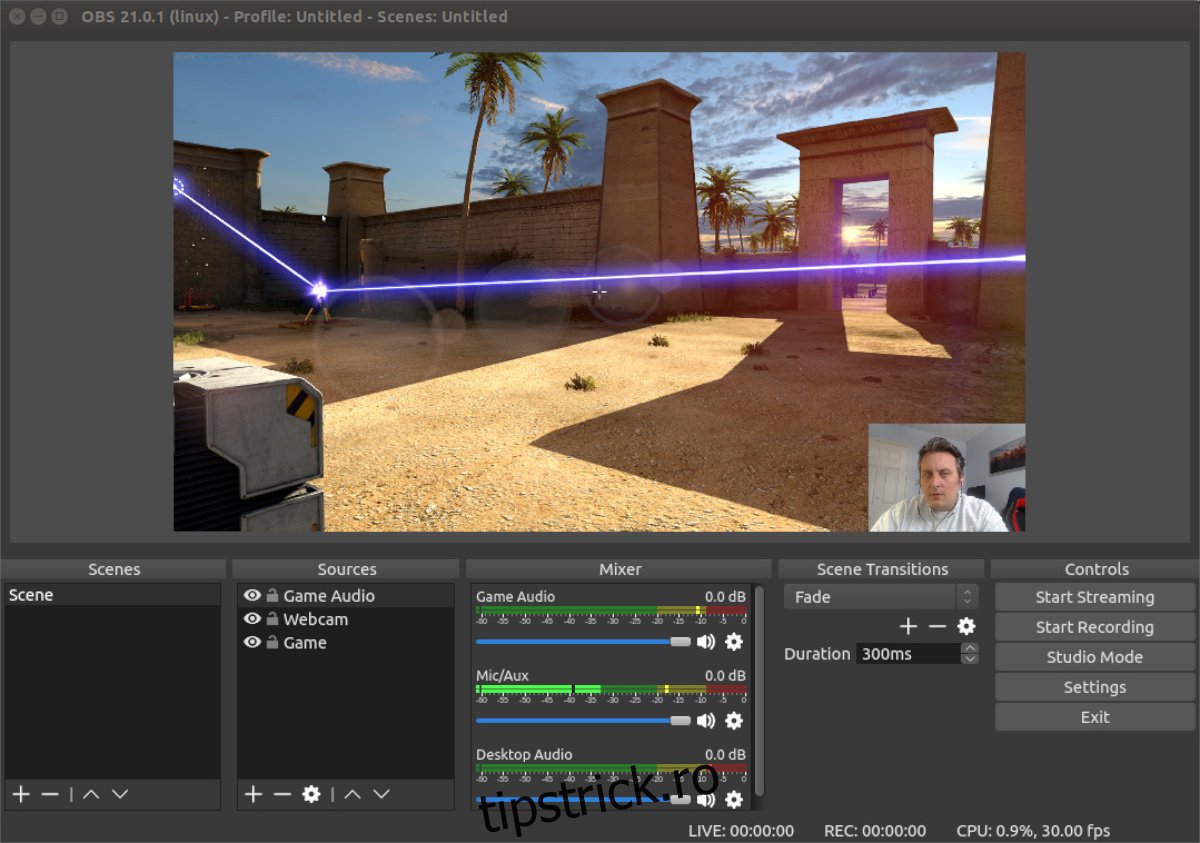
Dacă nu vrei să instalezi OBS folosind sursele tradiționale Ubuntu (ca pachet DEB), poți folosi și Flatpak din magazinul Flathub. Pentru a începe instalarea, trebuie să activezi timpul de rulare Flathub pe sistemul tău.
Activarea timpului de rulare Flatpak pe Ubuntu este ușoară. Mai întâi, trebuie să configurezi pachetul „flatpak”. Pentru aceasta, deschide o fereastră de terminal apăsând Ctrl + Alt + T. În fereastra terminalului, folosește comanda `apt install` pentru a instala pachetul „flatpak” pe computer.
Notă: Acesta este un scurt rezumat despre cum să configurezi Flatpak pe Ubuntu. Dacă ai nevoie de o explicație mai detaliată, poți urma un ghid specializat.
sudo apt install flatpak
După configurarea pachetului Flatpak, trebuie să configurezi magazinul de aplicații Flathub. Acest magazin conține majoritatea aplicațiilor Flatpak și, fără el, nu vei putea instala OBS.
Pentru a activa magazinul Flathub pe Ubuntu, folosește următoarea comandă `flatpak remote-add` pentru a adăuga magazinul ca sursă în Flatpak. Trebuie să adaugi Flathub ca sursă doar o singură dată.
flatpak remote-add --if-not-exists flathub https://flathub.org/repo/flathub.flatpakrepo
Acum că magazinul Flathub este configurat pe Ubuntu, poți instala OBS folosind următoarea comandă `flatpak install`.
flatpak install flathub com.obsproject.Studio
Instalarea Open Broadcaster ca pachet Snap
Pe lângă Flatpak, OBS este disponibil și ca pachet Snap în Ubuntu Snap Store. Pentru a începe instalarea OBS ca pachet Snap, deschide o fereastră de terminal.
Odată ce fereastra terminalului este deschisă, poți configura rapid aplicația Open Broadcaster folosind următoarea comandă `snap install`.
sudo snap install obs-studio