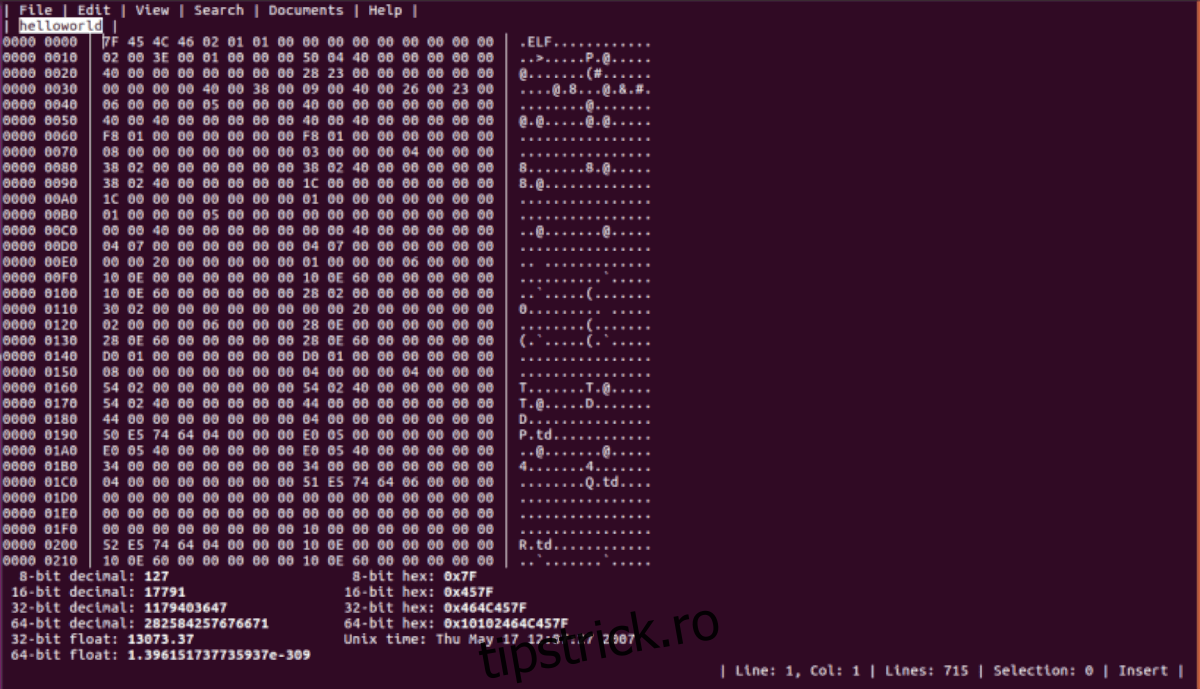Dacă utilizați Kali Linux, poate fi necesar să editați uneori fișiere hexazecimale. Din fericire, există câteva opțiuni pentru editarea hex pe Kali Linux. În acest ghid, vom trece peste aceste opțiuni și cum să le setăm.
Cuprins
Opțiunea 1 – GHex
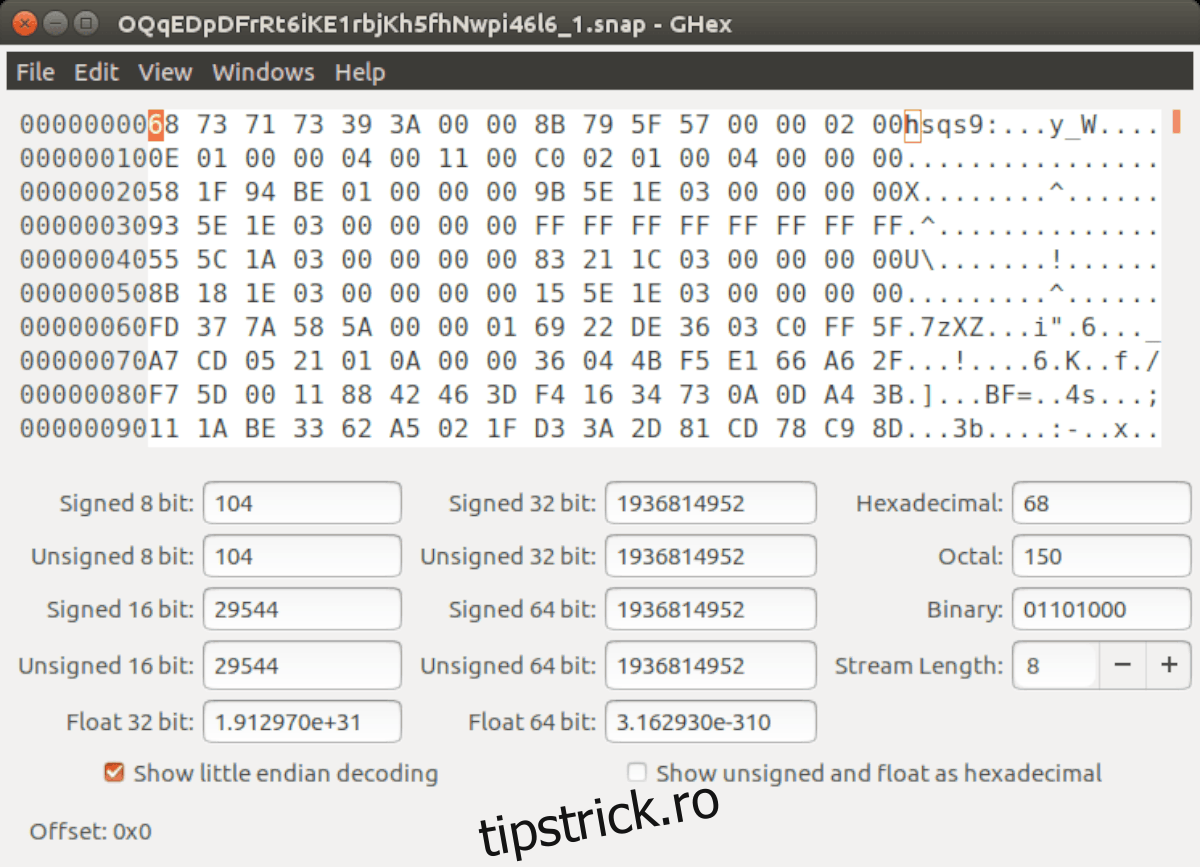
Cea mai bună opțiune pentru editarea Hex pe Kali Linux este cu instrumentul GHex. Este inclus în sursele Kali (bazat pe testarea Debian), așa că nu este mare lucru implicat în a-l pune în funcțiune.
Pentru a începe cu software-ul, va trebui să deschideți o fereastră de terminal pe desktop-ul Kali Linux. Pentru a face acest lucru, puteți apăsa combinația de tastatură Ctrl + Alt + T. Ca alternativă, căutați „Terminal” în meniul aplicației și lansați-l în acest fel.
Cu fereastra terminalului deschisă și gata de utilizare, tastați apt install pentru pachetul „ghex”. Această comandă va face ca programul să funcționeze pe computer.
sudo apt install ghex
După ce ați introdus comanda de mai sus, Kali Linux vă va solicita să introduceți parola. Va trebui să faceți acest lucru, deoarece comanda sudo este o comandă rădăcină și nu va funcționa fără ea.
Introduceți parola. După ce ați terminat de introdus, terminalul va începe să colecteze pachetul „ghex”, precum și toate fișierele de dependență și pachetele necesare pentru a utiliza Ghex. Acest proces nu ar trebui să dureze mult.
Când totul este gata, vi se va solicita să apăsați butonul Y de pe tastatură pentru a confirma lui Kali că doriți să instalați Ghex. Faceți acest lucru, iar instrumentul de editare hex Ghex va fi activ și rulează pe sistemul dvs.
Pentru a utiliza Ghex pe Kali, deschideți meniul aplicației, apoi căutați „Ghex”.
Opțiunea 2 – HexPad
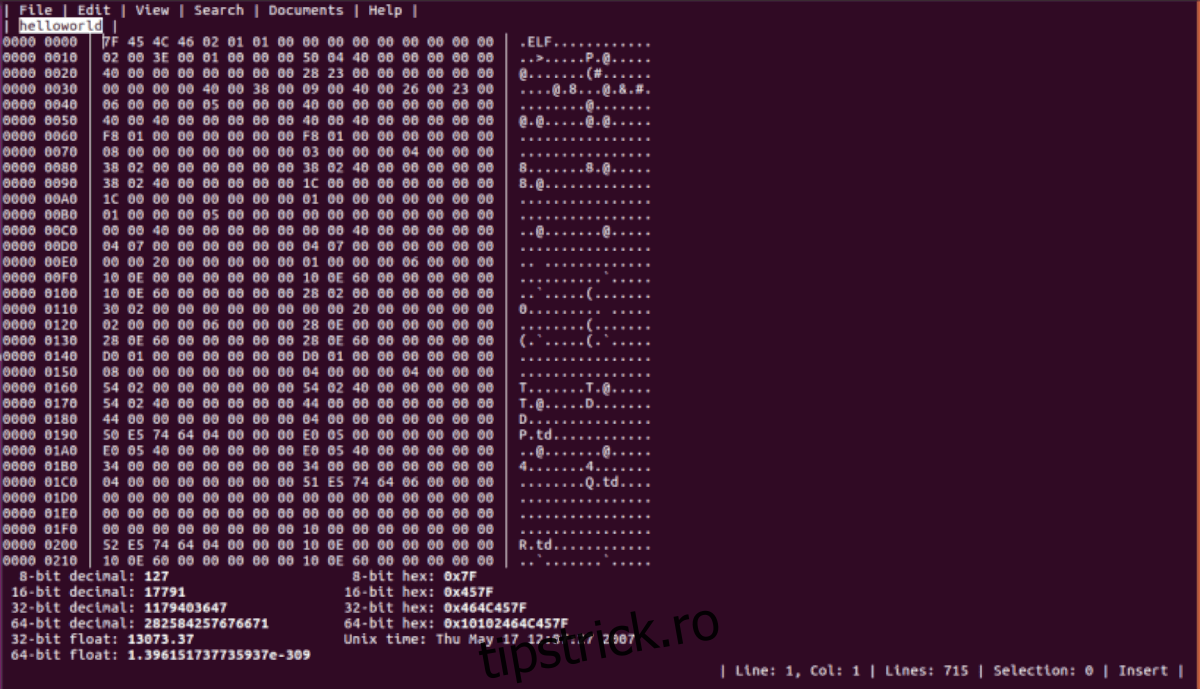
Dacă GHex nu este treaba ta și trebuie totuși să ai un editor hexazecimal pe instalarea Kali Linux, o altă opțiune grozavă la care să te uiți este HexPad. Este un editor hexadecimal simplu, doar text în Ubuntu Snap Store.
De ce să folosiți un instrument de editor hexadecimal din Snap Store pe o distribuție de securitate precum Kali, vă întrebați? Ei bine, snap-urile sunt toate sandbox, așa că codul din interiorul pachetului snap nu poate atinge restul sistemului de operare. Este o securitate destul de bună în cartea mea.
Pentru a începe cu HexPad, mai întâi va trebui să instalați Snap runtime pe Kali. Iată cum să o faci. Mai întâi, deschideți o fereastră de terminal pe desktop-ul Kali apăsând Ctrl + Alt + T sau căutând „Terminal”.
Notă: mai jos este o scurtă explicație despre cum să configurați pachetele Snap pe Kali Linux. Dacă aveți nevoie de mai multe informații despre Snap, vă rugăm să consultați ghidul nostru despre configurarea Snaps pe Linux.
Odată ce fereastra terminalului este deschisă, instalați pachetul „snapd” cu comanda de mai jos.
sudo apt install snapd
După instalarea software-ului, activați fișierul „snapd.socket” folosind comanda systemctl de mai jos.
sudo systemctl enable snapd.socket
Porniți fișierul „snapd.socket” folosind comanda systemctl de mai jos.
sudo systemctl start snapd.socket
Cu fișierul „snapd.socket” activat, adăugați Snap la calea dvs. cu comanda echo de mai jos.
export PATH="$PATH:/snap/bin"
După ce ați adăugat Snap la calea dvs., va trebui să instalați App Armor. Fără AppArmor, Kali poate bloca executarea pachetelor Snap.
sudo apt install apparmor
În cele din urmă, după configurarea App Armor, veți putea instala editorul hex HexPad folosind comanda de instalare rapidă de mai jos.
sudo snap install hexpad
Pentru a accesa editorul HexPad, introduceți comanda hexpad de mai jos într-o fereastră de terminal.
hexpad
Opțiunea 3 – Okteta
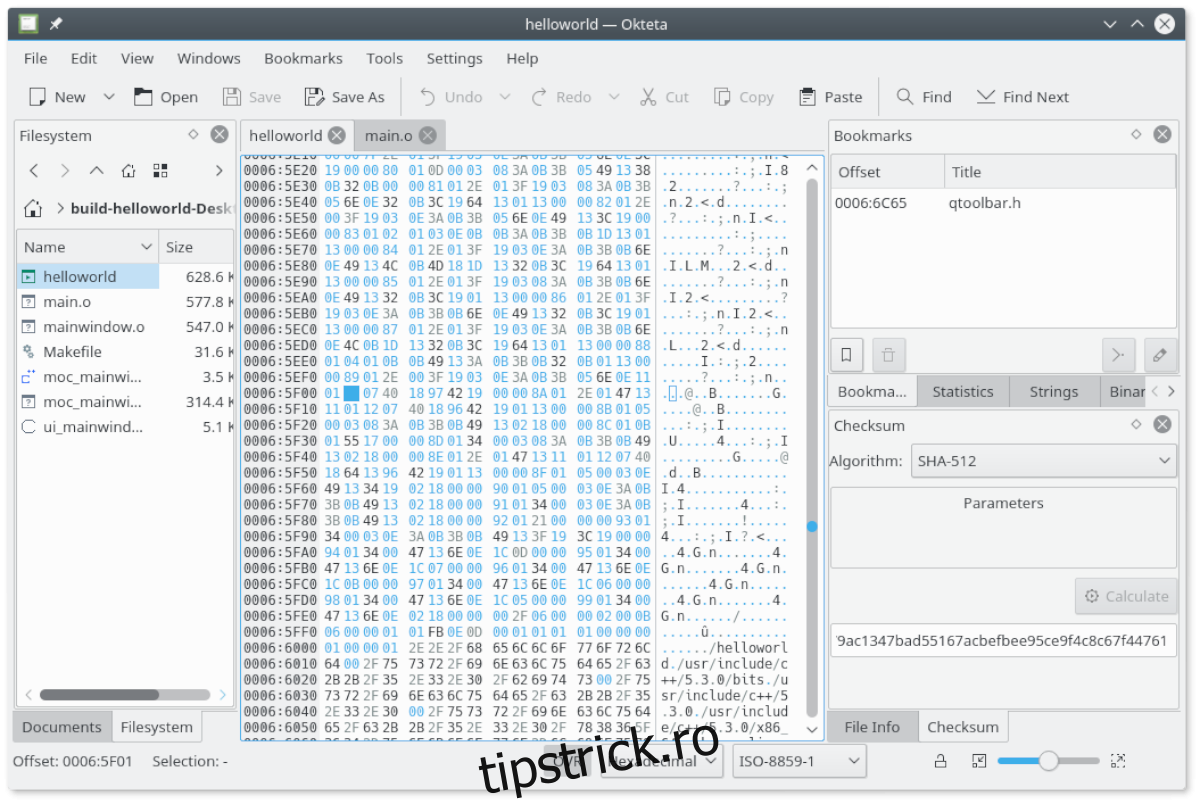
O a treia opțiune pentru editarea fișierelor hexazecimale este Okteta. Este o aplicație KDE, dar funcționează foarte bine pe Kali și este inclusă în sursele software Kali Linux. Pentru a începe această aplicație, lansați o fereastră de terminal apăsând Ctrl + Alt + T de pe tastatură sau căutați „Terminal” în meniul aplicației.
Cu fereastra terminalului deschisă, instalarea poate începe. În terminal, utilizați comanda apt install pentru a instala pachetul „okteta” în Kali.
sudo apt install okteta
După ce ați introdus comanda de mai sus, Kali vă va solicita să introduceți parola. Kali îți cere parola deoarece sudo este o comandă root, iar un utilizator obișnuit nu poate efectua funcții root fără o parolă.
Odată ce ați introdus parola, Kali va începe să colecteze toate dependențele necesare pentru a instala Okteta, precum și pachetul „okteta”. Când totul este gata, vi se va solicita să apăsați Y pentru a continua. Faceți acest lucru pentru a instala pachetele.
Instalarea Okteta pe Kali va dura doar câteva secunde, deoarece fișierele sunt mici. Când procesul de instalare este încheiat, închideți fereastra terminalului. Pentru a utiliza editorul hexadecimal Okteta pe Kali, căutați „Okteta” în meniul aplicației și lansați-l.