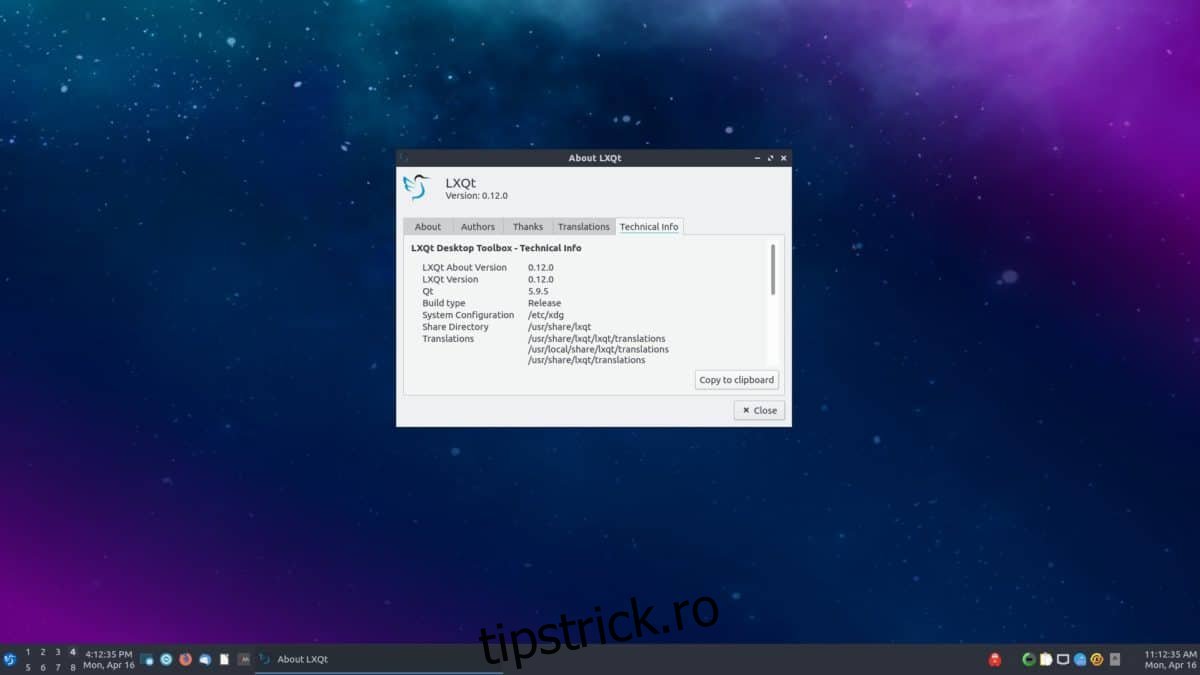LXQt este un mediu desktop ușor, slab, care utilizează foarte puține resurse de sistem. Dacă doriți să începeți cu acest desktop, urmați împreună cu acest ghid. În el, detaliem cum să facem ca LXQt să funcționeze pe toate distribuțiile majore de Linux.
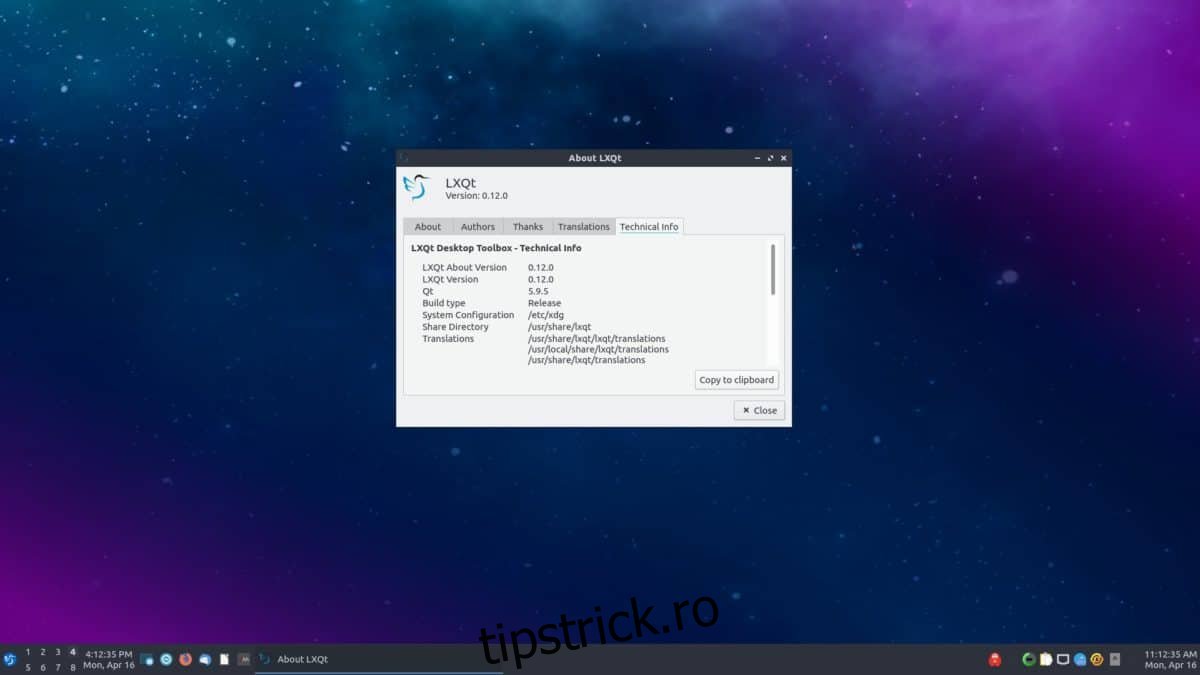
Cuprins
Instrucțiuni de instalare Ubuntu
Pe Ubuntu, puteți obține mediul desktop LXQt prin Lubuntu, o aromă a Ubuntu care îl folosește. Pentru ca acesta să funcționeze, va trebui să deschideți mai întâi o fereastră de terminal pe desktop. Pentru a deschide un terminal pe desktop, apăsați Ctrl + Alt + T de pe tastatură sau căutați „Terminal”.
Odată ce fereastra terminalului este deschisă, utilizați comanda apt install pentru a prelua pachetul „lubuntu-desktop”. Acest pachet conține LXQt și diverse programe, aplicații și o sesiune de conectare, astfel încât să puteți utiliza desktopul.
sudo apt install lubuntu-desktop
La introducerea parolei de mai sus, vi se va solicita să introduceți o parolă. Trebuie să introduceți o parolă, deoarece comanda sudo a fost executată, iar sudo este o comandă root care necesită acces la nivel de sistem. Introduceți parola și continuați.
După ce ați introdus parola, Ubuntu va colecta toate pachetele și le va instala. De aici, apăsați butonul Y de pe tastatură, iar Ubuntu va termina instalarea LXQt.
Instrucțiuni de instalare Debian
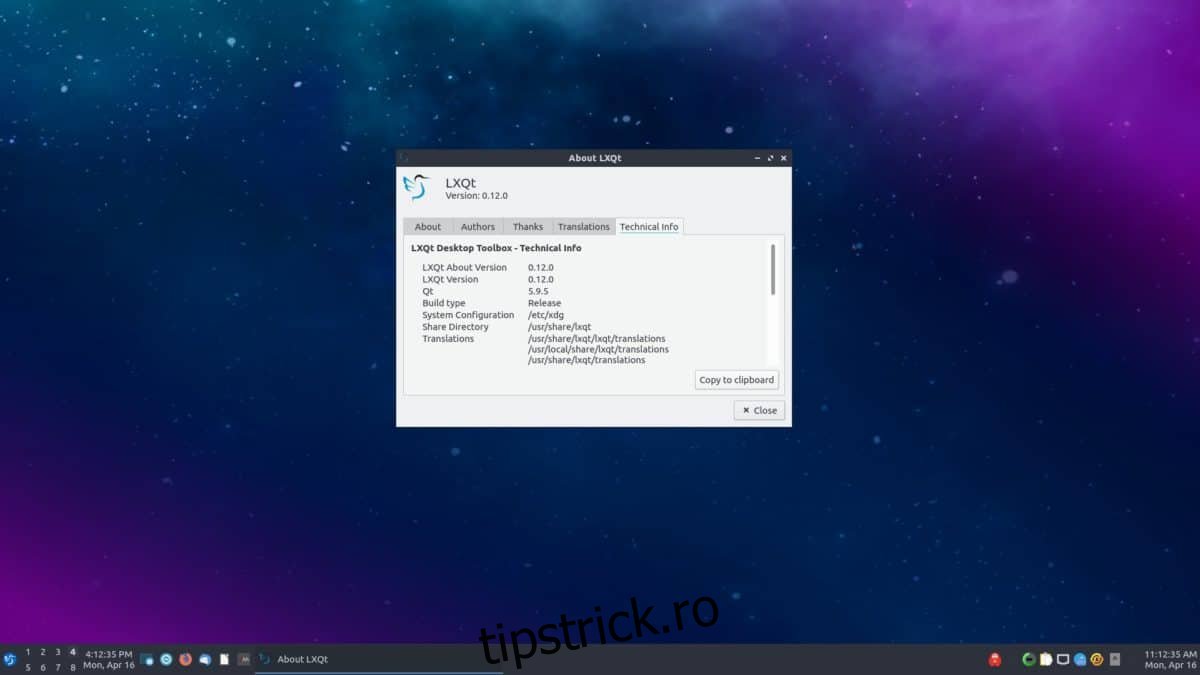
Mediul desktop LXQt este disponibil pentru toți utilizatorii Debian Linux ca una dintre multele opțiuni de desktop în timpul procesului de configurare a rețelei și în sursele software Debian instalabile ulterior.
Pentru a începe instalarea LXQt pe Debian, veți avea nevoie de o fereastră de terminal deschisă. Pentru a deschide o fereastră de terminal, apăsați Ctrl + Alt + T de pe tastatură sau căutați „Terminal” în meniul aplicației.
Odată ce fereastra terminalului este deschisă, utilizați comanda apt install pentru a instala fie pachetul „lxqt-core”, pachetul „lxqt”, fie pachetul „task-lxqt-desktop”. Care este diferența dintre aceste trei pachete? Nu prea mult.
Notă: pentru cele mai bune rezultate, încercați pachetul „lxqt”.
sudo apt install lxqt
Sau
sudo apt install lxqt-core
Sau
sudo apt install task-lxqt-desktop
La introducerea oricăreia dintre comenzile de mai sus, vi se va solicita să introduceți parola în promptul terminalului. Folosind tastatura, scrieți parola contului dvs. de utilizator.
După ce ați scris parola, Debian va colecta toate dependențele, împreună cu toate pachetele LXQt, și le va pregăti pentru instalare. În acest moment, apăsați tasta Y de pe tastatură și veți putea începe cu LXQt pe Debian.
Instrucțiuni de instalare Arch Linux
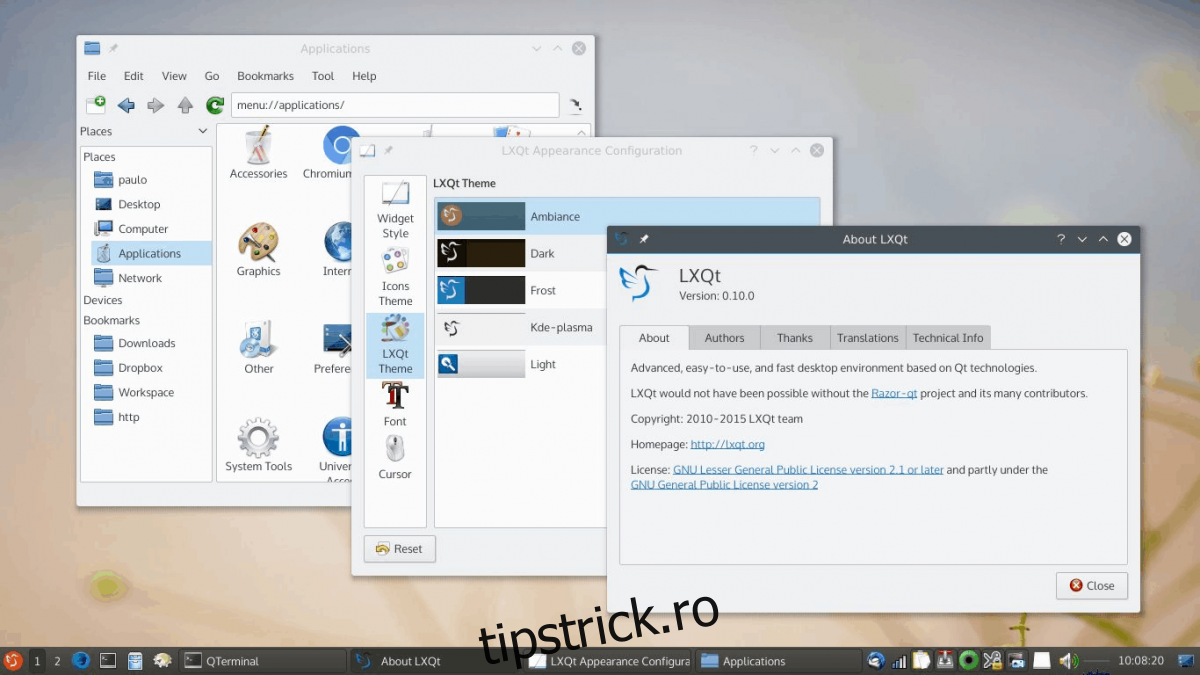
Arch Linux nu vine cu un mediu desktop. În schimb, se așteaptă ca utilizatorii să construiască sistemul de operare în întregime de la zero prin linia de comandă și să își selecteze propriul desktop. Din fericire, Arch acceptă toate mediile desktop principale, inclusiv LXQt.
Pentru a începe instalarea LXQt pe Arch Linux, va trebui să lansați o fereastră de terminal. Pentru a face acest lucru, apăsați Ctrl + Alt + T de pe tastatură sau căutați „Terminal” în meniul aplicației.
Cu fereastra terminalului deschisă, utilizați comanda Pacman -S pentru a instala pachetul „lxqt”. Acest pachet este un meta-pachet și va prelua toate pachetele LXQt din depozitul Arch pentru instalare.
sudo pacman -S lxqt
La introducerea comenzii de mai sus, vi se va cere să introduceți parola. Folosind tastatura, scrieți parola contului dvs. de utilizator. După aceea, apăsați tasta Enter pentru a continua.
După ce apăsați Enter, veți vedea „Există 21 de membri în grupul lxqt”. În mod implicit, toate aceste pachete sunt selectate. Pentru a confirma această selecție, apăsați Enter pentru a continua.
După ce apăsați Enter pentru a confirma, Arch va începe să descarce și să instaleze LXQt pe computerul dvs. Arch Linux.
Instrucțiuni de instalare Fedora Linux
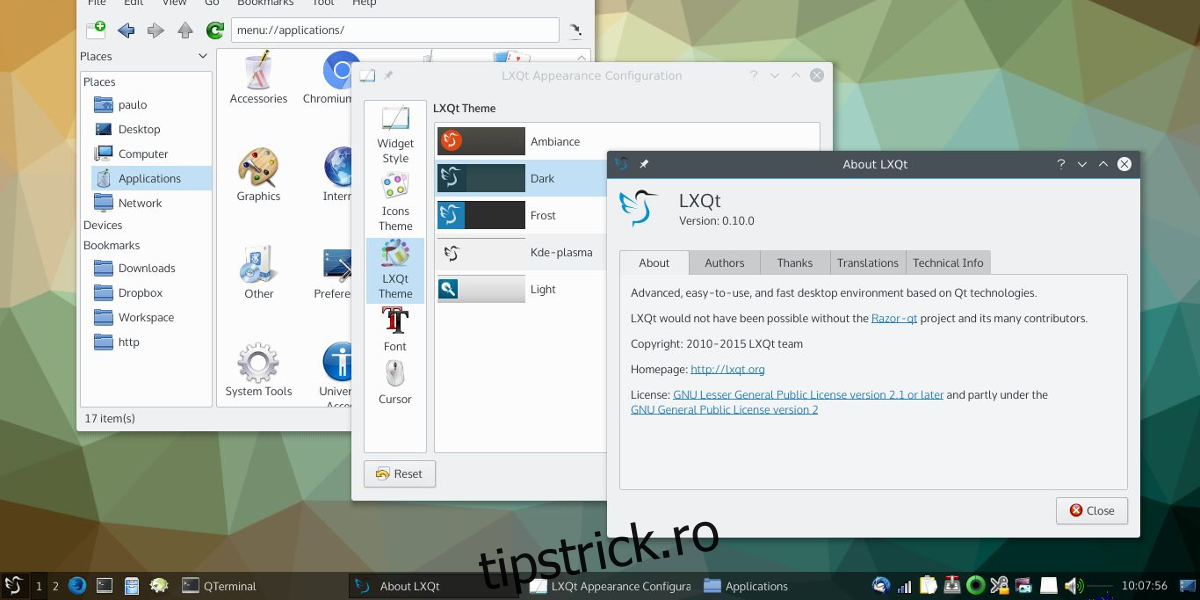
Doriți să utilizați LXQt pe Fedora? Ai noroc; LXQt este unul dintre numeroasele medii desktop incluse în depozitele software Fedora. Pentru a începe instalarea, deschideți o fereastră de terminal apăsând Ctrl + Alt + T sau căutând „Terminal” în meniul aplicației.
Odată ce fereastra terminalului este deschisă, utilizați comanda dnf install de mai jos pentru a instala grupul de pachete LXQt. Acest grup va furniza toate pachetele legate de desktop fără ca utilizatorul să fie nevoie să le specifice.
sudo dnf install @lxqt
La introducerea comenzii de mai sus, vi se va cere să introduceți parola. Folosind tastatura, introduceți parola contului dvs. de utilizator, apoi apăsați Enter. De acolo, Fedora va colecta toate pachetele pentru LXQt și le va pregăti pentru instalare.
După ce Fedora a pregătit pachetele, apăsați butonul Y de pe tastatură pentru a începe instalarea LXQt pe Fedora.
Instrucțiuni pentru OpenSUSE Linux
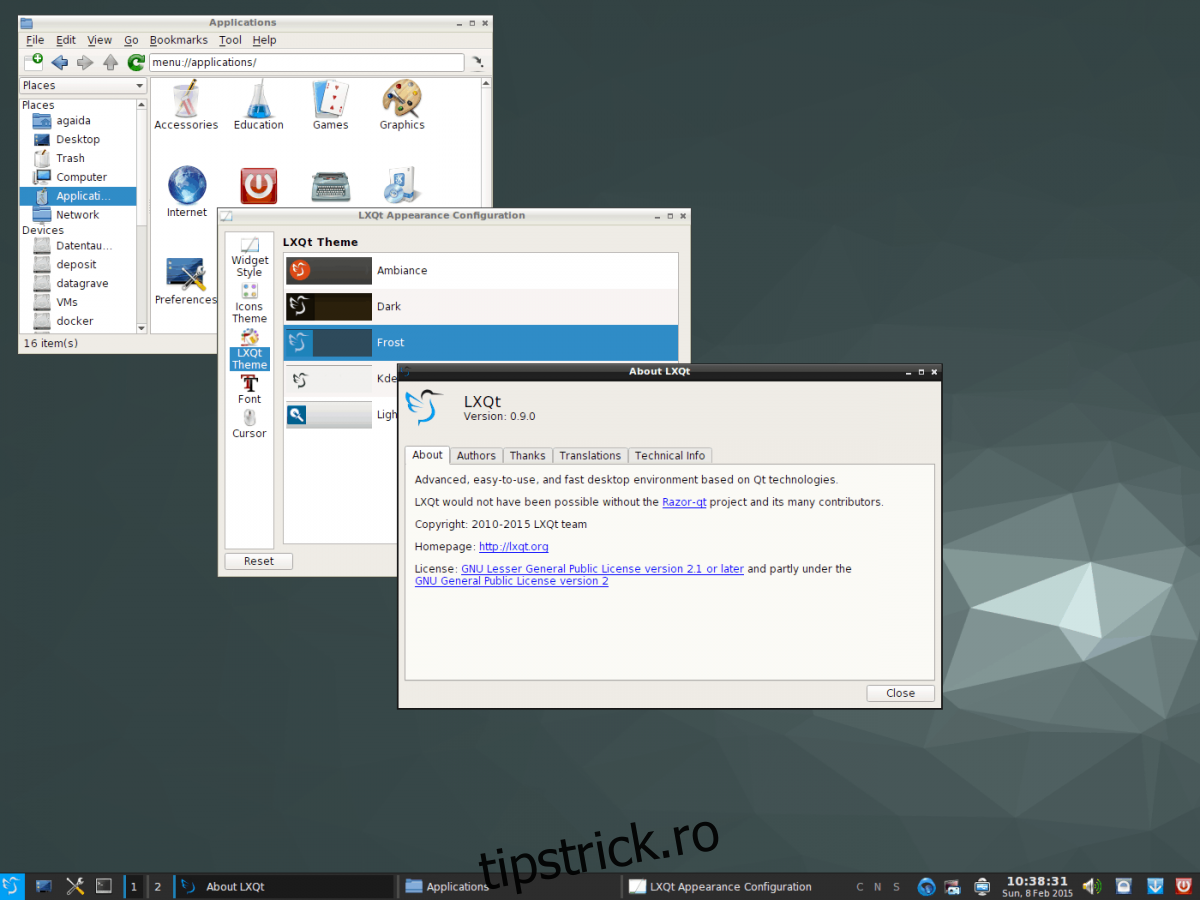
Dacă utilizați OpenSUSE Linux și doriți să puneți mâna pe LXQt, va trebui să îl instalați ca model. Un model este similar cu grupurile de pachete din alte distribuții. Pentru a începe instalarea, deschideți o fereastră de terminal apăsând Ctrl + Alt + T sau căutați „Terminal” în meniul aplicației.
Cu fereastra terminalului deschisă, utilizați comanda zypper install de mai jos pentru a configura LXQt prin model. Rețineți că un model trebuie să instaleze multe pachete, așa că acest lucru ar putea dura câteva minute.
sudo zypper in -t pattern lxqt
La introducerea comenzii de mai sus, vi se va solicita să introduceți parola. Folosind tastatura, introduceți parola contului dvs. de utilizator. După aceea, permiteți OpenSUSE să colecteze toate pachetele LXQt pentru instalare.
Odată ce OpenSUSE este gata să instaleze LXQt, apăsați butonul Y de pe tastatură pentru a instala tot ce este necesar. Când ați terminat, OpenSUSE va avea LXQt configurat.