Următoarea versiune majoră a mediului grafic Gnome Shell, cunoscută sub numele de Gnome 40 (sau Gnome 4.0), este acum disponibilă. Această actualizare aduce o interfață complet restilizată, care va atrage cu siguranță pasionații de Linux. În acest material, vom explora modalitățile prin care poți testa această nouă versiune înainte de lansarea sa oficială.
Metoda 1 – Instalarea Fedora 34 Beta
Cea mai simplă metodă de a experimenta noul Gnome 40 este prin instalarea Fedora 34 Beta. Această versiune beta vine cu Gnome Shell 40 preconfigurat, eliminând necesitatea unor ajustări manuale.
Pentru a începe, accesează site-ul oficial Fedora. Acolo, caută secțiunea „Fedora Workstation” și apasă butonul „Descarcă acum”.
Vei fi redirecționat către pagina de descărcare a Fedora Workstation. Găsește opțiunea „Fedora 34: x86_64 DVD ISO” și apasă butonul corespunzător pentru a demara descărcarea.
După ce imaginea ISO este descărcată, vei avea nevoie să creezi un mediu de instalare bootabil pe un stick USB. Pentru a realiza acest lucru, te invităm să consulți ghidul nostru despre crearea unui stick USB bootabil pentru Linux.
Odată ce ai creat stick-ul USB cu Fedora 34 Beta, conectează-l la computerul pe care dorești să instalezi sistemul și repornește-l accesând BIOS-ul. Configurează opțiunea de bootare de pe stick-ul USB cu Fedora 34 Beta.
După ce sistemul pornește de pe stick-ul USB, urmează pașii de mai jos pentru a beneficia de Gnome 40:
Pasul 1: Caută și apasă butonul „Instalare pe hard disk” pentru a iniția procesul de instalare a Fedora 34 Beta.
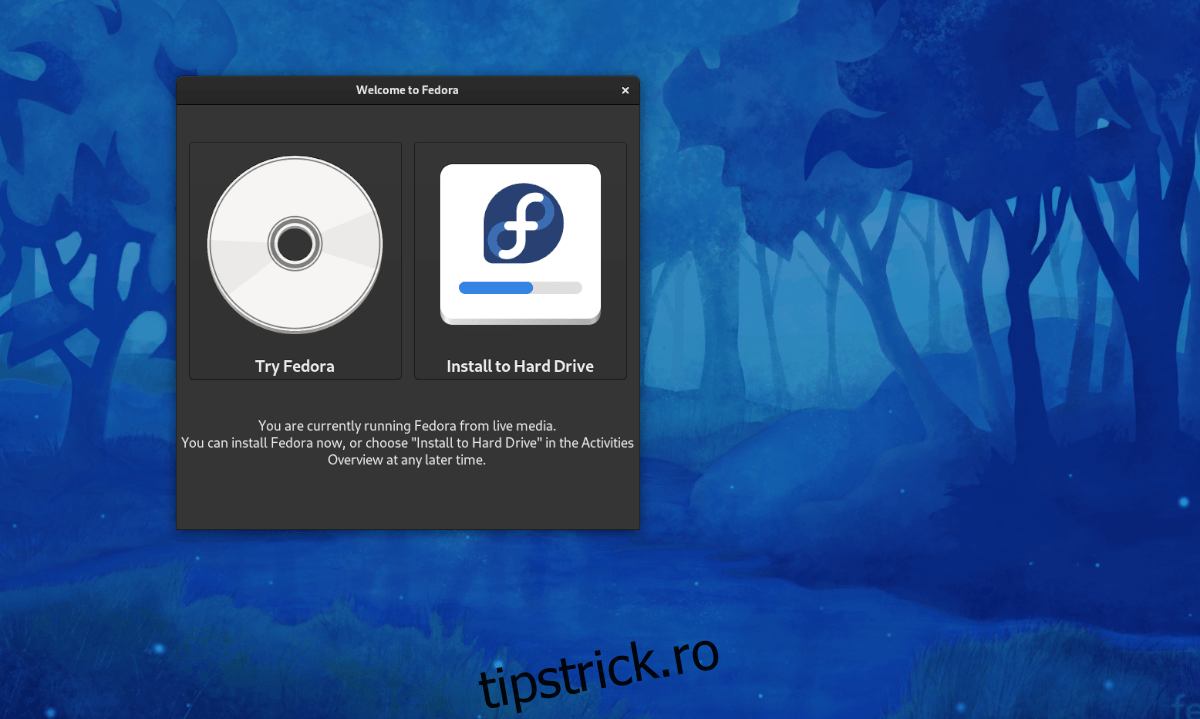
Pasul 2: Programul de instalare Fedora Anaconda va apărea. Alege limba de instalare din meniu și apoi apasă butonul „Continuă”.
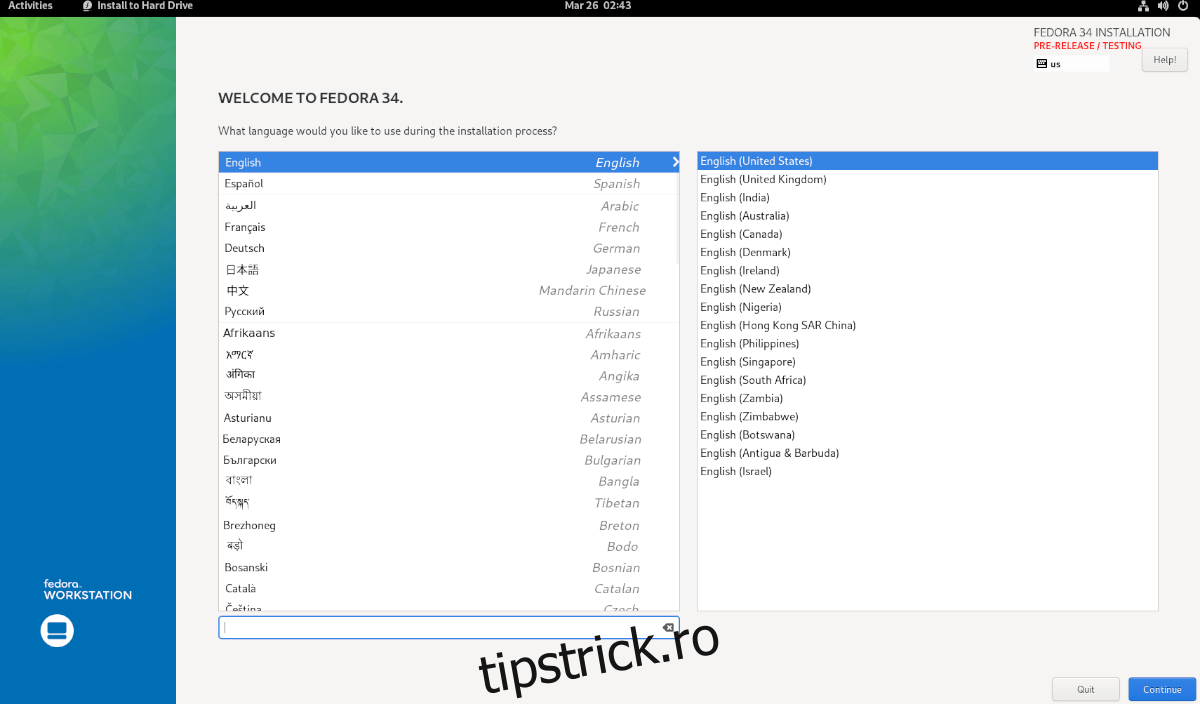
Pasul 3: Selectează „Destinația instalării” și alege hard disk-ul pe care dorești să instalezi Fedora 34, apoi apasă pe „Automat”.
Opțiunea „Personalizat” sau „Avansat” este recomandată doar utilizatorilor experimentați Fedora. Apasă butonul „Terminat” după ce ai configurat partiționarea.
Pasul 4: După ce ai apăsat „Terminat”, programul de instalare va afișa opțiunile de partiționare. Selectează „Recuperare spațiu”, apoi „Șterge tot” pentru a elimina partițiile existente de pe hard disk-ul selectat pentru Fedora 34 Beta.
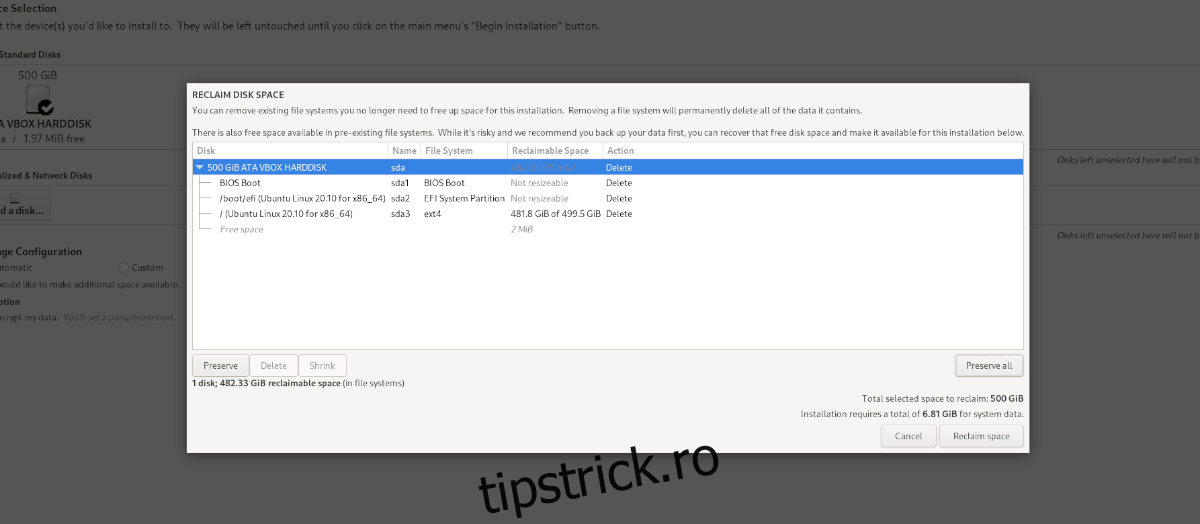
Apăsă pe „Recuperare spațiu” pentru a confirma.
Pasul 5: Apasă „Începe instalarea” pentru a instala Fedora 34 Beta pe hard disk. Reține că acest proces poate dura.
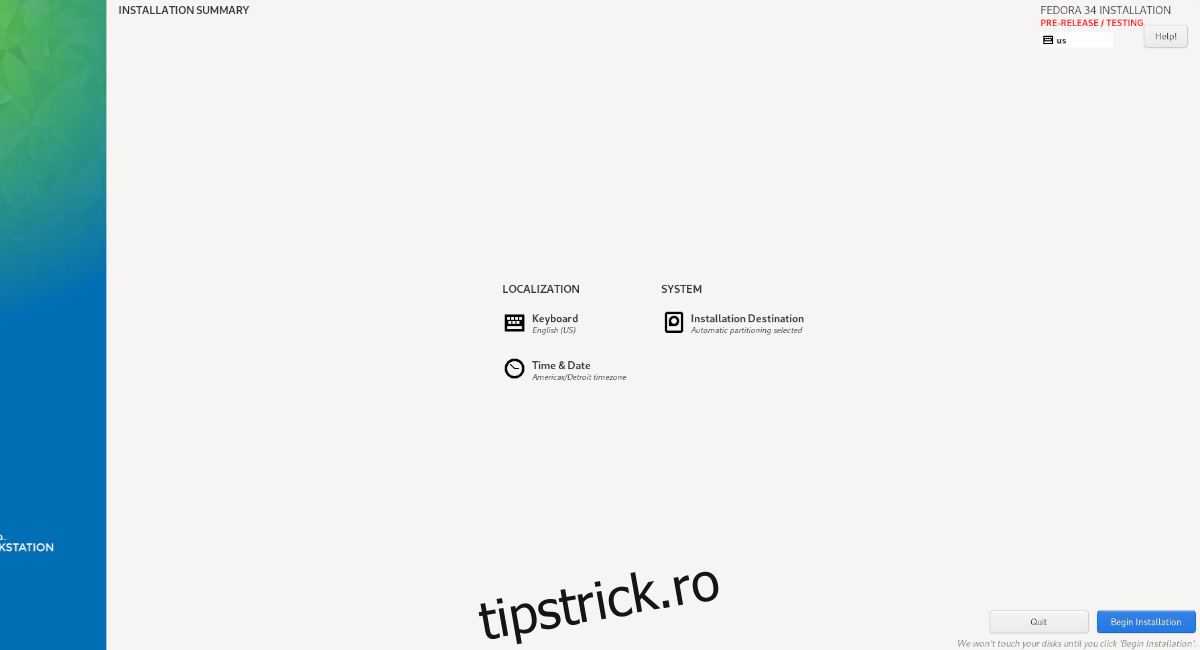
După finalizarea instalării, repornește computerul. Vei avea acces la noul sistem Fedora 34 Beta, cu mediul grafic Gnome 40 funcțional!
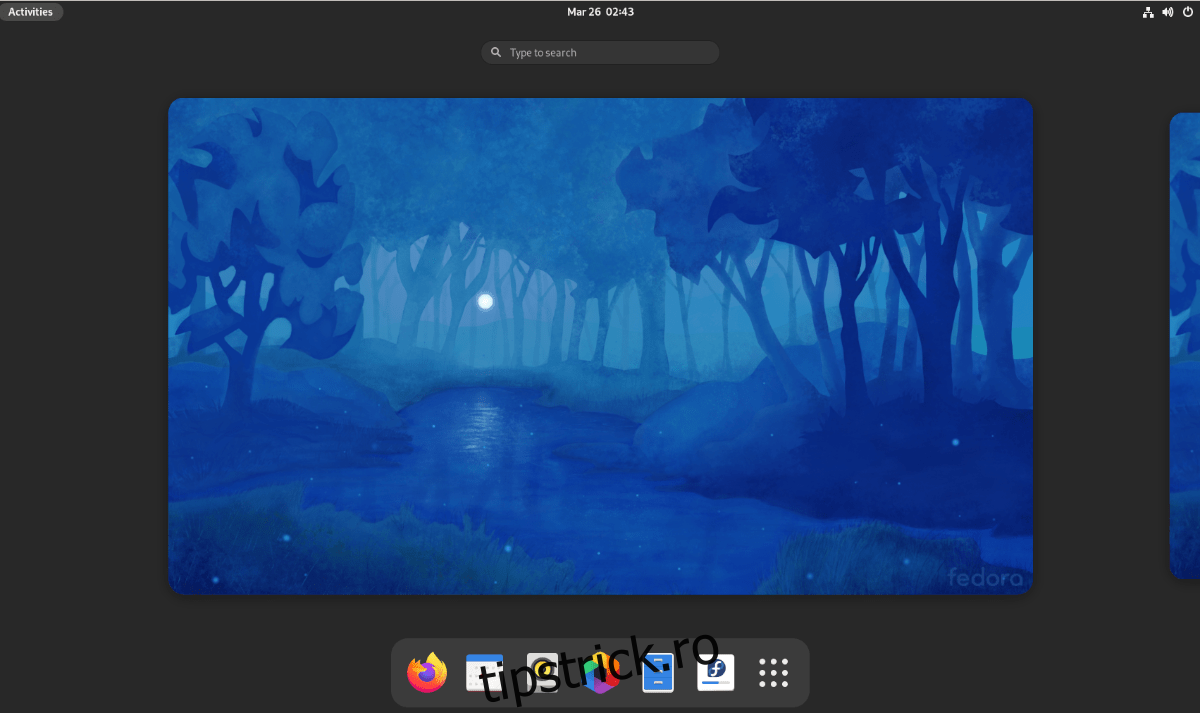
Metoda 2 – Arch Linux
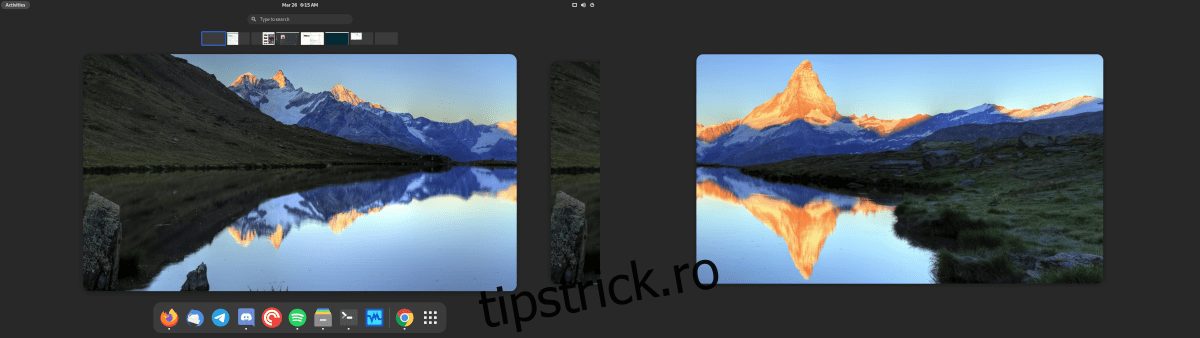
Dacă utilizezi Arch Linux, ai posibilitatea de a testa Gnome Shell 40 imediat. Pentru aceasta, trebuie să activezi depozitul de software „gnome unstable”. Deschide un terminal pentru a începe.
Odată ce ai deschis terminalul, accesează fișierul /etc/pacman.conf cu editorul de text Nano.
Notă: În acest ghid, folosim Nano pentru simplitatea sa. Poți alege și alt editor, dacă preferi.
sudo nano -w /etc/pacman.conf
În editorul Nano, navighează către secțiunea [multilib]. Sub linia Include = /etc/pacman.d/mirrorlist, creează o linie nouă.
Pe noua linie, adaugă următorul cod:
[gnome-unstable]
Include = /etc/pacman.d/mirrorlist
După ce ai adăugat codul, salvează modificările cu Ctrl + O și închide Nano cu Ctrl + X.
Resincronizează Pacman folosind comanda:
sudo pacman -Syy
Acum, instalarea Gnome 40 pe Arch Linux poate începe. Instalează grupul de pachete „gnome”:
sudo pacman -S gnome-unstable/gnome
Apoi, instalează pachetul gdm, utilizat pentru autentificare în Gnome 40:
sudo pacman -S gnome-unstable/gdm
După gdm, instalează grupul de pachete „gnome-extra”:
sudo pacman -S gnome-unstable/gnome-extra
După instalarea tuturor pachetelor, redeschide fișierul /etc/pacman.conf cu Nano:
sudo nano -w /etc/pacman.conf
În Nano, caută linia IgnorePkg=” și șterge caracterul „#” de la început. După IgnorePkg = , adaugă codul de mai jos:
evolution evolution-data-server gdm gnome-calendar gnome-clocks gnome-contacts gnome-control-center gnome-session gnome-settings-daemon gnome-shell gnome-shell-extensions gnome-todo gnome-weather mutter
Salvează modificările cu Ctrl + O și ieși din Nano cu Ctrl + X. Pentru a reactiva actualizările, adaugă simbolul # înapoi în fața IgnorePkg= în /etc/pacman.conf și salvează.