Toate ecranele au o lumină de fundal care determină cât de luminoase sau slabe sunt. Luminozitatea unui ecran se va întinde pe un anumit nivel, de la foarte slab până la excepțional de luminos. În funcție de modul în care ai configurat stația de lucru și de câtă lumină este în cameră, un utilizator este liber să aleagă cât de luminos este ecranul și să-l schimbe oricând are nevoie.
Luminozitatea poate fi modificată de la o tastatură, butoanele de pe un monitor și din setările furnizate de sistemul de operare care este instalat pe un sistem. Toate trei vor schimba aceeași setare și sunt în esență moduri diferite de a face acest lucru. Indiferent de modul în care modificați luminozitatea ecranului, acesta va rămâne setat la un nivel până când alegeți să îl schimbați din nou.

Cuprins
De ce ecranul meu continuă să se estompeze
Dacă ecranul laptopului dvs. continuă să se estompeze sau să se lumineze, poate indica o problemă software sau o problemă hardware. Problemele hardware vor necesita probabil să luați laptopul pentru reparații, dar problemele de software pot fi rezolvate încercând soluțiile enumerate mai jos.

Reducerea ecranului Windows 10 (SOLUȚII)
1. Opriți luminozitatea adaptivă
Laptopurile vin adesea cu senzori care vor verifica lumina ambientală dintr-o cameră. Dacă lumina se schimbă sau senzorii consideră că s-a schimbat, acesta va ajusta luminozitatea ecranului pentru a se potrivi cu nivelul de lumină. Această caracteristică se numește luminozitate adaptivă și poate fi responsabilă pentru diminuarea sau luminozitatea ecranului.
Deschide Panoul de control.
Accesați Hardware și sunet.
Selectați Opțiuni de alimentare.
Faceți clic pe Modificați setările planului de lângă planul de alimentare curent.
Faceți clic pe Modificați setările avansate.
Extindeți Display.
Extindeți Activați luminozitatea adaptivă sub acesta.
Opriți-l atât pentru starea bateriei, cât și pentru starea conectată.
Faceți clic pe OK.
Repetați acest lucru pentru toate planurile de alimentare pe care le utilizați.
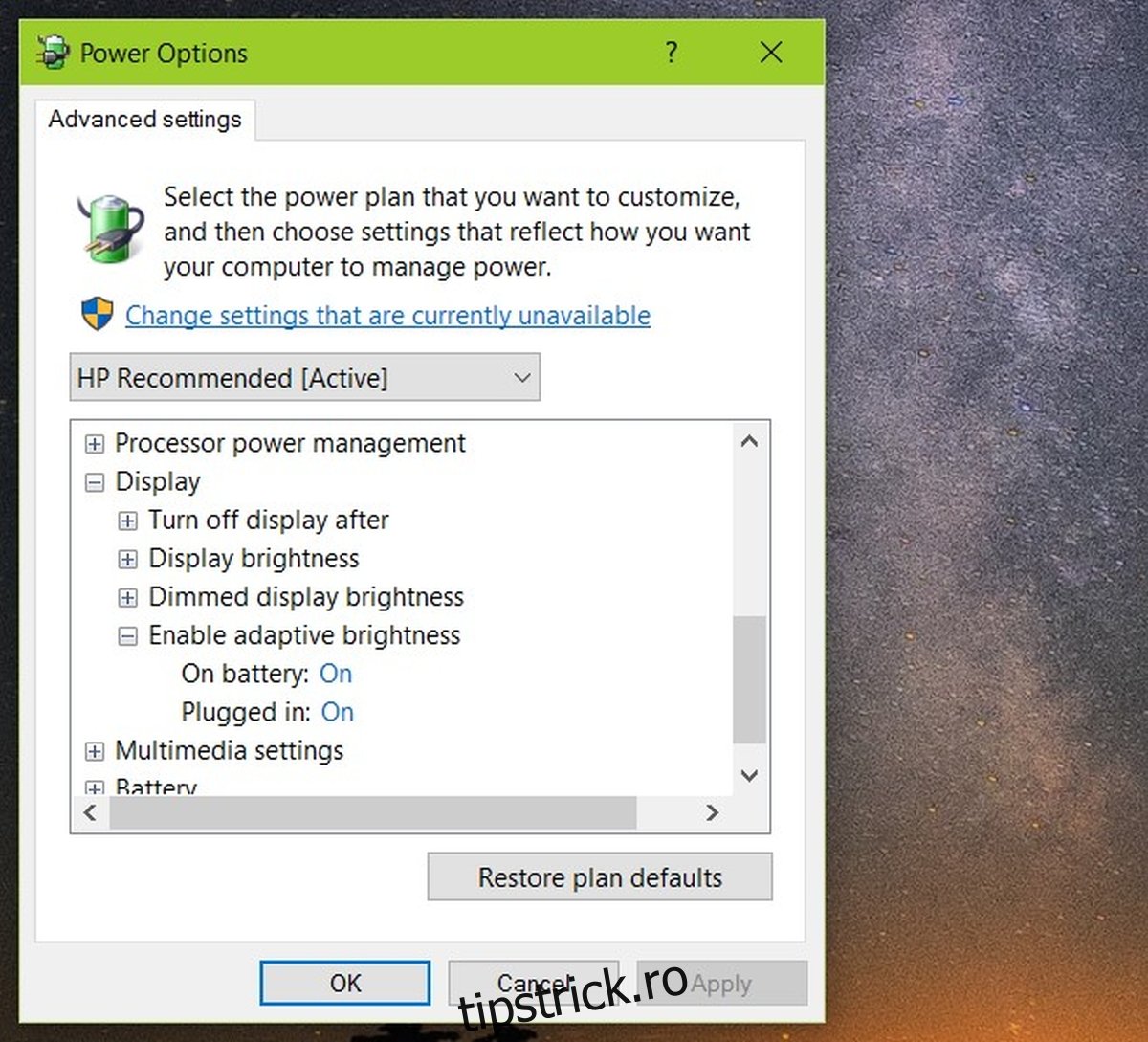
2. Actualizați driverele grafice
Deși sunt mai puțin obișnuite, driverele grafice învechite pot face ca ecranul să se estompeze sau să se lumineze. Actualizarea driverelor la cea mai recentă versiune ar trebui să rezolve problema.
OpenDevice Manager.
Extindeți Adaptoare de afișare.
Faceți clic dreapta pe placa grafică integrată și selectați Actualizare driver.
Căutați online actualizări de drivere și instalați actualizările disponibile.
Repetați acest lucru pentru cipul GPU.
Reporniți sistemul.
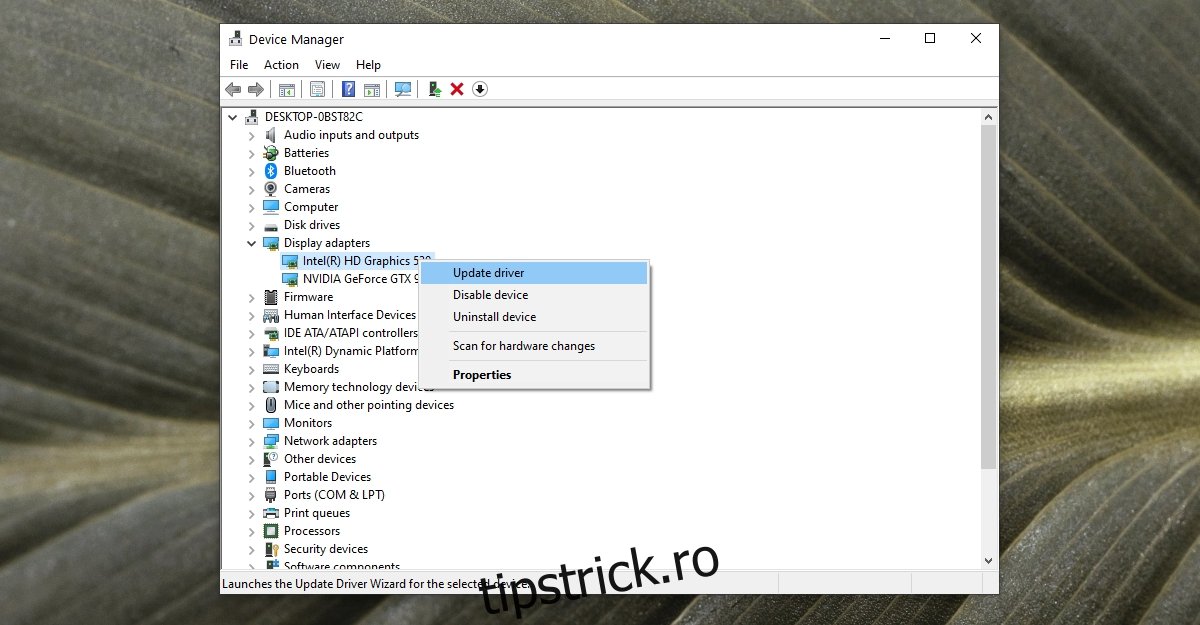
3. Rulați depanatorul de alimentare
Windows 10 are un instrument de depanare pentru probleme legate de alimentare pe sistem, de exemplu, o componentă a sistemului nu poate consuma atâta energie cât are nevoie pentru a funcționa.
Deschide Panoul de control.
Utilizați meniul drop-down din dreapta sus pentru a schimba vizualizarea în Pictograme mici.
Faceți clic pe Depanare.
În coloana din stânga, faceți clic pe Vizualizare tot.
În listă, selectați Putere.
Rulați instrumentul de depanare a energiei și aplicați toate remediile pe care le recomandă.
Reporniți sistemul.
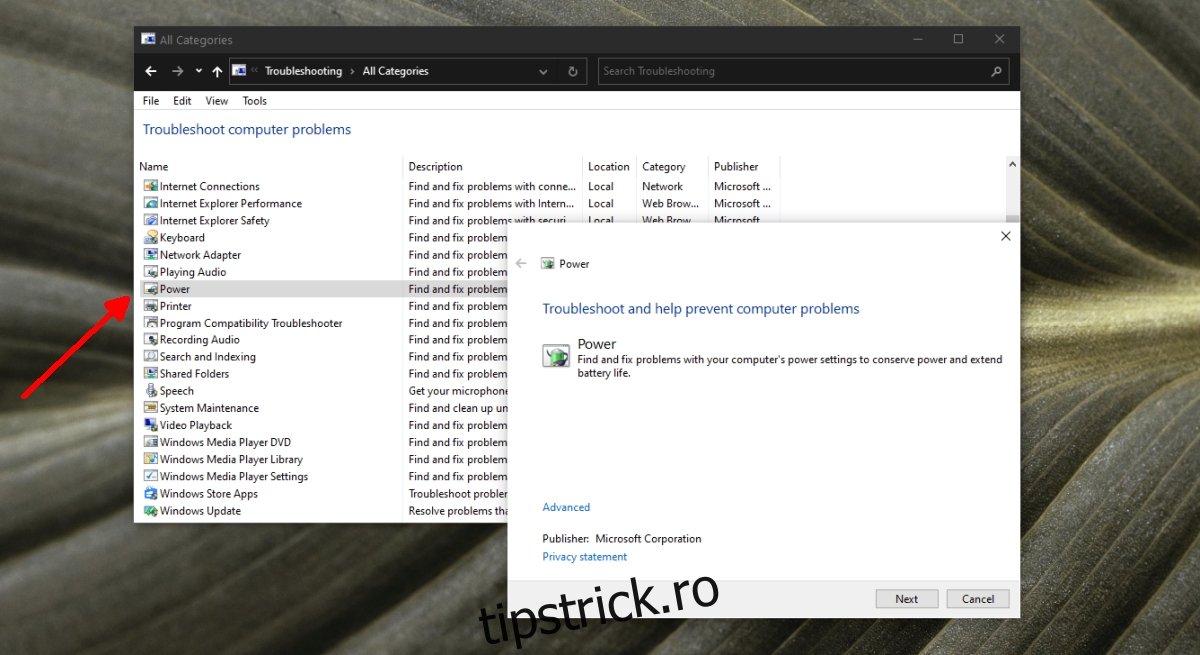
4. Examinați prizele de alimentare, porturile și firele
Dacă sistemul dvs. nu primește un curent constant, este posibil să declanșeze o schimbare a planului de alimentare. Planurile de alimentare se pot modifica în funcție de sursa de alimentare (baterie sau DC). Executați următoarele remedieri.
Asigurați-vă că laptopul este bine conectat.
Asigurați-vă că curentul nu fluctuează. Dacă este, folosirea unui stabilizator de curent va ajuta.
Asigurați-vă că priza la care este conectat laptopul nu este deteriorată.
Dacă utilizați o placă de extensie, asigurați-vă că firul acesteia nu este deteriorat.
Dacă utilizați o placă de extensie, asigurați-vă că nu este supraîncărcată și că nimic nu este conectat la ea provoacă supratensiuni electrice.
Îndepărtați orice obiect care consumă energie care ar putea fi conectat la aceeași placă/priză.
5. Schimbați rezoluția ecranului
Este posibil să fi setat o rezoluție a ecranului care nu este cea mai bună pentru afișajul dvs. Diminuarea și luminozitatea ecranului pot fi rezultatul diferitelor aplicații sau ale sistemului de operare care încearcă să funcționeze cu rezoluția care a fost setată.
Deschideți aplicația Setări (comandă rapidă de la tastatură Win+I).
Accesați Sistem> Afișare.
Deschideți meniul derulant Rezoluție afișare.
Selectați rezoluția care are scris „Recomandat” lângă ea.
Reporniți sistemul pentru o măsură bună.
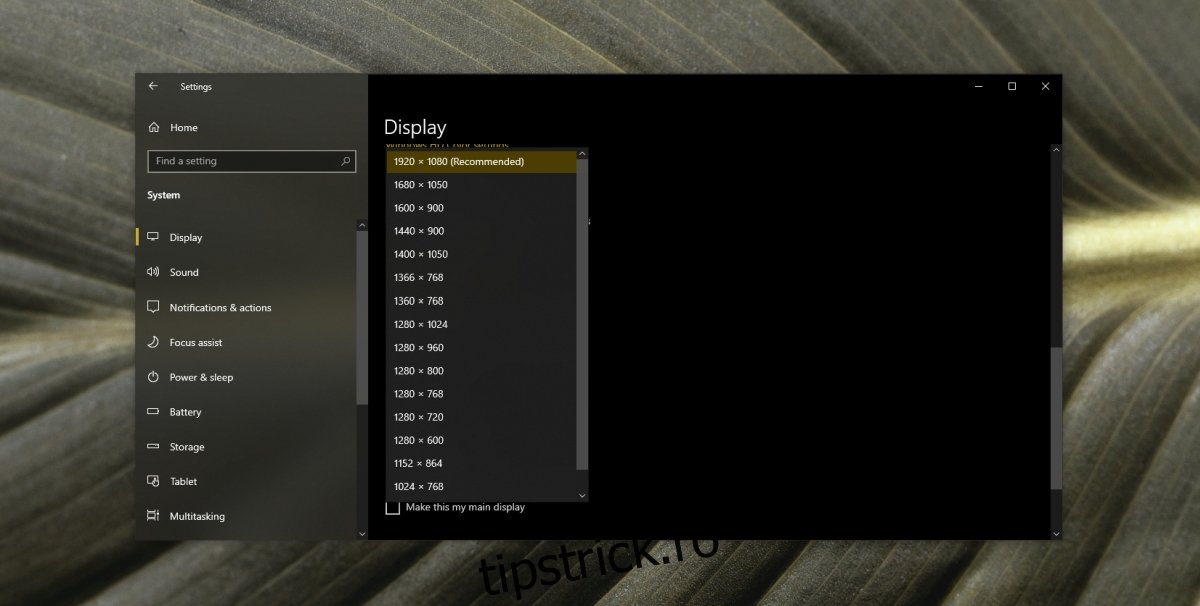
6. Probleme hardware
Problemele hardware pot cauza diminuarea sau luminarea ecranului și asta înseamnă că trebuie să luați laptopul pentru a fi reparat. Este posibil ca bateria laptopului, unitatea de alimentare sau placa grafică să se fi desprins sau să fi fost deteriorate. Deschiderea acestuia este singura modalitate de a verifica. Dacă ceva s-a slăbit, reparația nu ar trebui să dureze prea mult sau să coste prea mult. Dacă o componentă hardware a fost deteriorată, va trebui să o înlocuiți.
Luminozitatea ecranului laptopului se schimbă de la sine? CONCLUZIE
Problemele cu un afișaj apar de obicei atunci când se rulează o aplicație cu grafică grea, cum ar fi un joc.
Dacă joci des și nu ești atent la încălzirea sistemului, este posibil ca o componentă hardware să fie deteriorată și să cauzeze aceste probleme.
Dacă nu, poate fi pur și simplu un driver învechit.
A funcționat asta pentru tine? Spune-ne în comentariile de mai jos.

