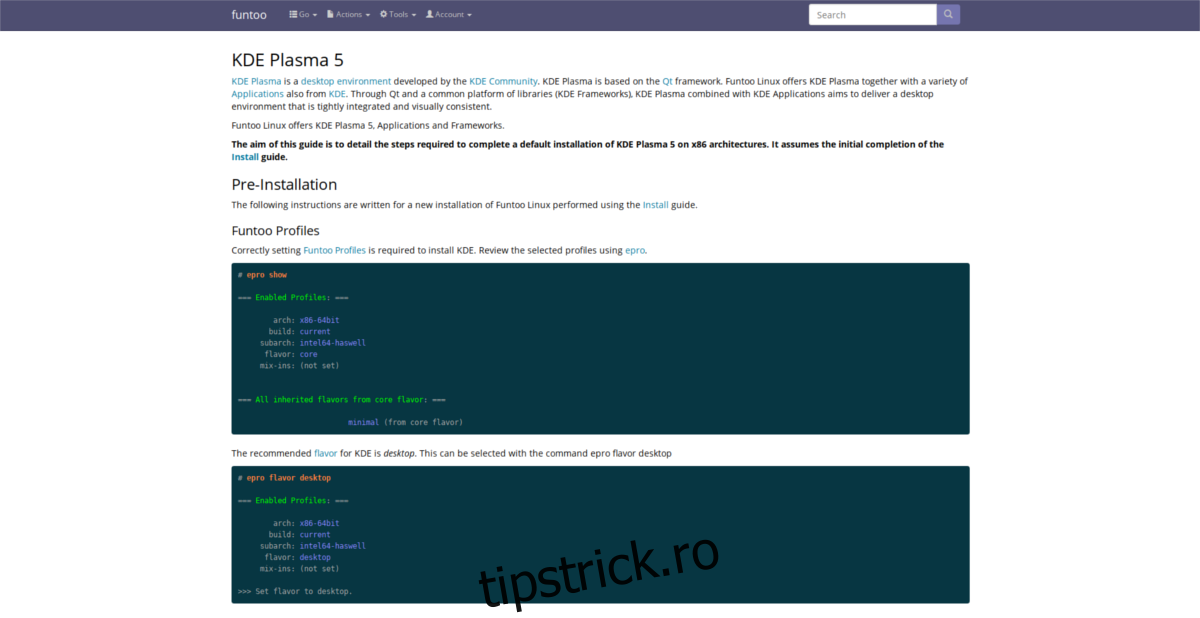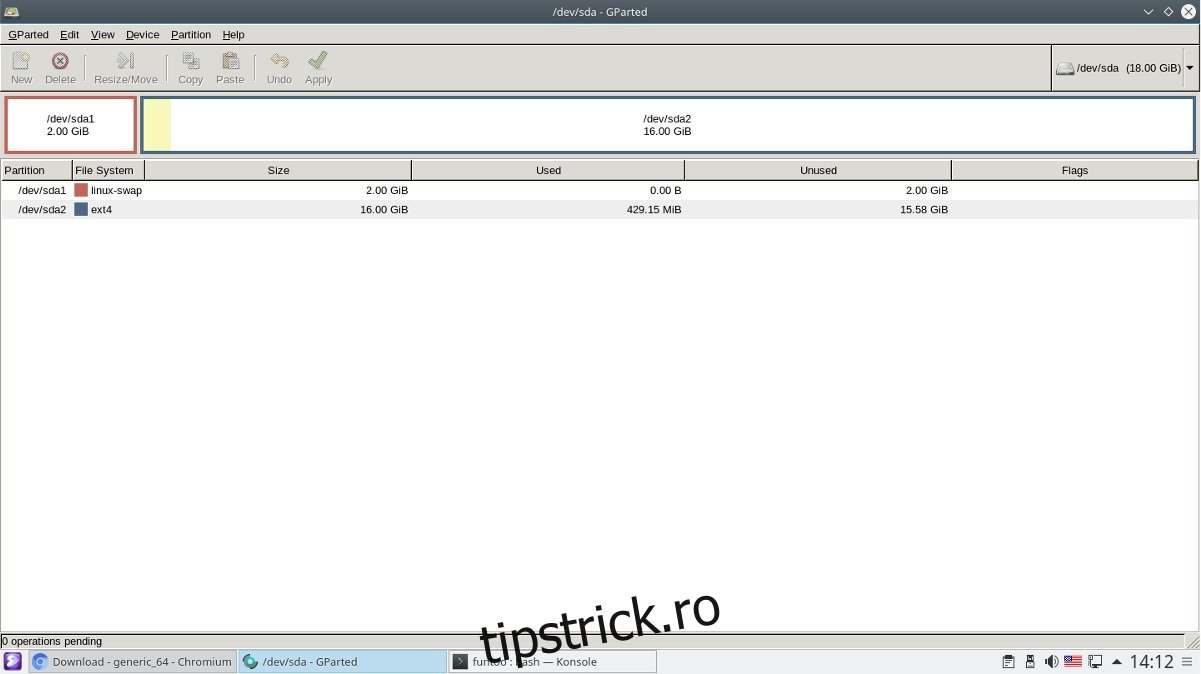Ai auzit de Gentoo, dar ce zici de Funtoo? Funtoo este o versiune modificată a sistemului de operare Gentoo Linux care păstrează bunătatea de bază a Gentoo, dar o optimizează puternic făcând „profiluri” care fac compilarea programelor din codul sursă mult mai rapidă. De asemenea, are și alte îmbunătățiri care îl fac o alternativă foarte atractivă la Gentoo Linux tradițional, cum ar fi alegerea de a livra software prin intermediul unui sistem Git, un sistem automat de construire a nucleului care economisește timp și multe altele. Deci, cum instalezi Funtoo?
Cuprins
Instalați Funtoo – Live Disk
Având în vedere că Funtoo este în esență Gentoo Linux, totul este instalat manual. Da, este adevărat că utilizatorii vor avea nevoie de un disc live (la fel ca alte distribuții Linux) pentru a instala software-ul, dar nu este din motivul pe care l-ați putea crede. Motivul pentru care este necesar un disc live este că va fi mult mai ușor să vă conectați computerul la WiFi și să utilizați drivere care nu sunt gratuite, care probabil nu se vor încărca singure.
În general, Funtoo nu are cu adevărat un disc live. Pentru utilizatorii avansați care doresc să funcționeze această distribuție, este posibil să aveți succes cu majoritatea distribuțiilor Linux, deoarece instrumentele sunt în mare parte aceleași. Acestea fiind spuse, dacă nu sunteți un profesionist Linux, vă recomandăm să descărcați discul live Gentoo. Există două motive principale pentru a merge în acest fel:
Gentoo și Funtoo sunt foarte, foarte asemănătoare, așa că toate comenzile chroot pe care va trebui să le rulați vor funcționa întotdeauna în interiorul discului live Gentoo
Configurația nucleului Gentoo de pe discul live poate fi folosită pentru a configura propriul kernel Linux personalizat.
Luați cea mai recentă versiune a Gentoo live disc aici și scoateți o unitate flash USB (cel puțin 2,5 GB). În plus, descărcați cea mai recentă versiune a Instrument de clipire a imaginii Etcher. Odată descărcat, introduceți stick-ul USB și flash discul live pe acesta. Rețineți că acest instrument funcționează pe Windows, Mac și Linux.
Când discul live Gentoo este finalizat și gata de funcționare, reporniți computerul și încărcați BIOS-ul. În interiorul ecranului BIOS, schimbați ordinea de pornire, astfel încât stick-ul USB Gentoo să se încarce înainte de orice altceva. Ceea ce urmează ar trebui să fie un ecran similar cu imaginea de mai jos.
Pregătirea partițiilor
Pentru a instala Funtoo, trebuie să vă asigurați mai întâi că sunteți conectat la internet și apoi să faceți clic pe „Konsole” de pe desktop. Apoi, utilizați comanda lsblk pentru a dezvălui toate hard disk-urile și dispozitivele de stocare de pe sistemul de pe care ați încărcat discul live. În acest exemplu de instalare, hard disk-ul nostru este etichetat /dev/sda și are exact 18 GB. Al tău poate avea o etichetă și o dimensiune diferite.
Notă: discul live Gentoo are o parolă de root codificată. Pentru a seta, deschideți terminalul și rulați „sudo -s“. De acolo, rulați passwd pentru a seta o nouă parolă de root.
Apăsați butonul „windows” de pe tastatură, scrieți „Gparted” și deschideți-l. În Gparted, căutați eticheta corectă a hard diskului (cea pe care ați găsit-o în lsblk). Apoi, va trebui să ștergeți toate partițiile active de pe hard disk cu un nou tabel de partiții.
Pentru a crea un tabel nou, faceți clic pe „dispozitiv”, apoi pe „Creare tabel de partiții”. Selectați „msdos” dacă utilizați boot-ul BIOS și „gpt” dacă intenționați să utilizați UEFI/secure boot.
După ștergerea tuturor partițiilor vechi, este timpul să creați altele noi.
Tabel de partiții MS-DOS
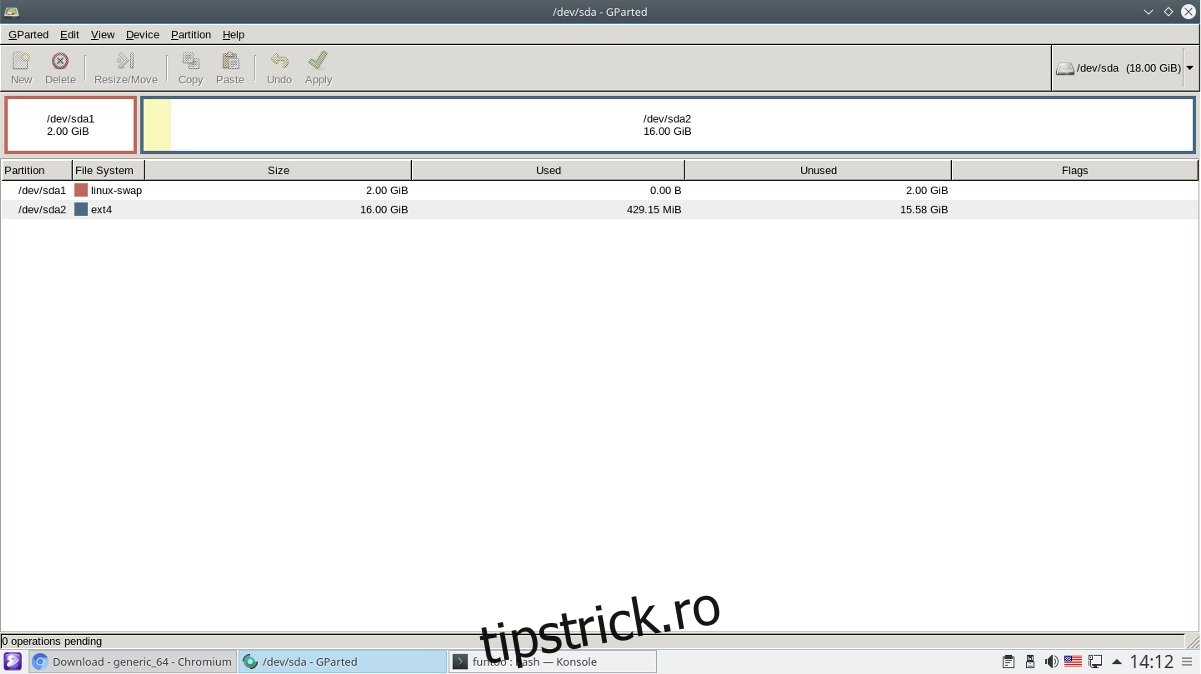
Faceți clic pe „nou” pentru a deschide caseta de dialog „Creați o partiție nouă”.
Sub „Nume partiție” scrieți „SWAP”.
Sub „sistem de fișiere”, selectați „linux-swap”.
Gândiți-vă cât de mare este memoria RAM fizică și asigurați-vă că partiția SWAP este aceeași. Până la 1024 * GB. De exemplu, 1024 x 2 poate converti 2 GB în MB (2048 MB). Introduceți dimensiunea în MB în „Dimensiune nouă”.
Faceți clic pe „adăugați” pentru a adăuga noua partiție de schimb, apoi faceți clic din nou pe „nouă” pentru a crea partiția rădăcină.
Când toate partițiile sunt configurate, faceți clic pe „Aplicați” pentru a scrie modificările.
Instrucțiuni de partiție GPT
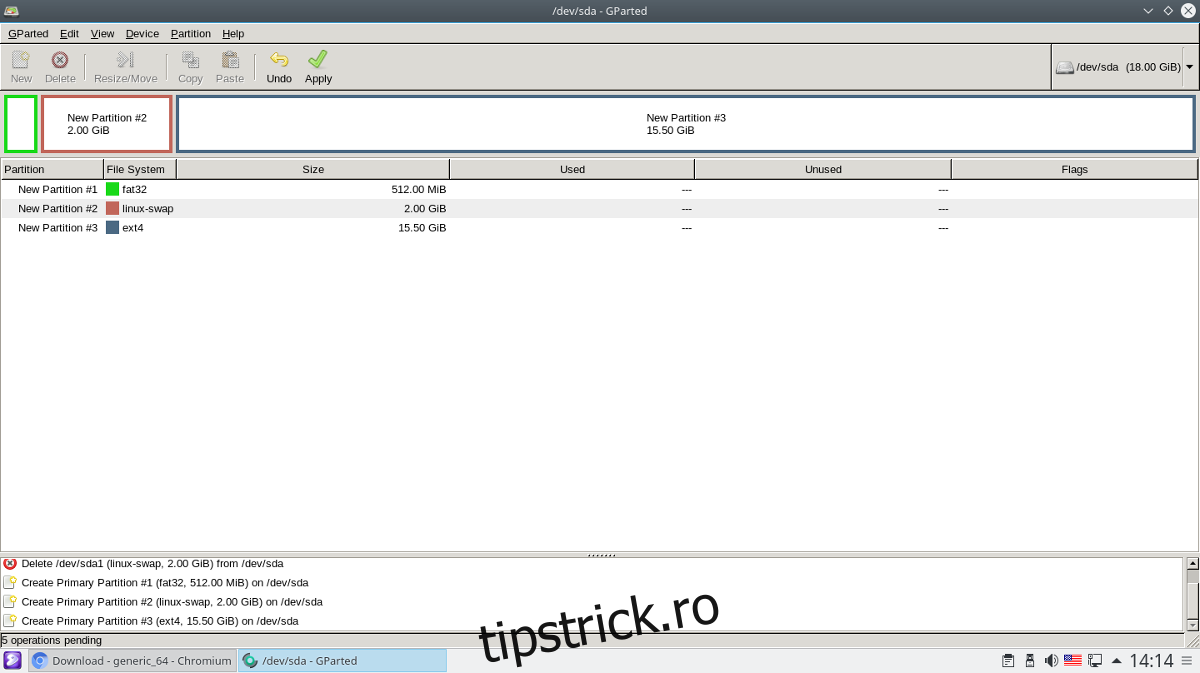
Faceți clic pe „nou” pentru a deschide caseta de dialog „Creați o partiție nouă”.
Pentru această primă partiție, scrieți „boot” sub „Partition name” și selectați „Fat32” pentru sistemul de fișiere. Asigurați-vă că nu este mai mare de 1 GB. În mod ideal, 512 MB.
Creați o a doua partiție pentru schimb. Asigurați-vă că selectați „linux-swap” ca sistem de fișiere și scrieți „SWAP” ca „Nume partiție”. Asigurați-vă că urmați exemplul de conversie din instrucțiunile MS-DOS pentru a obține dimensiunea potrivită.
În cele din urmă, creați partiția rădăcină făcând clic pe „nou” a treia oară. Rețineți că nu este nevoie să redimensionați această partiție, deoarece va folosi restul unității în mod implicit.
Când ați terminat, faceți clic pe „Aplicați” pentru a scrie modificările.
Montarea sistemelor de fișiere
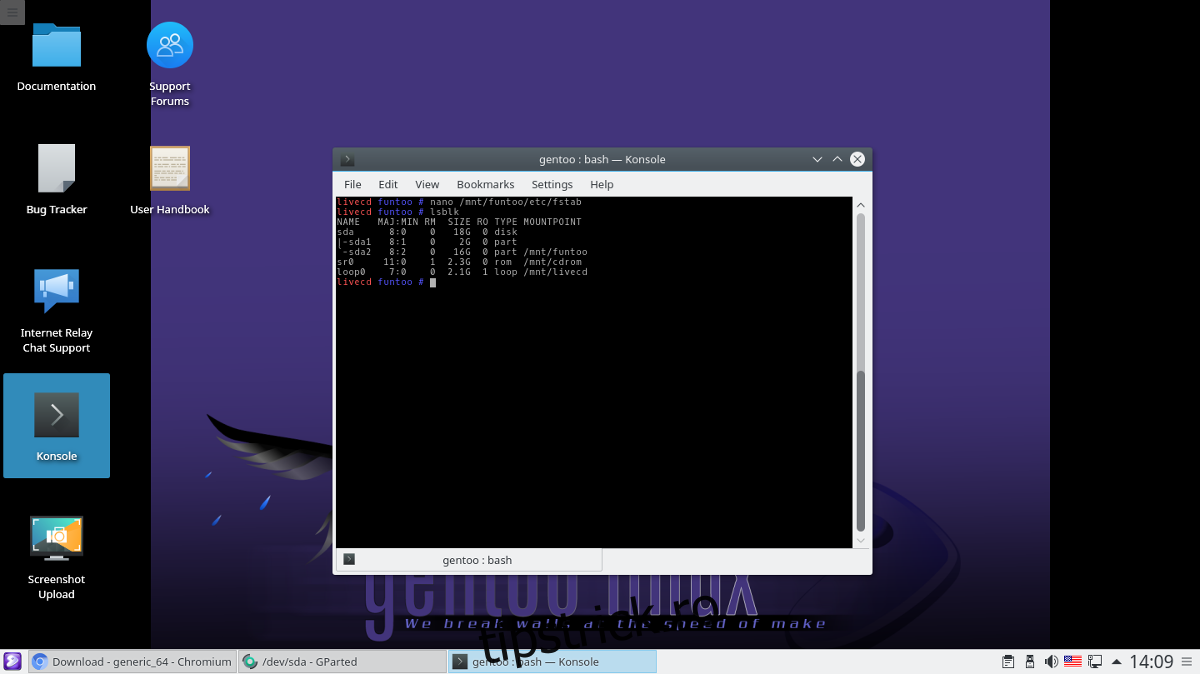
Acum că totul este partiționat corect, este timpul să montați sistemele de fișiere și să pregătiți totul.
Mai întâi, faceți directorul Funtoo în interiorul /mnt. Aici se va monta fiecare partiție.
mkdir /mnt/funtoo
Instrucțiuni de montare BIOS/MBR
mount /dev/sdb2 /mnt/funtoo
Instrucțiuni de montare GPT/UEFI
mount /dev/sda3 /mnt/funtoo mkdir /mnt/funtoo/boot mount /dev/sda1 /mnt/funtoo/boot
Instalarea sistemului de bază
Sistemul de bază Funtoo se instalează prin descărcarea unei arhive Tar Gzip. Mergeți la această pagină Aici, și găsiți care sub-arc se potrivește sistemului dvs. Alegerea subarhului potrivit este esențială și va îmbunătăți considerabil timpul de compilare, așa că asigurați-vă că îl obțineți pe cel potrivit. Nu sunteți sigur cum să spuneți ce subarch Funtoo aveți nevoie? Introduceți această comandă:
gcc -march=native -Q --help=target | grep march
Când îl găsiți, faceți clic dreapta pe link, selectați „copiați adresa linkului” (sau echivalentul). Apoi, treceți la terminal și descărcați-l în directorul /mnt/funtoo.
Asigurați-vă că selectați „funtoo-current”.
Notă: în acest exemplu, vom folosi subarhul generic pe 64 de biți.
cd /mnt/funtoo wget https://build.funtoo.org/funtoo-current/x86-64bit/generic_64/2018-03-02/stage3-generic_64-funtoo-current-2018-03-02.tar.xz
După ce ați descărcat arhiva subarch, instalați-o în sistem cu:
tar xpf stage3-generic_64-funtoo-current-2018-03-02.tar.xz
Configurarea sistemului
Când sistemul de bază funcționează, veți putea să faceți Chroot în el. Utilizați următoarele comenzi:
mount -t proc none proc
mount --rbind /sys sys mount --rbind /dev dev
După montare, este o idee bună să copiați și peste resolve.conf. Acest lucru va rezolva orice probleme DNS care pot apărea.
cp /etc/resolv.conf /mnt/funtoo/etc/
Conectați-vă la Chroot cu:
env -i HOME=/root TERM=$TERM /bin/chroot . bash -l
Înainte de a face alte modificări în sistemul dvs. Funtoo, setați parola root:
passwd
Fstab
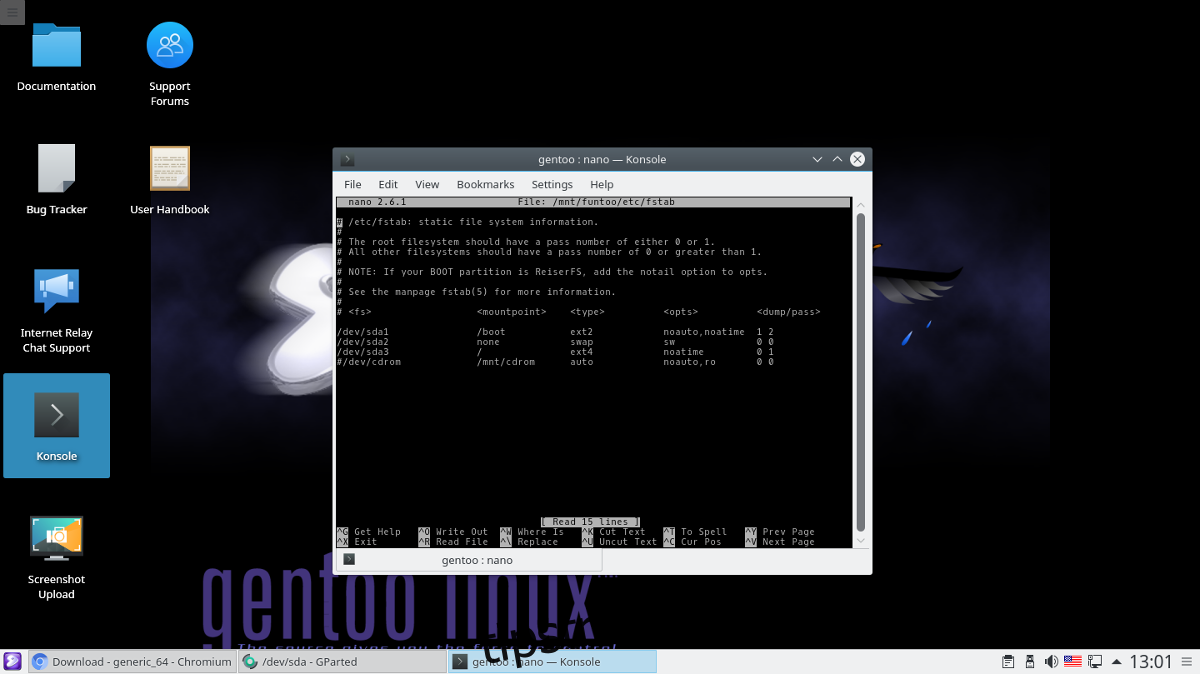
Pentru ca sistemul Funtoo Linux să pornească corect, va trebui să editați fișierul fstab:
nano -w /etc/fstab
Ștergeți totul sub # din fișier, astfel încât să putem începe din nou cu punctele de montare. NU ȘTERGE COMENTARIILE.
Instrucțiuni BIOS
Scrieți următoarele rânduri în fișierul fstab.
# Swap /dev/sda1 none swap sw 0 0 # Root Funtoo file system /dev/sda2 / ext4 noatime 0 1
Am terminat de editat? salvați editările cu Ctrl + O și ieșiți cu Ctrl + X.
Instrucțiuni UEFI
# UEFI Boot partition /dev/sda1 /boot vfat noatime 1 2 # Swap /dev/sda2 none swap sw 0 0 # Root Funtoo file system /dev/sda3 / ext4 noatime 0 1
Când ați terminat de editat fișierul /etc/fstab, salvați-l cu Ctrl + O și ieșiți cu Ctrl + X.
Descărcați și actualizați Portage Tree
Chiar dacă tocmai ați extras cea mai recentă versiune de Funtoo, va trebui totuși să instalați cea mai recentă versiune a instrumentului software. Sincronizarea nu durează mult pentru Funtoo, deoarece totul se face prin tehnologia Git. Sincronizați arborele cu comanda ego.
ego sync
Sincronizarea ego-ului este realizată, ceea ce înseamnă că noul sistem Funtoo are un arbore de portare actualizat. Acum este timpul să compilați toate actualizările disponibile. Acest lucru va dura cel puțin 2 ore, așa că aveți foarte răbdare. Dacă ați configurat sub-arcada corectă, poate fi puțin mai rapid de 2 ore.
Notă: utilizatorii de PC cu performanță slabă se pot aștepta la un timp de compilare de peste 4 ore.
emerge -auDN @world
Construirea unui nucleu
Efectuarea unei actualizări emergente ar trebui să solicite automat o instalare a nucleului. Funtoo alege să meargă cu „sursele Debian” pentru versiunile de kernel. Acest lucru face lucrurile mai rapide și mai ușoare. Creați cel mai recent kernel provenit din Debian pentru Funtoo cu:
emerge -s debian-sources
Ca și în cazul actualizării lumii, construirea unui nucleu necesită compilare. Acest lucru nu va dura atât timp cât actualizarea sistemului, dar poate dura între 20 de minute și o oră. Stai pe loc și lasă Funtoo să compileze. Când terminalul este din nou utilizabil, nucleul este gata de utilizare.
Instalarea Bootloader-ului
Sistemul de bază al Funtoo funcționează, dar sistemul în sine nu va porni dacă nu are un bootloader. Pentru a remedia acest lucru, va trebui să compilați și să instalați Grub pe sistemul dvs. Urmați instrucțiunile în funcție de tipul de instalare pe care l-ați ales (BIOS sau UEFI).
Mai întâi, construiți cea mai recentă versiune de Grub din Portage:
emerge boot-update
Notă: rulați întotdeauna boot-update când instalați un nou nucleu sau un sistem de operare suplimentar.
Instrucțiuni pentru BIOS Grub
grub-install --target=i386-pc --no-floppy /dev/sda boot-update
Instrucțiuni UEFI Grub
grub-install --target=x86_64-efi --efi-directory=/boot --bootloader-id="Funtoo Linux [GRUB]" --recheck boot-update
Finalizarea
Totul, în cea mai mare parte, este instalat și funcționează. Tot ce rămâne este să configurați instrumentele de rețea, să instalați firmware-ul Linux proprietar, să treceți peste „mix-in-uri” și mediile desktop.
Configurați rețeaua
emerge linux-firmware networkmanager --autounmask-write
dispatch-conf
Notă: apăsați u pe tastatură pentru a continua prin dispatch-conf
emerge linux-firmware networkmanager
Managerul de rețea și firmware-ul Linux non-free sunt acum instalate pe noua dvs. instalare Funtoo Linux. Aceasta înseamnă că wireless și Bluetooth au acum driverele corecte. Tot ce rămâne de făcut este să activați rețeaua să se încarce la pornire.
rc-update add NetworkManager default
Setați un nume de gazdă
Fiecare PC Linux are ceea ce este cunoscut sub numele de „nume de gazdă”. Acesta este un identificator unic care permite altor PC-uri (Linux sau altfel) să vă recunoască computerul într-o rețea. Pentru a seta un nume de gazdă, deschideți fișierul cu numele de gazdă în Nano și modificați partea de text din interiorul ghilimelor.
nano /etc/conf.d/hostname
Mediu desktop și combinații
Funtoo este acum în funcțiune! Acum tot ce mai rămâne este să vă setați profilul, să adăugați o combinație și să instalați mediul dvs. desktop Linux la alegere.
În primul rând, va trebui să spuneți sistemului că instalația dvs. Funtoo este „desktop”.
Notă: un mix-in îi spune lui Portage că ar trebui să vă permită să instalați anumite pachete. În multe cazuri, TREBUIE să selectați un mix-in înainte de a face orice instalare.
epro flavor desktop
Apoi, enumerați posibilele combinații de adăugat la sistemul dvs.
epro list
Urmați acest exemplu pentru a adăuga o combinație în sistemul dvs.:
epro mix-in +mixinname
În cele din urmă, urmați linkurile de mai jos pentru a rula un mediu desktop. Datorită faptului că fiecare instalare de mediu desktop sub Funtoo are propriile sale explicații, ne vom conecta doar la documentația oficială. Asigurați-vă că le studiați în detaliu pentru a le face să funcționeze corect.