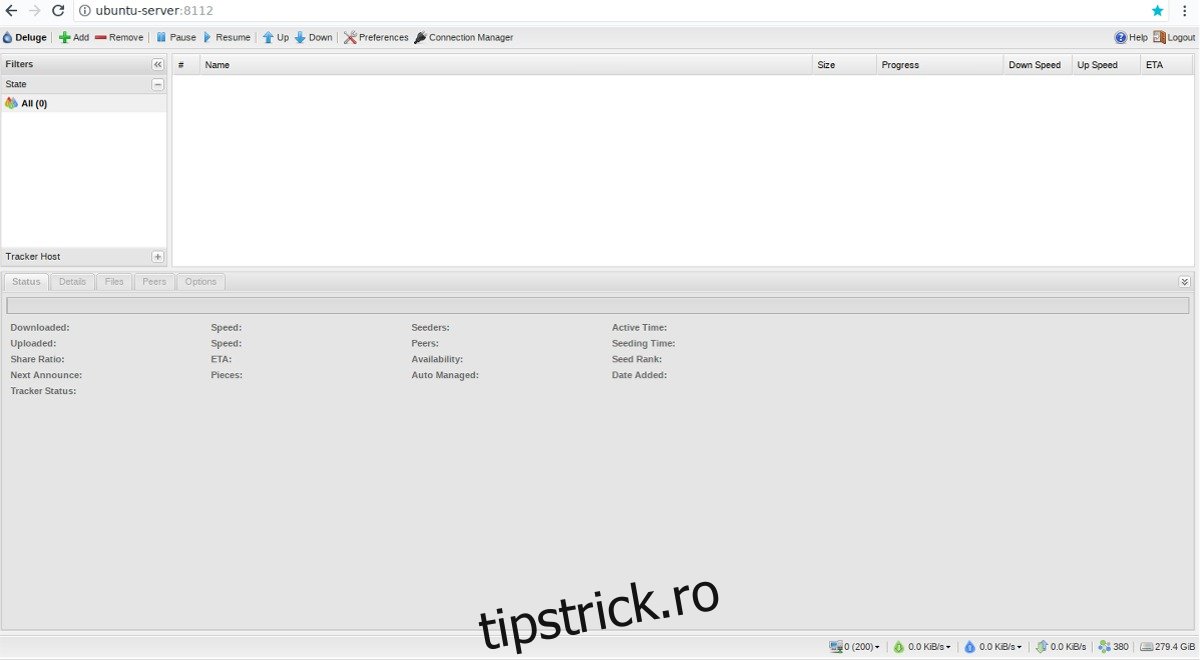Mulți clienți torrent pe Linux acceptă un mod server, numit „interfață de utilizare web”. Toți au ceva de adus la masă, inclusiv Deluge. Motivul principal pentru a alege clientul Deluge sau Deluge WebUI față de alții este faptul că este unul dintre cei mai versatili și plini de caracteristici clienți de acolo.
Fără a continua și mai departe despre Deluge, merită subliniat că, dacă îți plac funcțiile avansate, acesta este software-ul pentru tine. Acceptă totul, de la un mod terminal, la un mod server și chiar tipuri de conexiune personalizate, cum ar fi proxy-uri Socks5 și setări de porturi personalizate. În acest articol, vom analiza cum să instalați și să configurați un server torrent Deluge pe Linux, să activăm Deluge WebUI, precum și Deluge Daemon și etc.
Notă: în mod ideal, instalați și utilizați un server torrent Deluge pe un computer Linux care rulează ca server. Rețineți că acest lucru nu înseamnă că un server torrent Deluge nu va funcționa pe desktop Linux, dar nu este recomandat.
Cuprins
Instalați Consola Deluge, DelugeD și Deluge WebUI
Primul pas în acest proces este instalarea software-ului Deluge. Deschideți un terminal și urmați comenzile care se potrivesc cu sistemul de operare pe care îl utilizați.
Ubuntu
Serverul Ubuntu și Ubuntu au o versiune destul de actualizată a clientului torrent Deluge. Acestea fiind spuse, este întotdeauna bine să aveți PPA-ul oficial din motive de securitate. Utilizați această comandă pentru a adăuga PPA.
sudo add-apt-repository ppa:deluge-team/ppa
Acum că PPA este pe sistem, reîmprospătați sursele software Ubuntu folosind comanda apt update.
sudo apt update
Rularea actualizării va dezvălui, fără îndoială, că unele programe necesită actualizare. Instalați aceste actualizări și nu le ignorați, deoarece acestea ar putea fi patch-uri care ajută Ubuntu să ruleze mai bine.
sudo apt upgrade -y
Acum că totul este la zi, instalați cea mai recentă versiune a software-ului Deluge.
sudo apt install deluged deluge-console deluge-webui
Debian
sudo apt-get install deluged deluge-console deluge-webui
Arch Linux
sudo pacman -S deluge
Fedora
sudo dnf install deluge deluge-common deluge-daemon deluge-web
OpenSUSE
sudo zypper install deluge
Configurați Deluge WebUI
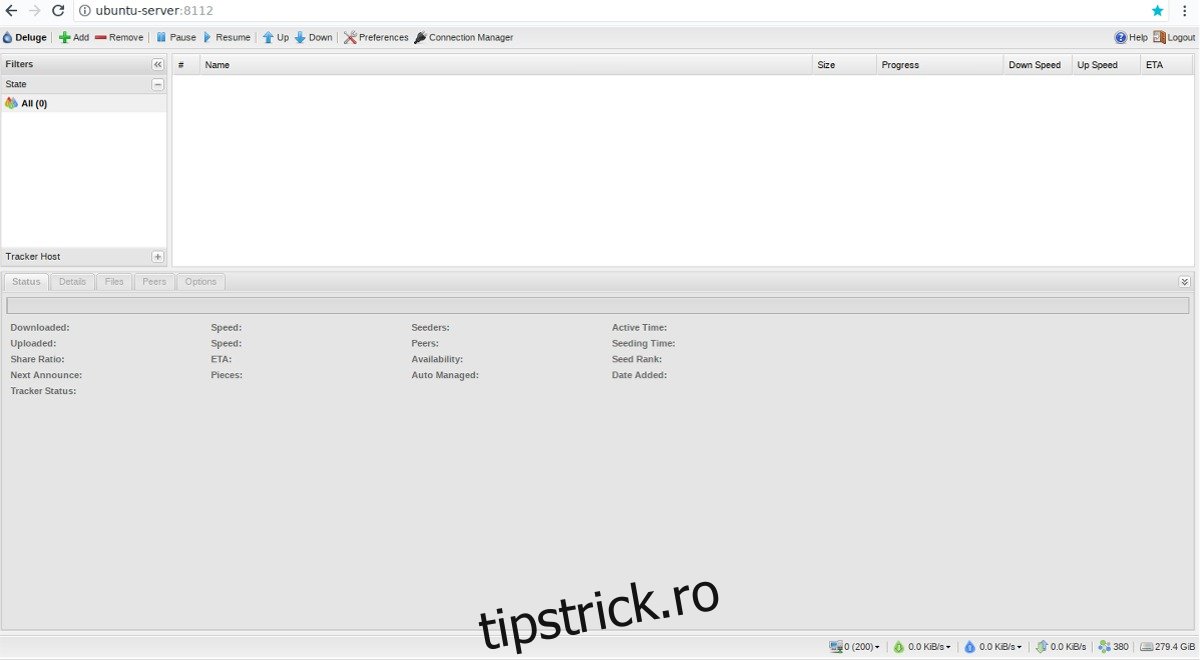
Tot software-ul necesar pentru Deluge este instalat și gata de funcționare. Acum este timpul să pornești Deluge Daemon. Mergeți la terminal și rulați comanda deluged. Există două moduri de a rula acest demon: cu instrumentul systemd init sau cu comanda deluged. Pentru a-l porni cu systemd, utilizați comanda systemctl.
Mai întâi, faceți serviciul DelugeD.
sudo -s cd /etc cd systemd cd system touch deluged.service nano /etc/systemd/system/deluged.service
Lipiți codul de mai jos în noul fișier:
[Unit]
Descriere=Deluge Bittorrent Client Daemon
Documentation=man:deluged
După=network-online.target
[Service]
Tip=simplu
Utilizator=potop
Grup = potop
UMask=007
ExecStart=/usr/bin/deluged -d
Restart=la eșec
# Timp de așteptat înainte de oprire forțată.
TimeoutStopSec=300
[Install]
WantedBy=multi-user.target
sudo systemctl start deluged
În plus, activați Daemonul la pornire cu:
sudo systemctl enable deluged
Dacă nu doriți să vă agitați cu Systemd, Daemonul poate rula fără el. Pentru cele mai bune rezultate, încercați să utilizați comanda /dev/null pentru a pune Deluge Daemon în fundal ca utilizator curent.
nohup deluged &>/dev/null &
Deconectați-l de la utilizator (dacă doriți) cu:
disown
Este timpul să configurați utilizatorul pentru Deluge Daemon. Utilizați echo pentru a împinge un nou utilizator în fișierul de configurare. Schimbați „utilizator” cu numele utilizatorului existent pe sistem. Asigurați-vă că introduceți aceeași parolă ca utilizatorul sistemului.
Notă: 10 înseamnă că utilizatorul de sistem are acces deplin pentru a modifica Deluge.
echo "user:password:10" >> ~/.config/deluge/auth
Acum că utilizatorul este configurat corect, omorâți demonul și porniți-l înapoi. Acest lucru se poate face cu systemd sau killall.
sudo systemctl stop deluged sudo systemctl start deluged
sau
killall deluged
nohup deluged &>/dev/null &
Folosind linia de comandă, interacționați cu Deluge și modificați setările astfel încât Daemonul să permită conexiuni la distanță:
deluge-console
config -s allow_remote True
Acum că modificarea configurației este făcută în Deluge Console, ieșiți din ea cu Quit.
quit
În cele din urmă, activați conexiunea Deluge WebUI.
deluge-web --fork
Utilizarea Deluge WebUI
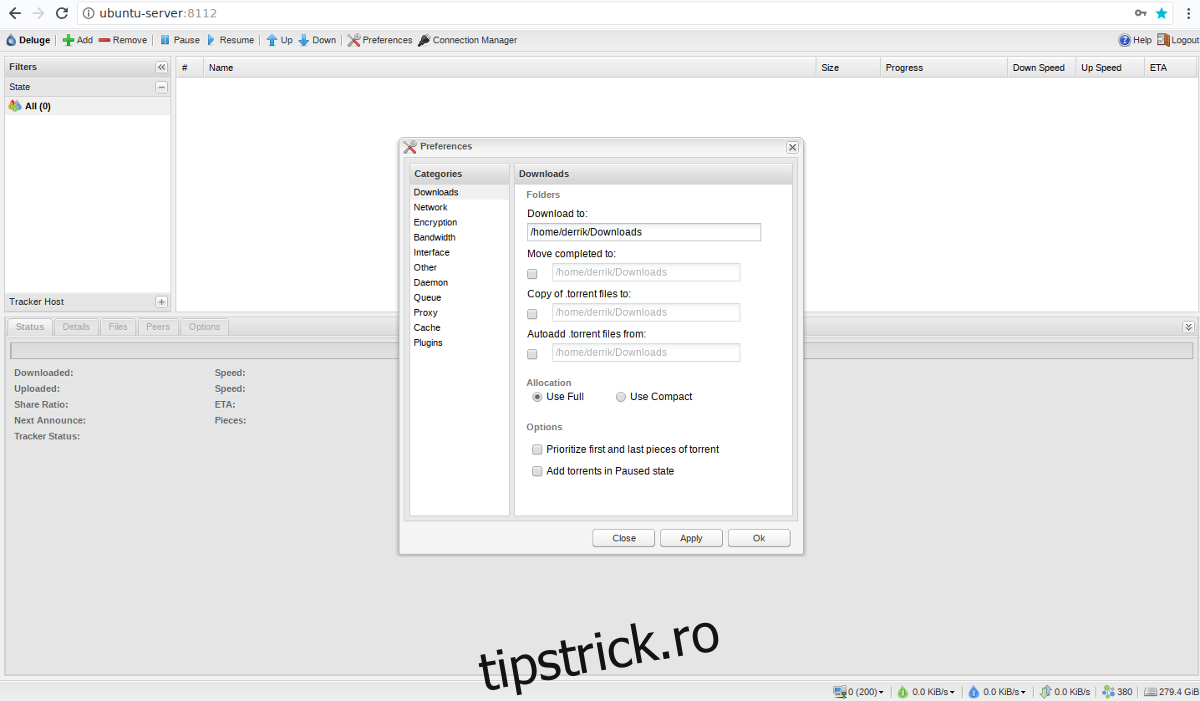
Serverul dvs. Deluge Torrent funcționează perfect și poate fi accesat din orice locație prin intermediul browserului web. Pentru a utiliza noua interfață web, deschideți o nouă filă de browser și vizitați următoarea adresă URL:
https://ip-address-or-hostname-of-server:8112
Nu sunteți sigur care este adresa IP a dispozitivului dvs.? Încercați această comandă:
ip addr show | grep 192.168
După ce ați încărcat pagina Deluge Web UI, va trebui să furnizați o parolă, deoarece interfața web este securizată. Parola implicită pentru a vă conecta este „deluge”.
După conectarea cu succes, sistemul vă va solicita să schimbați parola implicită. Urmați instrucțiunile de pe ecran pentru a face acest lucru, apoi faceți clic pe „OK” când ați terminat. Parola ar trebui să se actualizeze automat.
O notă despre legalitate
Nu este un secret pentru nimeni că site-urile torrent și clienții torrent sunt folosiți pentru a partaja și descărca conținut protejat prin drepturi de autor. Nu încurajăm acest lucru și scopul acestei postări nu este să vă arate cum puteți descărca un astfel de conținut. Un client torrent și fișierele torrent în sine sunt o modalitate bună de a partaja fișiere și nu neapărat un sinonim pentru încălcarea drepturilor de autor. Dacă alegeți să utilizați un client torrent pentru a descărca conținut protejat prin drepturi de autor, probabil că încălcați o lege. Fă-o pe propriul tău risc.