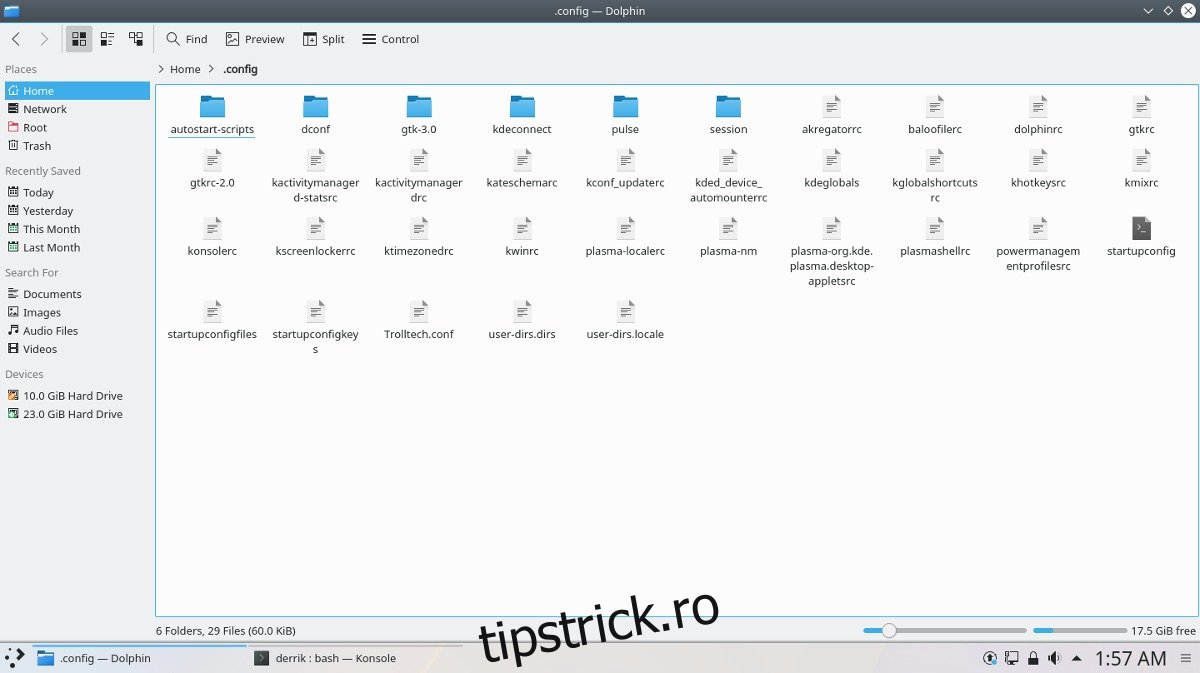Îți place Plasma 5 și vrei să faci copii de rezervă ale fișierelor de configurare pentru orice eventualitate? Dacă da, va trebui să căutați ceva în directorul dvs. de pornire, deoarece fișierele de configurare pentru desktop-ul KDE Plasma 5 aparțin folderului ~/.config/. Acestea fiind spuse, KDE nu salvează toate configurațiile sale într-un singur folder. În schimb, sunt împrăștiate peste tot în folderul ~/.config. Este posibil să faceți backup pentru KDE Plasma 5 salvând întregul folder de configurare, dar acest lucru nu este ceva pe care îl recomandăm. Zona de configurare ascunsă pe majoritatea distribuțiilor Linux este mare. Comprimarea lui ar dura prea mult.
Cuprins
Faceți backup pentru KDE Connect
În schimb, este mai bine să sortați și să copiați toate elementele KDE. Să începem prin a face copii de rezervă pentru una dintre caracteristicile cheie ale desktopului KDE Plasma: KDE Connect. Păstrarea unei copii de rezervă a KDE Connect chiar ajută, deoarece este o chinuri să resetezi totul.
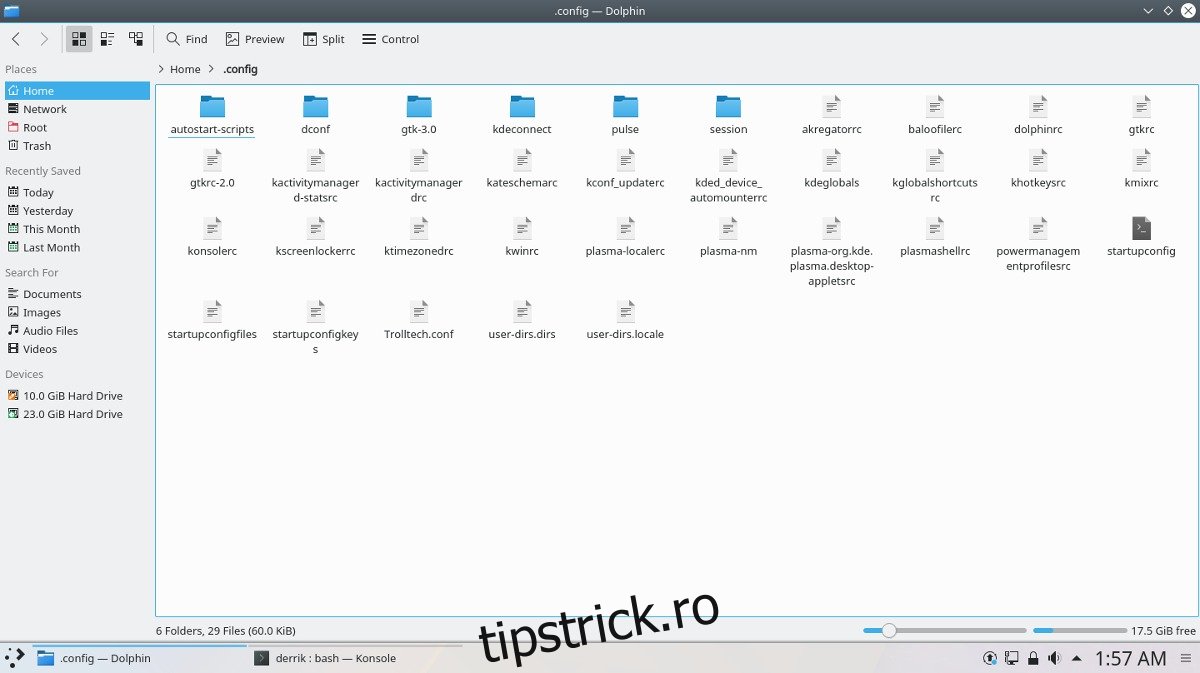
Începeți folosind CD-ul pentru a vă muta în ~/.config
cd ~/.config
Copiați folderul de conectare KDE într-un nou folder de rezervă Plasma.
mkdir ~/plasma-backups cp -R kdeconnect
Ca alternativă, nu ezitați să creați o arhivă separată a acesteia:
tar -jcvf kdeconnect-backup.tar.bz2 kdeconnect
Apoi, parcurgeți și creați o copie de rezervă a tuturor fișierelor legate de „k”. Aceasta va include lucruri precum „kwin” și „kscreenlocker”, etc.
mkdir plasmak-backups cp k* plasmak-backups mv plasmak-backups ~/plasma-backups
Majoritatea fișierelor au fost făcute copii de rezervă. Rețineți că este posibil să aveți mai multe articole, așa că utilizați comanda ls și căutați în jur pentru orice alte foldere cu widget-uri pe care doriți să le salvați. Mutați-le cu comanda mv în ~/plasma-backups.
Faceți copii de rezervă pentru KDE Plasma
Acum, că multe dintre fișierele KDE care nu sunt legate de plasmă sunt copiate în siguranță în folderul ~/plasma-backups, putem muta elementele de bază de backup Plasma în folderul de backup creat mai devreme.
mv plasma* ~/plasma-backups
Tot ceea ce ține de mediul desktop KDE Plasma ar trebui să fie în interiorul ~/plasma-backups. În cele din urmă, putem crea o copie de rezervă a arhivei tar pentru tot. Începeți prin a muta terminalul din ~/.config și în folderul de acasă.
cd ~/
Apoi, utilizați comanda tar pentru a crea o nouă copie de rezervă a arhivei.
tar -jcvf plasma-backups plasma-backups.tar.bz2
Fiecare fișier din interiorul folderului ~/plasma-backups este acum comprimat într-o arhivă. Simțiți-vă liber să luați acest dosar și să-l încărcați pe Dropbox, Google Drive, serverele de acasă și etc.
Restaurarea copiei de rezervă
Trebuie să restaurați copia de rezervă la o nouă instalare? Începeți prin descărcarea fișierului arhivă plasma-backups.tar.bz2. Mutați-l din folderul în care l-ați descărcat și puneți-l în ~/.config/ De exemplu:
cd ~/Downloads mv plasma-backups.tar.bz2 ~/.config/
De aici, veți putea extrage conținutul de backup al arhivei.
tar -xvf plasma-backups.tar.bz2 cd plasma-backups mv * .. rmdir plasma-backups rm plasma-backups.tar.bz2
Totul ar trebui să meargă exact acolo unde trebuie.
Când restaurarea este completă, deconectați-vă din sesiunea KDE, apoi reconectați-vă. Totul ar trebui să fie așa cum era când ați creat copiile de rezervă!
Backup-uri automate KDE Plasma 5 – Deja-Dup
Există multe modalități de a crea copii de siguranță ale fișierelor pe Linux, dar Deja Dup este una dintre cele mai bune. Dacă sunteți un utilizator pasionat de KDE Plasma 5 și doriți să urmăriți în orice moment fișierele de configurare KDE Plasma, vă recomandăm să luați în considerare utilizarea Deja Dup pentru copii de rezervă.
Avantajul de a merge pe această rută este că Deja Dup poate face copii de rezervă prin mai multe interfețe, cum ar fi partajări de rețea locală (Samba, FTP), direct pe diverse site-uri de stocare online sau chiar local. Un alt avantaj al folosirii Deja Dup este că este posibil să spuneți instrumentului de rezervă ce să excludă.
Iată cum să configurați o copie de rezervă automată a setărilor KDE Plasma. Mai întâi, urmați procesul de instalare din ghidul nostru de aici. Apoi, deschideți Deja Dup și selectați „dosare de ignorat”. Faceți clic pe semnul + și navigați la folderul ~/.config.
Adăugați toate folderele care nu aparțin KDE Plasma 5. Excluderea acestor fișiere ar trebui să reducă dramatic dimensiunea arhivei dvs. de rezervă.
Notă: Deja Dup în prezent nu acceptă filtrarea fiecărui fișier, așa că alte fișiere non-KDE pot fi incluse în copie de rezervă, în funcție de ceea ce este instalat.
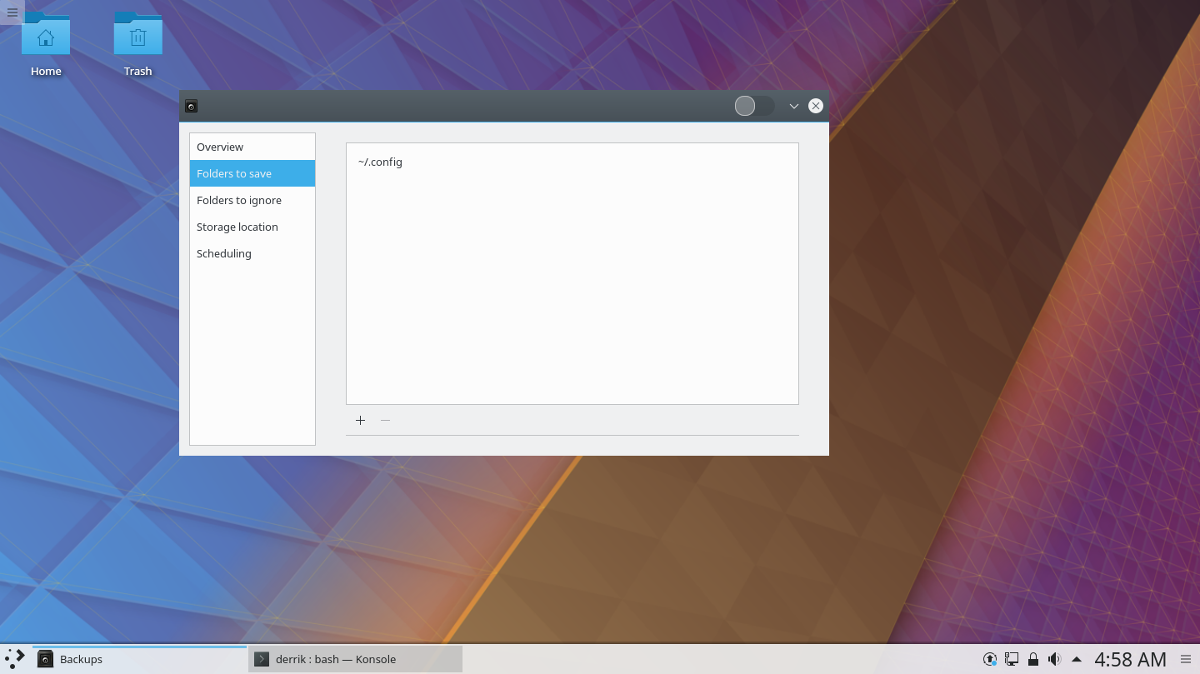
Apoi, reveniți la pagina principală și selectați „Folders to save”. Faceți clic pe + și adăugați ~/.config ca folder principal de rezervă.
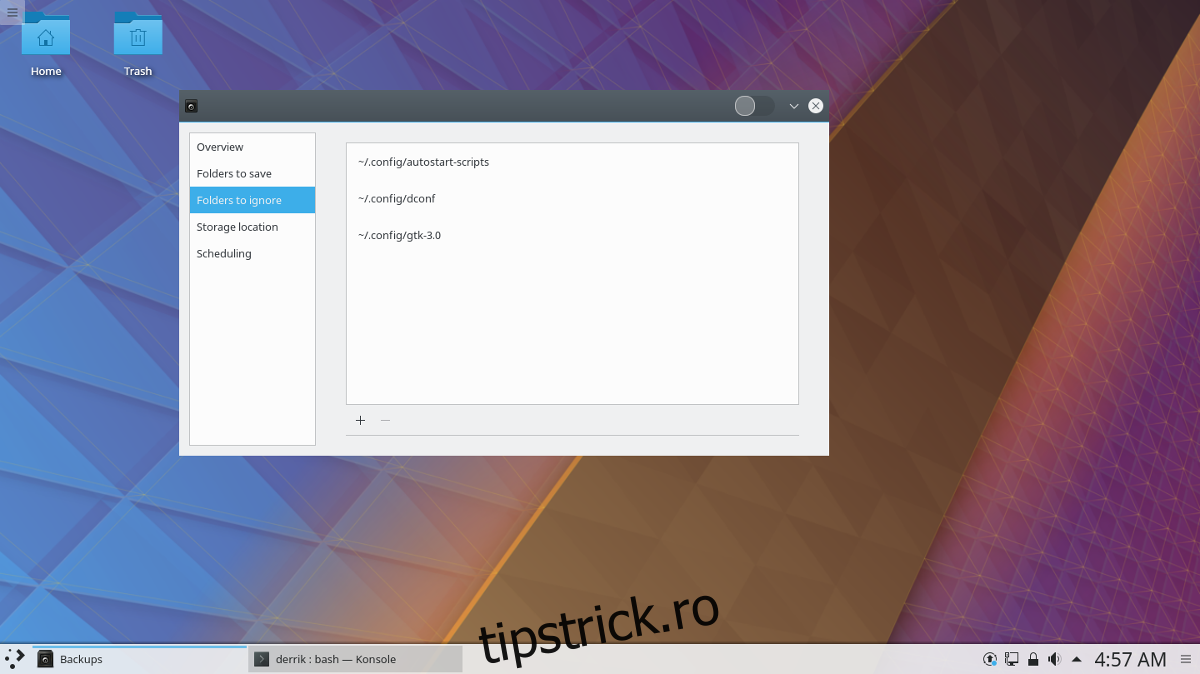
Acum că folderele corecte sunt gata de funcționare, faceți clic pe „Programare” și faceți clic pe glisorul de lângă „backup automat”.
Accesați „Prezentare generală” în instrumentul de rezervă Deja Dup și faceți clic pe „Backup” pentru a crea prima copie de rezervă. De acum înainte, toate setările desktopului KDE Plasma se vor face backup automat.
Restaurarea copiei de rezervă
Restaurarea copiilor de rezervă pentru KDE Plasma pe Deja Dup este destul de ușoară și începe prin deschiderea Deja Dup și făcând clic pe „Locația de stocare”. În caseta de locație, completați corect detaliile rețelei, astfel încât Deja Dup să găsească totul.
Cu locația corectă setată, faceți clic pe „Prezentare generală” și apoi selectați butonul „Restaurare”. Dacă Deja Dup găsește corect locația de stocare, restaurarea poate începe. Când Deja Dup termină, reporniți computerul. Pe măsură ce vă conectați, totul ar trebui să revină la normal.