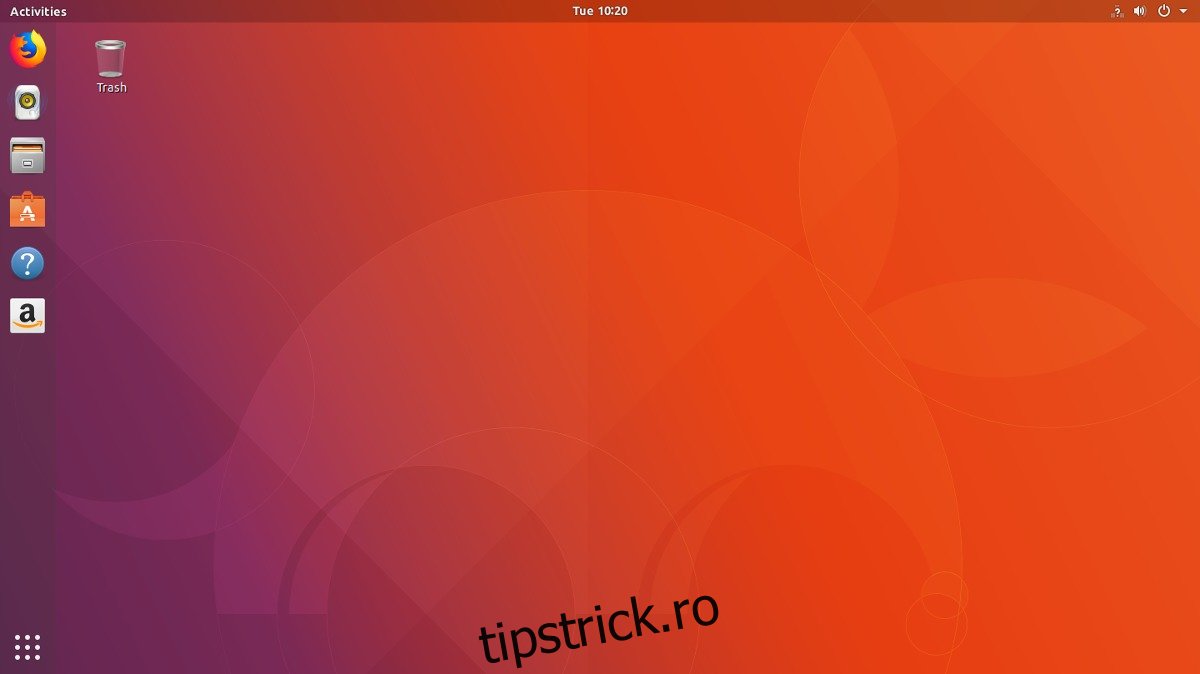Ubuntu funcționează foarte bine, dar uneori apar probleme de nerezolvat. Dacă încercați să utilizați PC-ul Linux pentru a lucra, ultimul lucru de care ar trebui să vă faceți griji este să vă ocupați de mediul desktop, să reparați și să depanați. Din păcate, nu există un buton în Ubuntu pe care utilizatorii să poată face clic pentru a „reseta Ubuntu la setările implicite, cum ar fi Windows 10 sau sistemul de operare Chrome. În schimb, utilizatorii care doresc să resetați complet Ubuntu la setările implicite trebuie să treacă prin niște cercuri serioase.
ALERTA SPOILER: Derulați în jos și urmăriți tutorialul video de la sfârșitul acestui articol.
În acest articol, vom dezvălui două moduri de a reseta rapid Ubuntu la starea inițială; metoda Dconf și metoda Live Disk. Metoda Dconf resetează un singur utilizator la valorile implicite, deși poate fi folosită pentru a reseta mai mulți utilizatori. Metoda Live Disk este mai amănunțită și vă va reseta întreaga instalare Ubuntu.
Cuprins
Resetați Ubuntu – Dconf
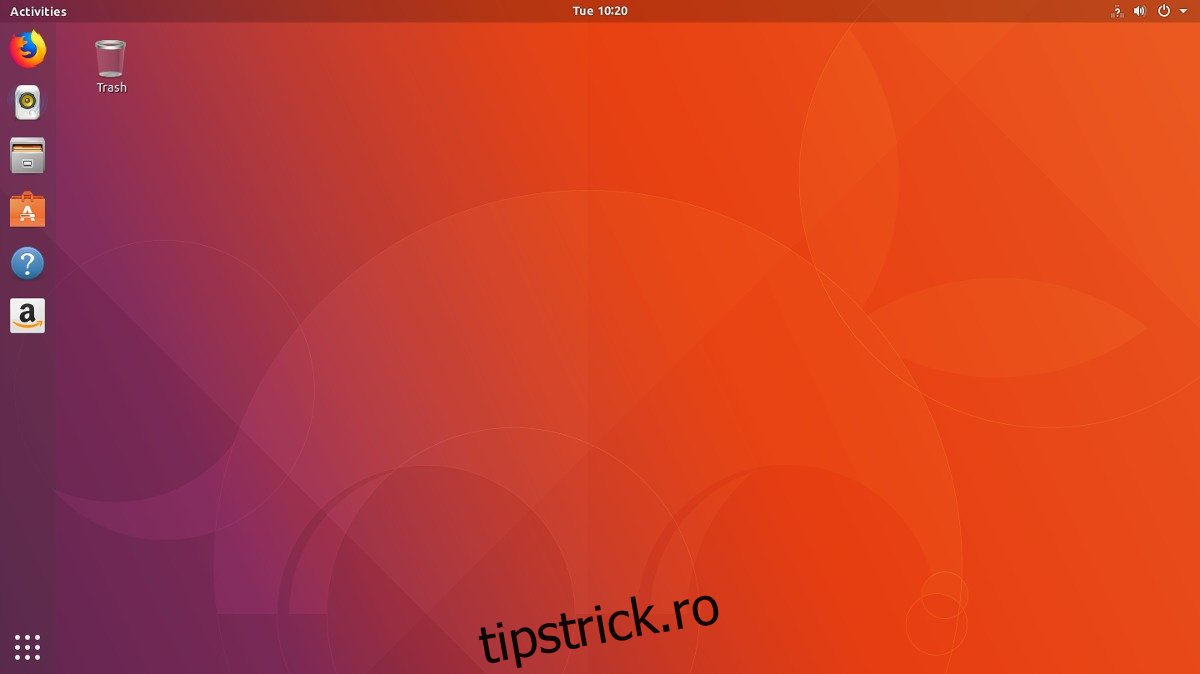
Dacă desktopul dvs. Ubuntu Linux este deranjat și doriți să îl readuceți la setările originale, o modalitate excelentă de a face acest lucru este să utilizați editorul Dconf încorporat. Dconf este un instrument integral pentru toate mediile desktop construite cu GTK. Gnome, Scorțișoară, XFCE4 și LXDE; toti o folosesc.
Pentru a reseta Ubunutu, deschideți o fereastră de terminal și rulați următoarea comandă. Vă rugăm să înțelegeți că a face o resetare Dconf este o afacere serioasă. Acesta va șterge totul din mediul dvs. desktop. Aceasta înseamnă comenzi rapide, pictograme etc. Rulați acest lucru numai dacă sunteți absolut sigur.
Notă: Resetarea Dconf se face pe o bază de utilizator. Nu va reseta desktopul Ubuntu pentru toată lumea de pe computer. Pentru a reseta mai mulți utilizatori, executați acest lucru de mai multe ori.
dconf reset -f /
Când se termină resetarea Dconf, reporniți computerul. Când vă conectați, totul va arăta exact ca atunci când ați instalat Ubuntu pentru prima dată. De asemenea, trebuie remarcat faptul că această comandă resetează setările pentru multe programe diferite care depind de Dconf (playere de muzică, managerul de fișiere etc.), așa că poate fi necesar să resetezi și asta.
Resetați desktopul Kubuntu
Metoda de resetare Dconf funcționează foarte bine cu versiunile de Ubuntu care folosesc GTK. Kubuntu nu este una dintre acele distribuții Linux. Deoarece Kubuntu folosește KDE, metoda de mai sus nu va funcționa. În schimb, dacă doriți să resetați desktopul KDE de pe computerul Kubuntu, urmați aceste instrucțiuni.
Notă: la fel ca resetarea Dconf, eliminarea configurației Plasma funcționează pe bază de utilizator. Trebuie să rulați din nou această comandă pentru fiecare utilizator pe care doriți să resetați desktopul.
Deschideți o fereastră de terminal și ștergeți configurația implicită Plasma cu următoarea comandă.
rm -rf .kde/share/config/plasma-*
În plus, este posibil să doriți să eliminați mai multe fișiere Plasma din propriul director de utilizator. Aceste fișiere Plasma sunt în ~/.config și ajută la setarea desktopului pentru utilizatori individuali. Ștergeți-le cu comanda rm.
cd ~/.config rm plasma*
După eliminarea fișierelor de configurare Plasma, lucrurile vor începe să se spargă. Faceți clic pe pictograma aplicației KDE, găsiți butonul de deconectare și faceți clic pe el.
Pe măsură ce vă conectați din nou la desktopul Kubuntu, desktopul ar trebui să arate exact așa cum arăta când a fost instalat pentru prima dată.
Resetați Ubuntu – Live Disk
Folosirea metodei de resetare Dconf funcționează foarte bine dacă tot ce doriți este să resetați modul în care Ubuntu arată la suprafață și poate câteva programe GTK. Cu toate acestea, dacă instalarea Ubuntu este ruptă fără reparații, Dconf nu va fi suficient.
Cel mai bun mod de a reseta complet Ubuntu la setările stocului este să reinstalați sistemul de operare. Cu toate acestea, nu vom face o reinstalare tradițională în care hard disk-ul este șters și vă pierdeți fișierele. În schimb, vom profita de o caracteristică excelentă Ubuntu care permite utilizatorului să o „reinstaleze”, dar să-și păstreze toate fișierele.
Mersul pe acest traseu este o ultimă soluție și va reîmprospăta componentele de bază ale Ubuntu. Pentru a începe, va trebui să creați un disc live Ubuntu. Conectați Ubuntu live DVD/USB și opriți computerul. Deschideți BIOS-ul și configurați-l astfel încât să se încarce mai întâi programul de instalare live Ubuntu.
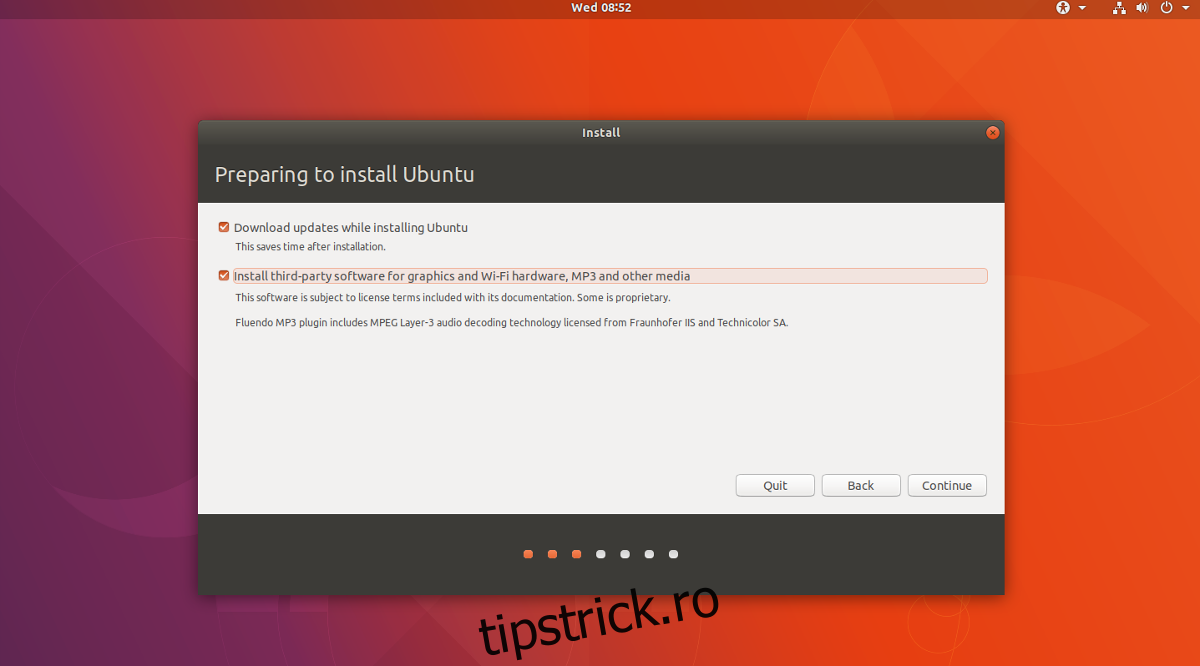
Când Ubuntu se încarcă, faceți clic pe butonul „Instalare Ubuntu” pentru a începe procesul de instalare. Pe pagina următoare, asigurați-vă că selectați „Descărcați actualizări” și „instalați software terță parte”, dacă ați ales această opțiune pentru instalarea originală.
Treceți prin programul de instalare până ajungeți la pagina „Tipul de instalare”. Aceasta este cea mai importantă pagină a întregului program de instalare, deoarece este locul unde utilizatorii setează tipul de instalare Ubuntu.
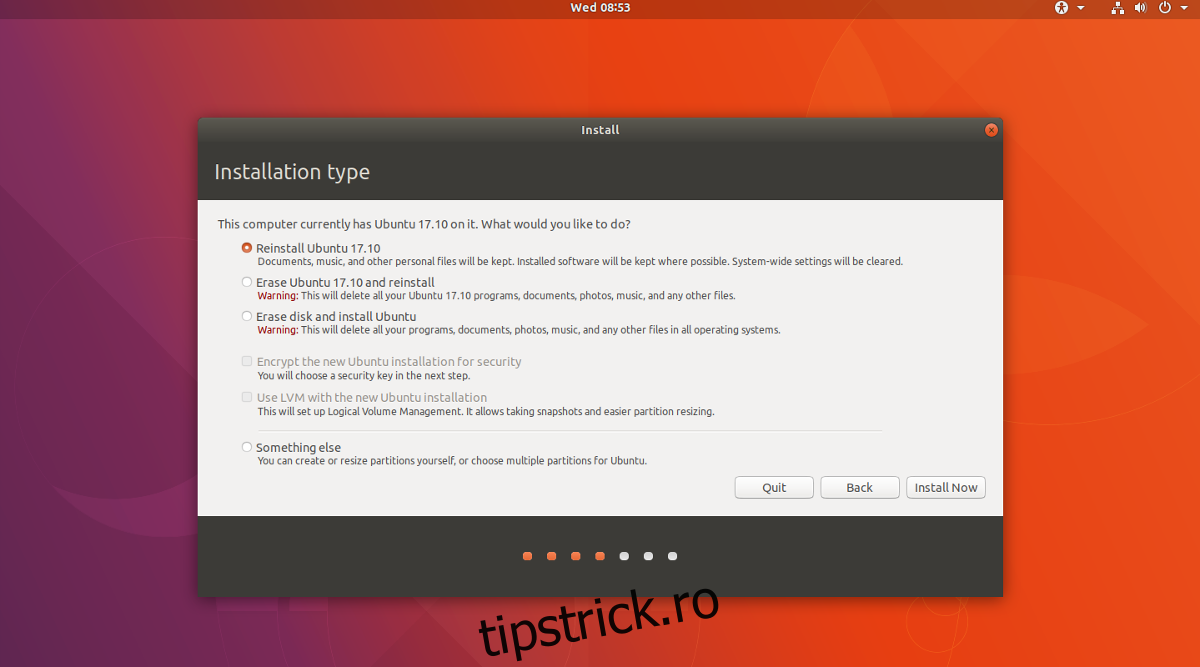
Căutați prin liste și găsiți opțiunea care spune „Reinstalați Ubuntu”. Selectarea acestei opțiuni va șterge fișierele de bază ale sistemului de operare, dar vor păstra lucruri precum muzică, documente etc. pe hard disk.
După ce este selectat „Reinstalare”, faceți clic și finalizați restul instalării Ubuntu.
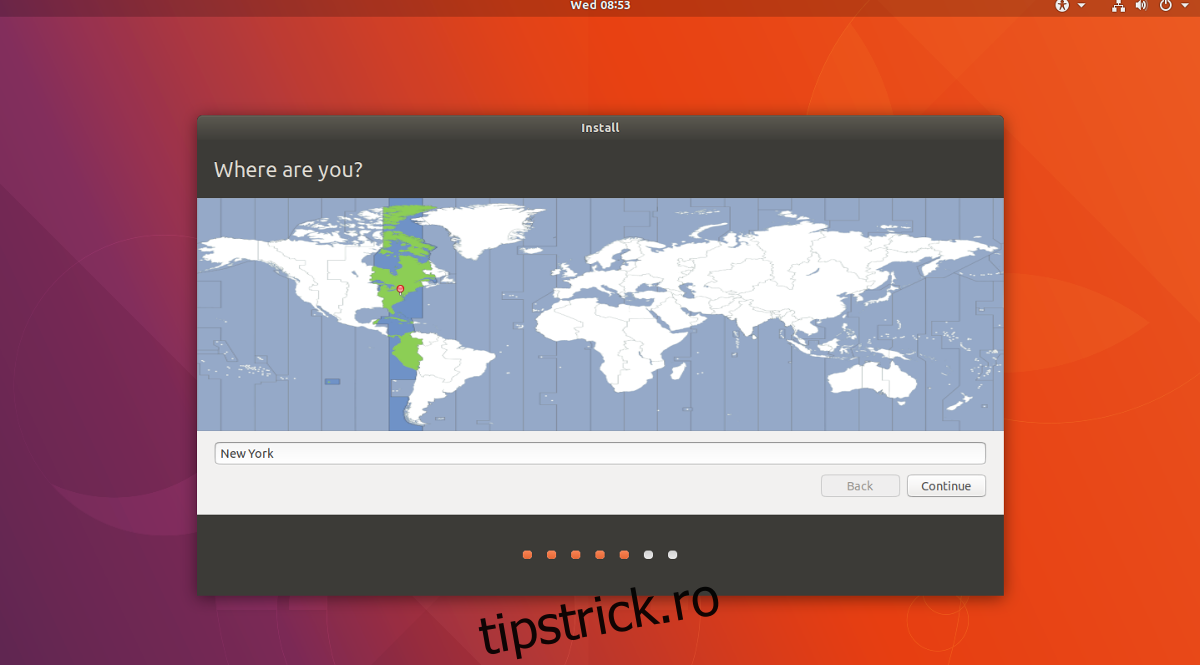
Notă: asigurați-vă că ați creat același nume de utilizator în programul de instalare pe care l-ați folosit anterior
Când Ubuntu termină procesul de reinstalare, va apărea un mesaj pop-up care vă anunță că procesul s-a încheiat. Faceți clic pe „Reporniți acum” pentru a reporni. Când vă conectați, Ubuntu va fi resetat complet la valorile implicite.