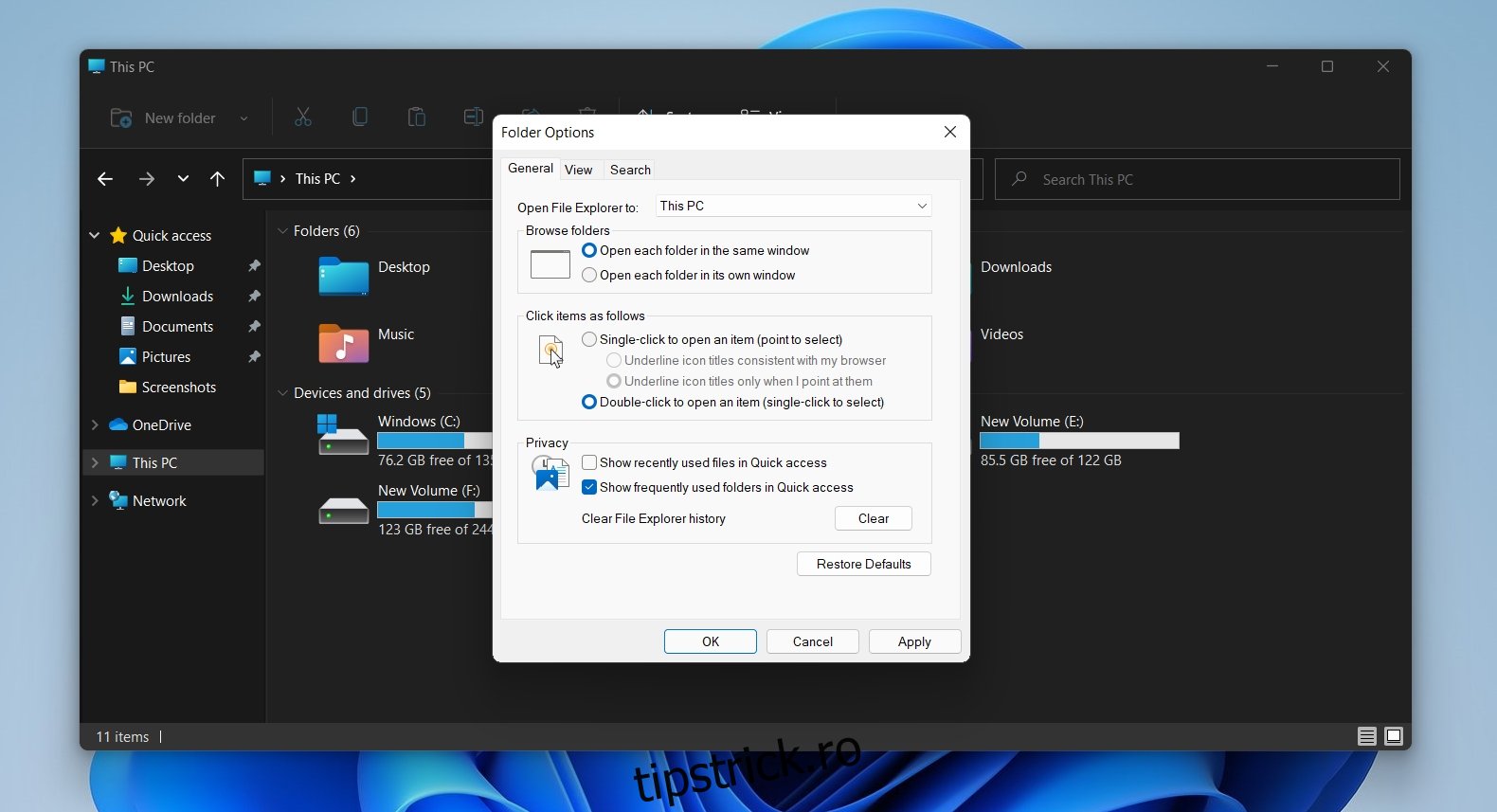File Explorer în Windows 11 arată diferit decât în Windows 10. Dincolo de colțurile rotunjite și pictogramele noi, panglica s-a schimbat și ea. Este mult mai cuprinzător și veți descoperi că multe butoane au dispărut pur și simplu.
Panglica din File Explorer a fost utilă. Nu era aglomerat cu opțiuni inutile și noua panglică a eliminat destul de multe dintre ele.
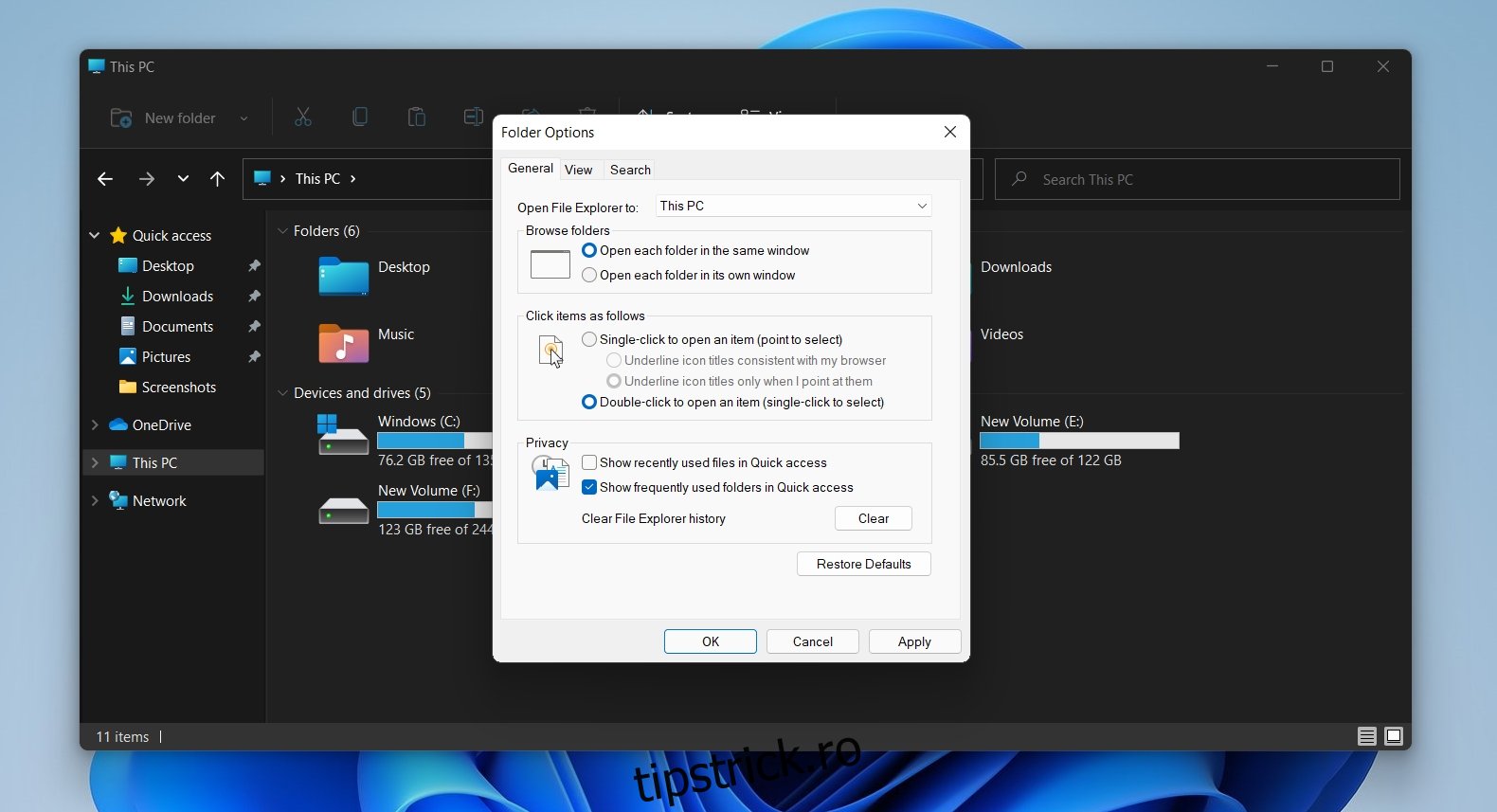
Cuprins
Opțiuni pentru foldere pe Windows 11
Unul dintre cele mai importante butoane care au fost eliminate din panglică din File Explorer din Windows 11 este butonul „Opțiuni pentru foldere”. Le-a oferit utilizatorilor acces la o listă extinsă de opțiuni de personalizare pentru gestionarea modului în care folderele și fișierele au apărut în File Explorer și, de asemenea, modifică anumite comportamente ale aplicației în ansamblu.
Opțiunile pentru foldere nu au fost eliminate pe Windows 11 și pot fi încă accesate.
1. Opțiuni pentru foldere pe Windows 11 – File Explorer
Opțiunile pentru foldere pot fi accesate în continuare direct din File Explorer pe Windows 11. Tot ce trebuie să știți este pe ce buton să faceți clic.
Deschideți File Explorer.
Faceți clic pe mai multe opțiuni (butonul cu trei puncte) de pe panglică.
Selectați Opțiuni din meniu.
Opțiunile pentru foldere se vor deschide.
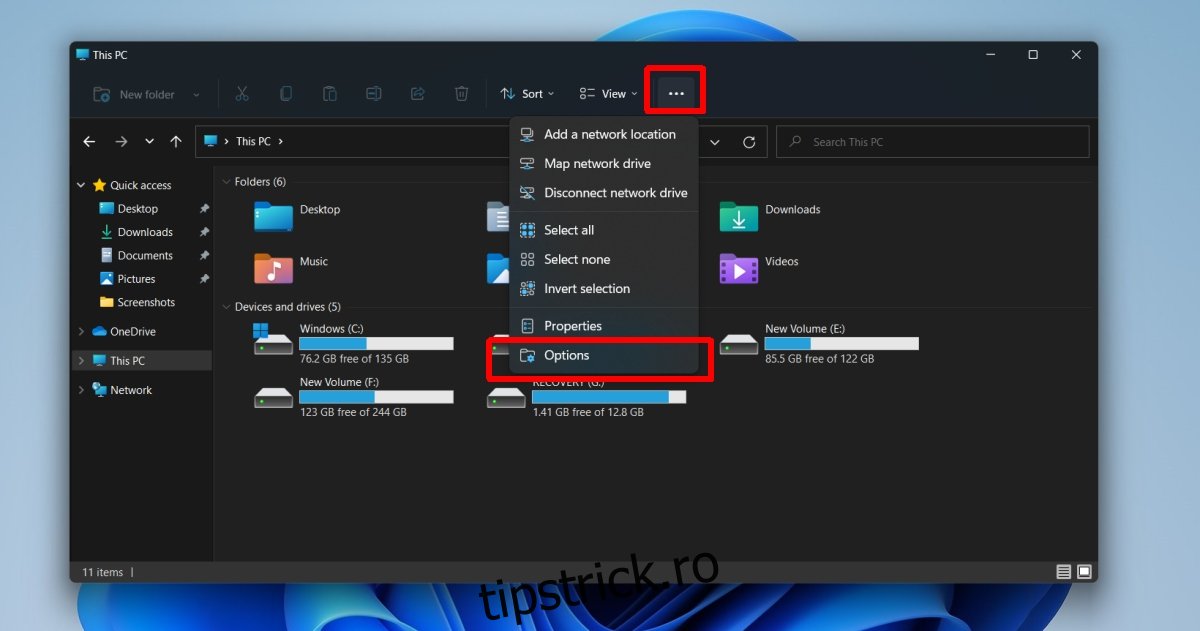
2. Opțiuni pentru foldere pe Windows 11 – Panoul de control
Opțiunile folderului pot fi accesate din Panoul de control. Panoul de control rămâne parte din Windows 11 pentru moment și oferă acces direct la opțiunile folderului.
Deschide Panoul de control. Metodele folosite pentru a deschide Panoul de control în Windows 10 vor funcționa în continuare în Windows 11.
Accesați Aspect și personalizare.
Faceți clic pe Opțiuni File Explorer.
Opțiunile pentru foldere se vor deschide.
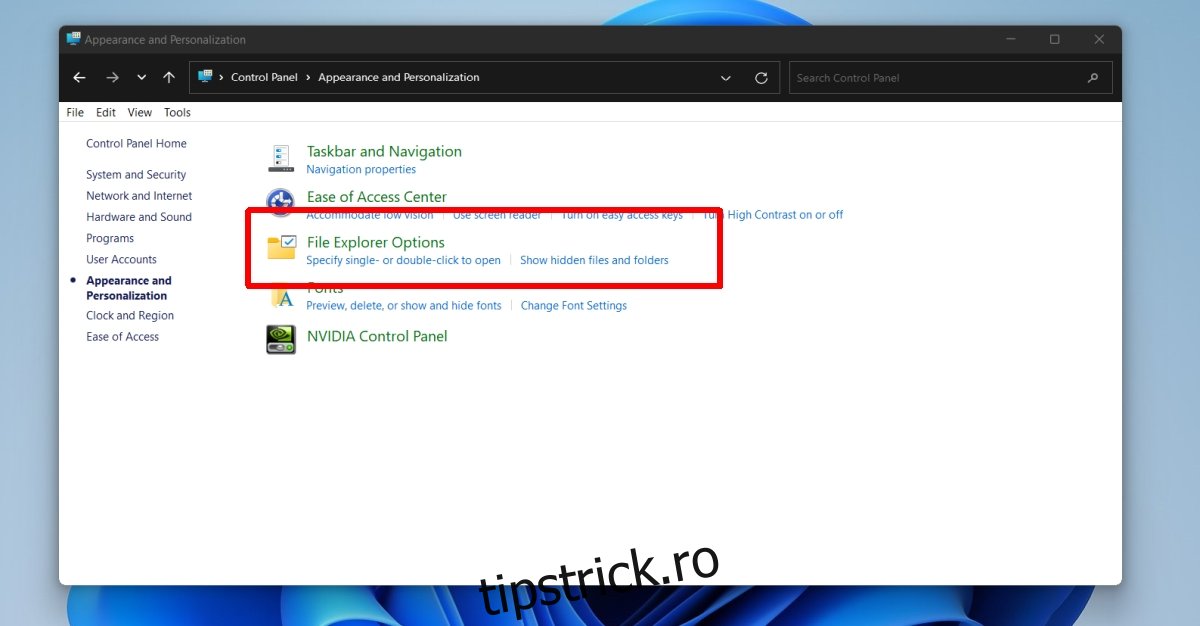
Opțiuni pentru foldere noi/modificate
Opțiunile pentru foldere sunt încă prezente în Windows 11, totuși, le-au fost făcute mici modificări. Este posibil să nu vedeți toate opțiunile care erau prezente în Windows 10. Lista de opțiuni din fila Vizualizare pare să fi fost puțin tăiată sau mutată în alte zone ale sistemului de operare. Aceasta poate însemna că unele elemente pe care utilizatorii le-ar putea personaliza nu mai pot fi modificate.
Concluzie
Windows 11 este mai vizual în comparație cu Windows 10. Veți descoperi că multe meniuri nu mai au etichete simple de text pentru acțiuni precum copierea, inserarea sau distribuirea. În schimb, toate au fost înlocuite cu pictograme. Pictogramele nu sunt rele, dar utilizatorii de Windows au folosit meniuri cu etichete/opțiuni de text. Va dura timp pentru a învăța aceste pictograme noi și pentru ca ele să devină suficient de familiare încât un utilizator să le poată localiza și recunoaște imediat într-un meniu. Dacă explorați versiunea inițială a Windows 11 și nu puteți găsi o opțiune unde vă așteptați să fie, căutați o pictogramă care ar fi putut-o înlocui.