Recomandări Principale
- Selectați un generator de artă AI care corespunde cerințelor și gusturilor personale.
- Formulați o solicitare (prompt) clară pentru imaginea de fundal a desktop-ului, incluzând parametrul de raport aspect pentru a se potrivi cu ecranul.
- Măriți imaginea aleasă la rezoluția maximă disponibilă și descărcați-o pentru a o seta ca noul fundal de ecran.
Pentru a obține o imagine de fundal personalizată și atractivă pentru desktop, utilizând un generator de artă AI, este necesar să configurați anumite setări esențiale, cum ar fi raportul de aspect și rezoluția imaginii. În continuare, vă vom ghida prin întregul proces.
Etapa 1: Alegerea unui Generator de Artă AI
Există numeroase generatoare de artă AI disponibile, oferind o varietate de opțiuni, fie că doriți o soluție gratuită, fie una cu capabilități avansate. Unele platforme, ca de exemplu Dream Studio de la Stable Diffusion, includ instrumente intuitive pentru a modifica raportul de aspect, o funcționalitate extrem de utilă pentru a asigura că imaginea se potrivește perfect cu dimensiunile ecranului calculatorului dumneavoastră.
Pe de altă parte, DALL-E, dezvoltat de OpenAI, se remarcă prin simplitatea și accesibilitatea sa, fiind una dintre cele mai prietenoase platforme de generare de imagini AI. Dacă doriți să evitați setările complexe care pot crea confuzie, acesta poate fi o alegere potrivită.
Eu am folosit DALL-E anterior pentru a crea imagini de fundal pentru telefon, iar aceeași metodă poate fi aplicată cu succes și pentru crearea de fundaluri pentru desktop. Totuși, pentru acest ghid, vom opta pentru Midjourney, deoarece generează, probabil, cele mai spectaculoase imagini dintre toate generatoarele de artă AI existente.
Etapa 2: Elaborarea unui Prompt AI pentru Fundalul Desktop-ului
Dacă este prima dată când folosiți Midjourney, am pregătit un ghid rapid de inițiere despre cum să folosiți Midjourney pentru a genera artă AI, care vă poate fi de ajutor.
Mergeți la serverul Midjourney de pe Discord și alegeți unul dintre canalele denumite #general sau #newbies, care apar în panoul de navigare din partea stângă.
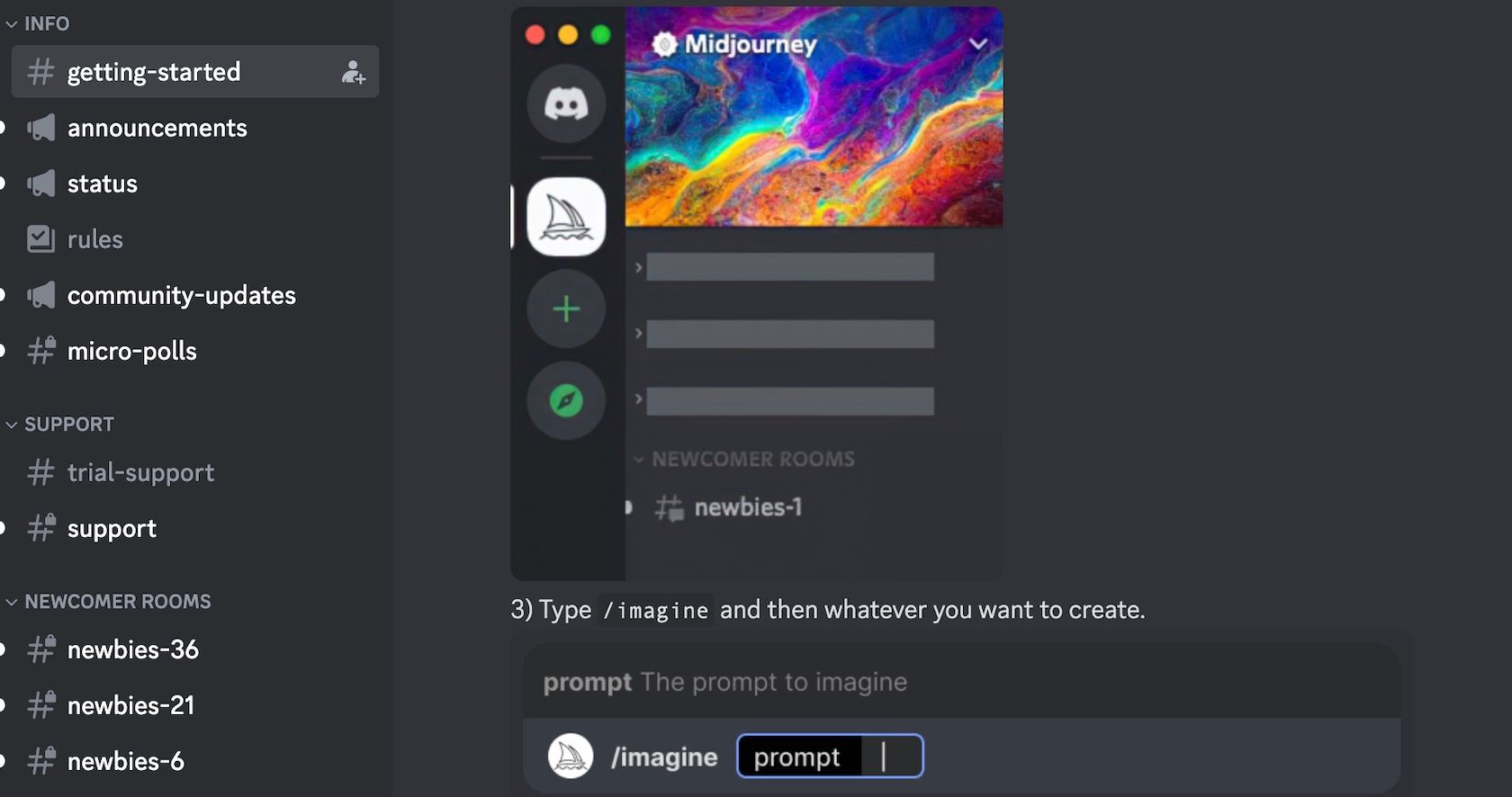
În caseta de mesaj, tastați comanda /imagine, apoi apăsați tasta Space pentru a adăuga automat eticheta promptului.
Acum puteți să începeți să scrieți o descriere a imaginii pe care doriți să o generați în câmpul prompt. Nu apăsați tasta Enter încă, deoarece vom adăuga un parametru la sfârșitul promptului în pasul următor.

A decide ce fel de imagine să creați poate fi surprinzător de dificil, așa că dacă aveți nevoie de inspirație, puteți consulta lista noastră de sugestii de artă AI.
Etapa 3: Modificarea Raportului de Aspect al Fundalului
În acest pas, vom adăuga parametrul –ar la finalul solicitării noastre. Acest lucru va modifica dimensiunile imaginii pentru a se potrivi mai bine cu ecranul desktop-ului dumneavoastră.
Raportul de aspect pe care îl veți utiliza va depinde de dimensiunea specifică a ecranului dumneavoastră. Iată câteva rapoarte de aspect frecvent utilizate pe care le puteți încerca:
- ar– 16:10 – Uzual pentru laptopuri
- ar– 16:9 – Uzual pentru monitoare de calculator independente
- ar– 21:9 – Raportul de aspect utilizat de unele monitoare curbate ultra-wide
Introduceți unul dintre acești parametri la sfârșitul solicitării, apoi apăsați tasta Enter pentru a începe procesul de generare a imaginii.

Midjourney va genera patru imagini pe baza solicitării dumneavoastră. Selectați imaginea care vă place cel mai mult pentru pasul următor.
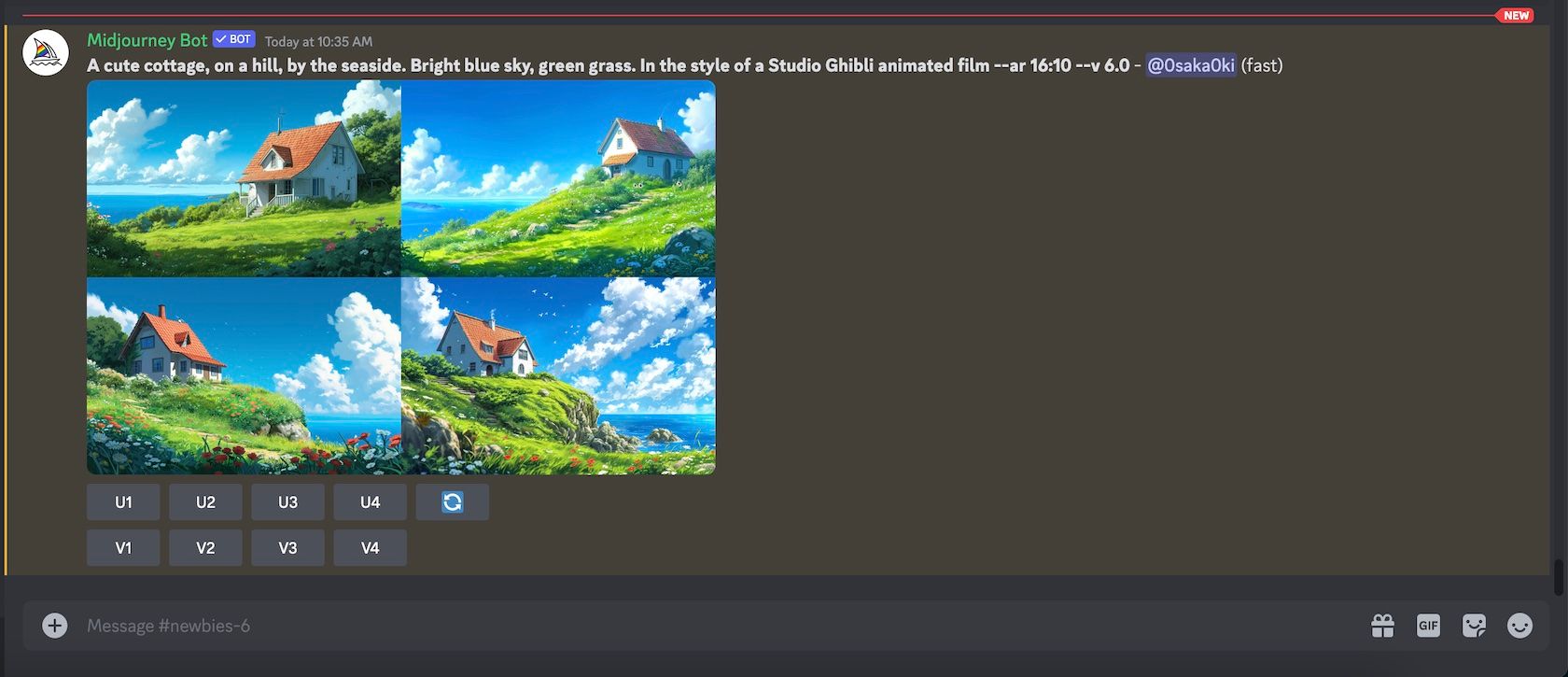
Înainte de a merge mai departe, iată câteva exemple cu diferite rapoarte de aspect și instrucțiunile pe care le-am folosit pentru a crea imaginile:
/imagine prompt many vegetables spread out on a long table, neutral background, oil painting --ar 16:9

/imagine prompt luminescent mushroom in a dark overgrown forest, enchanting, beautiful, fairytale --ar 21:9

Etapa 5: Îmbunătățirea Imaginii AI
După ce ați selectat o imagine preferată, este momentul să o măriți la rezoluția maximă. Butoanele situate sub cele patru imagini, etichetate de la U1 la U4, corespund imaginilor în ordinea din stânga sus la dreapta și apoi din stânga jos la dreapta. Apăsați butonul corespunzător imaginii selectate.
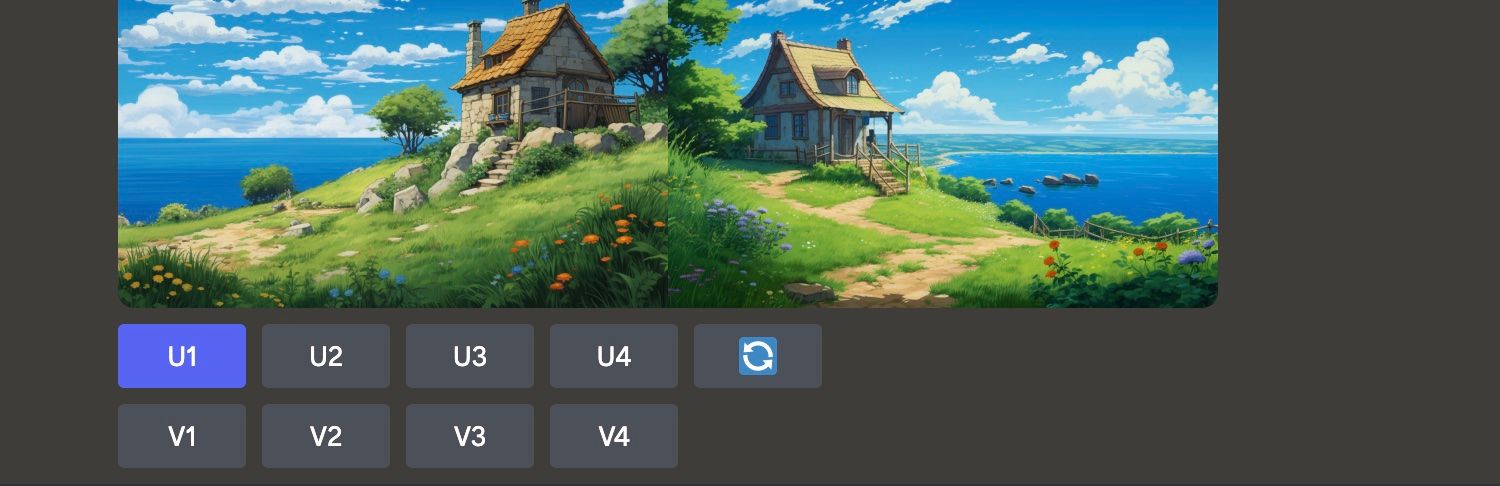
Ulterior, imaginea selectată va reapărea individual în canal, oferindu-vă câteva opțiuni adiționale pentru modificări. Acum, puteți selecta opțiunea Upscale (4x) pentru a începe procesul de mărire.
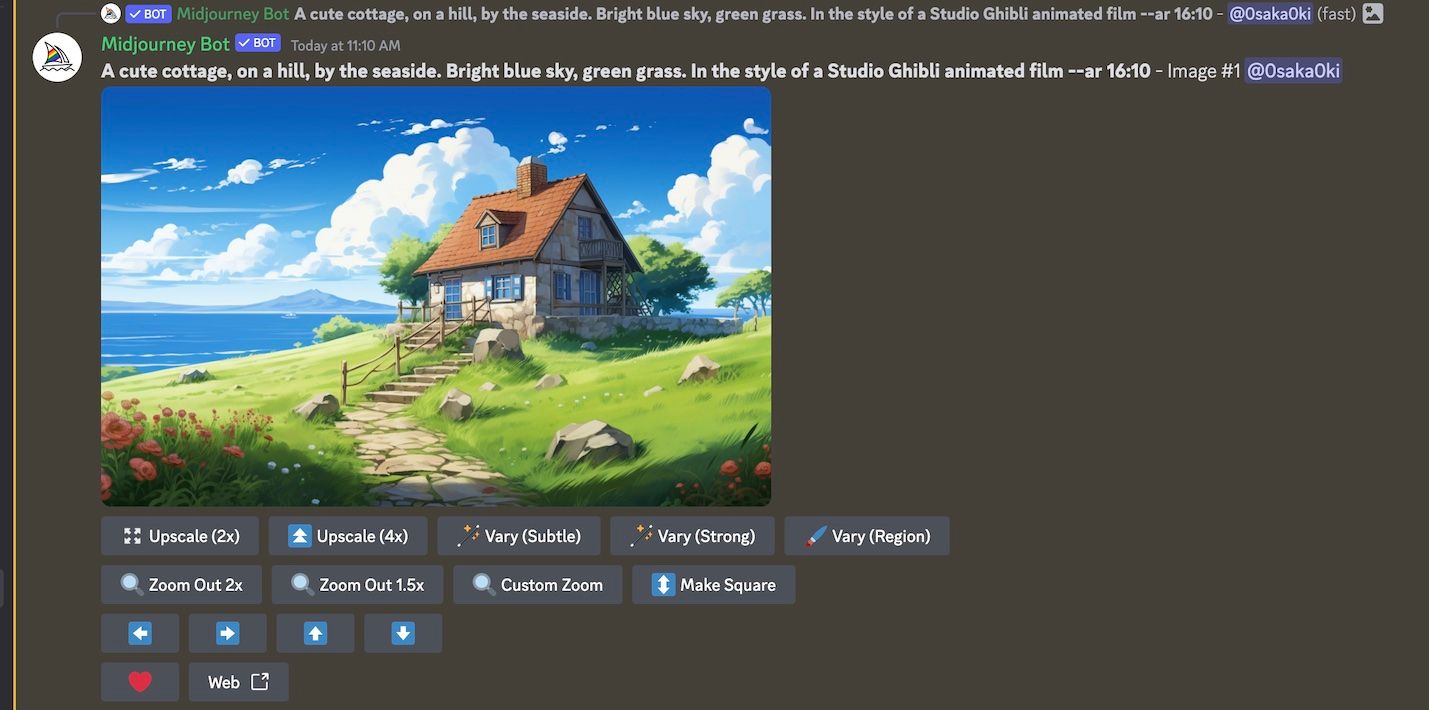
Este ușor să pierdeți din vedere imaginea în fluxul constant de postări din chat. Un sfat util pentru a găsi imaginea pierdută în Discord este să dați click pe butonul Inbox, localizat în colțul din dreapta sus al ferestrei. Dați click pe butonul Salt pentru a reveni la imaginea dumneavoastră.
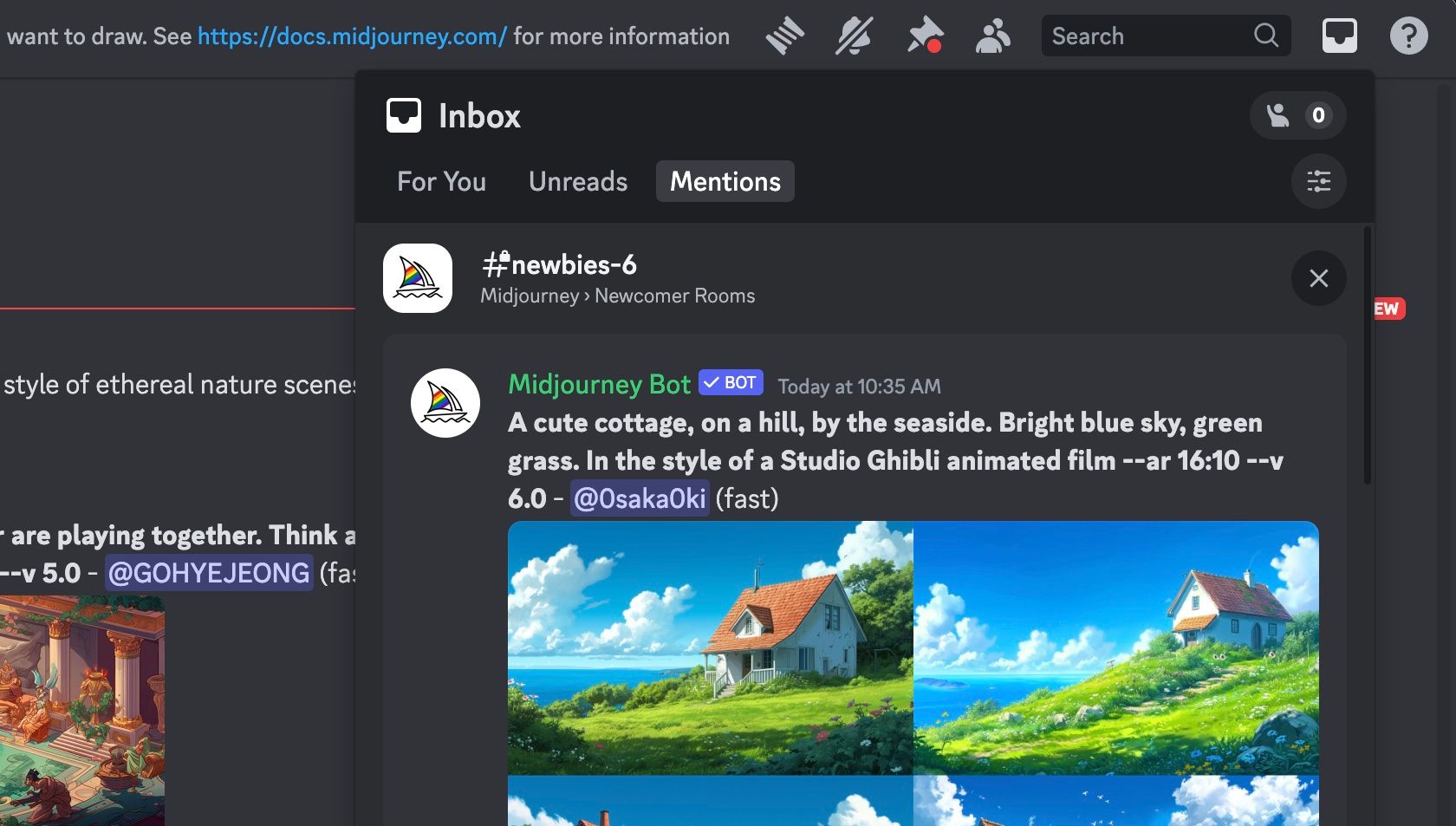
Dacă doriți să vă îmbunătățiți abilitățile, consultați sfaturile noastre despre cum să formulați solicitări mai bune în Midjourney.
Etapa 6: Descărcarea Fundalului Desktop Generat de AI
După ce procesul de mărire a imaginii este finalizat, aceasta va apărea din nou în canalul Discord, însoțită de câteva butoane suplimentare.
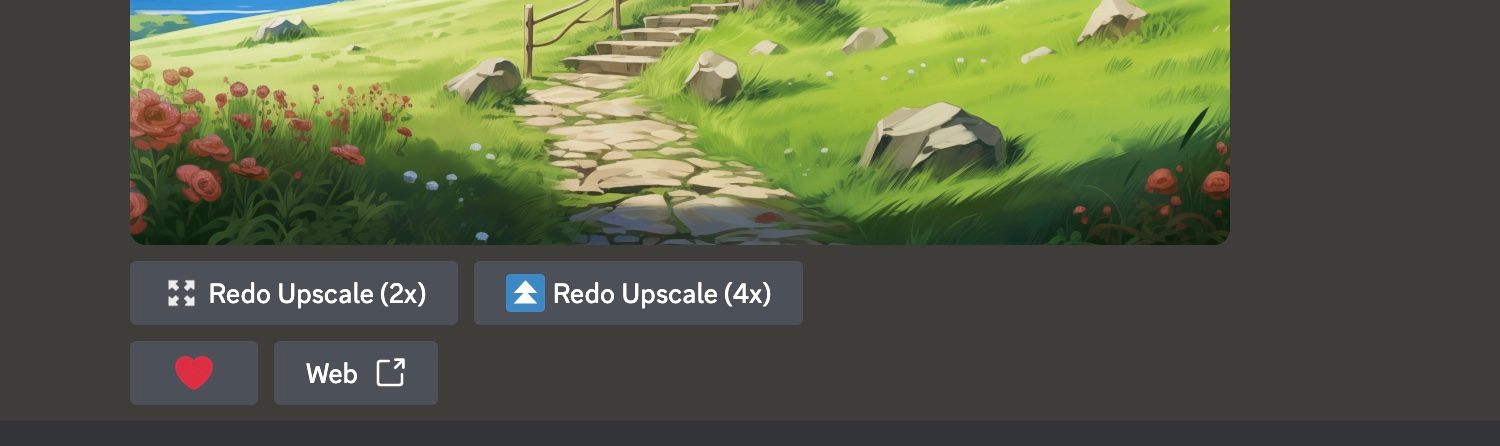
Dați click pe imagine pentru a o vizualiza în avanpremieră, apoi dați click pe opțiunea Deschidere în browser pentru a vedea imaginea la rezoluția maximă disponibilă. Dați click dreapta pe imagine și selectați Salvare imagine ca pentru a o descărca pe computer.
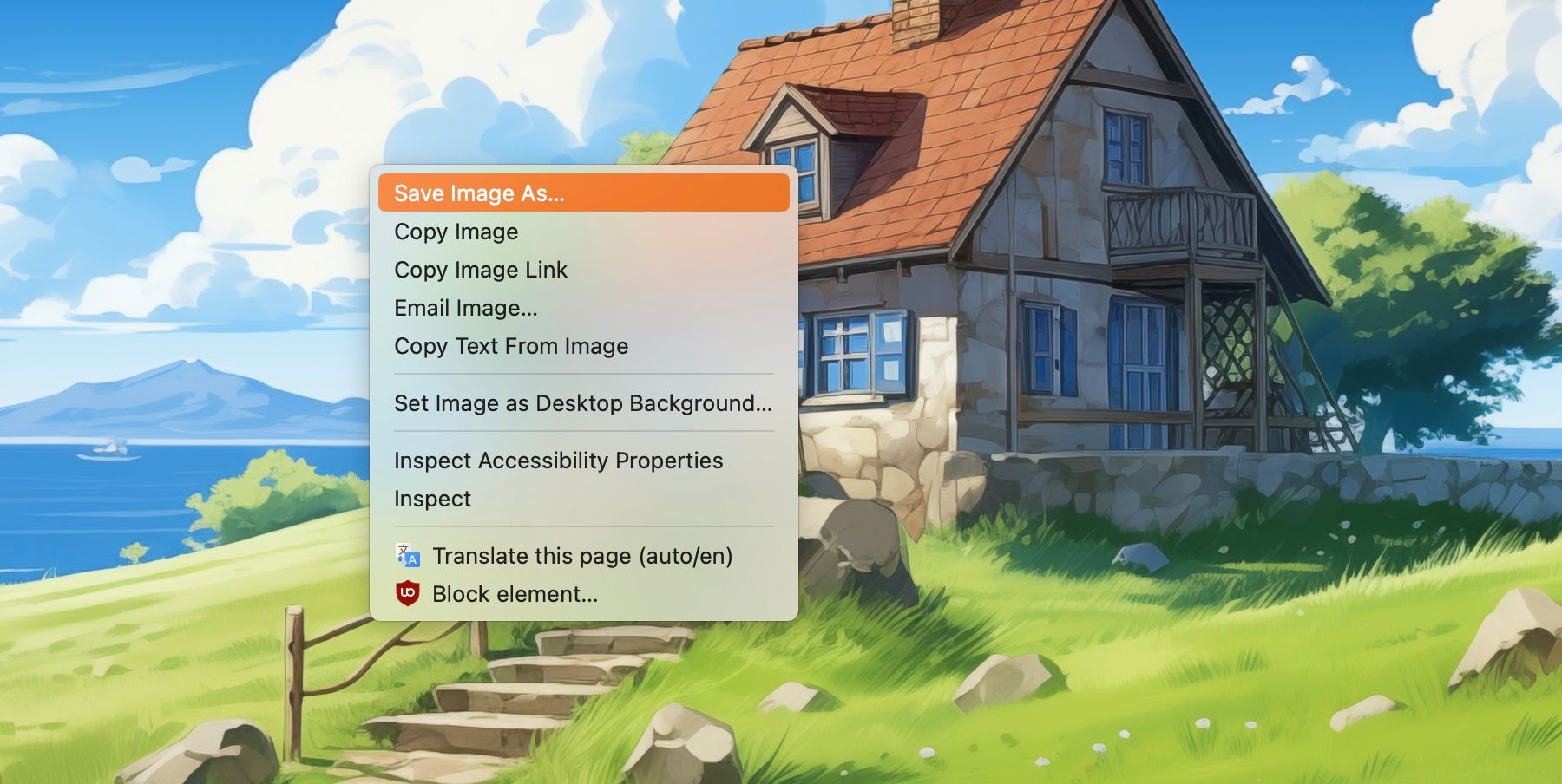
Singurul lucru pe care trebuie să-l mai faceți acum este să localizați imaginea descărcată pe computer și să o setați ca fundal pentru desktop!

Odată ce vă familiarizați cu procesul, crearea de noi imagini de fundal pentru desktop în Midjourney va deveni o operațiune simplă și o modalitate excelentă de a vă utiliza creativitatea prin intermediul artei AI. Mai mult, generarea propriilor fundaluri folosind AI vă asigură că nu va trebui niciodată să vă mulțumiți cu același fundal monoton ca al altora.