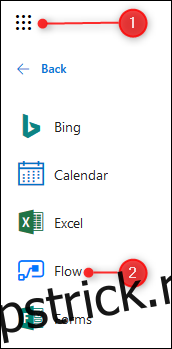Microsoft Flow este un sistem bazat pe declanșare pentru crearea fluxurilor de lucru automate. Există o mulțime de șabloane disponibile, dar dacă acestea nu se potrivesc pentru dvs., atunci iată cum puteți crea un nou Flow de la zero.
Veți avea nevoie de un plan gratuit sau plătit pentru a utiliza Flow, așa că mergeți mai departe și înscrie-te pentru unul dacă nu ai făcut-o deja. Mergeți la lansatorul de aplicații Office 365 (cele nouă puncte din colțul din stânga sus) și faceți clic pe Flux pentru a o lansa.
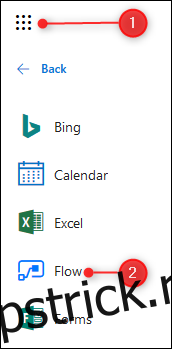
Cuprins
Pasul unu: creați un flux nou
Prima pagină vă aruncă direct în șabloane, dar vom crea un flux de la zero, așa că faceți clic pe „Fluxurile mele” în meniul din partea stângă.
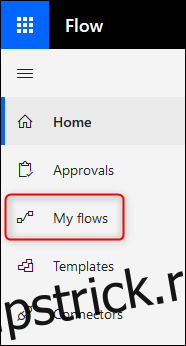
Dacă nu ați creat niciodată un flux înainte, atunci această pagină va fi goală; în caz contrar, va conține toate fluxurile pe care le-ați creat anterior. Faceți clic pe Nou > Creare din gol pentru a începe un nou flux de la zero.

Pasul doi: Selectați un declanșator
În acest moment, va trebui să selectați un declanșator pentru a începe fluxul. Puteți căuta un anumit serviciu sau puteți alege unul din listă. Faceți clic pe săgeata în jos de sub cele două rânduri de pictograme pentru a vedea toate serviciile disponibile.
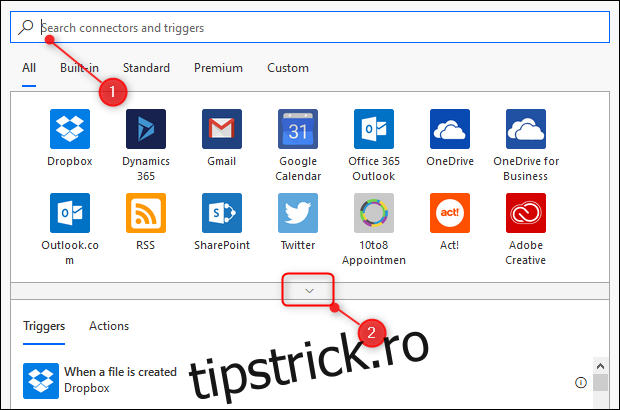
Vom configura un flux simplu care trimite un e-mail atunci când orice fișier dintr-un anumit folder din OneDrive este modificat. Acest lucru este util dacă ați partajat un dosar cu cineva și doriți să știți când modifică ceva din dosar. Pentru a configura acest flux, trebuie să selectăm o acțiune de declanșare, care este o modificare a fișierului OneDrive. Începeți făcând clic pe serviciul OneDrive.
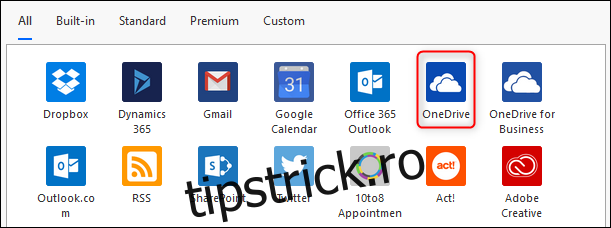
Asigurați-vă că ați făcut clic pe OneDrive corect – există „OneDrive” (care este inclus cu abonamentele Office 365 gratuite și personale) și „OneDrive for Business” (care este inclus cu planurile de afaceri). Când faceți clic pe serviciul OneDrive, va trebui să vă conectați din nou la Office 365 pentru a vă asigura că sunteți în continuare dvs. După ce v-ați conectat, este afișată o listă de declanșatoare OneDrive. Căutăm declanșatorul „Când un fișier este modificat”, care se află în partea de jos.
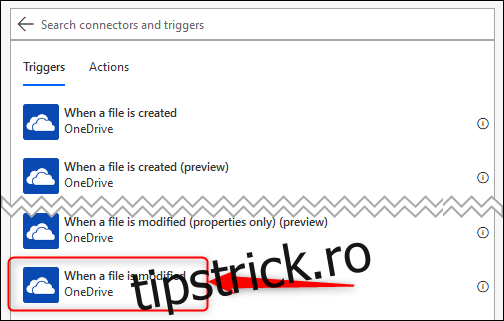
Faceți clic pe „Când un fișier este modificat” pentru a deschide opțiunile pentru acest declanșator. Singura opțiune necesară este să selectați folderul care conține fișierele pe care doriți să le monitorizați, așa că faceți clic pe pictograma folderului.
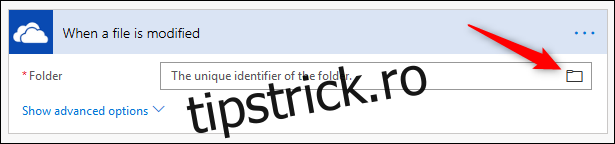
O casetă de dialog va afișa structura fișierului OneDrive, începând cu „Root”. Puteți selecta această opțiune dacă doriți să fiți notificat ori de câte ori orice fișier din OneDrive este modificat sau puteți face clic pe săgeata de lângă Root pentru a căuta structura folderului OneDrive și a selecta folderul pe care doriți să îl monitorizați.
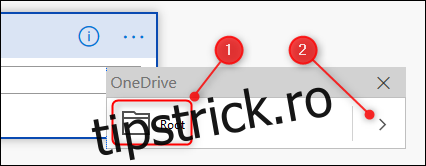
Am ales folderul nostru /How-To Geek.
Pasul trei: Selectați o acțiune de efectuat
Acesta este declanșatorul sortat, așa că acum trebuie să selectăm o acțiune de efectuat. Faceți clic pe „Pas nou” pentru a deschide din nou opțiunile.
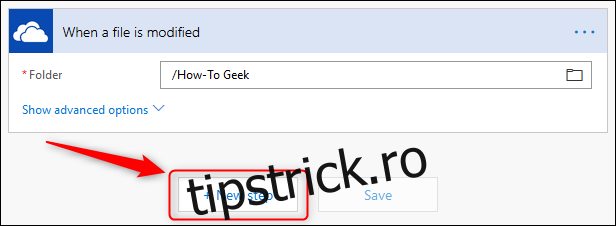
Dorim să trimitem un e-mail ori de câte ori un articol din folderul How-To Geek este modificat, așa că trebuie să selectăm serviciul Outlook.com. Există o mulțime de servicii din care să alegeți (și, în mod enervant, nu sunt în ordine alfabetică), așa că introduceți „Outlook” ca termen de filtru și alegeți serviciul Outlook.com.
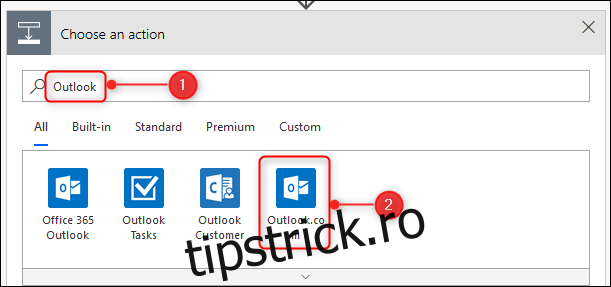
Selectați acțiunea „Trimiteți un e-mail”.
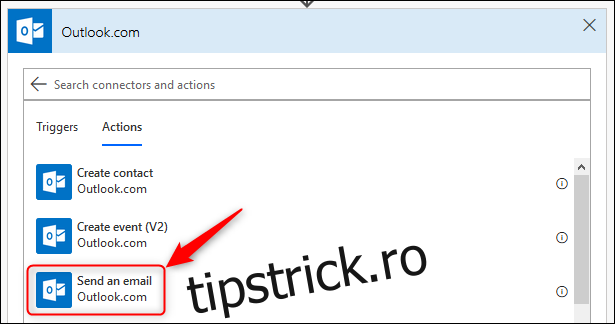
Acest lucru afișează opțiunile „Trimiteți un e-mail”. Puteți începe să vedeți cum se conturează fluxul, cu un declanșator în partea de sus și acțiuni dedesubt.
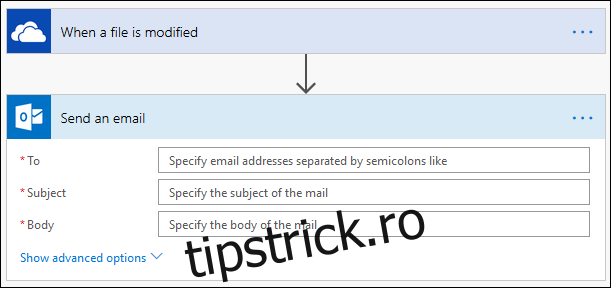
Adăugați adresa de e-mail la care doriți să trimiteți e-mailul în câmpul „Către”. Când faceți clic în caseta „Subiect”, veți observa că în dreapta apare un panou „Conținut dinamic”. Aceasta vă oferă opțiunea de a adăuga un subiect la e-mail pe baza fișierului care a fost modificat. Vrem ca subiectul să spună „[file name] a fost modificat”, unde „[file name]” este înlocuit cu numele fișierului. Pentru a face acest lucru, faceți clic pe „Nume fișier” în panoul „Conținut dinamic”.
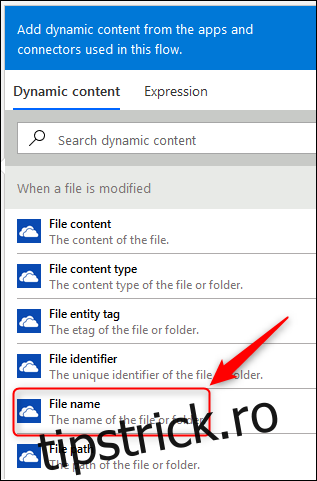
„Numele fișierului” va apărea în linia „Subiect”. Adăugați textul „a fost modificat” (fără a uita să puneți un spațiu înaintea cuvântului „are”).
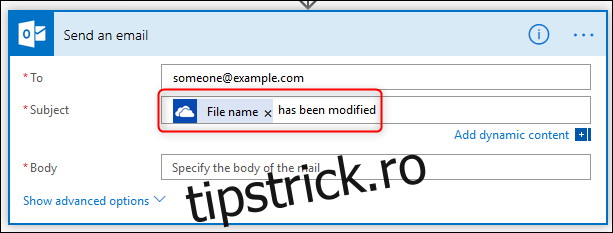
Dorim să ușurăm și găsirea fișierului, așa că în „