Microsoft a fost foarte activă în ultimii ani, adăugând constant instrumente noi în suita Office. Unul dintre aceste instrumente, care s-ar putea dovedi extrem de util, este Forms, ideal pentru crearea de sondaje, chestionare sau formulare de feedback. Vom explora împreună cum funcționează această aplicație.
Forms este un instrument online, accesibil gratuit, dar care necesită autentificarea cu un cont Microsoft. Un avantaj major este posibilitatea de a exporta toate răspunsurile colectate direct în Excel (de asemenea, gratuit în varianta online) pentru analiză, filtrare și generare de rapoarte. Dacă sunteți nou în utilizarea Forms, accesați pagina oficială și dați clic pe butonul verde „Începeți” sau pe link-ul „Conectați-vă” din colțul din dreapta sus. Autentificați-vă cu contul Microsoft existent sau creați unul nou.
Odată autentificat, dacă nu ați creat anterior formulare, veți vedea un ecran introductiv, pe care îl puteți închide.
Cum se construiește un formular
Interfața Forms este destul de intuitivă, dar există și funcții mai puțin evidente, care pot fi descoperite cu puțină explorare. Pentru a începe, vom crea un chestionar simplu. Dați clic pe „Formular nou”.
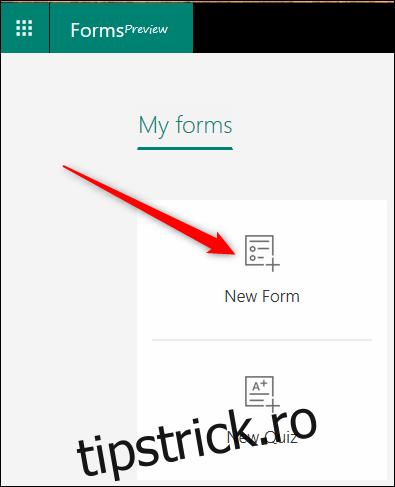
Acum veți vedea un formular gol. Dați clic pe „Formular fără titlu” și atribuiți un nume chestionarului.
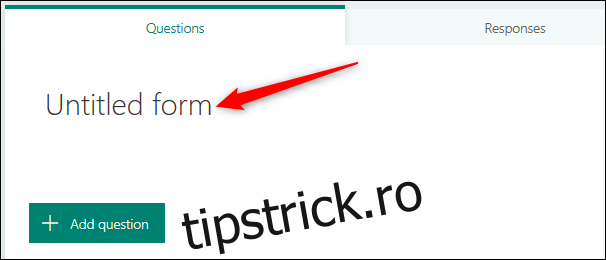
După ce ați stabilit titlul, aveți opțiunea de a adăuga o imagine și o descriere. Pentru moment, vom trece direct la întrebări, așa că apăsați pe „Adăugați întrebare”.
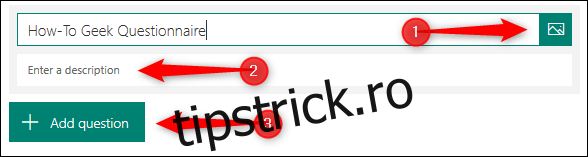
La adăugarea unei întrebări, aveți posibilitatea de a alege tipul acesteia: alegere multiplă, text, evaluare sau dată/oră. Dacă dați clic pe cele trei puncte de la finalul listei, veți avea acces la opțiuni suplimentare, cum ar fi clasament, scală Likert sau întrebare Net Promoter Score.
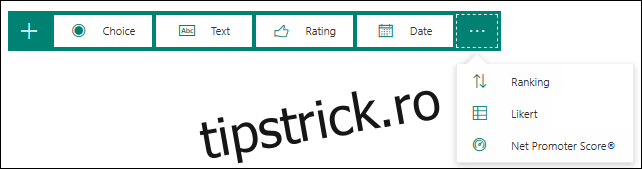
Vom opta pentru o întrebare cu răspunsuri multiple. Dați clic pe „Alegere” pentru a deschide o nouă întrebare de acest tip.
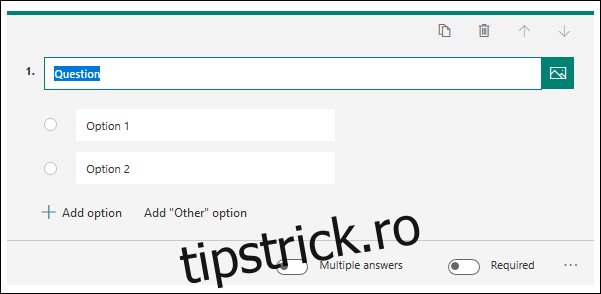
Adăugați întrebarea și apoi introduceți opțiunile de răspuns. Vom folosi cele două opțiuni implicite, dar vom seta întrebarea ca fiind obligatorie, astfel încât participanții să nu o poată omite. În Forms, nu există un buton „Salvare”, deoarece datele sunt salvate automat pe măsură ce avansați. Dacă doriți ca participanții să poată selecta mai multe opțiuni de răspuns, activați funcția „Răspunsuri multiple”.
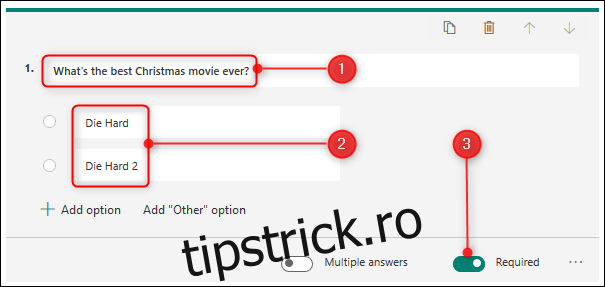
După ce ați terminat de configurat o întrebare, puteți da clic în afara acesteia pentru a vizualiza modul în care va apărea pentru cei care completează chestionarul. Observați asteriscul roșu, care indică o întrebare obligatorie.
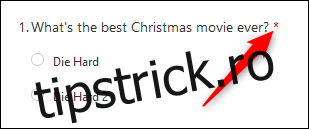
Continuați adăugând întrebări suplimentare prin clic pe „Adăugați întrebare”, până când ați inclus toate informațiile dorite. Folosiți funcția „Previzualizare” din meniul din dreapta sus pentru a verifica cum va arăta chestionarul pentru utilizatori și introduceți răspunsuri test pentru a vă asigura că totul funcționează corect.

Pentru a modifica aspectul chestionarului, accesați opțiunea „Temă” și alegeți o culoare solidă sau o imagine de fundal. Puteți încărca o imagine personalizată prin butonul „încărcați imagine” din partea de jos dreapta.
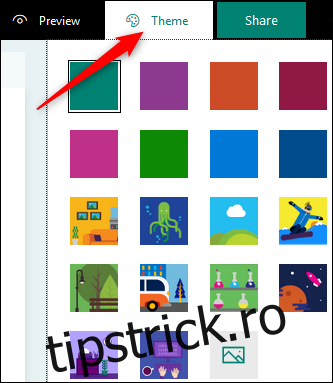
Înainte de a distribui chestionarul, puteți configura câteva setări suplimentare. Dați clic pe cele trei puncte din dreapta sus și selectați „Setări” din meniu.
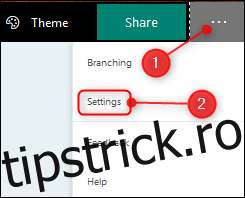
Setarea activată implicit este „Acceptați răspunsuri”, care permite colectarea datelor.
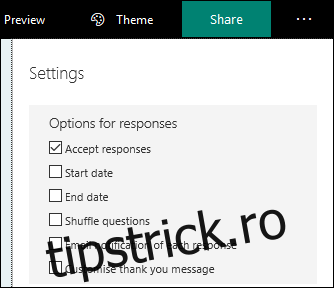
Celelalte setări vă oferă posibilitatea de a defini o dată de început și de final pentru colectarea răspunsurilor, de a amesteca ordinea întrebărilor, de a primi o notificare prin e-mail la completarea chestionarului și de a personaliza mesajul de mulțumire afișat după finalizare. După ce ați configurat toate aceste setări, sunteți gata să distribuiți chestionarul.
Dați clic pe „Partajați” din partea dreapta sus. Veți avea patru opțiuni de distribuire:
Un link, pe care îl puteți copia (opțiunea implicită)
Un cod QR, pe care îl puteți descărca ca fișier .png
Un cod HTML, pe care îl puteți încorpora într-o pagină web
Un e-mail cu link-ul chestionarului
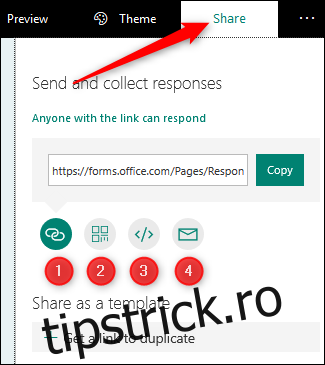
Dacă lucrați într-o organizație care utilizează Office 365, este posibil să aveți opțiuni suplimentare, care vă permit să partajați chestionarul doar cu persoanele din interior. Alegeți opțiunea dorită și distribuiți chestionarul!
Cum să analizați răspunsurile la formular
Odată ce participanții încep să completeze chestionarul, veți dori să analizați rezultatele. Presupunem că între timp ați desfășurat alte activități. Conectați-vă din nou la Forms și veți vedea chestionarul pe pagina principală.
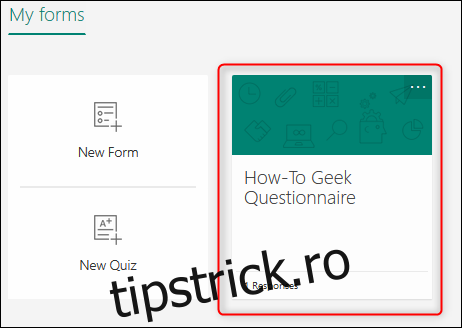
Dați clic pe chestionar, apoi pe fila „Răspunsuri”.
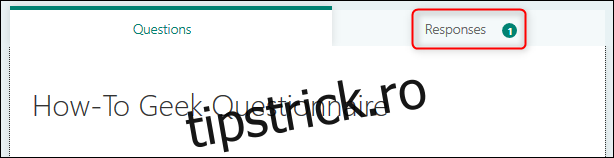
Puteți vizualiza răspunsurile individual, dând clic pe „Vedeți rezultatele”, sau puteți exporta toate răspunsurile în Excel.
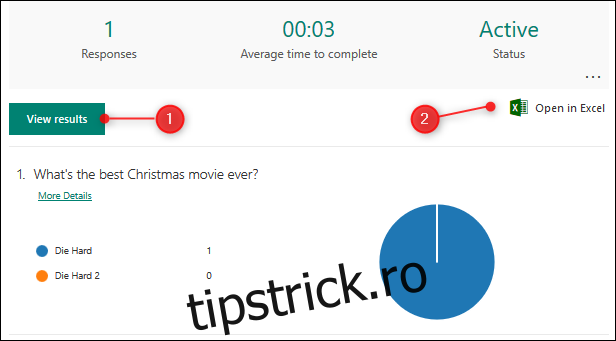
Pentru a vedea un rezumat al răspunsurilor sau pentru a le șterge pe cele existente, dați clic pe cele trei puncte și alegeți opțiunea dorită din meniu.
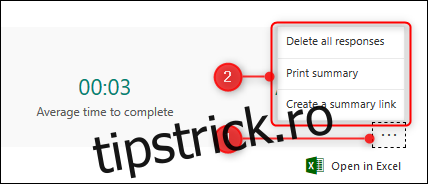
Acestea sunt noțiunile de bază pentru crearea unui chestionar în Microsoft Forms. Există funcții avansate, cum ar fi crearea de teste și ramificarea întrebărilor (afișarea de întrebări diferite în funcție de răspunsul anterior), pe care le puteți explora ulterior. Însă, pentru majoritatea utilizatorilor, această introducere ar trebui să fie suficientă.