Te afli în situația în care ai nevoie de o mașină virtuală KVM pe Ubuntu, dar nu știi cum să începi? Ei bine, se pare că aplicația Gnome Boxes face ca procesul de configurare a unei mașini virtuale KVM în Ubuntu să fie extrem de facil. În acest ghid, îți vom arăta exact cum să realizezi acest lucru!
Crearea unei mașini virtuale KVM în Ubuntu folosind Gnome Boxes
Cea mai simplă și rapidă metodă de a crea o mașină virtuală KVM pe Ubuntu este prin intermediul instrumentului Gnome Boxes. Acest program simplifică în mod semnificativ configurarea unui mediu KVM pe Linux, preluând majoritatea sarcinilor complexe.
Cu toate acestea, este important de menționat că aplicația Gnome Boxes, deși foarte utilă, nu este preinstalată implicit pe Ubuntu. Prin urmare, înainte de a vedea cum putem crea o mașină virtuală cu ajutorul acesteia, trebuie să parcurgem pașii necesari pentru instalarea sa pe sistemul nostru Ubuntu.
Instalarea prin intermediul Ubuntu Software
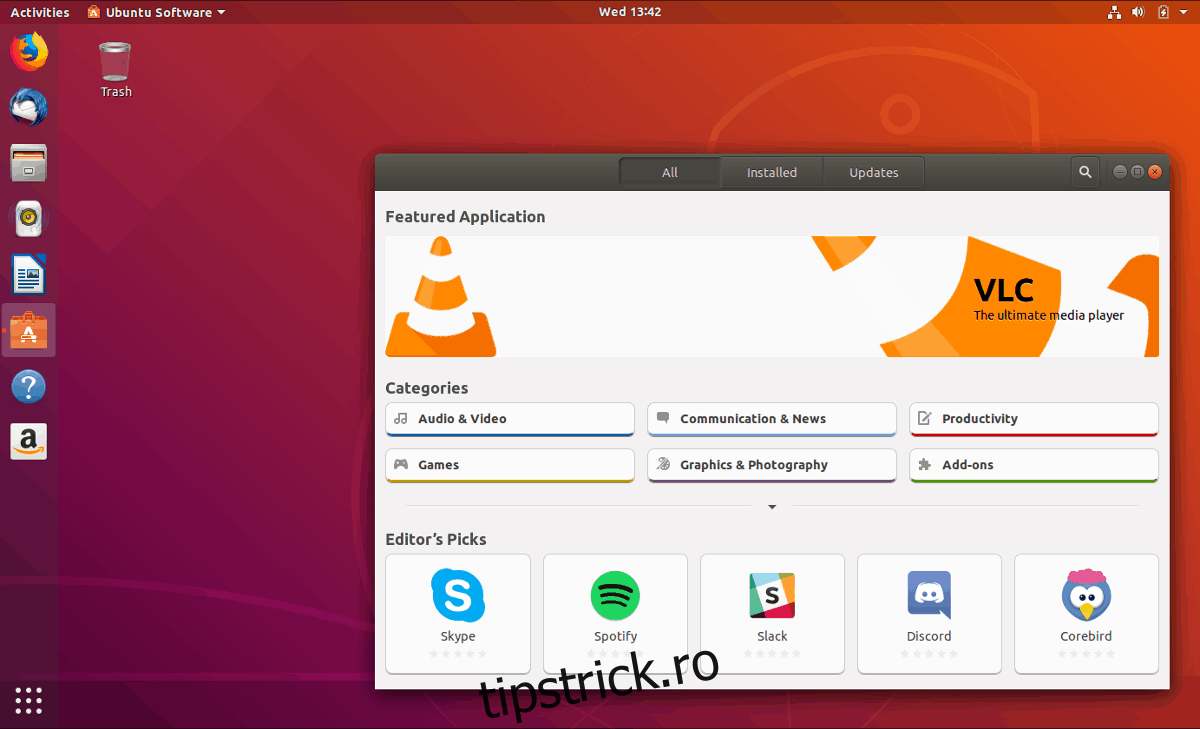
Dacă ești un utilizator obișnuit de Ubuntu, este posibil să preferi să instalezi software-ul prin intermediul aplicației Ubuntu Software, în loc să folosești terminalul. Pentru a instala Gnome Boxes prin Ubuntu Software, urmează acești pași:
În primul rând, lansează Ubuntu Software făcând clic pe butonul Win, apoi căutând „Ubuntu Software” și deschizând aplicația, care are o pictogramă portocalie sub forma unei pungi de cumpărături. Odată deschisă, caută câmpul de căutare situat în colțul din stânga sus și fă clic pe acesta cu mouse-ul.
În câmpul de căutare, introdu „Gnome Boxes” și apasă tasta Enter. Aplicația Gnome Boxes ar trebui să apară ca primul rezultat al căutării. Fă clic pe ea pentru a accesa pagina sa dedicată din cadrul aplicației.
Pe pagina Gnome Boxes din Ubuntu Software, caută butonul „Instalare” și dă clic pe el pentru a iniția procesul de instalare a Gnome Boxes pe Ubuntu. Acest proces ar trebui să dureze doar câteva secunde.
Instalarea prin intermediul terminalului
Dacă preferi să utilizezi terminalul, poți instala rapid aplicația Gnome Boxes folosind linia de comandă. Pentru a începe, deschide o fereastră de terminal pe desktopul Ubuntu apăsând combinația de taste Ctrl + Alt + T sau căutând „Terminal” în meniul de aplicații.
Odată ce fereastra terminalului este deschisă, utilizează comanda apt install pentru a instala pachetul „gnome-boxes” pe computer. Instalarea ar trebui să dureze doar câteva secunde.
sudo apt install gnome-boxes
Instalarea prin Flatpak
Gnome Boxes este disponibilă și ca pachet Flatpak în magazinul de aplicații Flathub. Dacă preferi Flatpak în locul pachetelor standard oferite de Ubuntu, poți opta pentru această metodă. Înainte de toate, trebuie să instalezi mediul de rulare Flatpak pe Ubuntu.
Pentru a instala Flatpak, urmează un ghid specific acestui subiect. Odată ce ai finalizat configurarea Flatpak, va trebui să activezi magazinul de aplicații Flathub folosind următoarea comandă:
flatpak remote-add --if-not-exists flathub https://flathub.org/repo/flathub.flatpakrepo
În final, poți instala aplicația Gnome Boxes din magazinul de aplicații Flathub folosind următoarea comandă de instalare Flatpak:
sudo flatpak install flathub org.gnome.Boxes
Cum se creează o mașină virtuală KVM în Ubuntu – Configurarea VM
Pentru început, deschide aplicația Gnome Boxes pe desktopul Ubuntu. După ce aceasta s-a deschis, apasă pe simbolul „+” situat în colțul din stânga. Apăsând acest buton, va apărea meniul „Creează o mașină virtuală”.
În acest meniu, navighează la secțiunea „Descărcări recomandate”. Aici vei putea descărca diverse distribuții Linux, cum ar fi Red Hat Enterprise Linux, Fedora sau Fedora Silverblue. Alternativ, dacă dorești să utilizezi un alt sistem de operare, selectează „Alege o sursă de sistem de operare” și apoi „Descărcă sistem de operare” pentru a descărca sistemul dorit direct în Gnome Boxes.
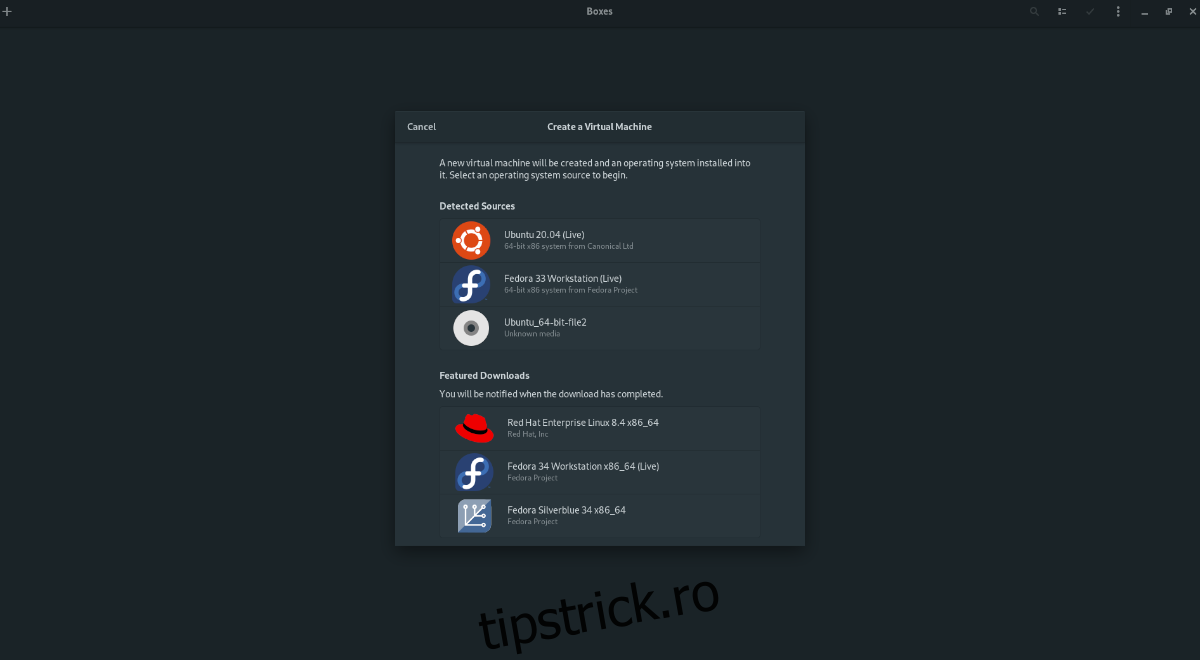
După ce ai ales sistemul de operare dorit, Gnome Boxes va afișa o bară de descărcare. Procesul de descărcare va începe, iar durata acestuia va depinde de dimensiunea sistemului de operare ales. Sistemele de operare moderne au, de obicei, o dimensiune de câțiva gigaocteți, așa că acest proces poate dura ceva timp.
La finalizarea descărcării, va apărea fereastra „Previzualizare și creare”. În această fereastră, Gnome Boxes va afișa o configurație implicită pentru mașina virtuală KVM. Apasă butonul „Creați” pentru a crea mașina virtuală.
Odată selectat butonul „Creați”, mașina virtuală KVM va porni instantaneu. De aici, va trebui să parcurgi procesul de instalare specific sistemului de operare ales pentru a-l instala în cadrul Gnome Boxes.
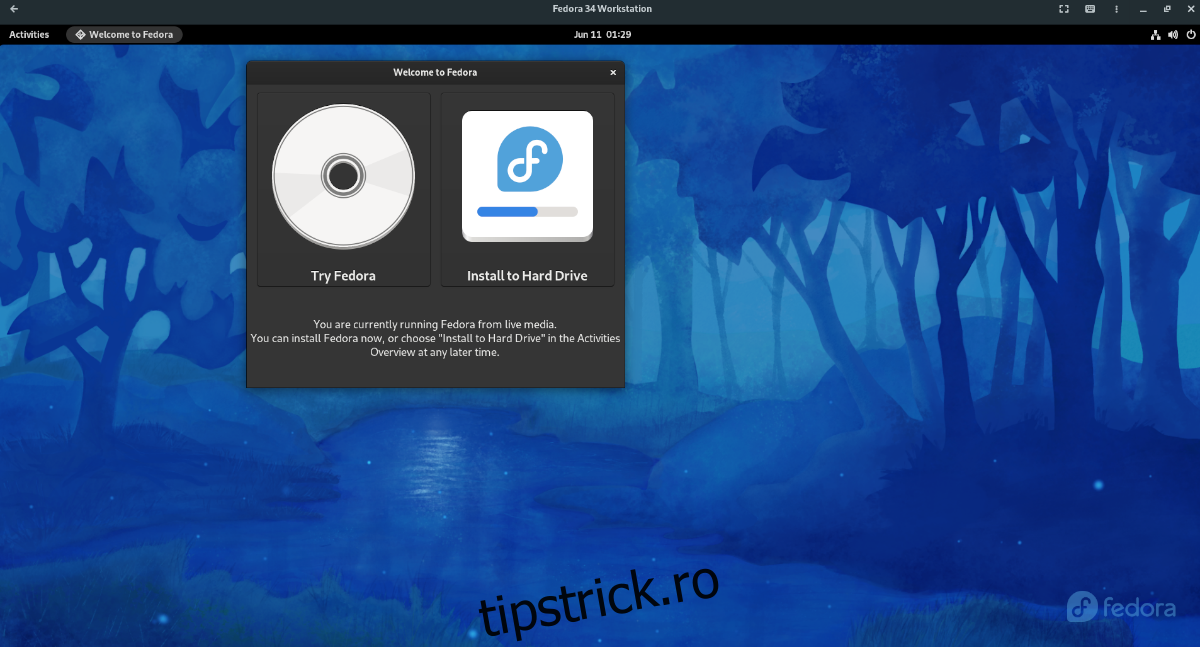
După ce instalarea este completă, repornește mașina virtuală. Ulterior, o poți închide fără probleme.
Cum se accesează mașina virtuală KVM în Ubuntu
De acum înainte, ori de câte ori vrei să accesezi mașina virtuală, trebuie doar să dai clic pe ea în Gnome Boxes pentru a o porni. Când dai clic pe pictograma mașinii virtuale din Gnome Boxes, aceasta va porni și va fi gata de utilizare.
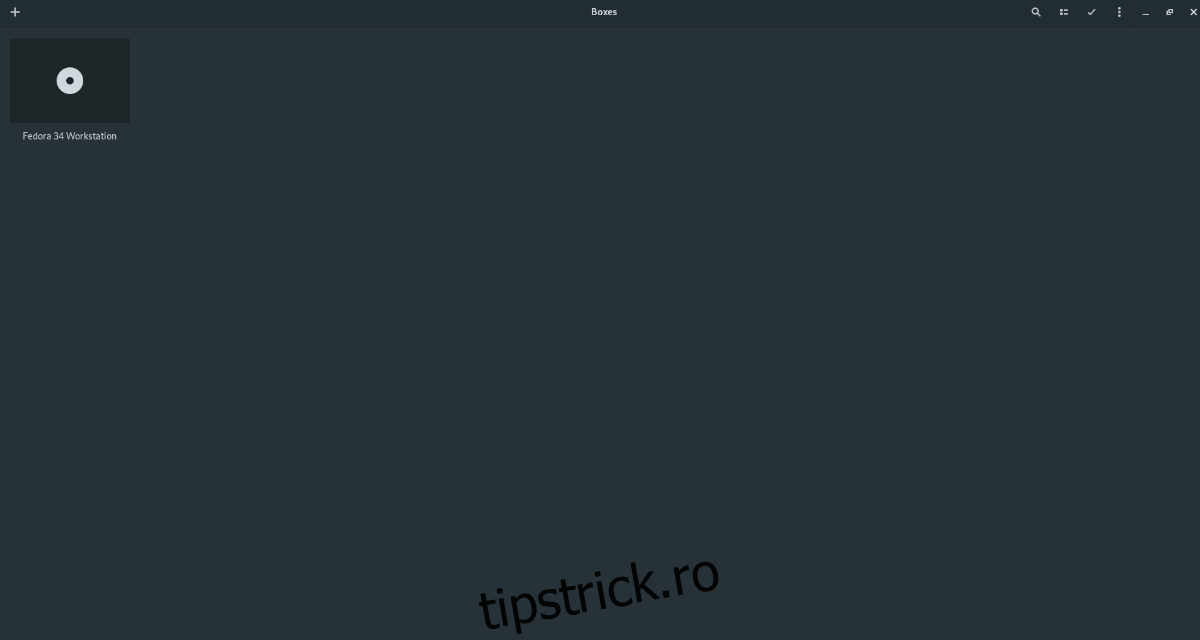
Pentru a accesa alte funcții ale mașinii virtuale, dă clic pe meniul situat lângă butonul de minimizare. Acest meniu oferă acces la diverse caracteristici utile care pot îmbunătăți experiența ta cu mașina virtuală KVM.