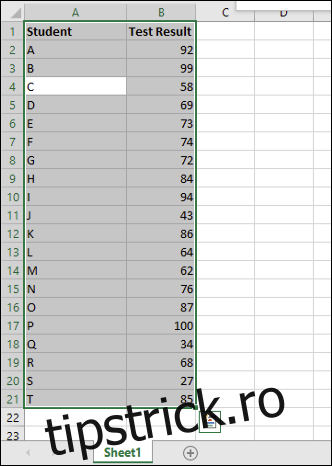Histogramele sunt un instrument util în analiza datelor de frecvență, oferind utilizatorilor posibilitatea de a sorta datele în grupări (numite numere bin) într-un grafic vizual, similar unui diagramă cu bare. Iată cum să le creați în Microsoft Excel.
Dacă doriți să creați histograme în Excel, va trebui să utilizați Excel 2016 sau o versiune ulterioară. Versiunile anterioare de Office (Excel 2013 și anterioare) nu au această caracteristică.
Cum se creează o histogramă în Excel
Mai simplu, analiza datelor de frecvență implică luarea unui set de date și încercarea de a determina cât de des apar acele date. S-ar putea, de exemplu, să căutați să luați un set de rezultate ale testelor elevilor și să determinați cât de des apar acele rezultate sau cât de des rezultatele se încadrează în anumite limite de grad.
Histogramele facilitează preluarea acestui tip de date și vizualizarea lor într-o diagramă Excel.
Puteți face acest lucru deschizând Microsoft Excel și selectând datele dvs. Puteți selecta datele manual sau selectând o celulă din intervalul dvs. și apăsând Ctrl+A de pe tastatură.
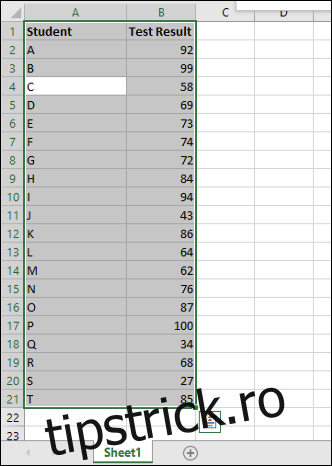
Cu datele selectate, alegeți fila „Inserare” din bara panglică. Diferitele opțiuni de diagramă disponibile vor fi listate în secțiunea „Grafice” din mijloc.
Faceți clic pe butonul „Inserați diagramă statistică” pentru a vedea o listă de diagrame disponibile.

Aceasta va insera o diagramă histogramă în foaia de calcul Excel. Excel va încerca să determine modul în care să formatați graficul în mod automat, dar este posibil să fie necesar să faceți modificări manual după ce diagrama este inserată.
Formatarea unei diagrame de histogramă
După ce ați inserat o histogramă în foaia de lucru Microsoft Excel, puteți face modificări la ea făcând clic dreapta pe etichetele axei diagramei și apăsând opțiunea „Format axa”.
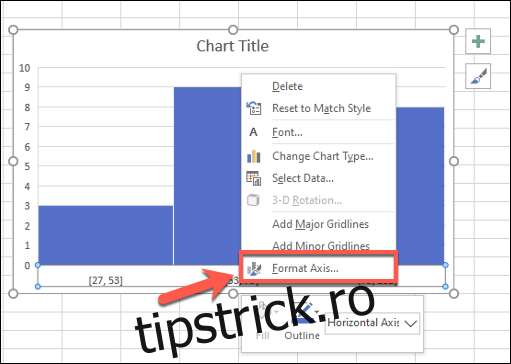
Excel va încerca să determine binurile (grupările) de utilizat pentru graficul dvs., dar este posibil să fie necesar să modificați acest lucru singur. De exemplu, pentru o listă a rezultatelor testelor elevilor din 100, ați putea prefera să grupați rezultatele în limite de notă care apar în grupuri de 10.
Puteți lăsa opțiunea de grupare a coșelor din Excel lăsând intactă opțiunea „După categorie” sub meniul „Format Axis” care apare în partea dreaptă. Dacă doriți să schimbați aceste setări, treceți la o altă opțiune.
De exemplu, „După categorie” va folosi prima categorie din intervalul dvs. de date pentru a grupa datele. Pentru o listă cu rezultatele testelor elevilor, aceasta ar separa fiecare rezultat în funcție de student, ceea ce nu ar fi la fel de util pentru acest tip de analiză.
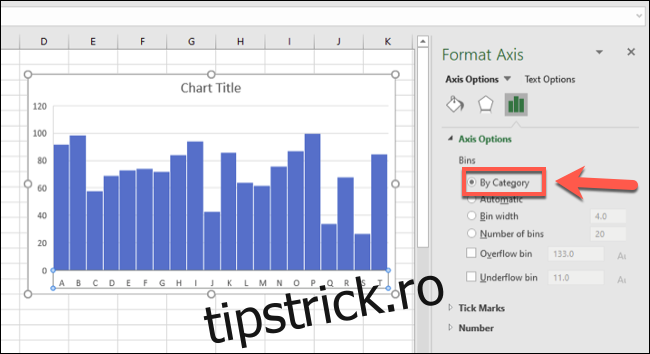
Folosind opțiunea „Bin Width”, vă puteți combina datele în diferite grupuri.
Referindu-ne la exemplul nostru de rezultate ale testelor elevilor, le puteți grupa în grupuri de 10 setând valoarea „Bin Width” la 10.
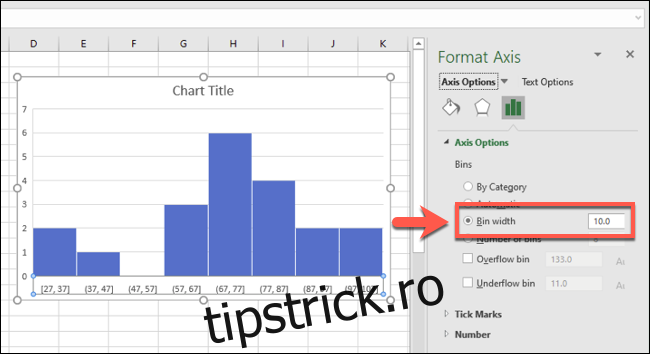
Intervalele axei inferioare încep cu cel mai mic număr. Prima grupare de coșuri, de exemplu, este afișată ca „[27, 37]” în timp ce cel mai mare interval se termină cu „[97, 107]”, în ciuda faptului că rezultatul maxim al testului rămâne 100.
Opțiunea „Număr de containere” poate funcționa într-un mod similar prin setarea unui număr ferm de containere care să fie afișate pe diagramă. Setarea a 10 casete aici, de exemplu, ar grupa rezultatele în grupuri de 10.
Pentru exemplul nostru, cel mai mic rezultat este 27, deci primul bin începe cu 27. Cel mai mare număr din acel interval este 34, astfel încât eticheta axei pentru acel bin este afișată ca „27, 34”. Acest lucru asigură o distribuție cât mai egală a grupărilor de bin.
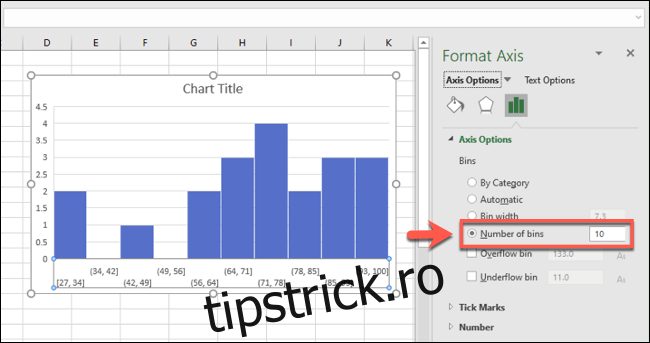
Pentru exemplul rezultatelor studenților, aceasta poate să nu fie cea mai bună opțiune. Dacă doriți să vă asigurați că este afișat întotdeauna un număr stabilit de grupări de bin, totuși, aceasta este opțiunea pe care ar trebui să o utilizați.
De asemenea, puteți împărți datele în două, cu containere de depășire și sub depășire. De exemplu, dacă doriți să analizați cu atenție datele sub sau peste un anumit număr, puteți bifa pentru a activa opțiunea „Overflow Bin” și a seta o cifră în consecință.
De exemplu, dacă doriți să analizați ratele de promovabilitate ale elevilor sub 50, puteți activa și seta cifra „Coș de supraîncărcare” la 50. Intervalele de coș sub 50 vor fi în continuare afișate, dar datele de peste 50 ar fi grupate în coșul de depășire corespunzător. .
Acest lucru funcționează în combinație cu alte formate de grupare a recipientelor, cum ar fi lățimea recipientului.
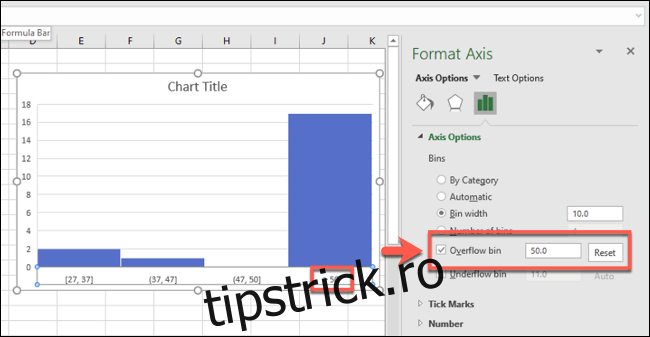
Același lucru funcționează și în celălalt mod pentru rezervoarele sub debit.
De exemplu, dacă o rată de eșec este de 50, puteți decide să setați opțiunea „Underflow Bin” la 50. Alte grupări de bin s-ar afișa normal, dar datele sub 50 vor fi grupate în secțiunea corespunzătoare de underflow bin.
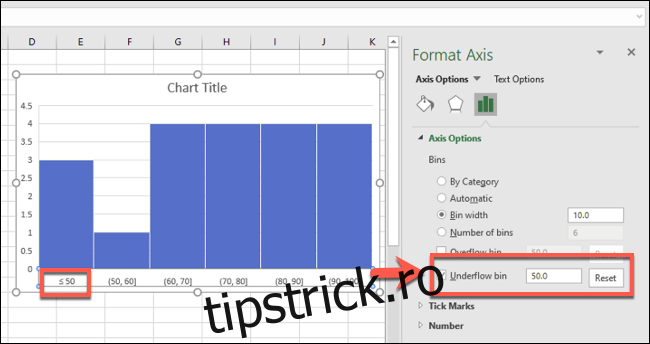
De asemenea, puteți face modificări cosmetice diagramei histogramei, inclusiv înlocuirea titlului și a etichetelor axelor, făcând dublu clic pe acele zone. Modificări suplimentare ale textului și culorilor și opțiunilor barelor pot fi făcute făcând clic dreapta pe diagramă în sine și selectând opțiunea „Format Chart Area”.
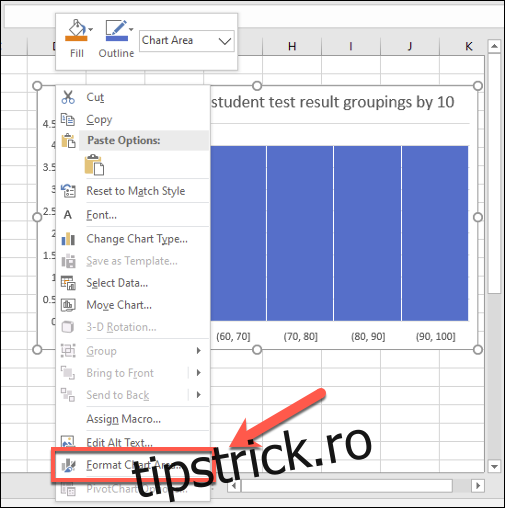
Opțiunile standard pentru formatarea diagramei, inclusiv modificarea opțiunilor de umplere a chenarului și a barei, vor apărea în meniul „Format zona diagramă” din dreapta.