Microsoft Word oferă o varietate de instrumente integrate care facilitează crearea și personalizarea diagramelor. Puteți proiecta propriile diagrame de flux, folosind forme diverse și funcționalitatea SmartArt. Iată cum se procedează.
Pași preliminari pentru realizarea unei diagrame de flux
Atunci când se lucrează cu forme în orice aplicație Office, este recomandabil să utilizați liniile de grilă, care vă ajută să asigurați o dimensionare și o poziționare exactă a elementelor. Pentru a activa liniile de grilă, accesați fila „Vizualizare” și bifați opțiunea „Linii de grilă”.
Liniile de grilă vor apărea în documentul Word, oferindu-vă un cadru pentru alinierea perfectă a formelor.
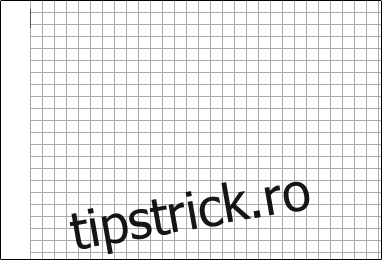
În continuare, mergeți la fila „Inserare” și dați click pe butonul „Forme”. (Vom explora SmartArt mai târziu).
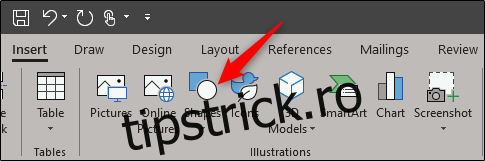
Se va afișa un meniu derulant care oferă o gamă largă de forme. Ne vom concentra pe două elemente principale: conectorii, localizați în grupul „Linii”, și formele din grupul „Diagramă”.
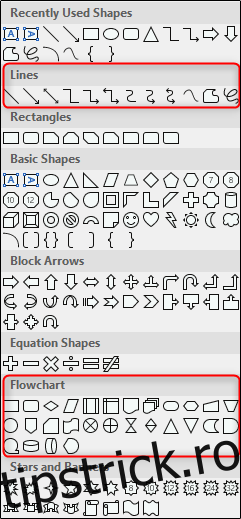
Înainte de a începe să introduceți forme, este esențial să înțelegem scopul fiecăreia. Puteți consulta o listă exhaustivă care detaliază semnificația simbolurilor folosite într-o diagramă de flux, dar iată un scurt rezumat al elementelor esențiale:
| Dreptunghi: | Reprezintă etapele procesului. |
| Diamant: | Indică punctele de decizie. |
| Oval: | Marchează începutul și sfârșitul unui proces. |
Trecând cu mouse-ul peste fiecare formă din meniul derulant, veți vedea un balon de text care specifică rolul acesteia.
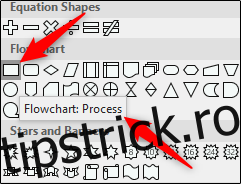
Acum, haideți să introducem prima noastră formă. Reveniți la meniul de forme și selectați forma dorită. Pentru prima formă, vom folosi ovalul, reprezentând începutul procesului.

După ce ați selectat forma, veți observa că cursorul se transformă într-o cruce. Faceți click și trageți pentru a desena forma.
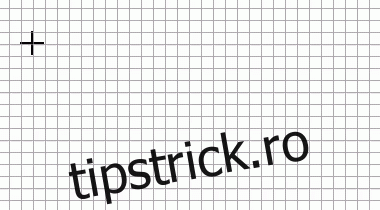
După desenarea formei, va apărea o nouă filă „Format”, oferind o serie de comenzi pentru modificarea aspectului formei, inclusiv conturul, culoarea de umplere și altele.
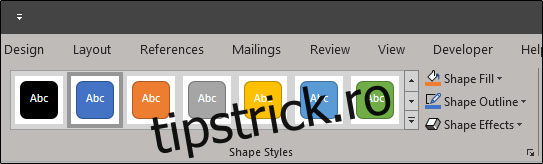
Pentru a adăuga text în interiorul formei, selectați forma și începeți să tastați.
Acum, să adăugăm o altă formă și să le conectăm. Vom folosi un dreptunghi pentru a reprezenta o altă etapă din proces. Repetați pașii anteriori pentru a adăuga această formă.
Pentru a conecta cele două forme, reveniți la meniul de forme și alegeți un conector. În acest exemplu, vom utiliza o săgeată simplă.
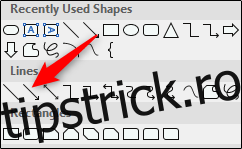
După ce ați selectat săgeata, faceți click pe mânerul central al primei forme și, menținând butonul mouse-ului apăsat, trageți către mânerul central al următoarei forme.
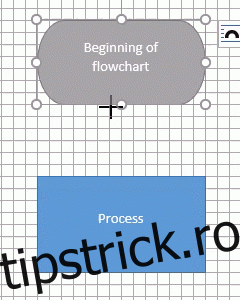
Similar cu formele, puteți ajusta aspectul săgeții, modificând lățimea liniei, culoarea etc.
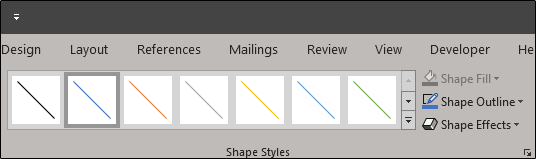
Dacă doriți să utilizați același stil de linie în întreaga diagramă, dați click dreapta pe linia inserată și selectați „Setați ca linie implicită”. Această opțiune este disponibilă și pentru forme.
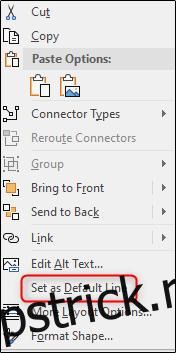
Crearea unei diagrame de flux cu SmartArt
Pe lângă utilizarea directă a formelor, Word oferă opțiuni utile și prin funcția SmartArt. Accesați fila „Inserare” și dați click pe butonul „SmartArt”.
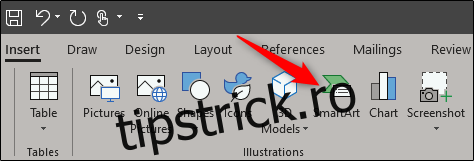
În fereastra „Alegeți un grafic SmartArt”, selectați categoria „Proces” din partea stângă, alegeți un tip de proces (vom folosi opțiunea „Proces de accent pe imagine”) și dați click pe „OK”.
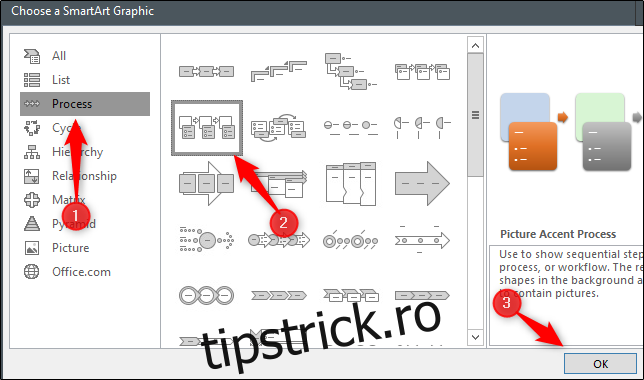
Acest tip de grafic SmartArt este special conceput pentru a detalia un proces. Formele sunt grupate pentru adăugarea de imagini (1) și text (2).
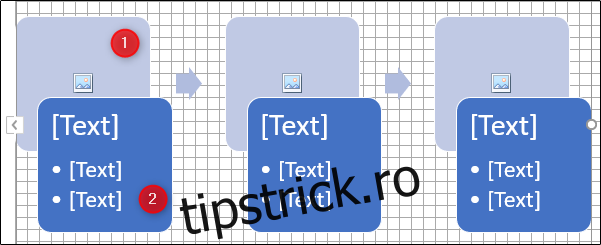
Introduceți informațiile necesare. Dacă nu aveți nevoie de un anumit obiect, îl puteți elimina selectându-l și apăsând tasta „Delete”. În schimb, dacă trebuie să adăugați mai multe etape în proces, puteți copia obiectele deja existente.