Tastaturile uzuale nu includ taste dedicate pentru semne de punctuație speciale, cum ar fi liniuța en sau em, esențiale în Google Docs. Acest articol îți arată cum poți crea aceste cratime și liniuțe în documentele tale.
Fiind un site specializat în tehnologie, nu vom detalia utilizarea și contextul specific al fiecărei forme de punctuație. Pentru a înțelege mai bine diferența dintre cratimă, liniuța en și liniuța em, poți consulta resurse suplimentare. Pe scurt, cratima este o linie scurtă (-), liniuța en are lungimea a două cratime (–), iar liniuța em corespunde lungimii a trei cratime (—).
Introducerea Manuală a Cratimelor și Liniuțelor
Pentru început, deschide browserul și accesează un fișier Google Docs.
Cratima este cel mai simplu de adăugat, deoarece tastatura ta are deja o tastă dedicată acesteia. În funcție de configurația tastaturii, tasta pentru cratimă se află de obicei în partea de sus, lângă tasta zero (0). Apasă această tastă și cratima va fi inserată imediat.
Liniuțele en și em sunt mai dificil de găsit, neavând taste dedicate pe tastatură. Dacă nu ești un scriitor profesionist, probabil nu le vei folosi frecvent.
Deși poți folosi codul Alt corespunzător pentru fiecare liniuță, există o metodă mai ușoară de a le insera în document. Google Docs are un instrument pentru caractere speciale, care permite adăugarea lor fără a reține codurile.
Pentru a utiliza acest instrument, dă click în document unde dorești să adaugi liniuța, deschide meniul „Inserare” și apoi alege „Caractere speciale”.
În fereastra care se deschide, scrie „em dash” sau „en dash” în câmpul de căutare și alege simbolul dorit din rezultatele afișate în partea stângă.
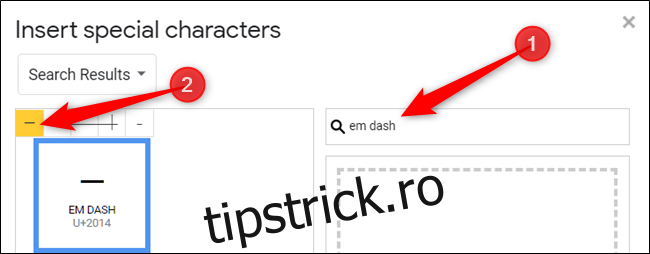
Important: Pot apărea mai multe variante de liniuțe en și em. Pentru a fi sigur că alegi varianta corectă, treci cu mouse-ul peste fiecare simbol înainte de a da click pe el.
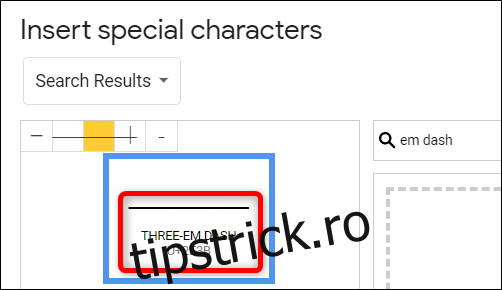
Odată ce ai dat click pe liniuța dorită, aceasta va fi inserată direct în document, la poziția cursorului.
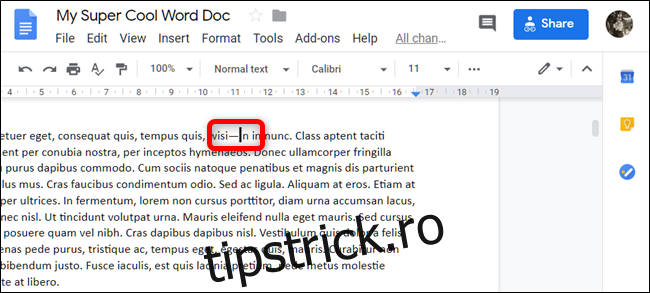
Dacă utilizezi liniuțele en și em ocazional, această metodă este potrivită. Însă, dacă le folosești frecvent, poți configura Google Docs să formateze automat cratimele în liniuțe en sau em.
Crearea Automată a Liniuțelor
Microsoft Word oferă o funcție automată — AutoFormat — care transformă cratimele în liniuțe en și em atunci când scrii –, respectiv –. Google Docs nu are această funcție activată implicit, dar poți configura înlocuiri automate pentru a obține același efect.
În documentul tău Google Docs, folosește metoda descrisă anterior pentru a insera o liniuță en sau em. Selectează liniuța, dă click dreapta pe ea și alege „Copiază”. Alternativ, poți apăsa Ctrl+C (Windows) sau Command+C (macOS) pentru a copia simbolul.
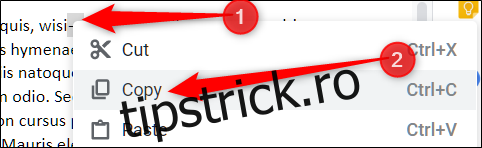
Apoi, deschide meniul „Instrumente” și alege „Preferințe”.
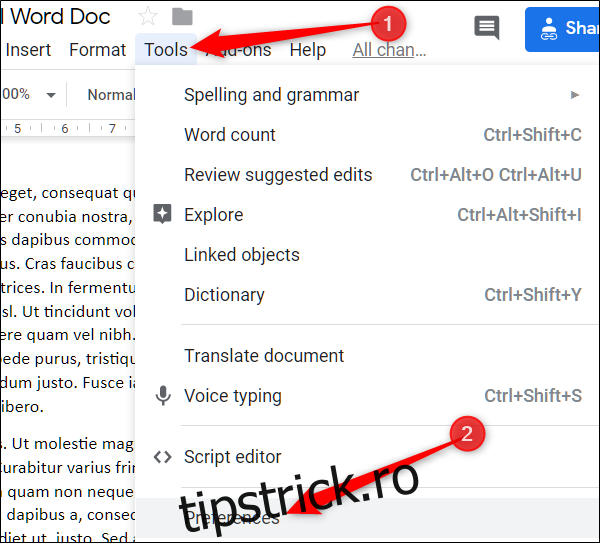
În secțiunea „Înlocuire automată”, introdu două sau trei cratime în câmpul „Înlocuire”. Apoi, în câmpul „Cu”, inserează liniuța copiată, dând click dreapta și alegând „Lipește” sau apăsând Ctrl+V (Windows) sau Command+V (macOS). Apasă „OK” pentru a salva modificările.
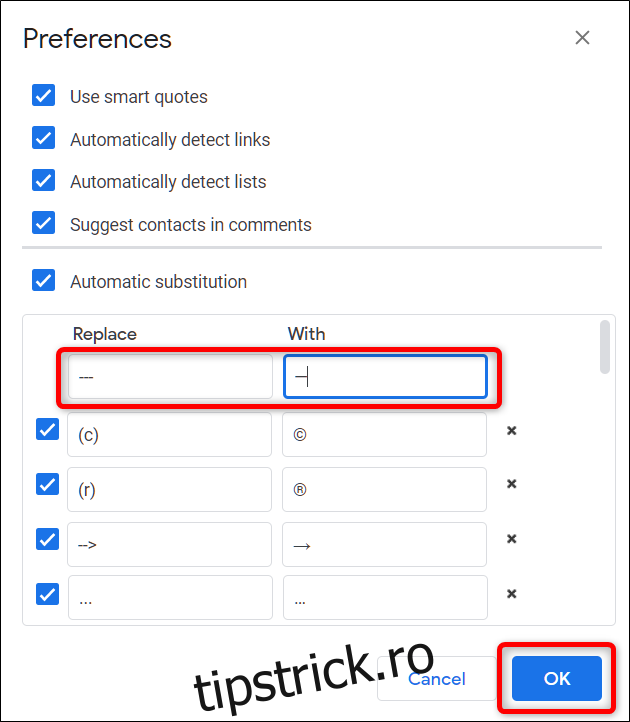
Repetă acești pași și pentru celălalt tip de liniuță. De acum înainte, când vei tasta două sau trei cratime, Google Docs le va înlocui automat cu liniuța en sau em corespunzătoare, fără a mai fi nevoie de instrumentul „Caractere speciale”.