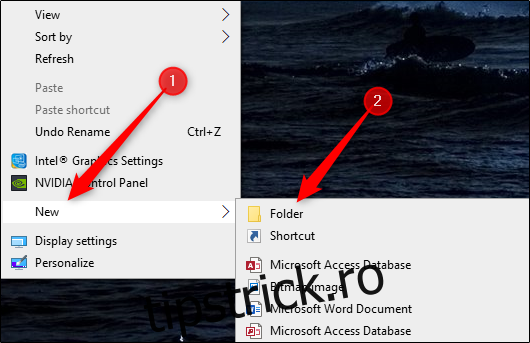PowerPoint vă permite să încorporați videoclipuri direct în prezentarea dvs. Cu toate acestea, dacă distribuiți prezentarea, este posibil să descoperiți că videoclipul încorporat nu mai funcționează. Iată cum să trimiteți prezentarea cu videoclipul încorporat încă intact.
Problema aici este că videoclipul încorporat nu devine de fapt o parte din prezentarea dvs. de diapozitive. Când încorporați un videoclip în PowerPoint, pur și simplu îi spuneți lui PowerPoint locația conținutului media pe computer. PowerPoint face referire la acel videoclip pe diapozitivul desemnat.
Dacă doriți să trimiteți prezentarea cu videoclipul încorporat, va trebui să le împachetați împreună.
Cuprins
Creați un folder
În primul rând, veți crea un folder pentru a stoca atât fișierul PowerPoint, cât și fișierul video. Rețineți că trebuie să faceți acest lucru înainte de a încorpora videoclipul în prezentarea dvs. Dacă schimbați locația fișierului video după ce îl încorporați, videoclipul nu va mai funcționa.
Pentru a crea un folder nou în Windows, faceți clic dreapta pe locația în care doriți să-l plasați, selectați „Nou” din meniul derulant, apoi selectați „Folder” din submeniu.
Dacă utilizați un Mac, veți pur și simplu să faceți clic dreapta și să selectați „Folder nou”.
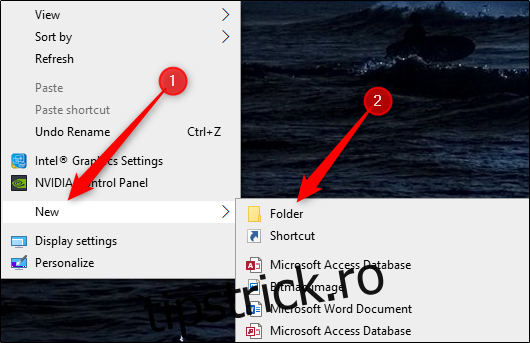
Vi se va solicita să denumiți folderul. Numiți-i ceva memorabil, apoi stocați-vă prezentarea și fișierul video în acest folder.
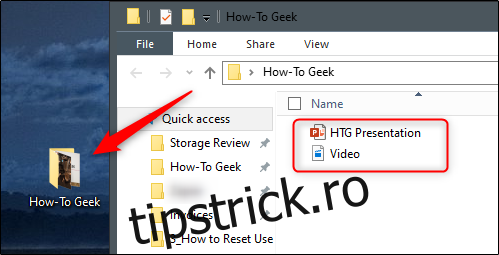
Încorporați un videoclip în PowerPoint
Acum că ambele fișiere sunt în aceeași locație, deschideți fișierul PowerPoint și încorporați videoclipul. Pentru a face acest lucru, navigați la diapozitivul în care doriți să încorporați videoclipul; apoi accesați grupul „Media” din fila „Inserare” și selectați „Video”. Din meniul derulant care apare, selectați „Video pe PC-ul meu” dacă utilizați un computer Windows sau „Film din fișier” dacă sunteți pe un Mac.
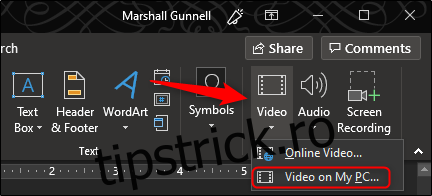
Se va deschide apoi o casetă de dialog. Navigați la locația videoclipului, selectați-l și faceți clic pe „Inserați”.
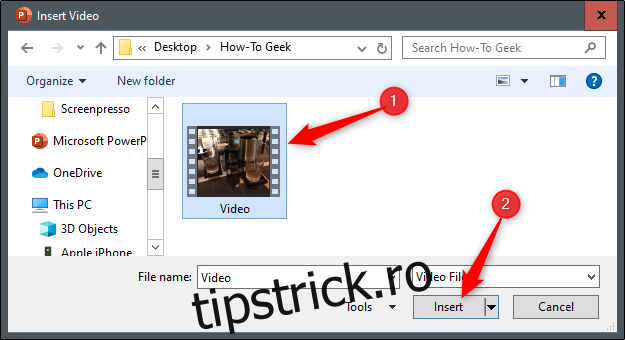
Cu videoclipul încorporat acum în prezentarea dvs., salvați și apoi închideți PowerPoint.
Comprimați folderul
Acum este timpul să împachetați fișierele prin arhivare a folderului care le conține.
Pentru a face acest lucru pe Windows, faceți clic dreapta pe folder, selectați „Trimite la” din meniu și alegeți „Dosar comprimat (zip)” din submeniu.
Utilizatorii de Mac vor face clic dreapta pe folder și vor selecta „Comprimați „Numele dosarului””.
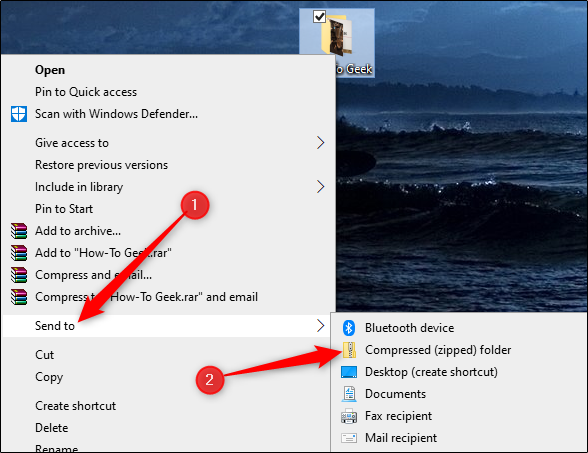
Acum veți avea un fișier arhivat care conține atât prezentarea PowerPoint, cât și fișierul video.
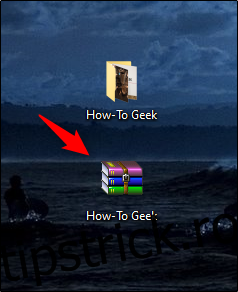
Când doriți să trimiteți prezentarea, dați fișierul arhivat în loc de doar fișierul PowerPoint individual. Odată ce destinatarul primește, dezarhivează și deschide prezentarea, videoclipul încorporat va fi redat.