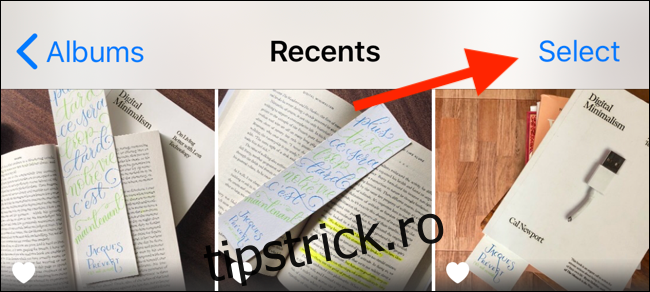O actualizare majoră a software-ului iOS necesită în mod normal câțiva gigaocteți de spațiu de stocare. Dacă nu aveți spațiu pe iPhone sau iPad pentru a instala o actualizare, urmați acești pași pentru a elibera rapid unele.
Cuprins
Ștergeți fotografii și videoclipuri
Dacă iPhone-ul sau iPad-ul tău este plin de fotografii și videoclipuri, este puțin probabil ca toate să merite păstrate. Pentru fiecare fotografie demnă de Instagram, probabil că aveți 5 până la 10 de care vă puteți descurca. Odată ce ștergeți acele fotografii, recuperați rapid spațiu de stocare.
Deschideți aplicația Fotografii, navigați la albumul „Recente”, apoi atingeți „Selectați”.
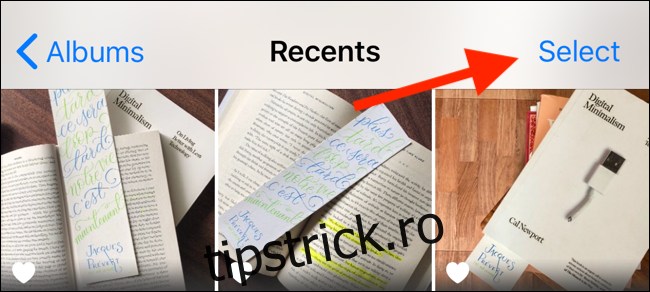
Derulează prin toate fotografiile tale și selectează-le pe cele pe care le poți șterge. Când toate sunt selectate, atingeți butonul Șterge din colțul din dreapta jos.
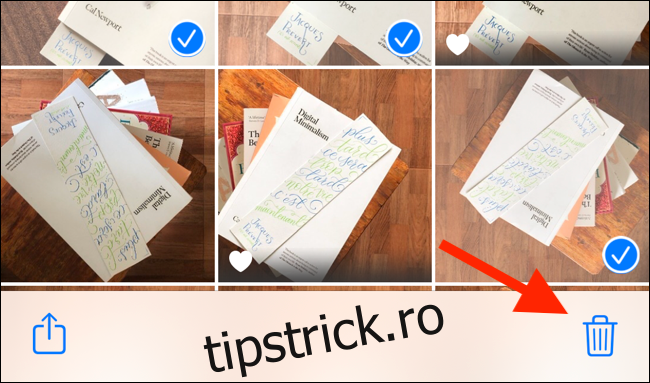
În următoarea fereastră pop-up, atingeți „Ștergeți fotografiile” (acest lucru șterge și fotografiile din contul dvs. iCloud).
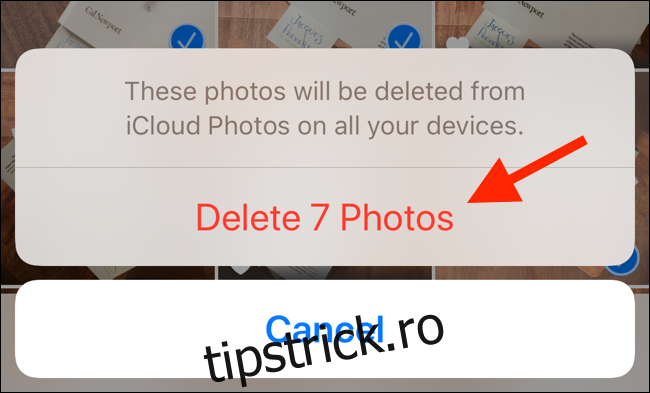
Dar iOS și iPadOS nu vor șterge fotografiile imediat. Accesați fila „Albume” și selectați albumul „Șters recent”. Aici, atingeți „Selectați”, apoi atingeți „Ștergeți toate” pentru a scăpa de toate fotografiile șterse.
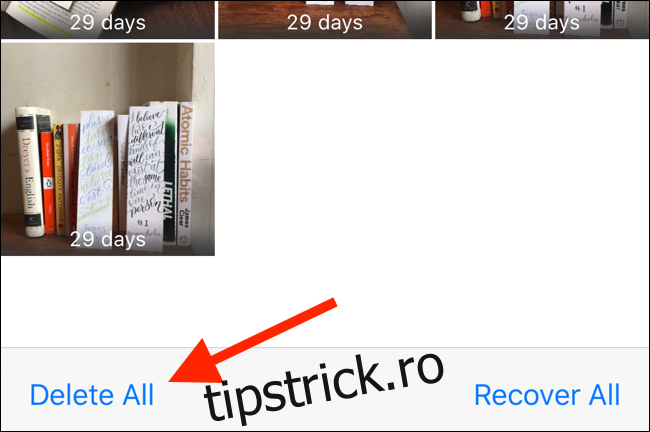
Activați iCloud Photos sau utilizați Google Photos
Dacă nu doriți să vă ștergeți fotografiile, puteți utiliza în schimb funcția iCloud Photos. Îți încarcă toate fotografiile pe iCloud și, atunci când nu mai epuizezi spațiul de stocare, șterge automat fotografiile și videoclipurile mai vechi de pe dispozitiv.
Problema este că nivelul gratuit iCloud vă oferă doar 5 GB spațiu de stocare. Pentru a încărca mai mult decât atât, trebuie să faceți upgrade la un plan plătit, care începe de la 0,99 USD pe lună pentru 50 GB.
Pentru a activa iCloud Photos, deschideți aplicația Setări, accesați secțiunea „Fotografii” și activați opțiunea „Fotografii iCloud”. Din opțiunile de mai jos, selectați „Optimizare stocare iPhone/iPad”.
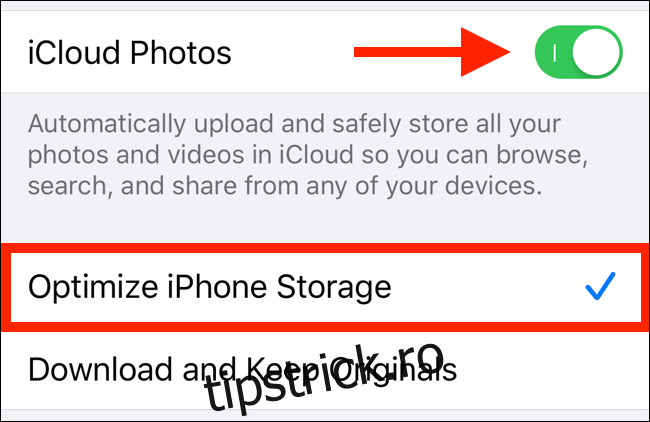
Dacă nu doriți să plătiți pentru stocarea în cloud și nu vă deranjează să faceți copii de rezervă pentru fotografii la o rezoluție comprimată, încercați Google Foto aplicația. Puteți încărca toate fotografiile din camera foto în contul dvs. Google. Odată încărcat, puteți șterge toate fotografiile de pe iPhone sau iPad doar cu o atingere folosind Google Foto.
Eliminați fotografiile similare și duplicate cu Gemeni Photos
Vi se pare dificil să selectați ce fotografii să păstrați și pe care să le ștergeți? Fotografii Gemeni te poate ajuta. Aplicația vă analizează galeria și vă prezintă grupuri de fotografii duplicate sau similare.
De asemenea, selectează cea mai bună imagine dintr-un grup de fotografii similare. Puteți păstra cea mai bună fotografie sau puteți selecta câteva imagini din grup și scăpați rapid de restul.
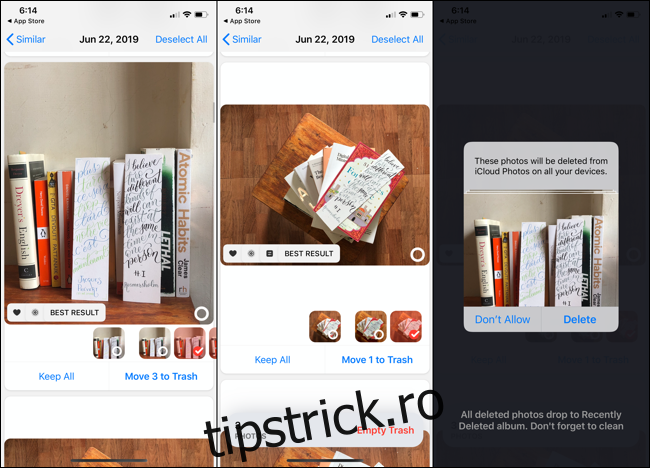
Gemini Photos are o interfață de utilizare în stil feed, similară cu aplicațiile precum Instagram. Puteți să parcurgeți colecțiile de fotografii, să adăugați câteva la grămada de ștergere și, când sunteți mulțumit de găleată, să ștergeți toate fotografiile pe care le-ați mutat acolo. Nu uitați să mergeți la albumul „Șters recent” din aplicația Fotografii pentru a scăpa definitiv de imagini.
Fotografii Gemeni oferă o perioadă de încercare gratuită de trei zile, iar un abonament costă 2,99 USD pe lună sau 11,99 USD pe an.
Ștergeți aplicațiile neutilizate
După fotografii și videoclipuri, aplicațiile și jocurile sunt următoarele pe listă. Chiar și o simplă aplicație de social media poate ocupa până la 500 MB de spațiu de stocare, iar un joc interactiv poate ocupa mai mult de 1 GB.
Dacă ștergeți câteva aplicații și jocuri pe care nu le mai folosiți, se poate elibera o cantitate substanțială de spațiu de stocare.
Deschideți aplicația Setări, accesați „General” și selectați „Stocare iPhone” sau „Stocare iPad”. Veți vedea spațiul de stocare disponibil în partea de sus a ecranului.
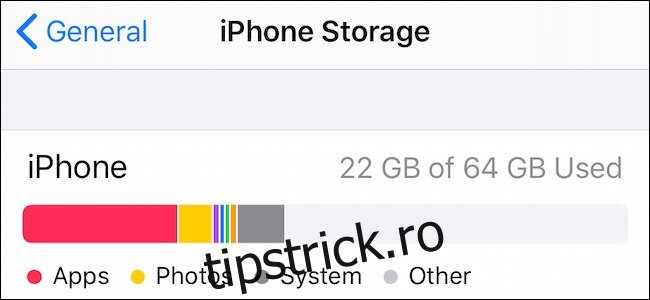
Sub grafic, vedeți o listă cu aplicațiile care folosesc cel mai mult spațiu și cât spațiu ocupă fiecare. Parcurgeți această listă și ștergeți toate aplicațiile neutilizate.
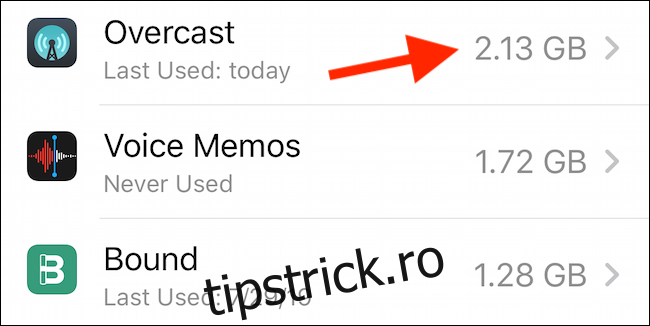
Dacă aveți câteva jocuri care ocupă mult spațiu, le puteți șterge pentru o perioadă. Atingeți o aplicație din listă, apoi atingeți „Ștergeți aplicația” pentru a o elimina de pe telefon sau tabletă.
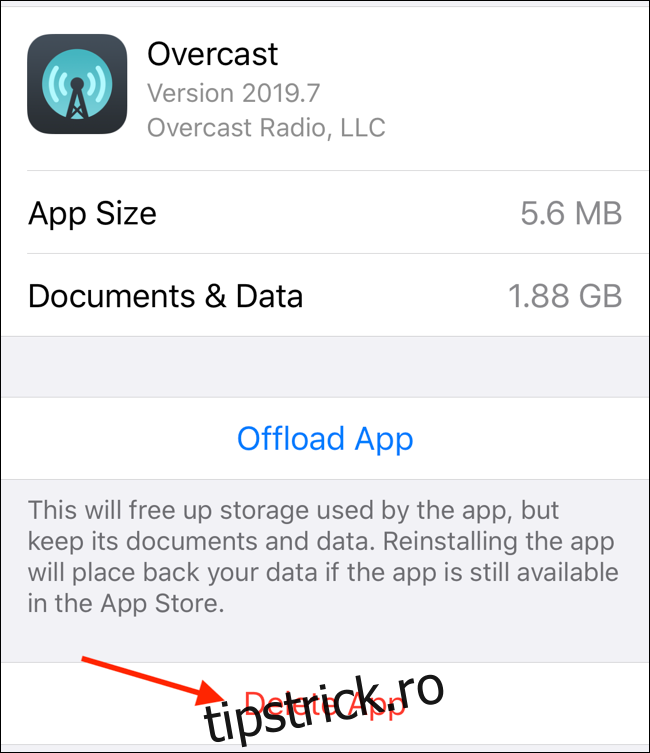
Alternativ, puteți, de asemenea, să atingeți „Descărcați aplicația” pentru a șterge aplicația, dar nu datele acesteia. Odată ce actualizarea iOS este finalizată, puteți oricând să redescărcați aplicația din App Store.
Ștergeți memoria cache a lui Safari
Dacă răsfoiți mult pe iPhone sau iPad, memoria cache a site-ului web se poate umple destul de repede. Pentru a o șterge, deschideți aplicația Setări și accesați secțiunea „Safari”. Derulați în jos, apoi atingeți „Ștergeți istoricul și datele site-ului”.
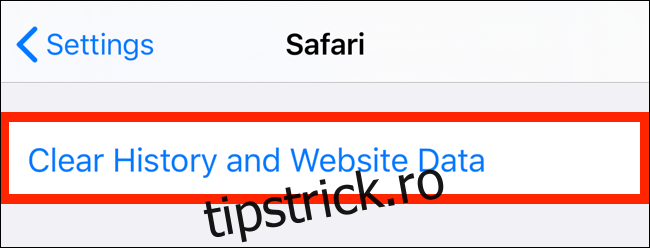
În fereastra pop-up, atingeți „Ștergeți istoricul și datele” pentru a confirma.
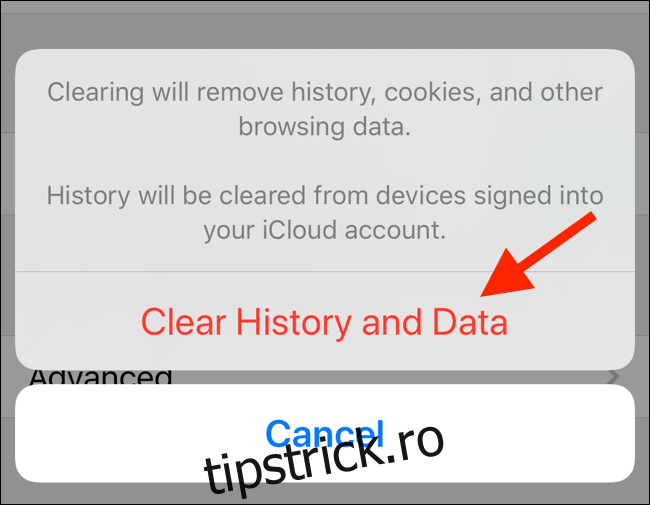
Ștergeți datele aplicației neutilizate
Dacă nu aveți multe aplicații instalate, datele aplicației ar putea fi vinovate. Datele aplicației se pot acumula în mai multe moduri. Poate fi muzica pe care o descărcați de pe Spotify, podcasturi din aplicația Podcasturi, cărți audio în Audible sau filme și emisiuni TV de pe Netflix sau Amazon Prime Video.
Dacă acesta este cazul, veți vedea aplicația listată în secțiunea de sus a paginii de stocare pentru iPhone sau iPad. Atingeți aplicația pentru a vedea cât spațiu de stocare folosește.
Pentru a șterge datele aplicației, deschideți aplicația respectivă, găsiți secțiunea Descărcări și apoi ștergeți datele aplicației de acolo. În aplicația Audible, puteți naviga la Bibliotecă și glisați spre stânga pe o carte audio pentru a dezvălui butonul „Șterge de pe dispozitiv”.
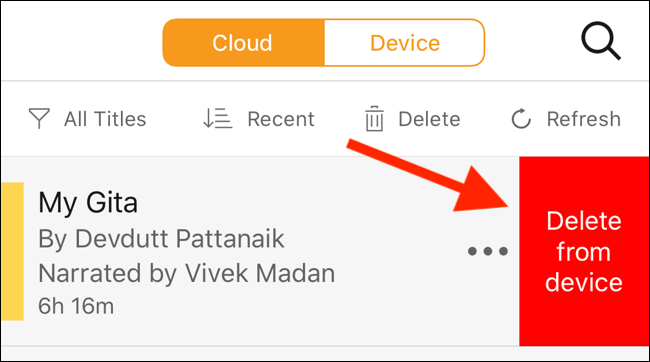
Ștergeți memoria cache a unei aplicații
Spre deosebire de Android, iOS nu are o funcție la nivel de sistem pentru a șterge memoria cache a unei aplicații. Trebuie să accesați aplicația și să găsiți funcția în setări dacă aplicația o acceptă. Puteți găsi această opțiune în browsere terțe, cum ar fi Chrome și Firefox. Cele mai populare aplicații, cum ar fi Spotify și Slack, acceptă ștergerea memoriei cache.
De exemplu, în aplicația Slack, găsiți opțiunea „Resetați cache” sub Setări > Avansat.
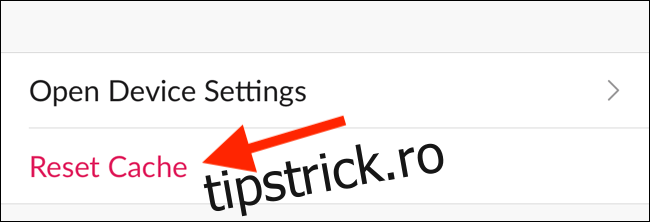
Ștergeți mesajele și atașamentele vechi
iOS și iPadOS nu șterg niciodată date din aplicația Mesaje. Toate mesajele, fotografiile și videoclipurile pe care le-ați primit de-a lungul anilor sunt încă pe iPhone sau iPad, indiferent dacă le doriți sau nu.
Deschideți aplicația Mesaje și accesați o conversație în care ați primit o mulțime de conținut media. Atingeți și mențineți apăsată o fotografie până când vedeți meniul de opțiuni. De aici, atingeți „Mai multe”.
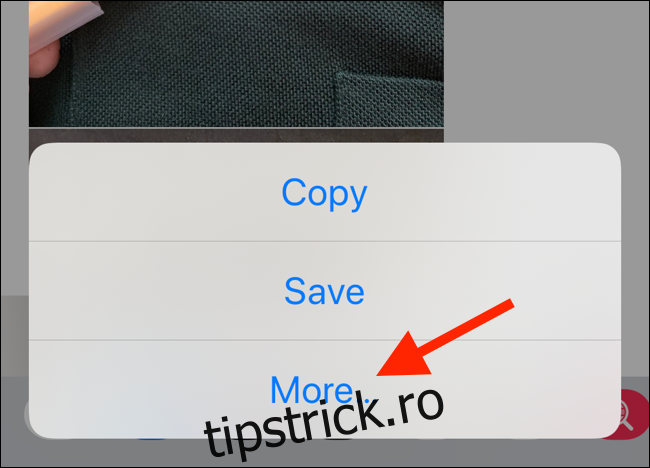
Acum, parcurgeți vizualizarea mesajelor și selectați toate atașamentele (fotografii, videoclipuri sau animații) pe care doriți să le ștergeți. Apoi, atingeți butonul Ștergere din colțul din stânga jos.
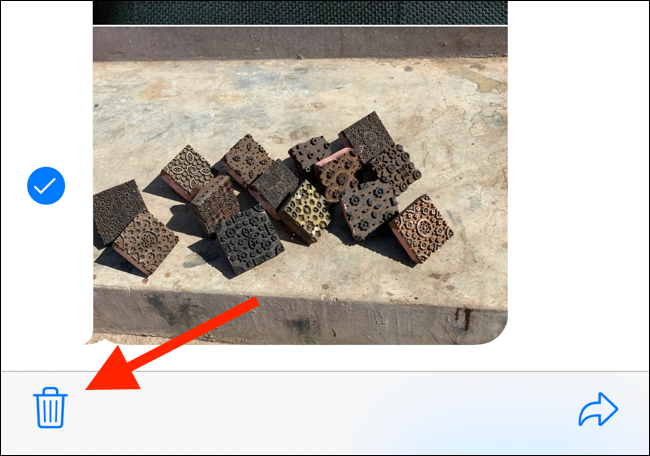
În următoarea fereastră pop-up, atingeți „Ștergeți mesajele” pentru a confirma.
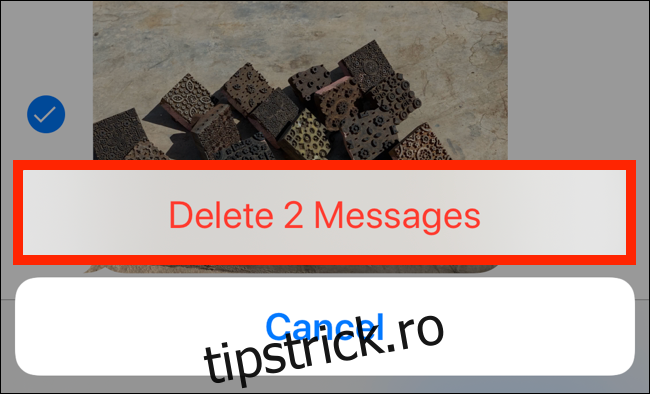
Ștergeți muzica descărcată
Dacă utilizați Apple Music și aveți funcția Descărcări automate activată, întreaga bibliotecă muzicală Apple se sincronizează cu iPhone sau iPad. Până la finalizarea actualizării iOS sau iPadOS, s-ar putea să doriți să ștergeți muzica descărcată (o puteți descărca din nou mai târziu).
Deschideți aplicația Setări, accesați secțiunea „Muzică”, apoi atingeți „Muzică descărcată”.
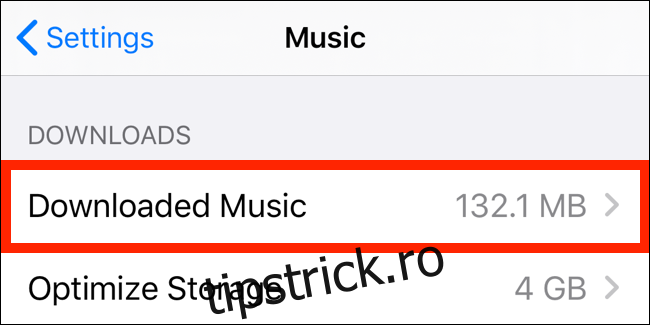
De aici, glisați spre stânga pe „Toate melodiile” pentru a dezvălui butonul „Șterge”. Atingeți-l pentru a șterge instantaneu toate melodiile descărcate.
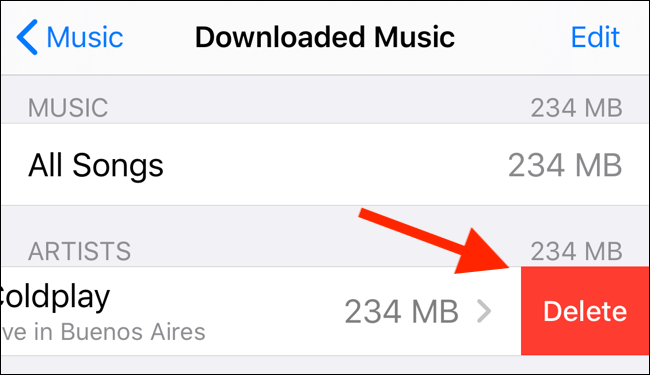
De asemenea, puteți să răsfoiți și să ștergeți individual albume sau artiști în același mod.
În viitor, dacă nu doriți ca Biblioteca muzicală Apple să depășească un anumit prag, de exemplu, 4 GB, puteți activa funcția Optimizați stocarea (este sub opțiunea Muzica descărcată).
Utilizați iTunes pentru a actualiza
Dacă ați încercat toți pașii de mai sus, dar tot nu puteți recupera suficient spațiu de stocare pentru a actualiza la cea mai recentă versiune de iOS sau iPadOS, puteți utiliza iTunes. Deschide iTunes pe computer și conectează-ți iPhone-ul sau iPad-ul.
Faceți clic pe butonul „Dispozitive” din bara de instrumente pentru a începe procesul de sincronizare (dacă nu ați făcut-o deja). Odată ce dispozitivul este sincronizat, faceți clic pe „Verificați actualizarea”.
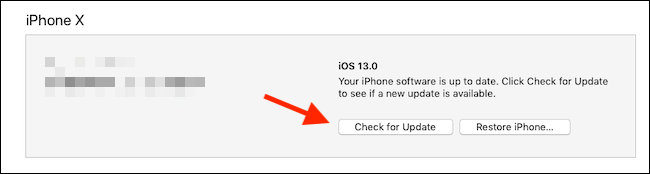
iTunes descarcă fișierul de actualizare pe computer și îl instalează pe iPhone sau iPad, chiar dacă nu dispuneți de spațiu de stocare.