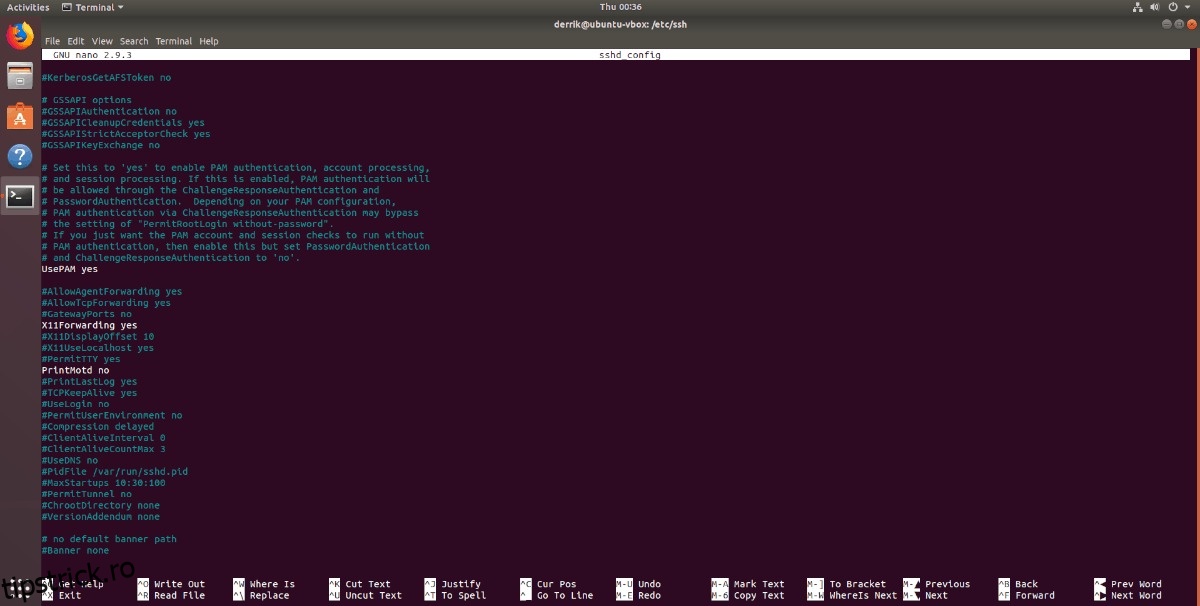X11 (cunoscut și ca server Xorg) este sistemul de afișare pentru Linux. Tehnologia există de la mijlocul anilor 80 și a fost concepută într-o perioadă în care computerele personale intrau în curent.
Fără a intra într-o lecție de istorie, X11 este esențial pentru toți utilizatorii Linux, chiar și până în prezent. Face ca interfața grafică să funcționeze și este foarte importantă pentru majoritatea operațiunilor de zi cu zi etc.
Pe lângă capacitatea sa de a manipula plăcile grafice și de a reda desktop-ul pe Linux, una dintre cele mai bune caracteristici ale X11 este faptul că poate afișa o interfață grafică într-o rețea prin redirecționarea X11. În acest tutorial, vă vom arăta cum să configurați redirecționarea X11 pe Linux prin SSH.
Cuprins
Cerințe preliminare
Pentru a utiliza redirecționarea X11 pe Linux, trebuie să aveți configurat SSH. Motivul pentru care este necesar SSH este că redirecționarea X11 este o caracteristică a Secure Shell și, în prezent, nu există nicio modalitate de a profita de această caracteristică în afara SSH.
Configurarea unui server SSH este destul de ușoară, iar majoritatea distribuțiilor Linux fac mai mult decât un proces cu unul sau doi pași. Pentru a o configura, deschideți o fereastră de terminal și instalați SSH client pe computer care se conectează. Cu clientul instalat, treceți la computerul sau serverul de la distanță și instalați pachetul de server SSH și permiteți ca serviciile systemd să înceapă să-l folosească.
Nu sunteți sigur cum să instalați și să utilizați serverul Secure Shell pe Linux? Noi putem ajuta! Consultați tutorialul nostru despre configurarea SSH. Trece peste modul de configurare a conexiunilor și chiar și câteva exemple comune de comandă!
Activați redirecționarea X11
Activarea caracteristicii de redirecționare X11 în SSH se face în fișierul de configurare SSH. Fișierul de configurare este /etc/ssh/ssh_config și trebuie editat cu acces de utilizator sudo sau Root. Deschideți o fereastră de terminal și executați comanda de conectare a superutilizatorului. Dacă nu puteți utiliza su deoarece sistemul dvs. îl are dezactivat, înlocuiți-l cu sudo -s pentru a vă conecta la contul Root în acest fel.
su -
sau
sudo -s
Terminalul are acum acces Root, așa că este sigur să deschideți ssh_config cu editorul de text Nano. Într-un terminal, deschideți ssh_config în instrumentul editor de text Nano.
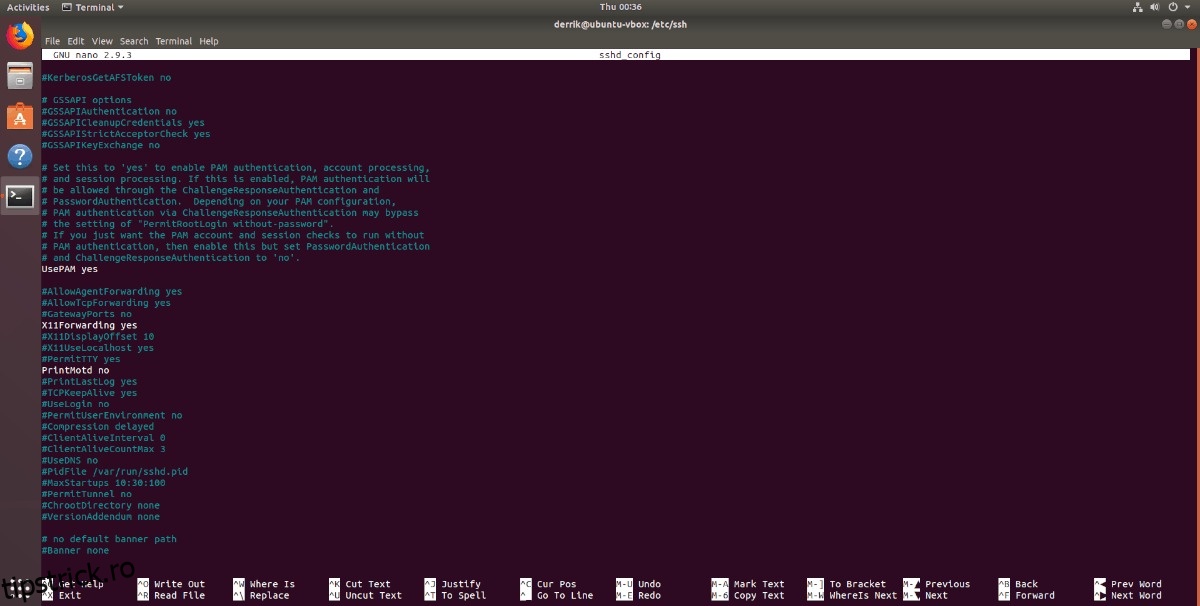
nano -w /etc/ssh/ssh_config
Derulați prin editorul de text Nano folosind tastele săgeți sus/jos, localizați linia care spune „ForwardX11” și eliminați simbolul comentariului (#) din fața codului.
Notă: Dacă nu puteți găsi linia de redirecționare X11 în fișierul ssh_config, apăsați Ctrl + W în Nano pentru a afișa funcția de căutare. Apoi inserați „ForwardX11” și apăsați Enter pentru a trece la linia de cod din fișierul de configurare.
După ce ați făcut modificări la fișierul de configurare a serverului SSH, apăsați comanda rapidă de la tastatură Ctrl + O pentru a salva editările pe care le-ați făcut. Închideți instrumentul de editare Nano cu Ctrl + X.
Resetați serverul SSH
Acum că linia X11Forward este activată în fișierul de configurare a serverului SSH, software-ul serverului SSH trebuie să repornească, deoarece modificările de configurare nu au loc imediat. Pentru majoritatea distribuțiilor Linux, resetarea SSH implică utilizarea comenzii systemctl restart.
Notă: distribuțiile Linux care nu folosesc systemd au propriul mecanism de repornire pentru SSH. Dacă nu vă puteți da seama de comanda pentru a reporni software-ul serverului Secure Shell, cel mai bun lucru este să reporniți mașina. Modificările de configurare vor începe să funcționeze după pornirea backupului.
systemctl restart sshd.service
Când serviciul de fundal SSHD revine, serverul dvs. SSH va fi gata să redirecționeze Windows X11 prin rețea.
Utilizați redirecționarea X11
Redirecționarea X11 este o caracteristică a SSH, nu este un lucru propriu. Pentru a-l folosi, scrieți într-o comandă de conexiune SSH ca cea de mai jos.
Notă: înlocuiți remoteuser și remote-hostname cu numele de utilizator la distanță și numele de gazdă la distanță sau adresa IP
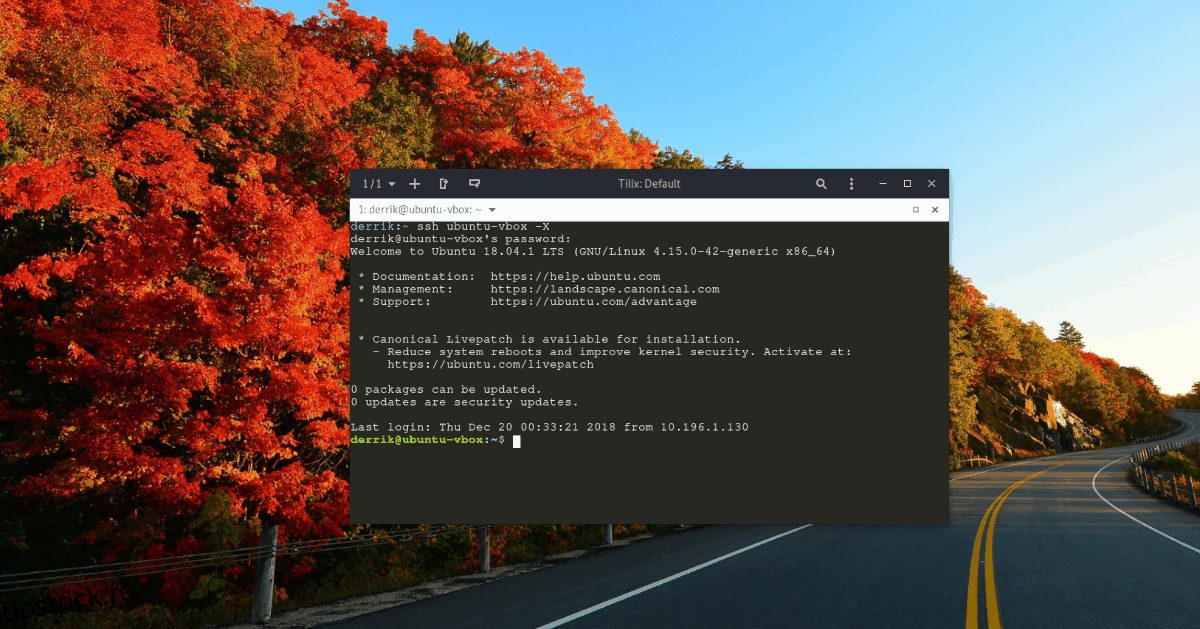
ssh [email protected] -X
Dacă serverul dvs. SSH rulează pe un port care nu este portul implicit, adică portul 22, va trebui să îl specificați în comanda de conectare. Încercați următorul exemplu de comandă pentru a realiza o conexiune de succes.
ssh [email protected] -X -p portnumber
Odată ce o conexiune SSH reușită este realizată la mașina de la distanță, puteți redirecționa de la distanță aplicațiile instalate pe server pe desktop-ul computerului, rulând programul de pe terminal.
De exemplu, pentru a lansa versiunea Gedit instalată pe serverul SSH, ați rula comanda gedit.
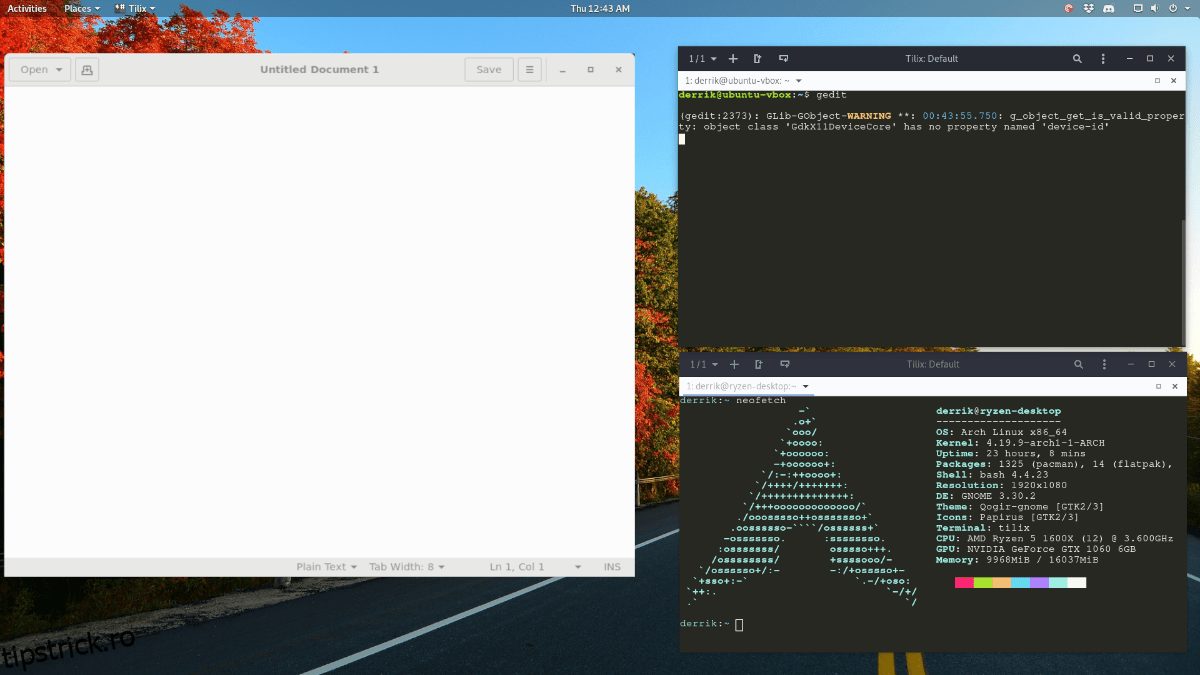
gedit
Pentru managerul de fișiere Nautilus, puteți rula comanda nautilus.
nautilus
Trebuie să lansați mai mult de un program prin redirecționare SSH și X11? Va trebui să deschideți mai multe conexiuni SSH și să lucrați de la fiecare dintre ele.
Închiderea programelor redirecționate
Pentru a închide o aplicație deschisă redirecționată prin SSH, puteți apăsa Ctrl + C sau faceți clic pe butonul „închidere” ca orice alt program de pe computer.