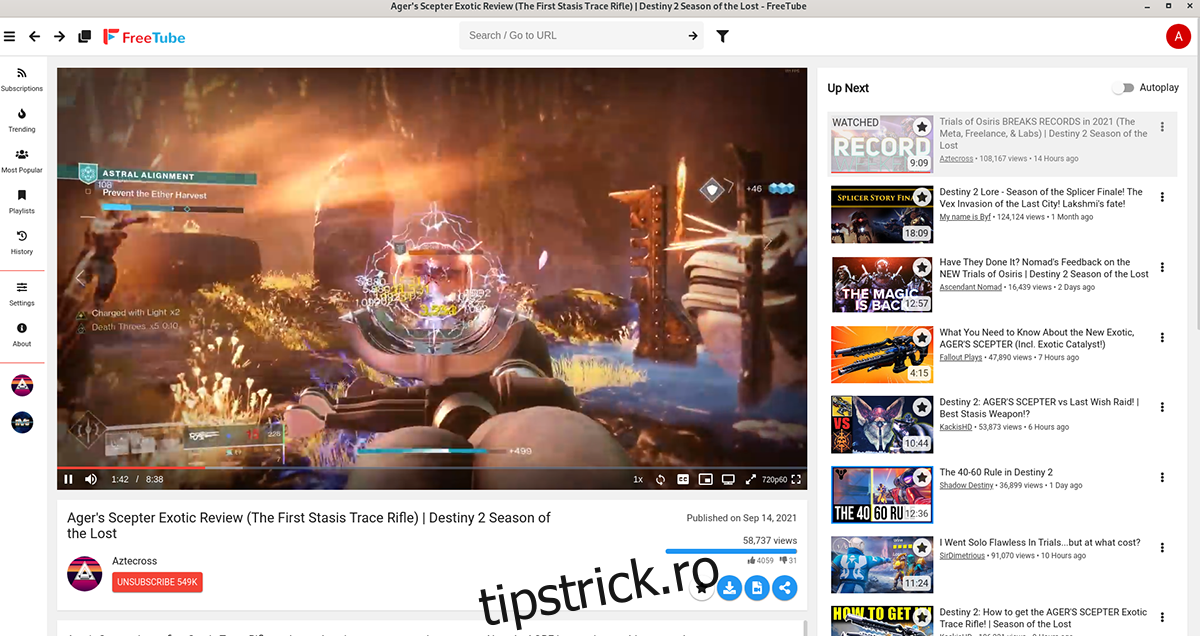FreeTube reprezintă o alternativă independentă pentru accesarea conținutului YouTube, disponibilă pentru Linux, Mac și Windows. Scopul principal al FreeTube este de a oferi utilizatorilor posibilitatea de a se bucura de videoclipurile preferate de pe YouTube, fără a fi monitorizați de Google și fără ca datele lor să fie colectate. Acest ghid vă va prezenta pașii necesari pentru instalarea FreeTube pe sistemul dvs. Linux, precum și modul de utilizare a aplicației.
Instalarea FreeTube pe platforme Linux
FreeTube este accesibil utilizatorilor de Linux pe diverse distribuții, cum ar fi Ubuntu, Debian, Fedora, OpenSUSE, Arch Linux (prin AUR) și altele. Pentru a începe instalarea pe computerul dvs. Linux, deschideți un terminal.
Terminalul poate fi accesat prin apăsarea combinației de taste Ctrl + Alt + T. Alternativ, puteți căuta „Terminal” în meniul aplicațiilor. Odată ce terminalul este deschis, urmați instrucțiunile de instalare de mai jos.
Ubuntu
Pentru Ubuntu, FreeTube se instalează folosind un fișier pachet DEB. Utilizați comanda wget de mai jos pentru a descărca pachetul în directorul dvs. personal:
wget https://github.com/FreeTubeApp/FreeTube/releases/download/v0.14.0-beta/freetube_0.14.0_amd64.deb
După descărcare, folosiți comanda apt install pentru a instala FreeTube:
sudo apt install ./freetube_0.14.0_amd64.deb
Debian
Similar cu utilizatorii Ubuntu, cei de Debian pot instala FreeTube prin descărcarea pachetului DEB. Folosiți comanda wget pentru a obține pachetul:
wget https://github.com/FreeTubeApp/FreeTube/releases/download/v0.14.0-beta/freetube_0.14.0_amd64.deb
După descărcare, instalați pachetul folosind comanda dpkg:
sudo dpkg -i freetube_0.14.0_amd64.deb
Este posibil să apară erori legate de dependențe. Pentru a le corecta, folosiți comanda:
sudo apt-get install -f
Arch Linux
Pentru utilizatorii Arch Linux, FreeTube este disponibil în AUR. Pentru a facilita instalarea, vom folosi Trizen, un instrument auxiliar pentru AUR:
sudo pacman -S git base-devel git clone https://aur.archlinux.org/trizen.git cd trizen/ makepkg -sri
Cu Trizen instalat, acum puteți instala FreeTube cu:
trizen -S freetube-bin
Fedora
Pe Fedora, instalați FreeTube utilizând fișierul RPM oficial. Descărcați pachetul cu comanda wget:
wget https://github.com/FreeTubeApp/FreeTube/releases/download/v0.14.0-beta/freetube_0.14.0_amd64.rpm
Apoi, instalați folosind comanda dnf:
sudo dnf install freetube_0.14.0_amd64.rpm
OpenSUSE
Utilizatorii OpenSUSE pot instala FreeTube prin descărcarea pachetului RPM. Folosiți comanda wget pentru a-l descărca:
wget https://github.com/FreeTubeApp/FreeTube/releases/download/v0.14.0-beta/freetube_0.14.0_amd64.rpm
Apoi, utilizați comanda zypper install pentru a instala aplicația:
sudo zypper install freetube_0.14.0_amd64.rpm
Utilizarea FreeTube pe Linux
Pentru a utiliza FreeTube, deschideți aplicația din meniul de aplicații. Căutați „FreeTube” și dați click pentru a o lansa. După lansare, urmați acești pași:
Pasul 1: Localizați câmpul „Căutare/Accesați URL” și dați click pe el. Introduceți termenul de căutare sau URL-ul videoclipului dorit.
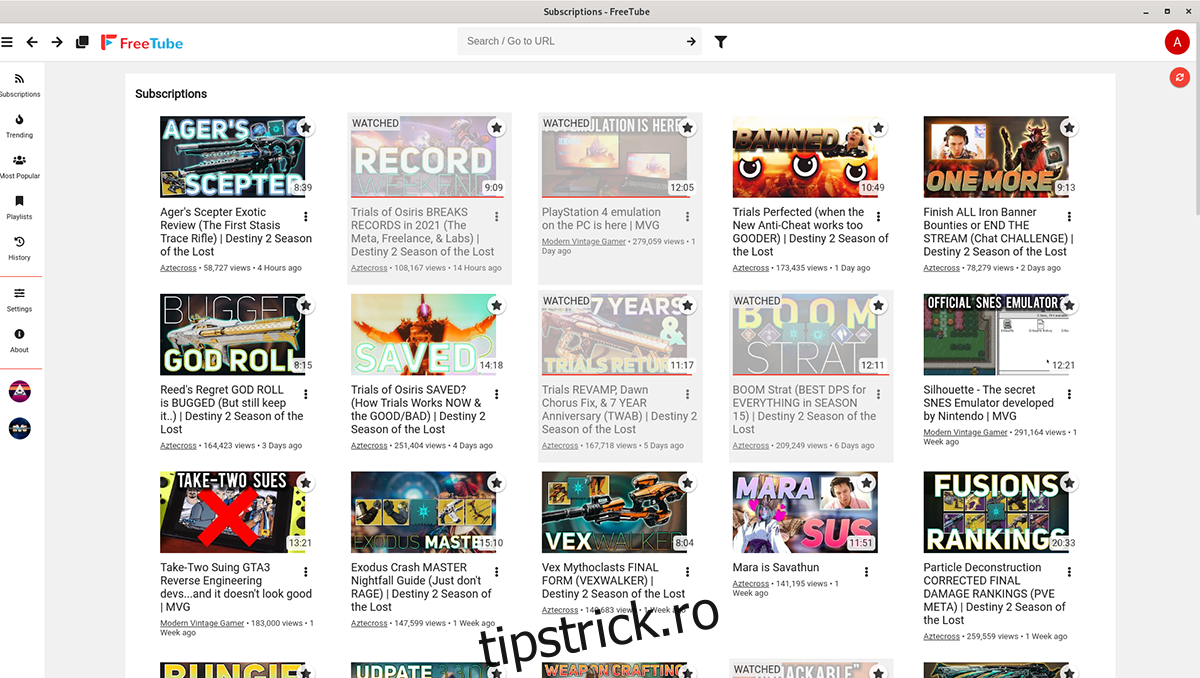
Pasul 2: După introducerea termenului de căutare, apăsați tasta Enter sau dați click pe pictograma săgeată.
Pasul 3: Examinați rezultatele căutării. Când găsiți videoclipul dorit, dați click pe el.
Pasul 4: FreeTube va încărca videoclipul. Dați click pe butonul de redare din centrul videoclipului pentru a începe vizionarea.
Abonarea la canale
FreeTube vă permite să urmăriți canalele preferate fără a fi nevoie să vă conectați la contul Google. Pentru a vă abona la un canal, urmați pașii:
Localizați și selectați câmpul „Căutare/Accesați URL”, apoi introduceți numele canalului dorit și apăsați Enter.
Examinați rezultatele căutării și selectați canalul dorit pentru a-l accesa.
Dați click pe butonul „Abonare”. Odată ce v-ați abonat, canalul va fi vizibil în secțiunea „abonamente” a FreeTube.