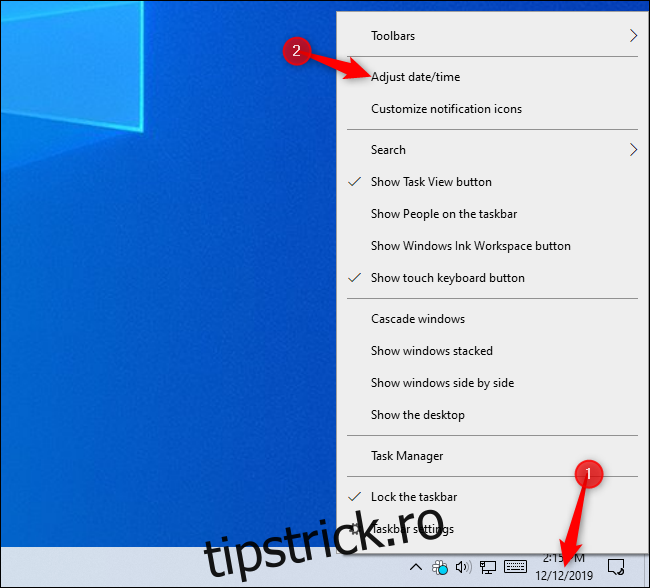Indiferent dacă aveți colegi de muncă, prieteni sau familie în diferite fusuri orare, ținerea evidenței tuturor poate necesita ceva efort. Windows vă permite să adăugați mai multe ceasuri de fus orar în bara de activități, făcând acest lucru mult mai ușor.
Acest lucru este mult mai convenabil decât căutarea pe web după „timp in [city].” Poate fi chiar mai precis decât încercarea de a vă aminti singuri fusurile orare. De exemplu, să presupunem că aveți colegi de muncă în Arizona, care în mare parte nu respectă ora de vară. Cu câte ore înainte sau în urmă față de fusul tău orar actual este Arizona acum? Nu trebuie să-ți amintești, doar verifică ceasul.
Pentru a găsi aceste setări, faceți clic dreapta pe ceasul din bara de activități a Windows 10 și selectați „Ajustați data/ora”. De asemenea, puteți accesa Setări > Ora și limbă > Data și ora.
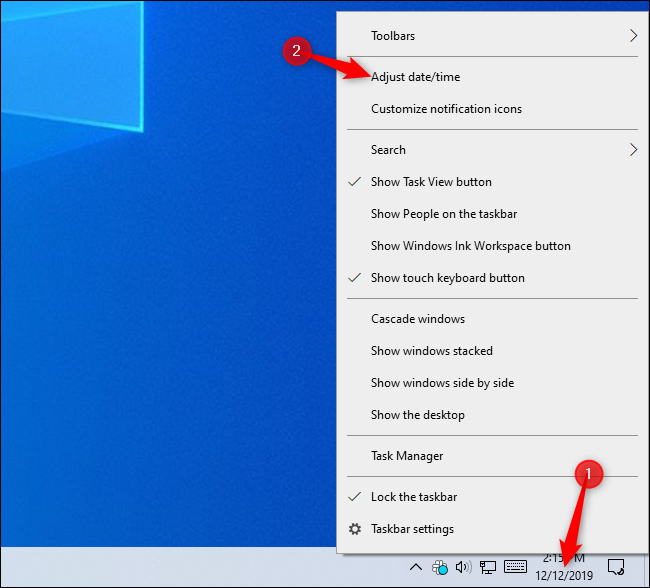
Derulați în jos și faceți clic pe „Adăugați ceasuri pentru diferite fusuri orare” sub Setări asociate.
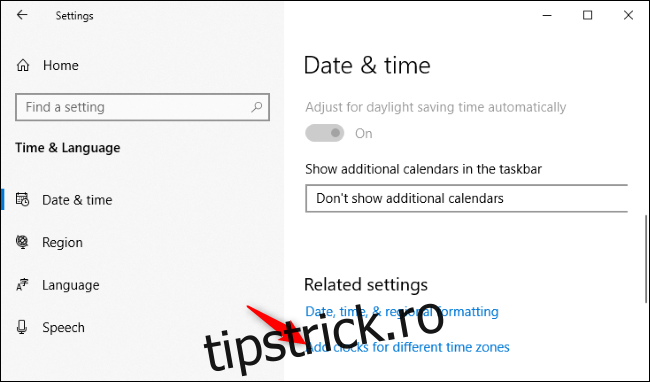
Pentru a adăuga un alt ceas, bifați caseta de selectare „Afișați acest ceas”, alegeți un fus orar și introduceți un nume afișat.
Acest nume va fi afișat în sfatul cu instrumente care apare când treceți cu mouse-ul peste ceas din bara de activități și în panoul pop-up care apare când faceți clic pe oră. Puteți scrie orice doriți. De exemplu, puteți introduce numele fusului orar sau numele unui oraș. Puteți chiar să tastați numele persoanelor pe care le cunoașteți sau al echipei cu care lucrați în acel fus orar.
Puteți adăuga până la două fusuri orare suplimentare aici; asta e. Când ați terminat, faceți clic pe „OK”.
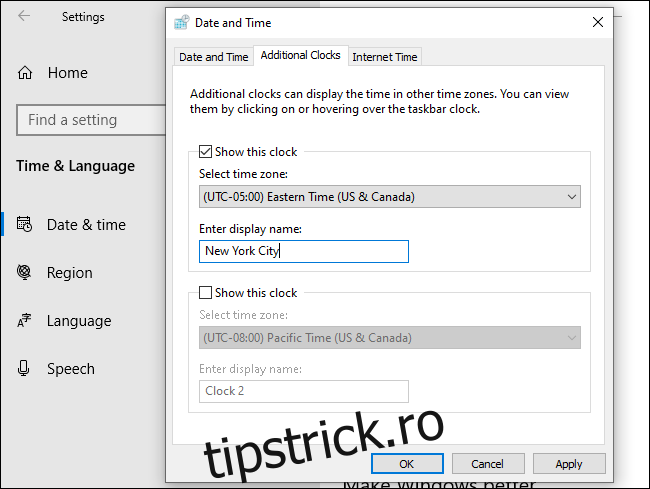
Pentru a vedea celelalte ceasuri de fus orar fără să dați clic pe nimic, puteți trece cursorul mouse-ului peste ceas din bara de activități. Veți vedea ora în acele alte fusuri orare.
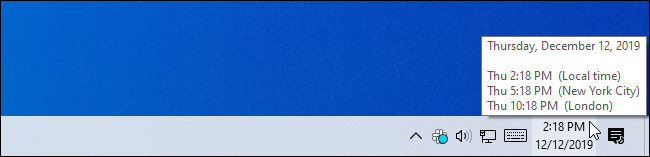
De asemenea, puteți să dați clic pe ceasul din bara de activități și să vă uitați în partea de sus a panoului. Veți vedea orele din celelalte două fusuri orare selectate chiar sub fusul orar local.
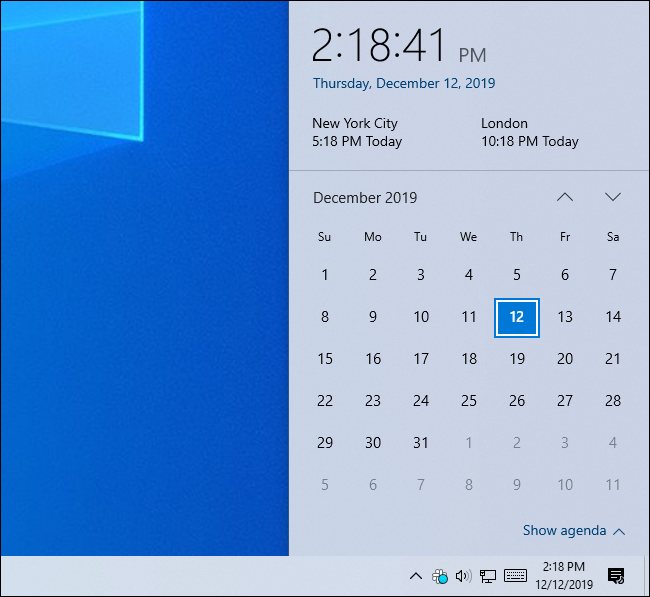
Doriți mai multe lucruri utile în fereastra pop-up ceas? Adaugă calendarul tău! Puteți sincroniza Windows 10 cu calendare online precum Google Calendar, Apple iCloud Calendar și calendare Exchange.
Puteți activa ceasurile pentru mai multe fusuri orare și în Windows 7 și 8.1. Doar faceți clic dreapta pe ceasul din bara de activități, faceți clic pe „Ajustați data/ora” și selectați fila „Ceasuri suplimentare”. Totul funcționează în mod similar, deși panoul care apare după ce faceți clic pe ceasul de pe bara de activități arată diferit la versiunile mai vechi de Windows.