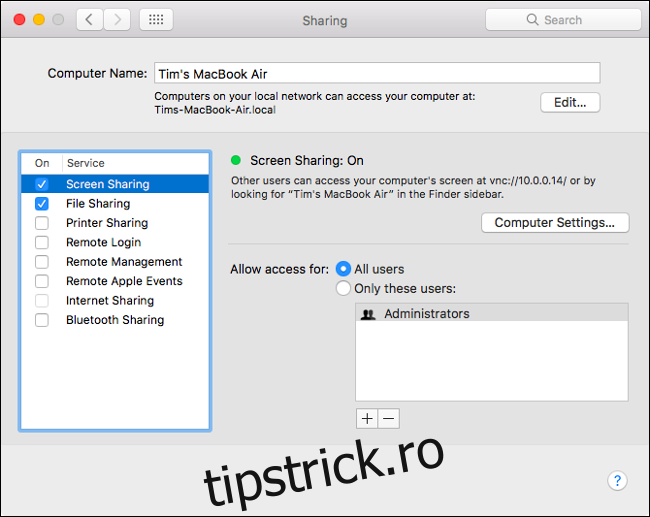Deoarece Mac-urile au încorporat partajarea ecranului, puteți partaja ecranul cu un alt Mac prin intermediul rețelei locale prin serverul VNC integrat sau prin internet prin iMessage. Aplicațiile de la terțe părți, cum ar fi TeamViewer, funcționează atât pe macOS, cât și pe Windows.
Cuprins
Care opțiune este potrivită pentru tine?
Există trei opțiuni dintre care puteți alege pentru a partaja cu succes ecranul dvs., pentru a vedea ecranul altei persoane sau pentru a controla un Mac de la distanță.
Funcția de partajare a ecranului încorporată pe macOS este ideală pentru a vă partaja ecranul cu un alt Mac prin rețeaua locală. De asemenea, puteți utiliza această metodă pentru a prelua controlul deplin asupra unui Mac la distanță, deși nu funcționează în mod nativ pe internet.
Dacă doriți să partajați ecranul cu cineva de pe un alt Mac prin internet, dă o șansă iMessage. Inițiază simultan un apel FaceTime, astfel încât să poți vorbi și cu persoana de la celălalt capăt. Puteți să vă partajați ecranul, să renunțați la control sau să invitați cealaltă parte să vă controleze Mac-ul. Dacă cunoașteți ID-ul Apple al celeilalte persoane, vă puteți conecta direct și prin aplicația Screen Sharing.
În cele din urmă, aplicații terță parte, ca TeamViewer, funcționează bine pe macOS și au, de asemenea, clienți pentru Windows, Linux și platforme mobile. Puteți utiliza TeamViewer pentru a conecta două mașini cu aproape orice combinație de sisteme de operare și hardware de la distanță prin internet. Dacă doriți să partajați ecranul cu un computer care nu este Apple, aceasta este opțiunea pentru dvs.
Partajați ecranul local cu un alt Mac
Există tot felul de motive pentru care ați putea dori să vă conectați la un Mac din rețeaua locală. Iată doar câteva exemple:
Aveți un Mac care acționează ca un server greu de accesat.
Ești jos, pe canapea și trebuie să verifici ceva la mașina ta de lucru de la etaj.
Ți-ai asumat rolul de suport tehnic pentru întreaga ta familie și vrei să-ți faci viața mai ușoară.
Conduceți o afacere mică, dar rețeaua dvs. locală nu este de fapt atât de mică.
Dacă doriți să partajați ecranul Mac-ului dvs. cu un alt Mac prin rețeaua locală, este ușor și necesită doar o secundă pentru a configura. După ce configurați Mac-ul pentru a permite partajarea ecranului prin rețeaua locală, vă puteți conecta la acesta ori de câte ori este pornit.
Configurați Mac-ul dvs. pentru acces la distanță
Urmați acești pași pentru a vă configura Mac-ul:
Accesați Preferințe de sistem > Partajare.
În caseta din stânga, căutați „Partajare ecran”, apoi bifați caseta de selectare de lângă aceasta.
Notați numele computerului, numele său de gazdă (de exemplu, Your-MacBook-Pro.local) și adresa VNC (de exemplu, vnc://10.0.0.5).
De asemenea, puteți să faceți clic pe „Setări computer”, să activați ambele setări și apoi să setați o parolă sigură.
Rețineți că dacă activați Gestionarea de la distanță, nu puteți activa Partajarea ecranului. Puteți lăsa gestionarea de la distanță activată (și să o configurați în mod similar), deoarece instrucțiunile pentru accesarea Mac-ului dvs. sunt identice.
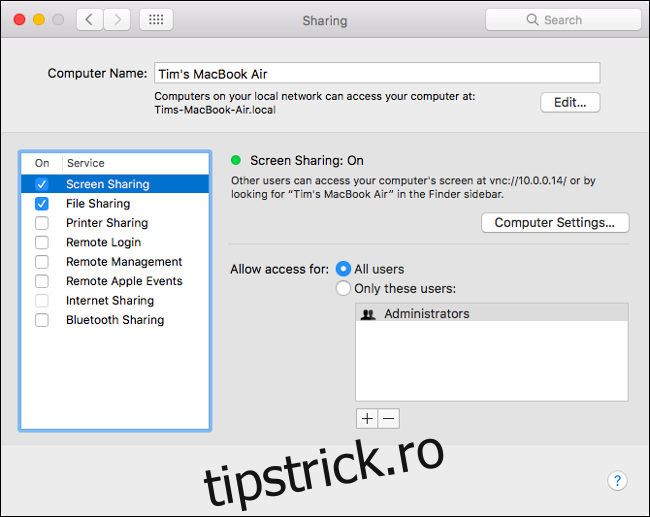
Sub „Setări computer”, este posibil să doriți să activați următoarele opțiuni:
Oricine poate cere permisiunea de a controla ecranul: asta înseamnă că persoana care se conectează nu va fi obligată să introducă numele de utilizator și parola Mac pentru a controla computerul. El sau ea poate solicita pur și simplu controlul, iar apoi îl puteți acorda manual.
Vizualizatorii VNC pot controla ecranul cu parolă: dacă activați aceasta, permite oricui să se conecteze la Mac printr-un vizualizator VNC standard, cum ar fi TigerVNC. Cu toate acestea, el sau ea va trebui să cunoască adresa VNC (de exemplu, vnc://10.0.0.5) pentru a se conecta.
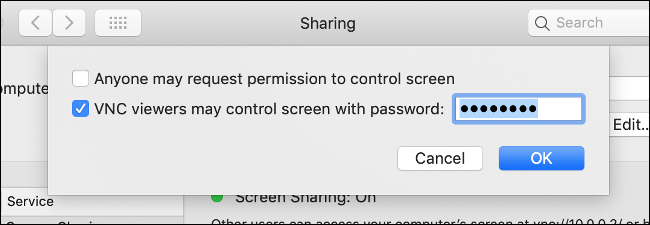
Puteți schimba cine are acces la partajarea ecranului, dar, din motive de simplitate, vă recomandăm să lăsați această setare la „Toți utilizatorii”. Atâta timp cât setați o parolă pentru controlul VNC în „Setări computer”, computerul dvs. ar trebui să fie protejat.
Accesarea ecranului dvs. partajat
Acum puteți accesa Mac-ul dvs. de pe altul din rețeaua locală. Există mai multe moduri prin care puteți face acest lucru:
Lansați Finder, derulați în jos bara laterală până când vedeți „Locații” (faceți clic pe „Afișați”, dacă este necesar). Căutați computerul pe care doriți să-l accesați (s-ar putea să trebuiască să faceți clic pe Rețea pentru a-l vedea). Faceți clic (sau dublu clic) pe computer, faceți clic pe „Partajare ecran”, apoi așteptați să se conecteze.
Lansați Finder, apoi faceți clic pe Go > Connect to Server în bara de meniu. Tastați adresa VNC sau numele de gazdă pe care le-ați notat mai devreme, apoi faceți clic pe conectare.
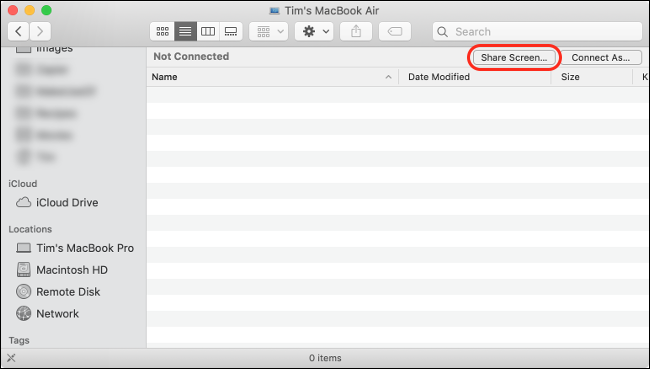
Dacă același ID Apple este conectat pe ambele Mac-uri (adică, ambele sunt ale dvs.), sesiunea de partajare începe imediat, fără a fi solicitată. Dacă vă conectați la o mașină la care nu sunteți conectat cu ID-ul dvs. Apple (adică, aparține unui alt membru al familiei sau unui coleg), trebuie să vă conectați la acel computer cu un nume de utilizator și o parolă valide.
Funcția de partajare a ecranului Apple folosește un server VNC încorporat, ceea ce înseamnă că puteți folosi aproape orice aplicație de vizualizare VNC pentru a vă conecta și a controla Mac-ul de pe un dispozitiv care nu este Apple. Asigurați-vă că activați opțiunea „Vizualizatorii VNC pot controla ecranul cu parolă”, setați o parolă în „Setări computer”, apoi utilizați o aplicație precum TigerVNC a conecta.
Deoarece partajați ecranul local, ar trebui să vă bucurați de o performanță relativ fluidă. Rezoluția ecranului ar trebui să fie suficient de mare pentru ca tu să vezi ce faci.
Este posibil (dacă deschideți portul 5900) să vă conectați la un computer la distanță prin VNC prin internet, dar aceasta este o idee proastă. Când deschideți portul VNC al Mac-ului dvs. pe internet, vă cereți doar probleme. Există modalități mai sigure și mai simple prin care vă puteți accesa computerul de la distanță.
Partajați ecranul pe internet prin iMessage
Datorită minunilor iMessage și aplicației Apple Messages, puteți partaja cu ușurință ecranul cu altcineva care are un Mac, iPad sau iPhone. Urmați acești pași pentru a face acest lucru:
Începeți un chat cu persoana cu care doriți să partajați ecranul.
Faceți clic pe „Detalii” în colțul din dreapta sus al ferestrei de chat.
În suprapunerea care apare, faceți clic pe butonul Partajare ecran (pare două dreptunghiuri suprapuse) de lângă numele persoanei.
Faceți clic pe „Invitați să partajați ecranul meu” pentru a vă partaja ecranul sau „Solicitați să partajați ecranul” pentru a-l vedea pe cel al celeilalte persoane.
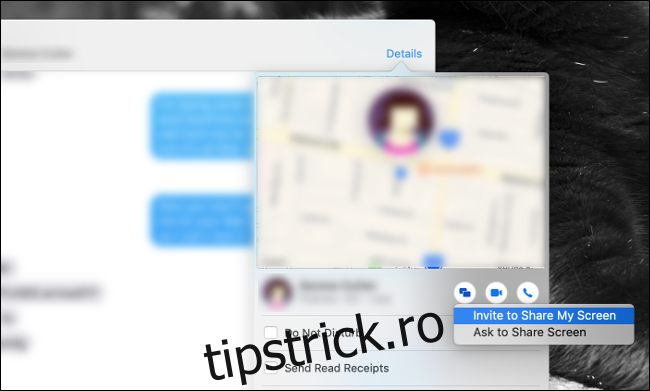
După ce cealaltă persoană acceptă solicitarea dvs., începe un apel audio FaceTime. Pentru a permite celeilalte părți să controleze Mac-ul dvs., faceți clic pe butonul Partajare ecran din bara de meniu, apoi faceți clic pe „Permite [contact] pentru a-mi controla ecranul.”
Rețineți că nu ar trebui să permiteți niciodată altcuiva să vă controleze Mac-ul decât dacă aveți încredere absolută în acea persoană. Pentru a revoca controlul în orice moment, faceți clic pe butonul Partajare ecran și dezactivați acea opțiune.
Partajarea ecranului dvs. (sau solicitarea accesului la al altcuiva) pe internet vă poate pune la încercare răbdarea. Dacă ambele părți au conexiuni rapide la internet, ar trebui să fie un proces fără probleme. Dacă există o conexiune slabă în amestec, totuși, se poate simți ca o prezentare de diapozitive.
Conectați-vă direct la un alt Mac prin partajarea ecranului
Pentru a lansa aplicația încorporată de partajare a ecranului pentru Mac, apăsați Command+Space pentru a deschide căutarea Spotlight, tastați „Partajare ecran”, apoi apăsați Enter.
Vi se va cere să introduceți un nume de gazdă (cum ar fi o conexiune VNC sau Mac local) sau un ID Apple. Dacă cunoașteți ID-ul Apple al persoanei la al cărui computer doriți să vă conectați (și invers), vă puteți conecta direct.
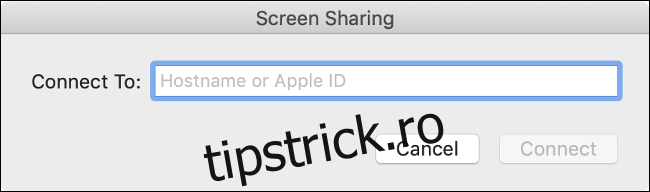
Introduceți ID-ul Apple al celeilalte persoane în casetă, apoi apăsați Enter. Apple calculează restul de la ultima adresă IP cunoscută pe care Mac a folosit-o. iMessage este o soluție bună pentru aceasta, mai ales că vă permite să discutați despre problemă în timp real.
Partajați ecranul cu un computer Windows sau alt dispozitiv
Ce se întâmplă dacă vrei să-ți partajezi ecranul cu cineva care nu are un Mac? Din fericire, este destul de simplu să faci acest lucru printr-un instrument de desktop la distanță terță parte. Sunt multe dintre acestea disponibile, dar vă recomandăm TeamViewer. Este gratuit pentru uz personal, ușor de utilizat, disponibil pentru majoritatea platformelor și nu trebuie să vă înregistrați pentru a-l folosi.
Primul, descărcați și instalați accesul la distanță TeamViewer pe mașina pe care doriți să o controlați și pe mașina de la care vă conectați. Când vi se solicită, acordați lui TeamViewer permisiunea de a vă controla Mac-ul sub Setări > Securitate și confidențialitate > Confidențialitate > Accesibilitate.
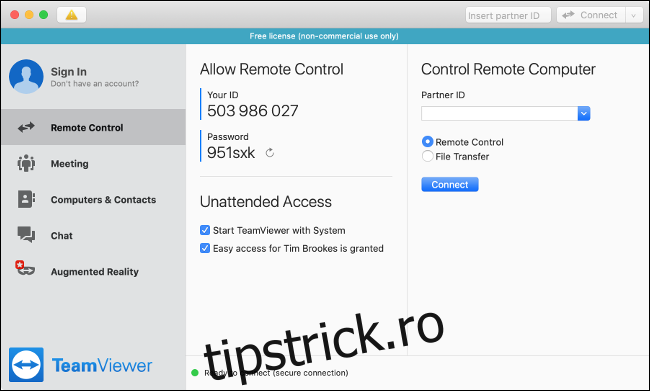
Când lansați TeamViewer, vedeți un număr unic de identificare și o parolă. Puteți utiliza aceste acreditări pentru a vă conecta la, vizualiza ecranul și controla un Mac de pe o mașină Windows sau Linux, sau chiar un dispozitiv mobil, cum ar fi un iPhone, atâta timp cât este asociat cu aplicația TeamViewer.
Dacă doriți să vă conectați la mașina de la distanță nesupravegheată, trebuie să vă înregistrați pentru TeamViewer și apoi să urmați instrucțiunile din aplicație pentru a configura accesul nesupravegheat. După aceea, aplicația listează toate computerele partajate și vă puteți conecta cu un clic.
Partajarea ecranului este ușoară
Partajarea ecranului este utilă atunci când aveți nevoie de asistență cu o problemă cu computerul. Dacă aveți și acces de la distanță la celelalte Mac-uri din casă, puteți controla totul de pe un singur dispozitiv.
Dacă configurați un software de acces la distanță (cum ar fi TeamViewer), vă puteți accesa computerul de serviciu, chiar dacă vă aflați în cealaltă parte a lumii.
Dacă aveți un PC Windows pe care doriți să îl configurați în același mod, Microsoft are și o suită de instrumente specifice Windows pentru partajarea ecranului și controlul computerelor de la distanță.