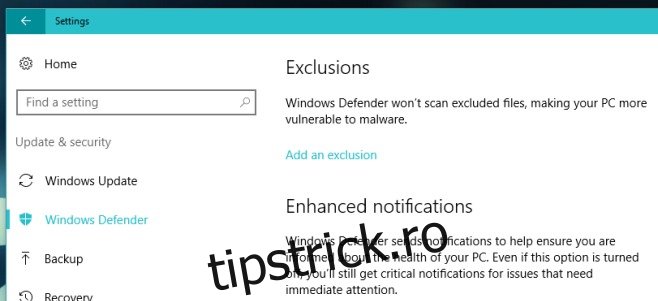Windows Defender este protecția antivirus încorporată cu care vine Windows. Nu este ușor de dezactivat și, ocazional, va semnala un fișier incorect. Acestea fiind spuse, este încă o protecție rezonabil de bună pentru sistemul dvs., chiar dacă are nevoie de resurse. Dacă descoperiți că Windows Defender semnalează în mod constant un fișier sau un proces ca fiind rău intenționat atunci când nu este, ați putea fi tentat să îl dezactivați. Acest lucru vă va pune probabil în pericol grav. O modalitate mult mai bună de a rezolva problema este să excludeți fișierul, folderul sau procesul pe care îl blochează în continuare. Iată cum.
Înainte de a intra în detalii, trebuie să vă avertizăm cu privire la consecințele adăugării de excepții la Windows Defender. Dacă un fișier exclus din Windows Defender se dovedește a fi rău intenționat, acesta vă va infecta sistemul. Fiți foarte atenți când adăugați o excepție la Windows Defender. Veți avea nevoie de privilegii administrative pentru a adăuga o excepție la Windows Defender.
Conectați-vă la contul de administrator pe Windows 10. Deschideți aplicația Setări și accesați grupul de setări Actualizare și securitate. Selectați Windows Defender și derulați în jos la secțiunea „Excluderi”. Faceți clic pe „Adăugați o excludere”.
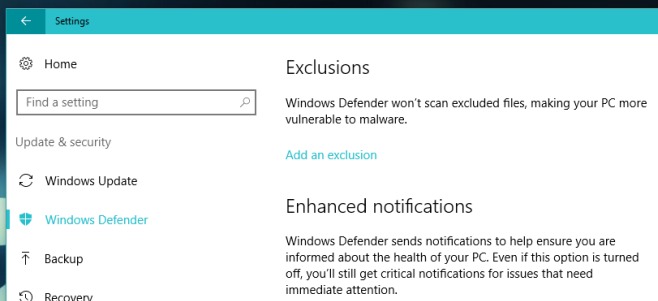
Puteți adăuga trei tipuri de excluderi; selectați fișiere și foldere, anumite tipuri de fișiere și procese. Pentru a exclude un fișier sau un folder, accesați secțiunea „Fișiere și foldere” din ecranul „Adăugați o excludere”.
Faceți clic pe „Excludeți un fișier” sau „Excludeți un folder” pentru a selecta fișierul sau folderul pe care doriți să îl excludeți.
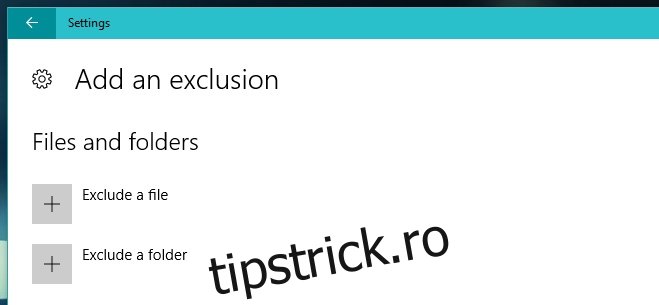
Pentru a exclude toate fișierele de un anumit tip, de exemplu, fișierele MP3, accesați secțiunea „Tipuri de fișiere”. Faceți clic pe „Excludeți o extensie de fișier” și introduceți extensia de fișier pentru tipul de fișier pe care doriți să îl excludeți în fereastra pop-up care apare.
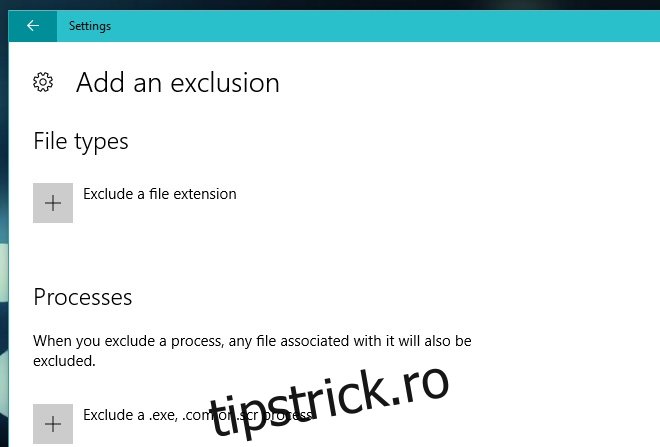
Pentru a exclude un proces, accesați secțiunea „Procese”. Faceți clic pe butonul „Excludeți un proces .exe, .com sau .scr” și introduceți numele procesului pe care doriți să-l excludeți. Din nou, ai mare grijă ce intri. Dacă introduceți Chrome.exe și Chrome este browserul dvs. implicit, Windows Defender nu va mai opri procesele rău intenționate începute în Chrome să preia sistemul dumneavoastră.